Correggi l'errore di Windows Update 0x80070005
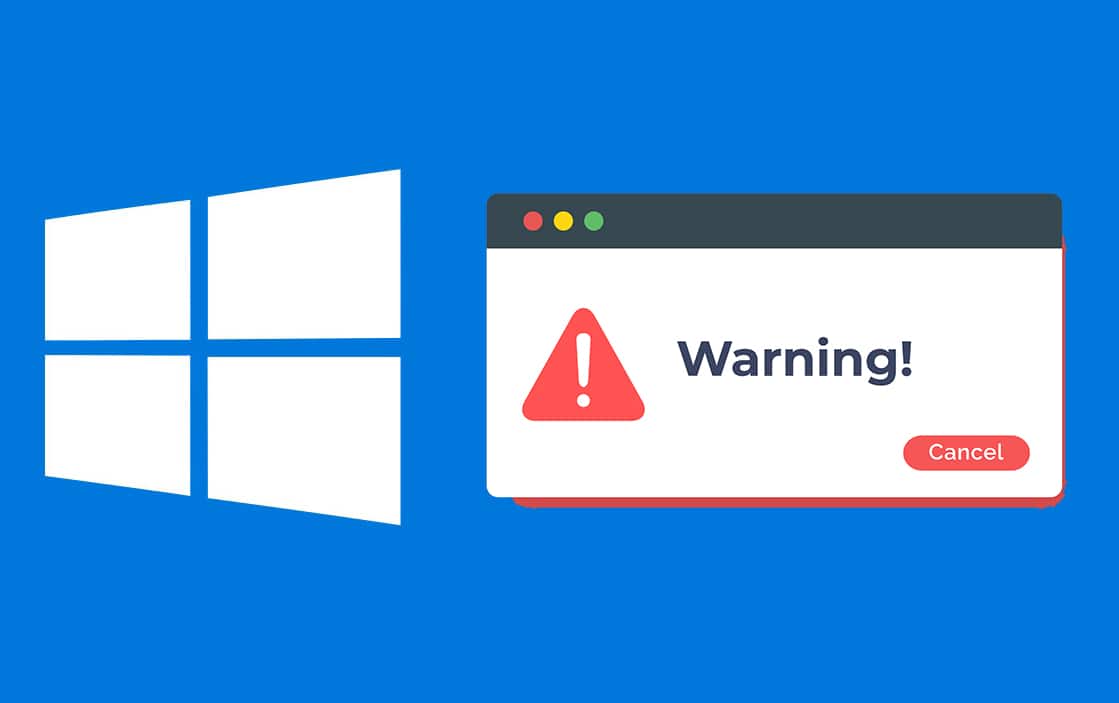
Ricevi l'errore 0x80070005 durante l'aggiornamento di Windows 10?
Non c'è bisogno di preoccuparsi; attraverso questa guida, correggeremo l'errore di aggiornamento di Windows 0x80070005.
L'errore 0x80070005 o il problema di accesso negato è collegato agli aggiornamenti di Windows. Si verifica quando il sistema o l'utente non dispone dei file necessari o dei diritti richiesti per modificare le impostazioni durante un aggiornamento di Windows.
Quali sono le cause dell'errore 0x80070005 in Windows 10?
Esistono tutta una serie di cause per questo errore. Tuttavia, ci limiteremo a quelli più importanti elencati di seguito.
- Data e ora errate possono causare questo errore di aggiornamento.
- Software antivirus può impedire determinati aggiornamenti nei sistemi Windows 10.
- I dispositivi periferici non utilizzati collegati al computer possono causare tali errori.
- Un'installazione non corretta di Windows potrebbe causare l'interruzione dell'aggiornamento di Windows.
- Il servizio Windows Update non in esecuzione sul sistema può causare questo errore.
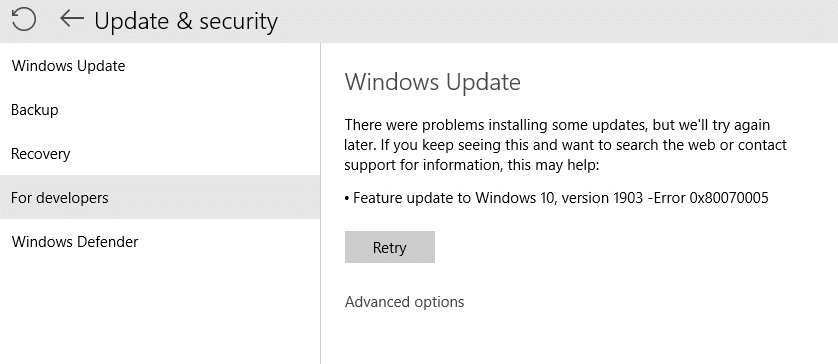
Come risolvere l'errore di aggiornamento di Windows 0x80070005
L'errore 0x80070005 è un errore persistente e richiede metodi completi per risolverlo. Esaminiamone alcuni.
Metodo 1: rimuovere i dispositivi periferici inutilizzati
Quando un dispositivo esterno è collegato al computer, occasionalmente potrebbe causare problemi con gli aggiornamenti di sistema.
1. dispositivi quali fotocamere, console e chiavette USB devono essere rimossi in modo sicuro prima di aggiornare il PC Windows 10.
2. Inoltre, assicurati di staccarli completamente cavi dal computer.
Ora, esamina se l'errore di installazione di Windows Update 0x80070005 persiste.
Metodo 2: eseguire il servizio Windows Update
L'errore di Windows Update 0x80070005 potrebbe essere causato da un download incompleto degli aggiornamenti di Windows. Il servizio Windows Update integrato può aiutarti a scaricare nuovi aggiornamenti e, quindi, a correggere i problemi di aggiornamento di Windows.
Di seguito sono riportati i passaggi per eseguire il servizio Windows Update, se non è già in esecuzione:
1. Per avviare il Correre finestra di dialogo, premere Windows + R chiavi insieme.
2. Per aprire il file Servizi finestra, digitare Servizi. msc nel Correre scatola e colpisci entrare come mostrato.
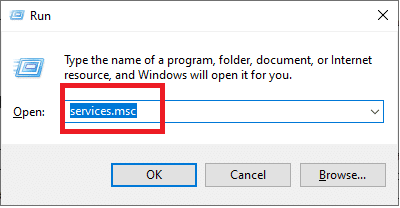
3. Individua il file Windows Update servizio, fare clic destro su di esso e selezionare Ricomincia dal menu a comparsa.
Nota: I servizi sono elencati in ordine alfabetico.
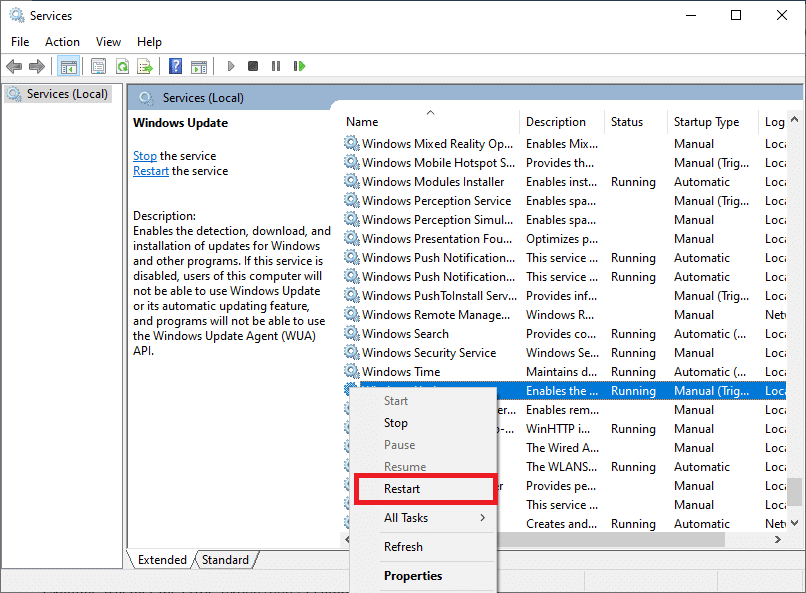
4. Una volta terminato il processo di riavvio, fare clic con il pulsante destro del mouse su Windows Update servizio e selezionare Properties come mostrato di seguito.
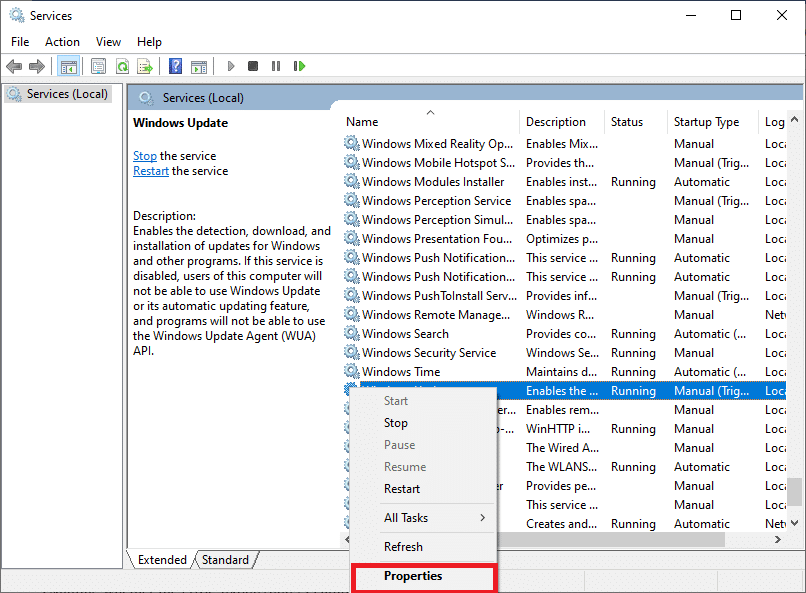
5. Passare alla finestra Scheda Generale nella schermata Proprietà di Windows Update. Impostare il tipo di avvio a Automatico come illustrato di seguito.
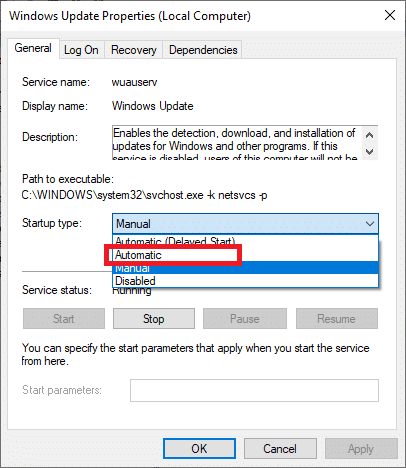
6. Verificare che il servizio sia in esecuzione. Se non è in esecuzione, fare clic su la partenza pulsante come mostrato.
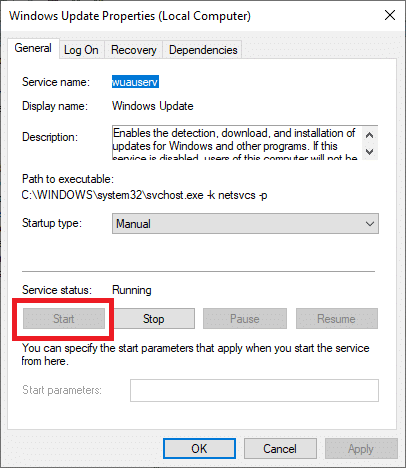
7. Ancora una volta, Riavviare il servizio Windows Update facendo clic con il tasto destro su di esso. Fare riferimento a passo 3.
Esaminare se l'errore 0x80070005 Aggiornamenti funzionalità 1903 persiste.
Leggi anche: Elimina la cronologia delle ricerche di Google e tutto ciò che sa su di te!
Metodo 3: consentire l'aggiornamento di Windows
L'aggiornamento di Windows è un ottimo modo per risolvere i problemi relativi al sistema operativo Windows. Aiuta a migliorare le funzionalità di Windows scartando quelle precedenti. Garantisce inoltre che il tuo sistema operativo funzioni senza errori e senza arresti anomali. Vediamo come fare:
1. premi il Windows or Inizio pulsante.
2. Clicca sul Impostazioni profilo icona come mostrato qui.
![]()
3. Seleziona il Aggiornamento e sicurezza opzione come mostrato di seguito.
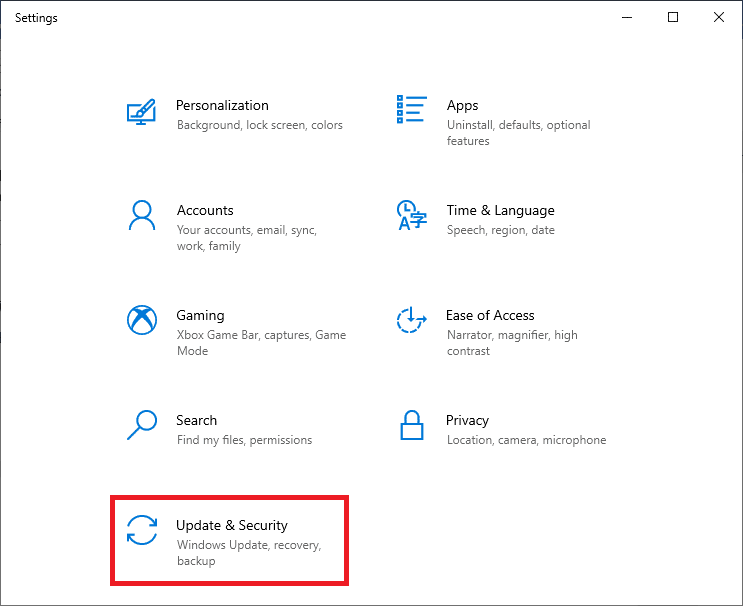
4. Fare clic su Controlla gli aggiornamenti.
5. Lascia che Windows cerchi gli aggiornamenti disponibili e li installi.
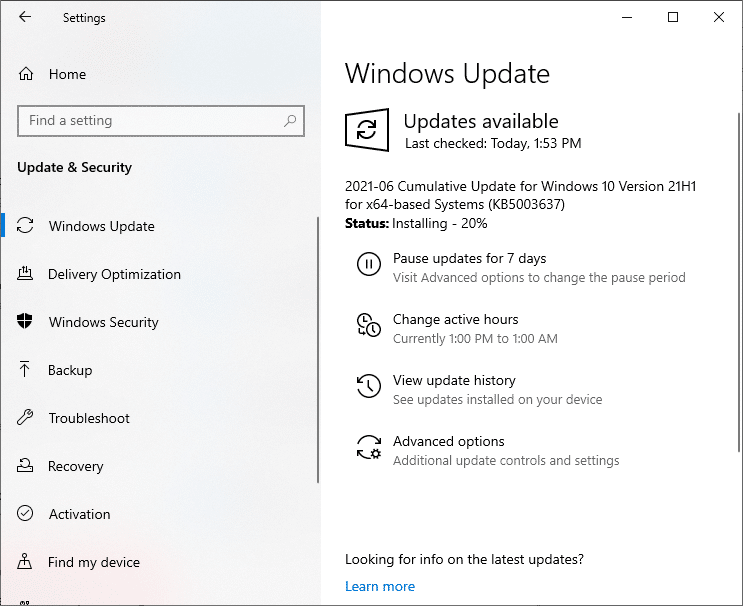
6. Una volta terminata l'installazione, riavviare il PC e verificare se il problema persiste.
In tal caso, provare la soluzione successiva.
Metodo 4: spegnere e riaccendere il PC
Questo approccio ripristinerà completamente il computer e reinizializzerà le impostazioni predefinite. Inoltre, questo è anche un ottimo modo per risolvere l'errore DHCP.
Puoi spegnere e riaccendere il computer seguendo questi semplici passaggi:
- spegnere il PC e il router.
- Scollegare la fonte di alimentazione scollegandola.
- Per alcuni minuti, tieni premuto il tasto Potenza pulsante.
- Ricollegare l'alimentazione.
- Accendere il computer dopo 5-6 minuti.

Verifica se sei in grado di correggere l'errore 0x80070005 di Windows Update. In caso contrario, continua con il metodo successivo.
Metodo 5: utilizzare lo strumento di risoluzione dei problemi di Windows
L'esecuzione dello strumento di risoluzione dei problemi di Windows Update integrato è un modo efficiente ed efficace per risolvere i problemi relativi al sistema operativo Windows. Identificherà e correggerà i problemi relativi ai file e ai processi del sistema operativo Windows.
Segui i passaggi indicati per utilizzare lo strumento di risoluzione dei problemi di Windows per correggere l'errore 0x80070005 nel PC Windows 10:
1. Fare clic sul Windows icona per aprire il menu di avvio.
2. Per inserire il Impostazioni di Windows, Fare clic sul Impostazioni, vale a dire, icona dell'ingranaggio come mostrato di seguito.
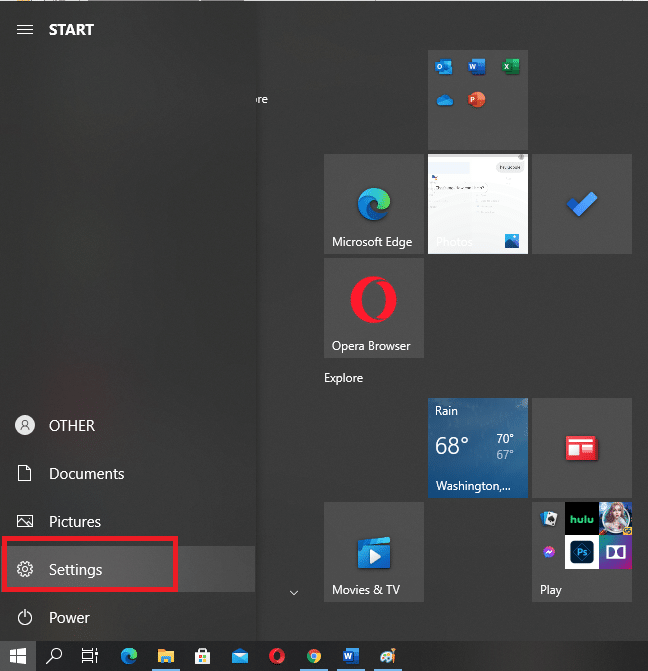
3. Scegli il Aggiornamento e sicurezza opzione.
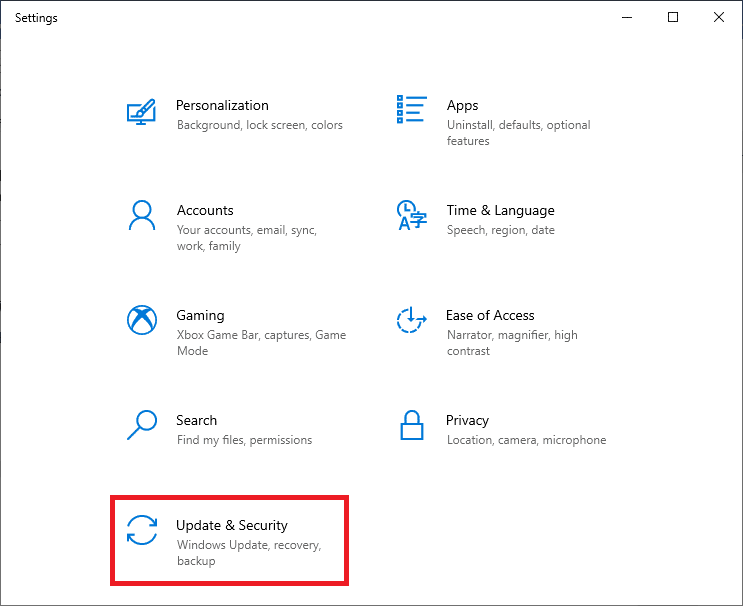
4. Nel riquadro di sinistra, fare clic su Risolvere i problemi, come mostrato di seguito.
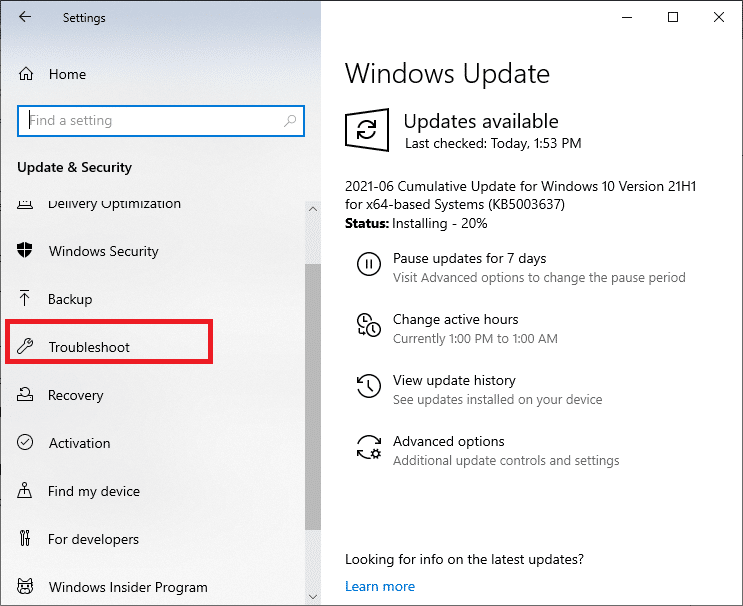
5. Fare clic sull'opzione intitolata Ulteriori strumenti per la risoluzione dei problemi come illustrato di seguito.
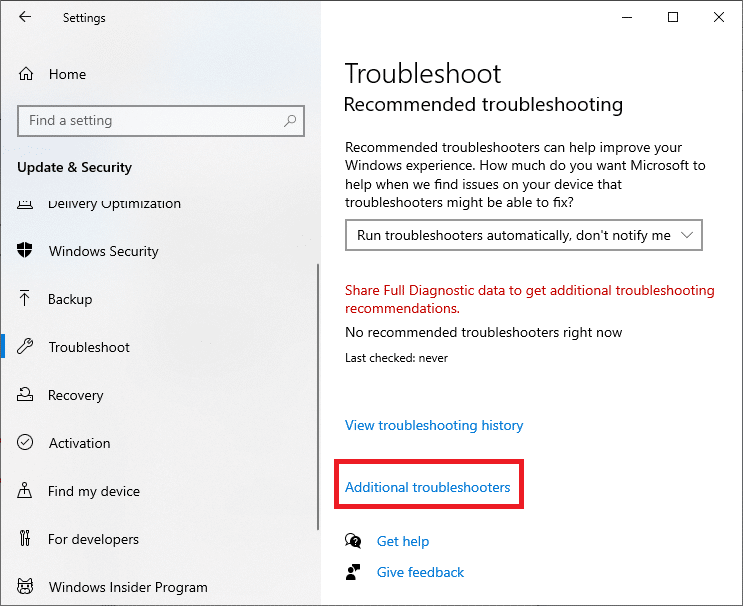
6. Individua e scegli Windows Update dalla lista a risolvere i problemi che ti impediscono di aggiornare Windows.
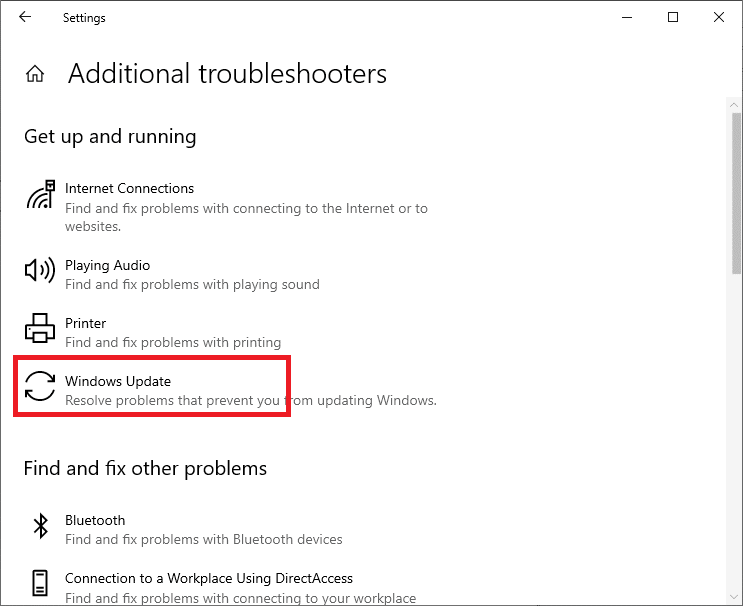
7. Se viene rilevato un problema, uno strumento di risoluzione dei problemi di Windows fornirà soluzioni per risolverlo. Basta seguire le istruzioni visualizzate sullo schermo per lo stesso.
Esamina se l'errore di installazione di Windows Update 0x80070005 persiste dopo aver riavviato il PC. In tal caso, implementeremo la scansione SFC e la reinstallazione di Windows 10 nei metodi successivi.
Leggi anche: 5 modi per interrompere gli aggiornamenti automatici su Windows 10
Metodo 6: eseguire la scansione SFC
SFC (System File Checker) è uno strumento utile che scansiona e cerca file corrotti o mancanti nel tuo computer e quindi tenta di risolverli. Ecco come eseguire una scansione SFC su PC Windows 10:
1. Digitare Prompt dei comandi nel file Ricerca di Windows bar.
2. Fare clic con il tasto destro su Prompt dei comandi e seleziona Esegui come amministratore. Oppure fai clic su Esegui come amministratore come mostrato di seguito.
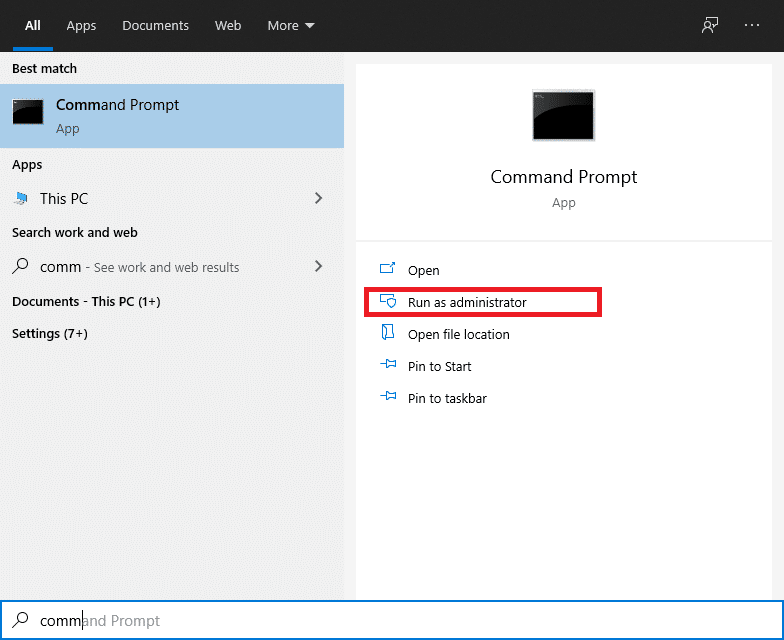
3. Digita questo comando: sfc / scannow nella console di comando. Colpo entrare.
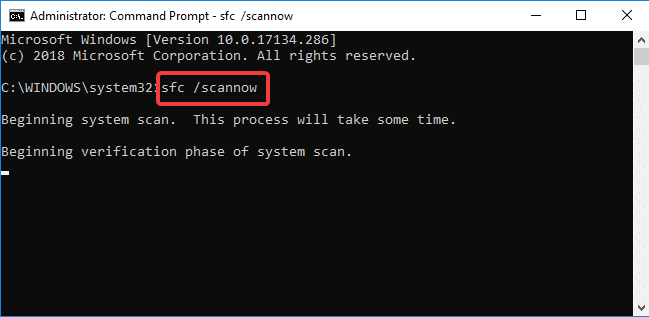
4. Verrà avviato il processo di ricerca dei file corrotti o mancanti e la loro correzione.
5. Una volta completato, Ricomincia il computer.
Metodo 7: sospendere la protezione antivirus
È possibile che il software antivirus installato sul computer impedisca il download e l'installazione corretta dell'aggiornamento. Seguire i passaggi indicati di seguito per mettere temporaneamente in pausa il software antivirus.
Nota: Abbiamo spiegato il metodo per il Kaspersky Internet Security applicazione. Puoi disabilitare qualsiasi altro programma antivirus utilizzando passaggi simili.
1. Apri il vassoio icona visualizzato sul barra delle applicazioni.
2. Fare clic con il tasto destro del mouse su Kaspersky protezione e selezionare Metti in pausa la protezione come mostrato di seguito.
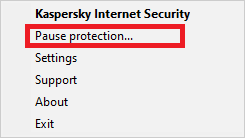
3. Quando viene visualizzata la nuova finestra, scegli il file durata per i quali la tutela dovrebbe essere sospesa.
4. Ora seleziona Sospendi protezione nuovamente.
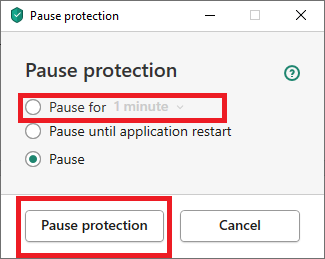
Ora esegui nuovamente l'aggiornamento ed esamina se l'errore è stato corretto.
Leggi anche: Correggi il pulsante Nessun pulsante di installazione in Windows Store
Metodo 8: impostare data e ora corrette
A volte, anche date e orari errati possono innescare questo problema poiché porta a una mancata corrispondenza tra il server di download di Windows e il tuo computer. Pertanto, dovresti sempre assicurarti di aver impostato l'ora e la data corrette sul tuo desktop/laptop.
Vediamo come impostare manualmente data e ora di sistema:
1. Aperto Impostazioni profilo dal Inizio menu come hai fatto prima.
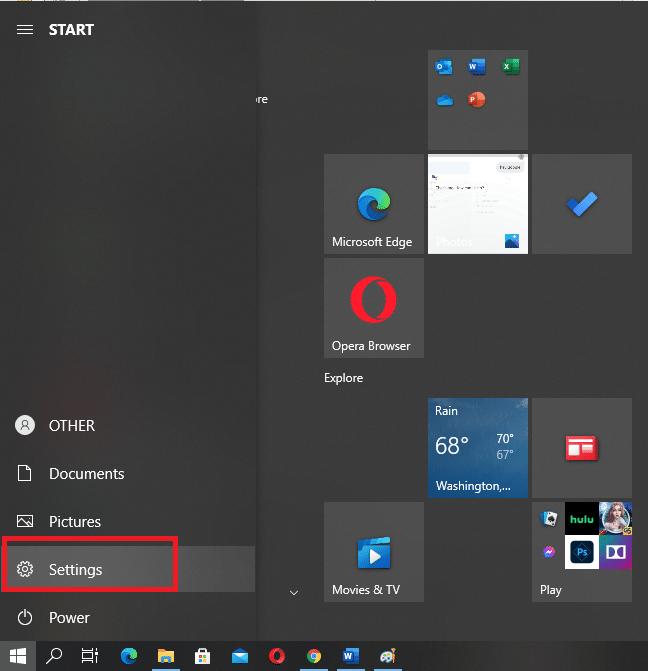
2. Vai alla Ora e lingua sezione come mostrato.
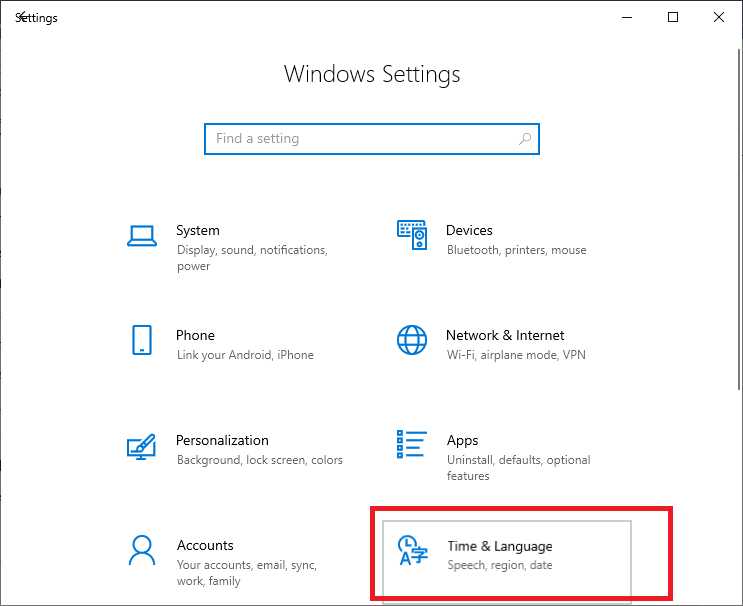
3.Assicurati che il file data e ora sono corretti.
4. Se così non fosse, girare la attivare accanto al Opzione Imposta ora automaticamente come illustrato di seguito.
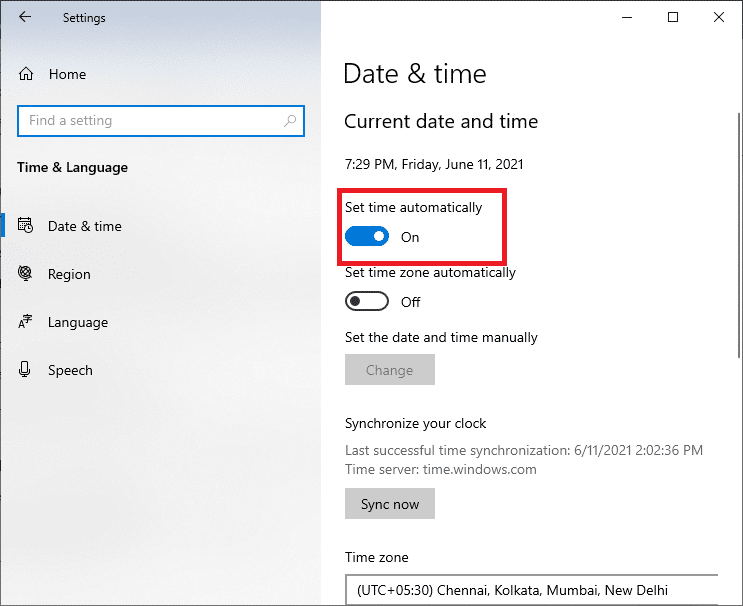
In alternativa, è possibile modificare manualmente la data e l'ora seguendo i passaggi indicati:
un. Clicca il Cambiamento di scheda posizionata accanto a Imposta data e ora manualmente, come mostrato di seguito.
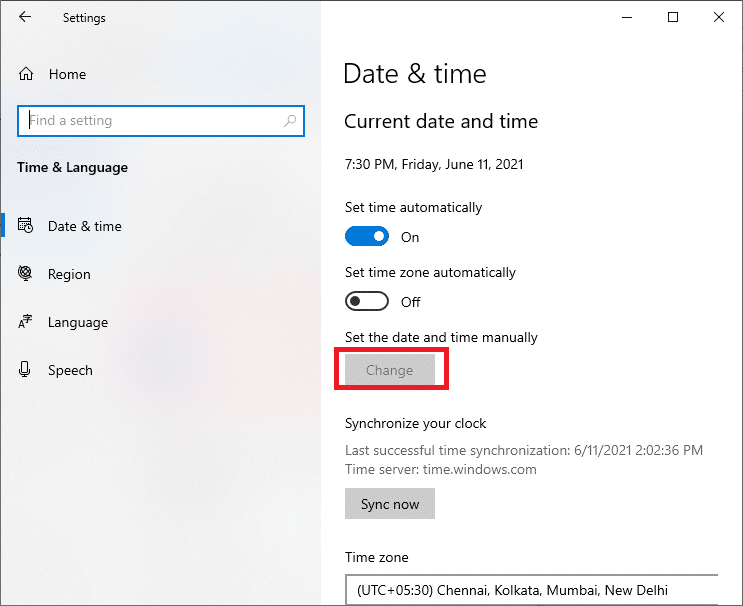
B. Imposta l'ora e scegli il fuso orario corrispondente alla tua posizione. Ad esempio, per gli utenti in India, il fuso orario è impostato su UTC + 05:30.
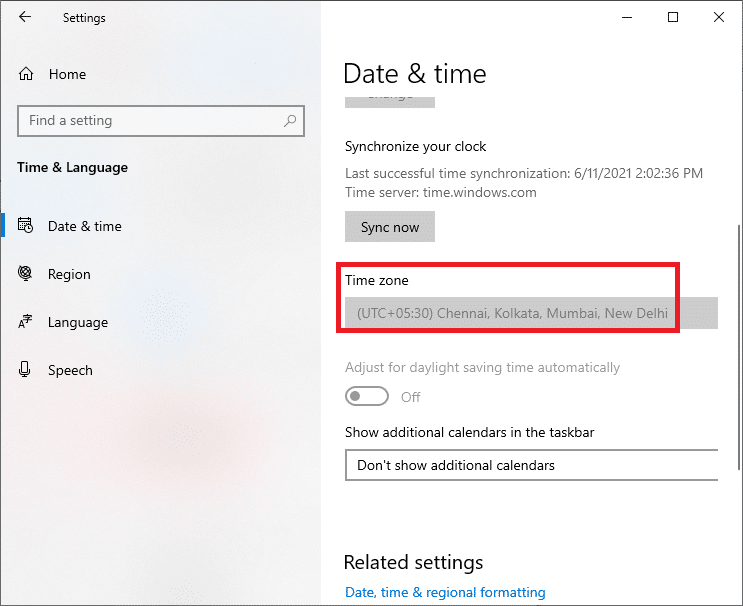
C. Prossimo, Disabilita Tempo di sincronizzazione automatica.
Ora l'ora e la data sono impostate sui valori attuali.
5. Clic Lingua dal riquadro di sinistra nello stesso Impostazioni profilo finestra.
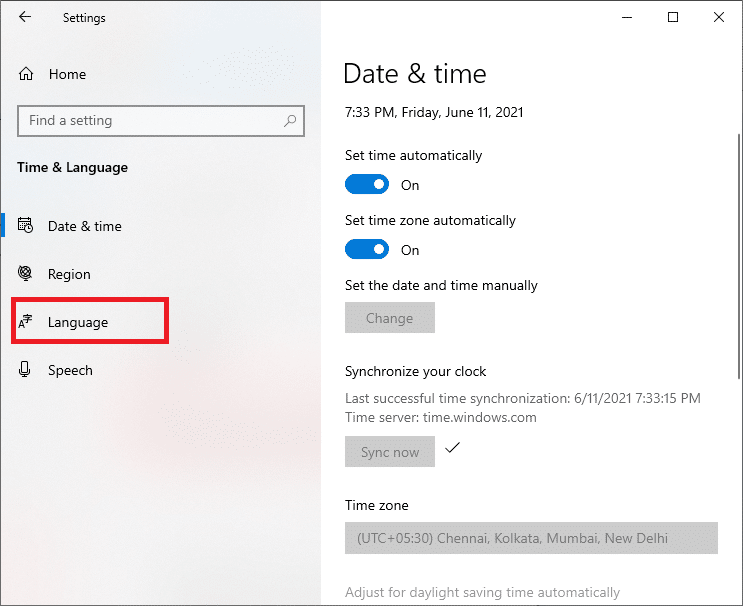
6. Utilizzare Inglese (Stati Uniti) la Lingua di visualizzazione di Windows, come evidenziato di seguito.
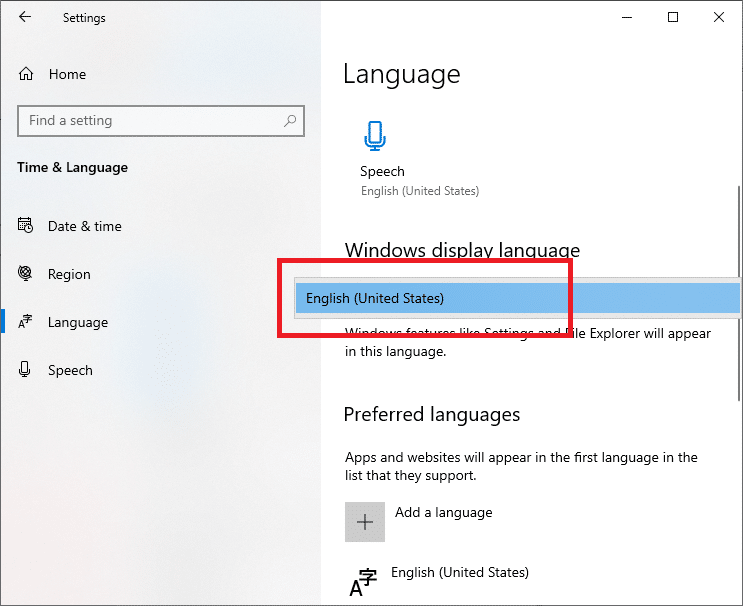
7. Ora seleziona il Data, ora e formattazione regionale Opzioni.
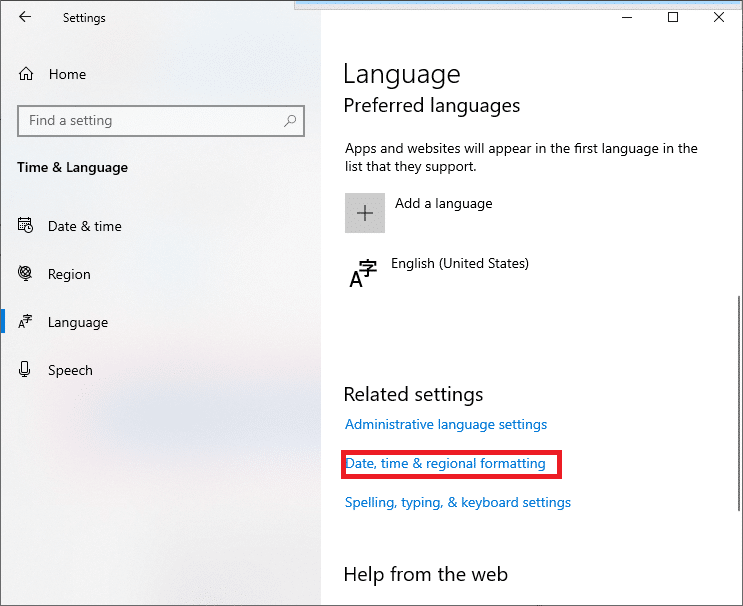
8. Verrai reindirizzato a una nuova finestra. Vedi se le impostazioni sono corrette.
9. Ricomincia il computer per implementare queste modifiche.
L'errore di aggiornamento di Windows 0x80070005 dovrebbe essere risolto ormai.
Metodo 9: reinstallazione di Windows
Se nessuna delle soluzioni precedenti funziona, l'unica cosa da provare è installare una nuova versione di Windows sul computer. Ciò risolverà immediatamente eventuali errori nei file di installazione e risolverà anche l'errore 0x80070005.
Consigliato:
Ci auguriamo che questa guida sia stata utile e che tu sia stato in grado di farlo correggere l'errore di aggiornamento di Windows 0x80070005 in Windows 10. Facci sapere quale metodo ha funzionato per te. Se hai domande/suggerimenti, inseriscili nella casella dei commenti.