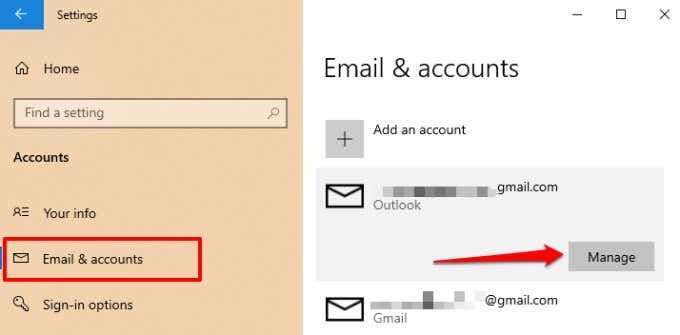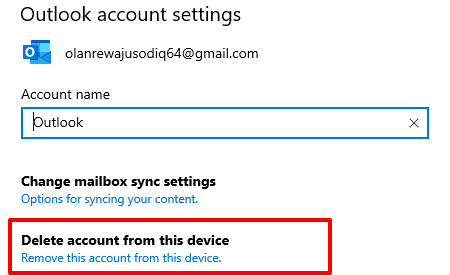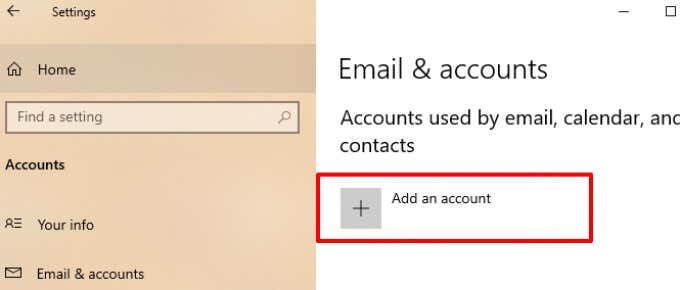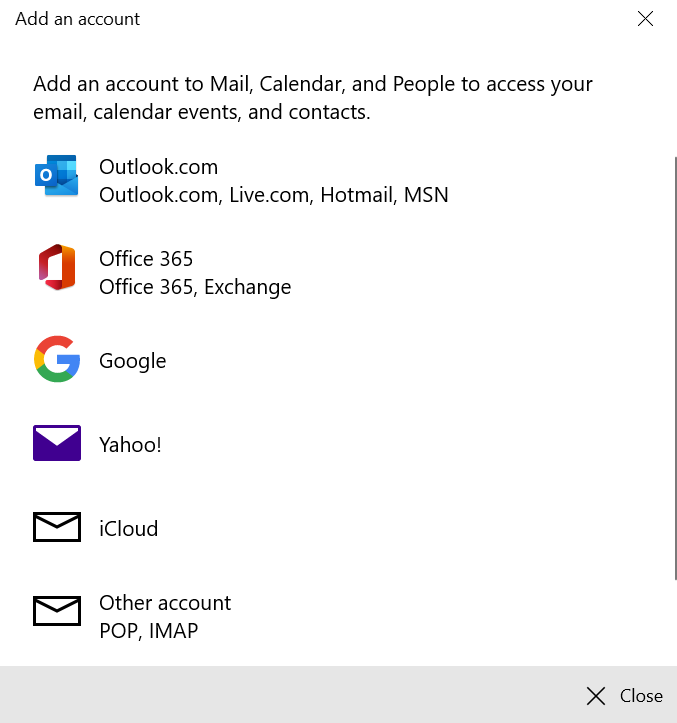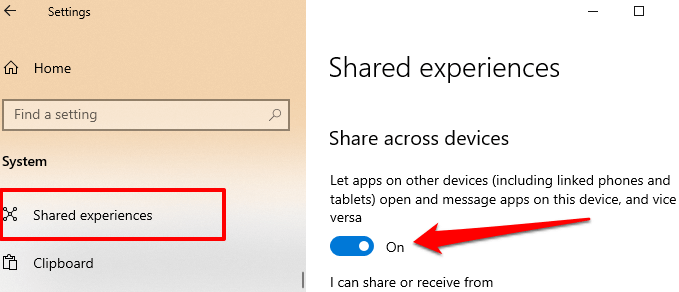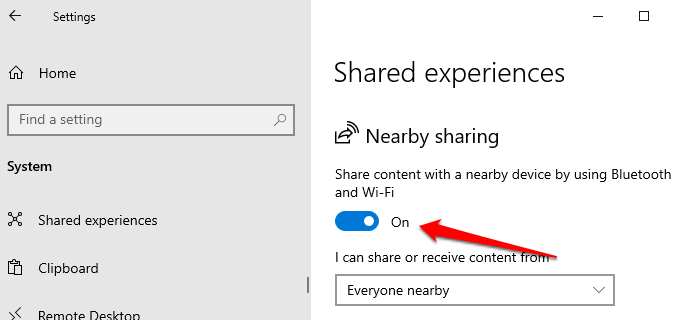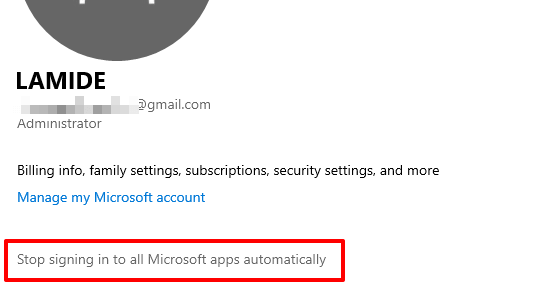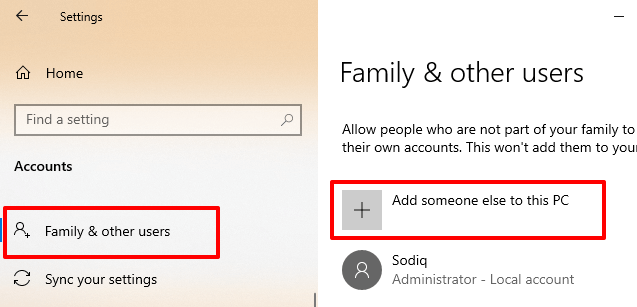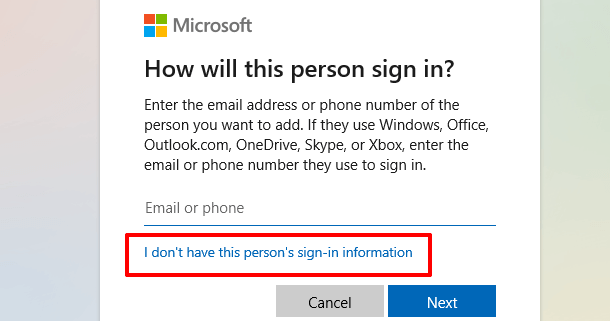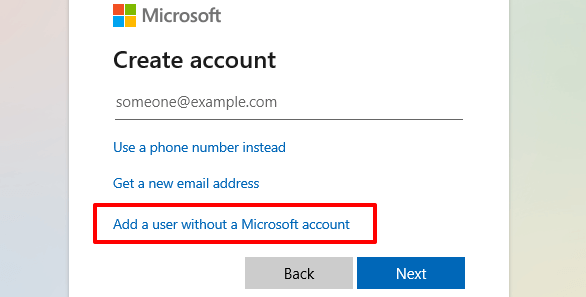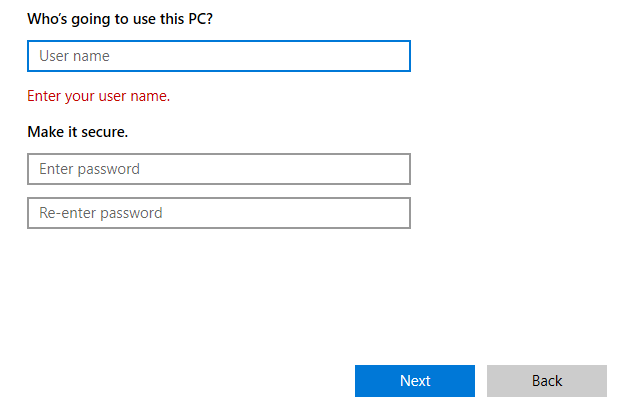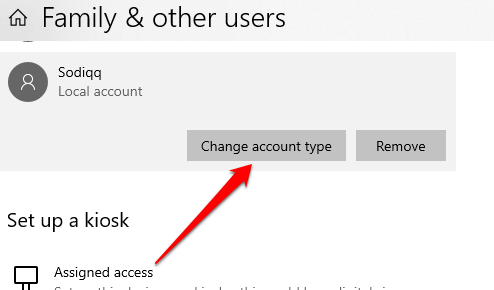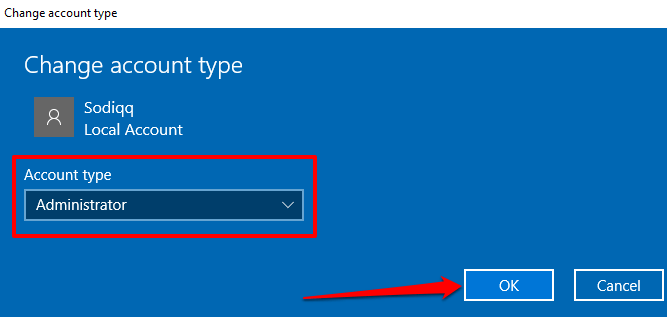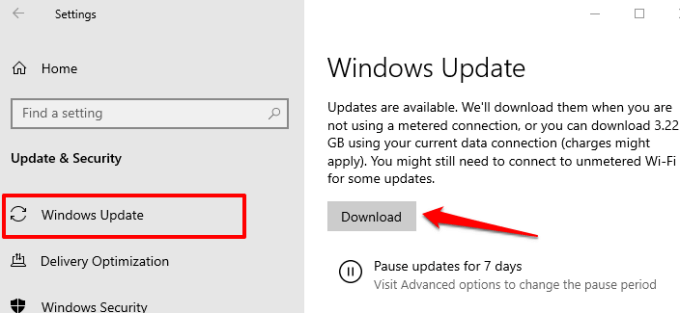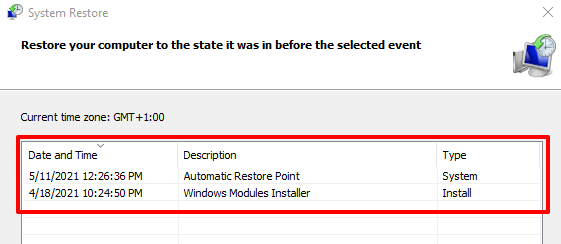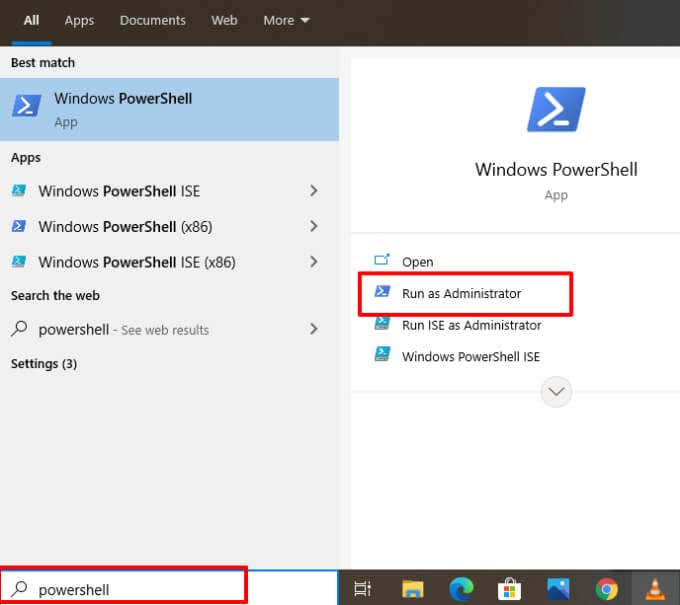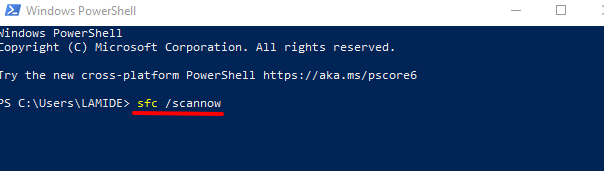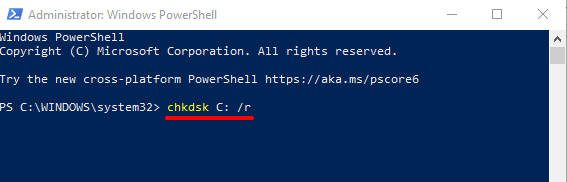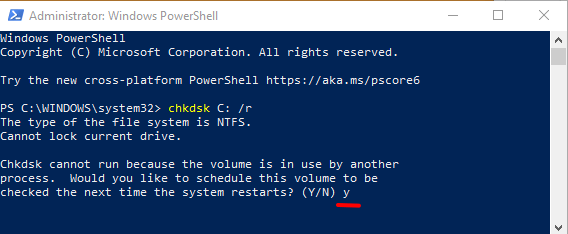- in Windows 10 by Admin
Ottieni "Dobbiamo correggere il tuo account Microsoft" in Windows 10? Come risolvere

Viene visualizzato il messaggio "Problema con l'account Microsoft. Dobbiamo correggere la notifica del tuo account Microsoft ogni volta che accedi al tuo PC Windows? Oppure il messaggio di errore appare a intervalli casuali quando si utilizza il computer?
Molto probabilmente ricevi questo errore perché c'è un problema con le impostazioni "Esperienze condivise" di Windows 10, una funzionalità che ti consente facilmente condividere file tra più dispositivi Windows. Windows potrebbe anche visualizzare l'errore "Problema relativo all'account Microsoft" a causa della corruzione del file system o se il tuo PC non è in grado di sincronizzare le informazioni del tuo account con il server Microsoft.
Sebbene questo errore si presenti spesso dopo una recente modifica della password, è possibile riscontrare il problema anche senza modificare la password dell'account. Fare riferimento alle soluzioni di risoluzione dei problemi riportate di seguito per risolvere il problema.
Rimuovi account inutilizzati o sconosciuti
Vai al menu dell'account Windows e assicurati che le credenziali del tuo account siano corrette. Dovresti anche rimuovere eventuali account non utilizzati o non riconosciuti collegati al tuo dispositivo.
- Vai su Impostazioni profilo > conti > Account email e assicurati che gli account nella sezione "Account utilizzati da email, calendario e contatti" siano corretti.
- Per rimuovere un account non riconosciuto, selezionare l'account, quindi selezionare gestire pulsante.
- Nelle finestre Impostazioni account, seleziona Elimina account da questo dispositivo e seleziona la Elimina nella pagina successiva per procedere.
Se l'account interessato è il tuo, rimuovere e aggiungere nuovamente l'account potrebbe risolvere il problema.
Come aggiungere nuovamente un account su Windows 10
Ti consigliamo di riavviare il computer prima di aggiungere nuovamente un account appena rimosso. Quando il PC si riaccende, segui i passaggi seguenti per aggiungere nuovamente il tuo account.
1. Vai a Impostazioni profilo > Il mio account > Account email e fare clic su Aggiungi un account.
2. Seleziona il fornitore del tuo account per procedere.
3. Inserisci le credenziali del tuo account nella finestra di dialogo fornita e fornisci altre informazioni rilevanti per ricollegare il tuo account.
Disattiva le esperienze condivise
Disabilitare la funzione "Esperienze condivise" è un modo semplice per eliminare l'errore "Dobbiamo correggere il tuo account Microsoft". Se non possiedi o utilizzi più dispositivi Windows, non è necessario abilitare la funzionalità.
1. Apri le Impostazioni di Windows, seleziona Sistema, selezionare Esperienze condivise sulla barra laterale e disattiva il file Condiviso tra dispositivi opzione.
2. Dovresti anche disattivare il Condivisione nelle vicinanze.
Windows non dovrebbe più visualizzare l'errore quando accedi con il tuo account locale o Microsoft.
Passa a un account locale
Diversi utenti Windows sono riusciti a porre fine a questo problema impedendo a Windows di accedere automaticamente a tutte le app Microsoft. Ciò significa accedere al tuo PC utilizzando un account locale (ovvero un account offline), anziché il tuo account Microsoft. Per disconnettere il tuo account Microsoft come opzione di accesso, vai a Impostazioni profilo > conti > Le tue informazioni e fare clic su Interrompi l'accesso automatico a tutte le app Microsoft.
Su alcune build/versioni di Windows 10, questa opzione è etichettata Accedi invece con l'account locale. Se non hai un account locale sul tuo PC, Windows ti chiederà di crearne uno.
Creazione di un account locale in Windows 10
Si consiglia di creazione di un account locale prima di disconnettere l'account Microsoft dalle opzioni di accesso. Segui i passaggi seguenti per farlo.
1. Vai a Impostazioni profilo > conti > Famiglia e altri utenti e seleziona Aggiungi qualcun altro a questo PC nella sezione “Altri utenti”.
2. Nella pagina di configurazione dell'account Microsoft, seleziona Non ho le informazioni di accesso di questa persona.
3. Nella pagina successiva, seleziona Aggiungi un utente senza un account Microsoft.
4. Immettere le credenziali dell'account (nome utente e password) e selezionare Avanti procedere.
5. Dovresti anche assicurarti che l'account abbia accesso amministrativo. Fare clic sull'account e selezionare Cambia tipo di account.
6. Fai clic sul menu a discesa Tipo di account e scegli Amministratoree selezionare OK.
Riavvia il computer, accedi con l'account locale e controlla se ciò interrompe la notifica di errore "Dobbiamo correggere il tuo account Microsoft".
Windows Update
Assicurati di avere l'ultima build di Windows 10 installata sul tuo PC. Una versione di Windows obsoleta, instabile o piena di bug potrebbe causare il malfunzionamento di alcune funzionalità. Apri il Impostazioni profilo app, selezionare Aggiornamento e sicurezza, selezionare Windows Updatee installa eventuali aggiornamenti in sospeso nella pagina.
Eseguire un ripristino del sistema
Al contrario, se le notifiche di errore sono emerse dopo l'installazione di un aggiornamento di Windows o dopo aver apportato alcune modifiche alle impostazioni dell'account, ripristina il PC a una condizione precedente priva di errori. Puoi farlo tramite la funzione Ripristino configurazione di sistema, uno strumento di protezione del sistema che crea un backup delle impostazioni del tuo PC, file di sistema, driver, file di registro, ecc.
If Il Ripristino configurazione di sistema è abilitato sul tuo PC, Windows eseguirà automaticamente il backup delle impostazioni e creerà un punto di ripristino ogni settimana. Vai al menu Protezione sistema Windows (Pannello di controllo > Sistema > Sistema di protezione > ripristino configurazione di sistema) e seleziona l'ultimo punto di ripristino prima che si verificasse il problema "Dobbiamo correggere il tuo account Microsoft".
Ciò annullerà le impostazioni o il bug che causa la fastidiosa notifica di errore. Fare riferimento a questa guida sulla creazione e l'utilizzo del Ripristino configurazione di sistema su Windows 10 per saperne di più sull'utilizzo dei punti di ripristino per annullare i problemi ostinati del sistema.
Verifica la corruzione del file di sistema
Vale anche la pena ricordare che Windows potrebbe inviare costantemente la notifica "Dobbiamo correggere il tuo account Microsoft" sullo schermo se alcuni file che alimentano Microsoft Store, OneDrive e altre app collegate al tuo account Microsoft sono corrotti o mancanti.
Non c'è modo di sapere con certezza se i file sono corrotti o meno. Tuttavia, è possibile utilizzare lo strumento Controllo file di sistema (SFC) integrato per verificare l'integrità dei file di sistema. L'utilità può anche aiutare a correggere e riparare i file di sistema corrotti. Se hai provato le tecniche di risoluzione dei problemi sopra riportate e l'errore persiste, segui i passaggi seguenti per eseguire il Controllo file di sistema.
1. Tipo powershell nella barra di ricerca di Windows e seleziona Esegui come amministratore nel riquadro dei risultati.
Verrà avviata una versione elevata della console PowerShell con privilegi amministrativi.
2. Digita o incolla sfc / scannow nella console e premere entrare.
Il comando richiederà al Controllo file di sistema di eseguire la scansione del file system del PC e correggere il file system corrotto. Successivamente, utilizzare il Utilità di controllo del disco (CHKDSK). per individuare e riparare i settori danneggiati sul disco rigido.
3. Digita o incolla chkdsk C: / r nella console PowerShell con privilegi elevati e premere entrare.
4. Molto probabilmente ti verrà richiesto di pianificare la scansione del disco di controllo se l'unità è in uso. Premere y sulla tastiera, premi entrare e riavvia il tuo computer.
Riavvia il computer una volta completata la scansione e controlla se ciò interrompe il messaggio di errore "Dobbiamo correggere il tuo account Microsoft".
Lo strumento DISM (Deployment Image Servicing and Management) è un altro strumento integrato per riparare file di sistema corrotti. Continua a leggere questa guida utilizzando DISM (e altri strumenti di sistema) per correggere i file corrotti e riavvia il computer normalmente. Facci sapere quale di queste tecniche o strumenti ha contribuito a risolvere il problema.