- in Windows 10 by Admin
Come creare una partizione dallo spazio libero dell'unità Windows

Esistono molti motivi per cui potresti voler creare una partizione dallo spazio libero sull'unità Windows. Il motivo più comune è solitamente quello di installare un sistema operativo diverso (come Linux) in modo da poter eseguire il dual boot del PC.
Altri motivi potrebbero includere la creazione di un nuovo disco rigido separato dall'unità C: dedicato solo ai dati. Oppure potresti voler creare una partizione crittografata a cui nessuno può accedere senza le chiavi di sicurezza corrette.
Indipendentemente dal motivo, non dovresti lanciarti subito nel processo. Ci sono alcune cose che dovresti fare per assicurarti di aver dimensionato correttamente la nuova partizione e di avere un piano di riserva se le cose vanno male.
Crea un backup di Windows 10
Se stai per creare una partizione con lo stesso disco rigido su cui è installato il tuo sistema operativo Windows 10 principale, devi farlo in sicurezza.
Il primo passo dovrebbe essere sempre quello di acquisire un'immagine di backup del tuo disco rigido. Per fortuna questo è un processo molto semplice da avviare, ma richiede del tempo per essere completato. Metti da parte circa un'ora per completare questo processo.
1. Per avviare il backup di Windows, aprire il Pannello di controllo e selezionare Backup e ripristino (Windows 7). Selezionare Creare un'immagine di sistema dal menu a sinistra.
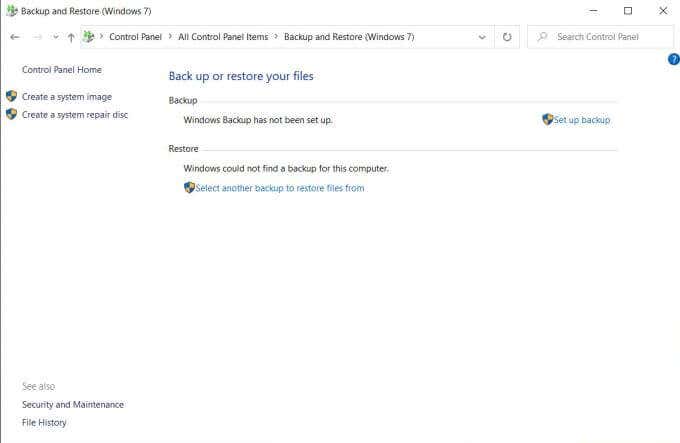
2. Si aprirà una nuova finestra in cui potrai selezionare dove desideri archiviare il backup. Tieni presente che l'archivio di backup deve disporre di spazio disponibile pari a quello che stai utilizzando attualmente sul tuo PC Windows 10. Selezionare Avanti per continuare.
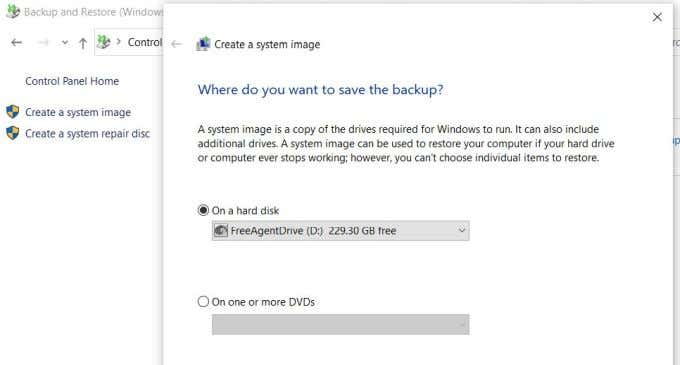
3. Il processo di backup richiederà da 15 minuti a un'ora a seconda dell'utilizzo dell'unità. Al termine, è stata chiamata una nuova unità WindowsImageBackup apparirà dove hai selezionato per archiviare il backup.
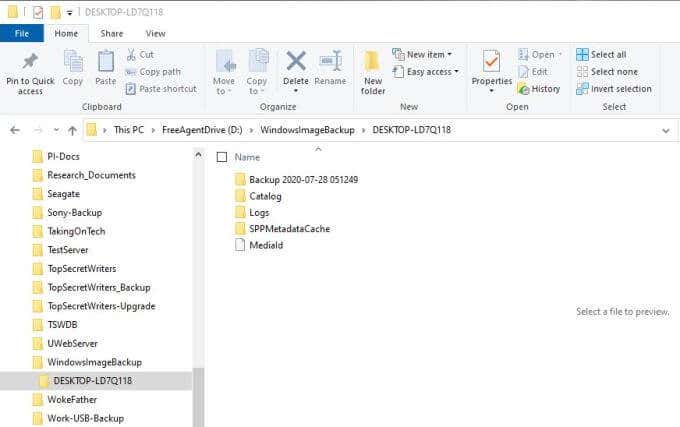
Potresti notare che non puoi visualizzare il contenuto di questa directory. In tal caso, seleziona Start, digita explorer.exe, fai clic con il tasto destro su Explorer.exe Esegui il comando e seleziona Eseguire come amministratore.
Ora puoi accedere alla cartella di backup e vedere che il backup di Windows 10 è stato completato correttamente. Ora sei pronto per allocare spazio libero sul PC dalla partizione principale a un'altra.
Note:: Se qualcosa va storto e hai bisogno di ripristinare Windows 10, puoi farlo aprendo il Pannello di controllo e selezionando Backup e ripristino (Windows 7). Scegliere Seleziona un altro backup da cui ripristinare i file per selezionare il backup e ripristinare il sistema.
Leggi la nostra guida dettagliata su come creare un backup dell'immagine del sistema Windows 10.
Assegna spazio libero per creare una partizione
Per creare una partizione dallo spazio libero sull'unità, devi sapere quanto spazio libero puoi risparmiare. Se esegui Windows 10 su un singolo disco rigido in cui è allocata solo una partizione principale per il sistema operativo Windows 10 e tutti i file di dati, dovrai assicurarti di avere ancora molto spazio residuo dopo aver ridotto quella partizione.
Per verificarlo, apri Esplora file, fai clic con il pulsante destro del mouse sull'unità di sistema principale (in questo esempio, C:) e seleziona Properties.
Qui vedrai sia lo Spazio utilizzato che lo Spazio libero.
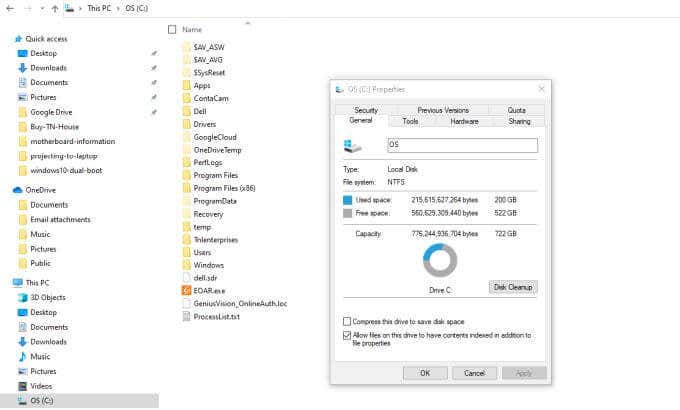
Se speri di eseguire il dual boot del tuo PC con un nuovo sistema operativo come Ubuntu Linux, assicurati che lo spazio libero possa soddisfare i requisiti minimi del nuovo sistema operativo.
Ad esempio, Ubuntu richiede almeno 25 GB. Per lasciare spazio ai dati, ti consigliamo di allocare circa 100 GB per una partizione del sistema operativo Ubuntu.
Una volta calcolato quanto vuoi ridurre la partizione principale per fare spazio a quella nuova, sei pronto per creare la tua nuova partizione.
1. Selezionare il menu Start e digitare Amministrativo. Selezionare il App Strumenti di amministrazione di Windows. Una volta aperta la finestra Strumenti di amministrazione, seleziona Gestione computer. Nella finestra Gestione computer, seleziona Gestione disco dal menu di sinistra. Qui vedrai la partizione dell'unità C: e la sua dimensione complessiva.
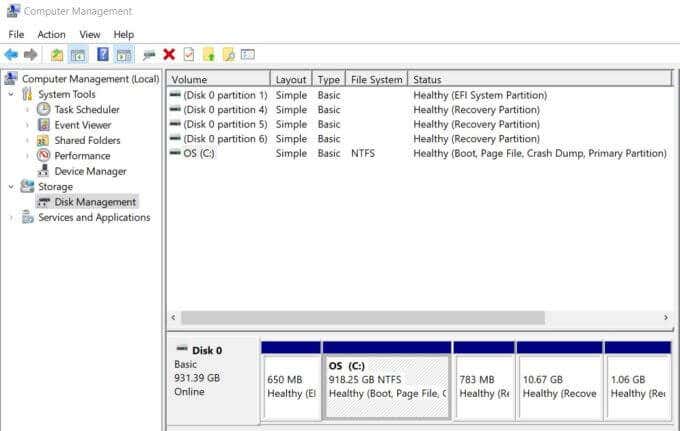
2. Fare clic con il tasto destro sulla partizione C: e selezionare Riduci volume dall'elenco a discesa.

3. Verrà visualizzata una finestra pop-up in cui è possibile inserire la quantità di spazio per ridurre la partizione selezionata. In campo per Immettere la quantità di spazio da ridurre in MB, dovrai inserire la dimensione della nuova partizione che desideri. Ad esempio, se desideri che la nuova partizione sia di 200 GB, digiterai 200000. Selezionare Strizzacervelli quando hai fatto.
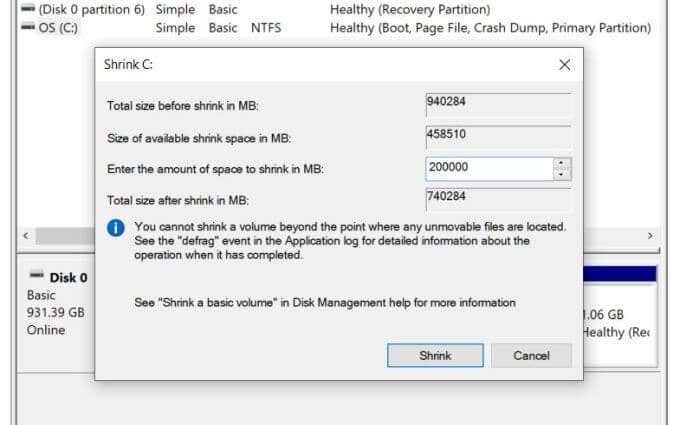
4. Una volta completata l'operazione di riduzione, vedrai una nuova partizione elencata come "Non allocata".
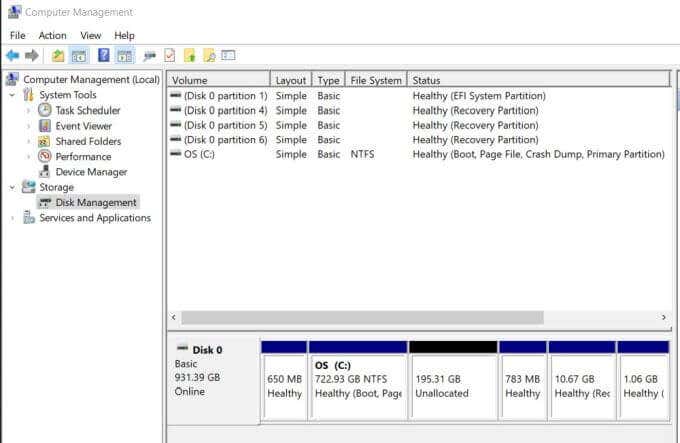
Ora che hai allocato lo spazio libero da una partizione all'altra, sei pronto per usarlo per qualunque scopo lo desideri.
Utilizzando la partizione appena assegnata
Gestirai questo spazio non allocato in modo diverso a seconda di cosa desideri utilizzarlo. Se sei interessato solo a utilizzarlo come nuovo spazio di archiviazione per i dati, fai semplicemente clic con il pulsante destro del mouse sulla partizione e seleziona Nuovo volume semplice.
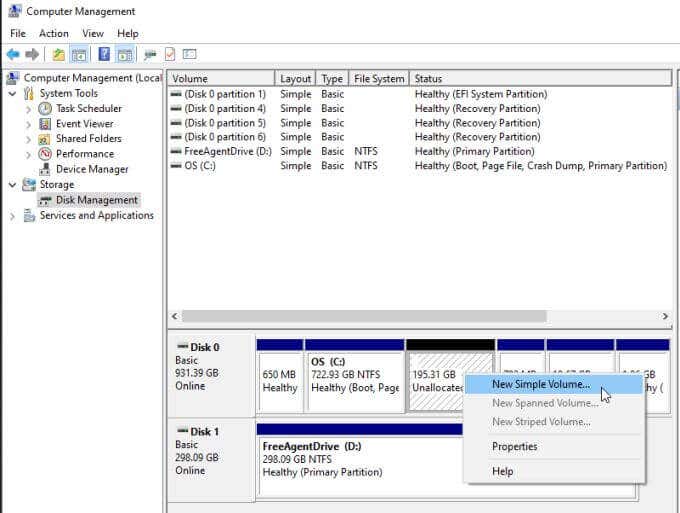
Puoi rendila una partizione estesa per memorizzare i dati.
Se sei interessato a utilizzarlo per eseguire il dual boot del tuo PC Windows 10 con un sistema operativo Linux come Ubuntu, puoi consultare la nostra guida su doppio avvio di Windows 10 con Ubuntu. Oppure segui la nostra guida per doppio avvio di Windows 10 con Mint.
Puoi anche fare entrambe le cose. Se crei un sistema dual boot installando Linux in una partizione appena allocata, potresti ripetere il processo sopra descritto per creare una terza partizione che possa fungere da archivio dati condiviso per entrambi i sistemi.
Il modo in cui decidi di utilizzare la partizione appena assegnata dipende completamente da te.