Come disattivare i riquadri animati nel menu Start di Windows 10

I riquadri animati nel menu Start di Windows 10 visualizzano le informazioni a colpo d'occhio senza aprire l'app. Inoltre, i riquadri live mostrano anteprime live del contenuto dell'applicazione e mostrano notifiche agli utenti. Ora, molti utenti non desiderano questi riquadri live nel menu Start poiché consumano molti dati per aggiornare le anteprime. Ora Windows 10 ha un'opzione per disabilitare particolari applicazioni Live Tile e devi solo fare clic con il pulsante destro del mouse su un riquadro e selezionare l'opzione "Disattiva Live Tile".

Ma se vuoi disabilitare completamente l'anteprima del Live Tile per tutte le applicazioni, allora non ci sono tali impostazioni in Windows 10. Ma c'è un hack del registro attraverso il quale ciò può essere facilmente ottenuto. Quindi, senza perdere tempo, vediamo come disattivare i riquadri animati nel menu Start di Windows 10 con l'aiuto della guida elencata di seguito.
Assicurati di creare un punto di ripristino, nel caso in cui qualcosa vada storto.
Sebbene funzioni solo per una particolare applicazione, questo metodo a volte è utile se desideri disabilitare i riquadri Live per una particolare app.
1. Fare clic su Inizio oppure premere Chiave di Windows sulla tastiera.
2. Fare clic con il tasto destro del mouse su particolare app, quindi seleziona “Sbloccare dall'inizio. "
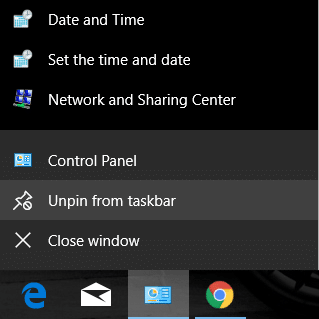
3. Ciò rimuoverà con successo il riquadro particolare dal menu Start.
Metodo 2: disattivare i riquadri animati
1. Fare clic su Inizio oppure premere Chiave di Windows sulla tastiera.
2. Fare clic con il tasto destro del mouse su particolare app poi sceglie Altro.
3. Dal menu Scegli, fare clic su "Disattiva riquadro animato".
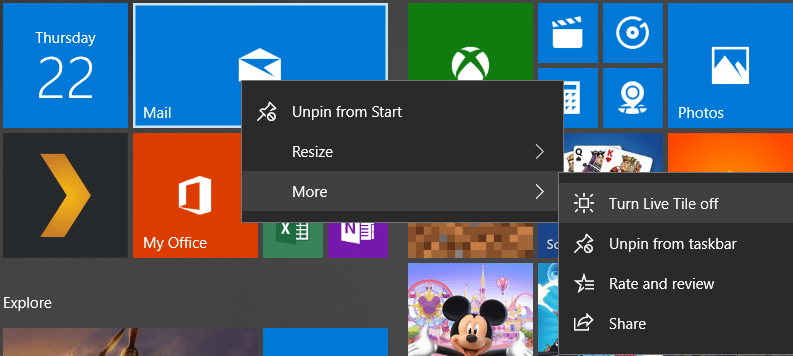
4. Ciò disabiliterà i riquadri animati nel menu Start di Windows 10 per una particolare app.
Metodo 3: disabilitare i riquadri animati utilizzando l'Editor criteri di gruppo
1. Premi il tasto Windows + R quindi digita gpedit.msc e premi Invio.

2. Ora, in Editor criteri di gruppo, vai al seguente percorso:
Configurazione utente -> Modelli amministrativi -> Menu Start e barra delle applicazioni -> Notifiche
3. Assicurati di selezionare Notifiche quindi dal riquadro della finestra di destra fai doppio clic su "Disattiva le notifiche dei riquadri."
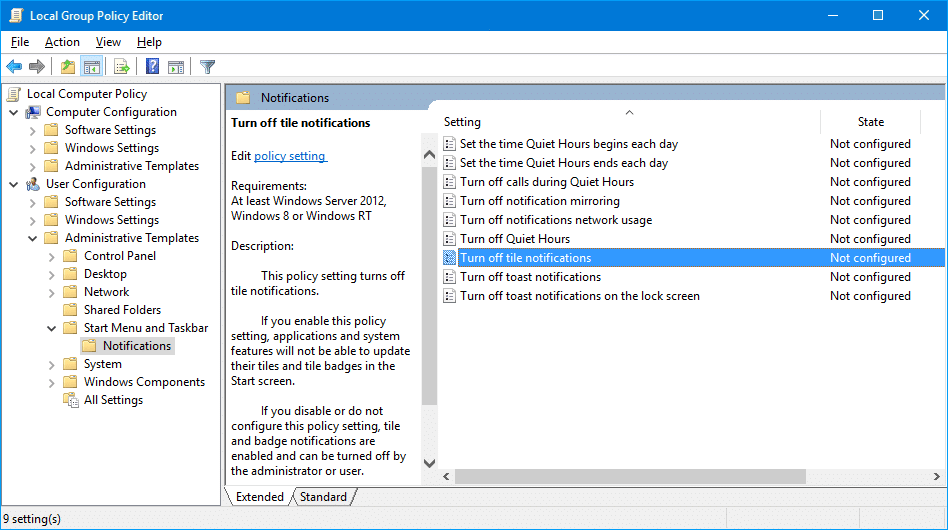
4. Assicurati di impostarlo su Abilitato, quindi fai clic su Applica seguito da OK.
5. Ciò disabiliterà la funzionalità dei riquadri live per tutte le app nella schermata Start.
Metodo 4: disabilitare i riquadri animati utilizzando l'editor del registro
1. Premi il tasto Windows + R quindi digita regedit e premi Invio.

2. Ora vai alla seguente chiave di registro:
HKEY_CURRENT_USERSoftwarePoliciesMicrosoftWindowsCurrentVersion
3. Fare clic con il tasto destro su CurrentVersion Quindi seleziona Nuovo> Chiave e quindi denominare questa chiave come Le notifiche push.
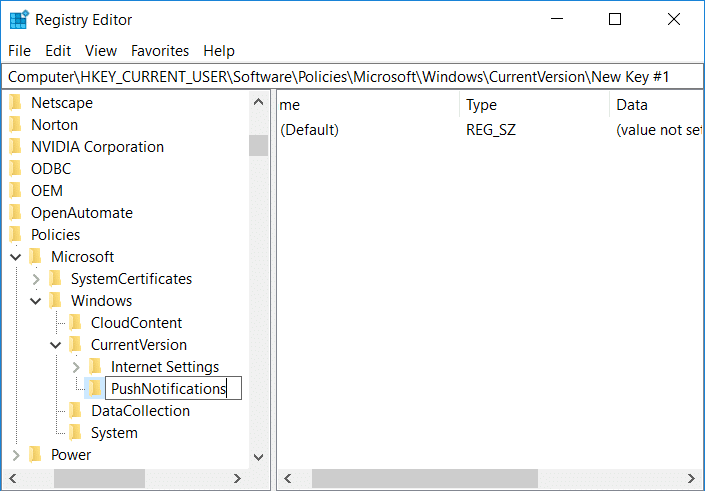
4. Ora fai clic con il pulsante destro del mouse sul tasto PushNotifications e seleziona Nuovo > Valore DWORD (32 bit).
5. Assegna un nome a questa nuova DWORD come NoTileApplicationNotification e poi fare doppio clic su di esso.
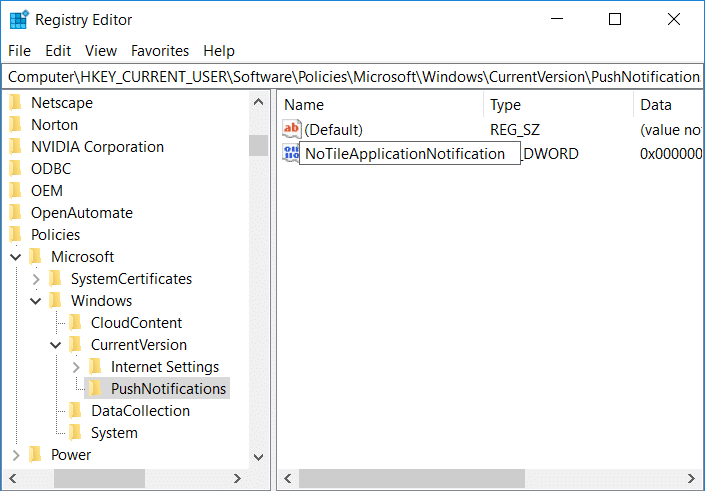
6. Modificarne il valore DWORD a 1 e fare clic su OK.
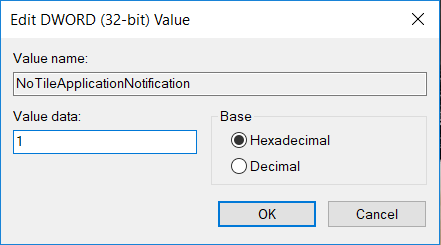
7. Chiudi l'editor del Registro di sistema e riavvia il PC per salvare le modifiche.
Consigliato:
Questo è ciò che hai imparato con successo Come Disabilita i riquadri animati nel menu Start di Windows 10 ma se hai ancora domande riguardo a questo post, sentiti libero di farle nella sezione commenti.