Come inserire un segnaposto su Google Maps (mobile e desktop)
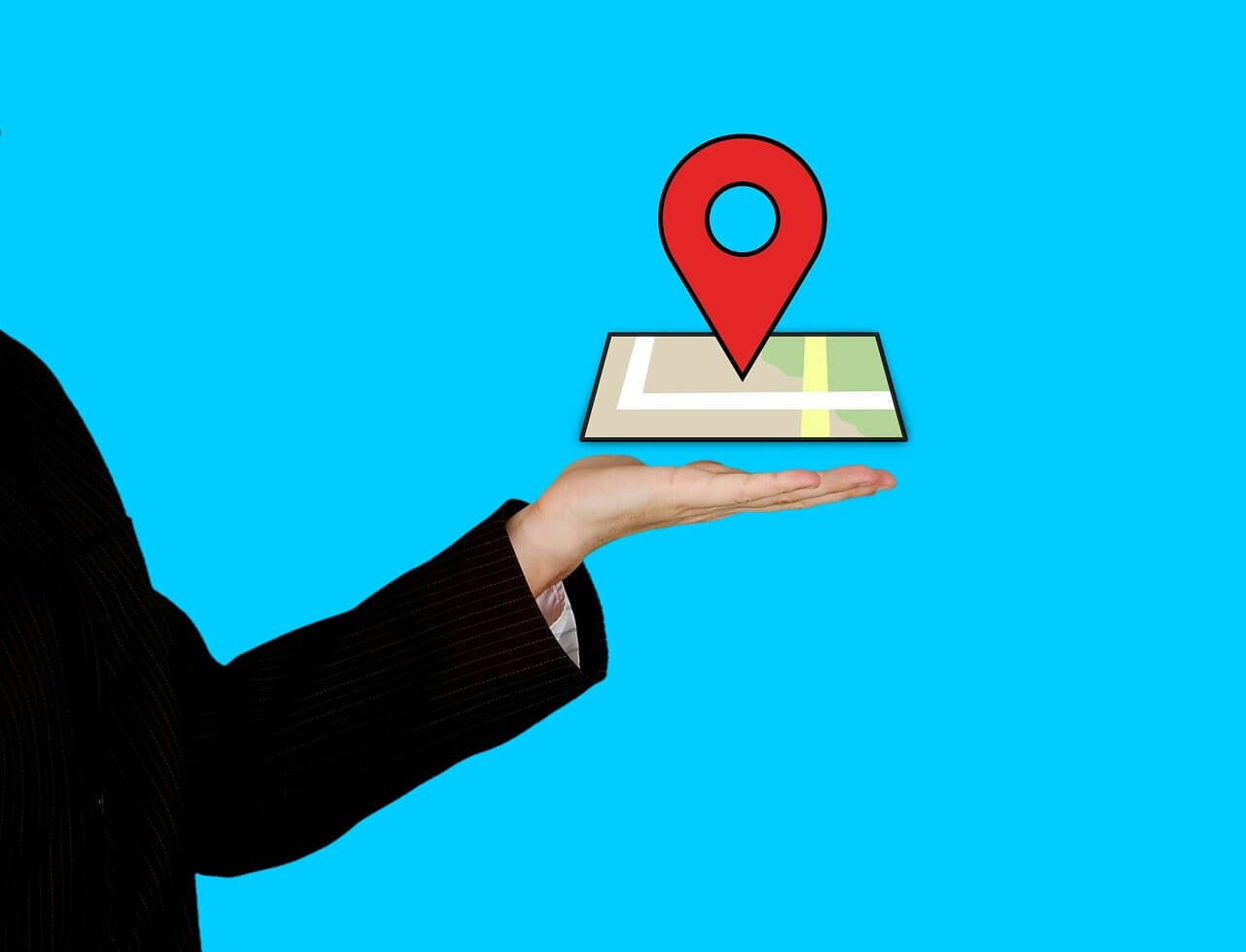
Nel 21st secolo, la vita senza Google Maps è quasi inimmaginabile. Ogni volta che usciamo di casa abbiamo la certezza che, qualunque sia il viaggio, Google Maps ci porterà a destinazione. Tuttavia, come tutte le altre funzionalità online, Google Maps è ancora una macchina ed è soggetta a errori. Per assicurarti di non allontanarti dalla posizione target, ecco una guida che ti aiuterà a capirlo come inserire un segnaposto su Google Maps.
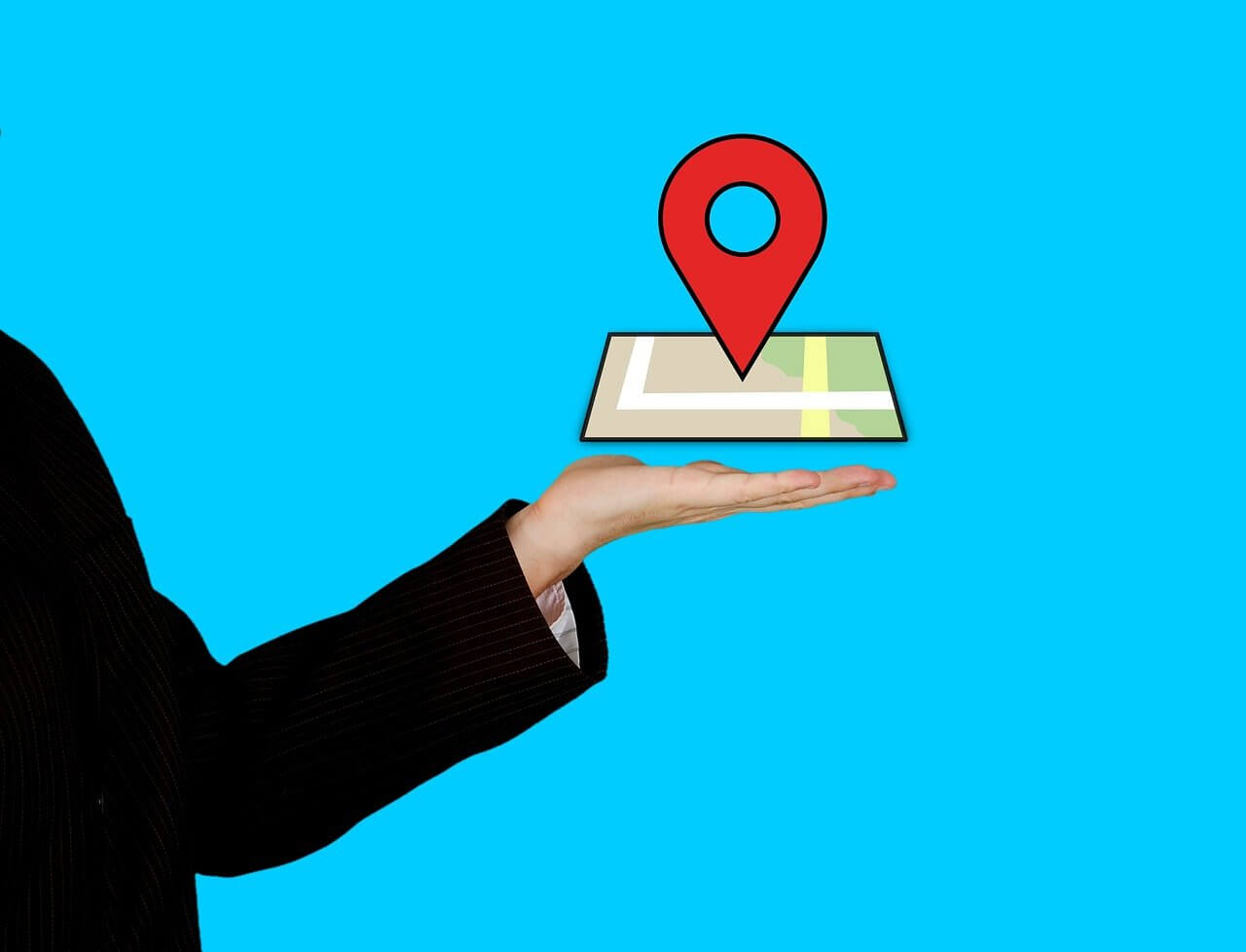
Come inserire un segnaposto su Google Maps (mobile e desktop)
Perché utilizzare un segnaposto per contrassegnare una posizione?
Google Maps è un'applicazione rivoluzionaria e probabilmente contiene le mappe più dettagliate e complesse di un luogo. Nonostante l'accesso a tutti i server e satelliti più recenti, ci sono ancora alcune posizioni che non sono state salvate sul server di Maps. Queste posizioni possono essere contrassegnate rilasciando un segnaposto. Un segnaposto rilasciato ti porta nella posizione esatta in cui desideri andare senza dover digitare i nomi delle varie posizioni. Un segnaposto è l'ideale anche se vuoi condividere una posizione particolare con i tuoi amici ed evitare loro molta confusione. Detto questo, ecco come inserire un segnaposto su Google Maps e inviare una posizione.
Vedi anche:
Come impostare le autorizzazioni di modifica di Fogli Google
Come monitorare qualcuno su Google Maps a sua insaputa
Come resettare Samsung Galaxy S8 senza un account Google
Come eliminare l'account di chat di Google
9 modi per correggere l'errore 963 di Google Play Store
Metodo 1: rilasciare un segnaposto sulla versione mobile di Google Maps
Android è la piattaforma per smartphone più popolare ed è ottimizzata al meglio per eseguire le applicazioni Google. Con sempre più persone che utilizzano Google Maps su Android, l'eliminazione dei segnaposti diventa fondamentale per evitare confusione e massimizzare la funzionalità del servizio.
1. Sul tuo dispositivo Android, aprire il Google Maps
2. Vai nell'area che preferisci e trova la posizione a cui vuoi aggiungere un segnaposto. Assicurati di ingrandire al massimo grado, poiché ti aiuterà a ottenere risultati migliori.
3. Toccare e tenere premuto nella posizione desiderata e verrà visualizzato automaticamente un segnaposto.
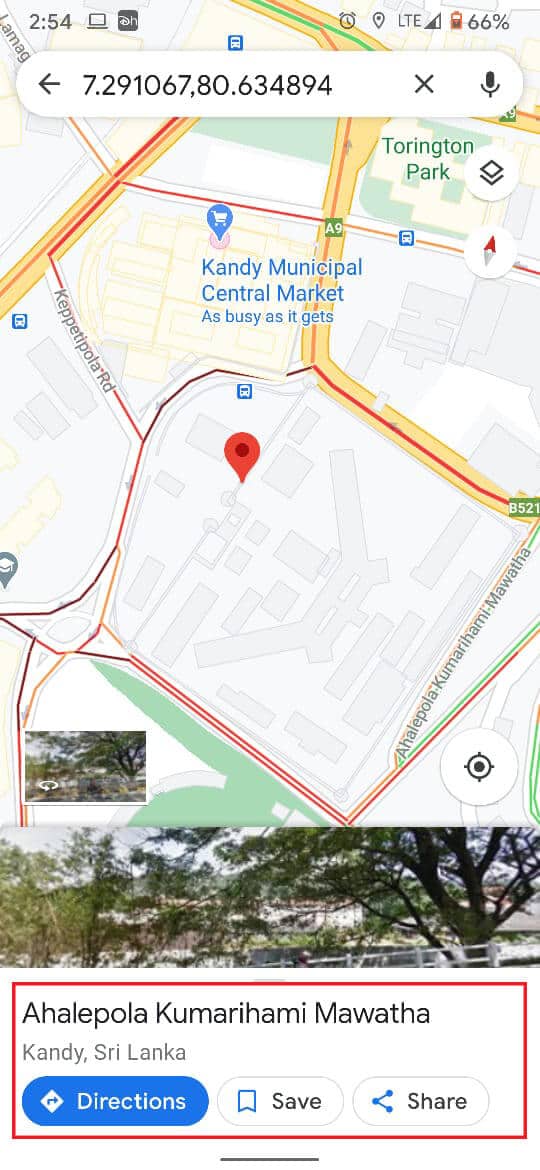
4. Insieme al segnaposto appariranno sullo schermo anche l'indirizzo o le coordinate della posizione.
5. Una volta rilasciato il segnaposto, vedrai molte opzioni che ti consentono di farlo salvare, etichettare e condividere la posizione appuntata.
6. In base alle tue esigenze, puoi dare un titolo alla posizione etichettandola, salvalo per riferimento futuro o condividere la posizione affinché i tuoi amici possano vederlo.
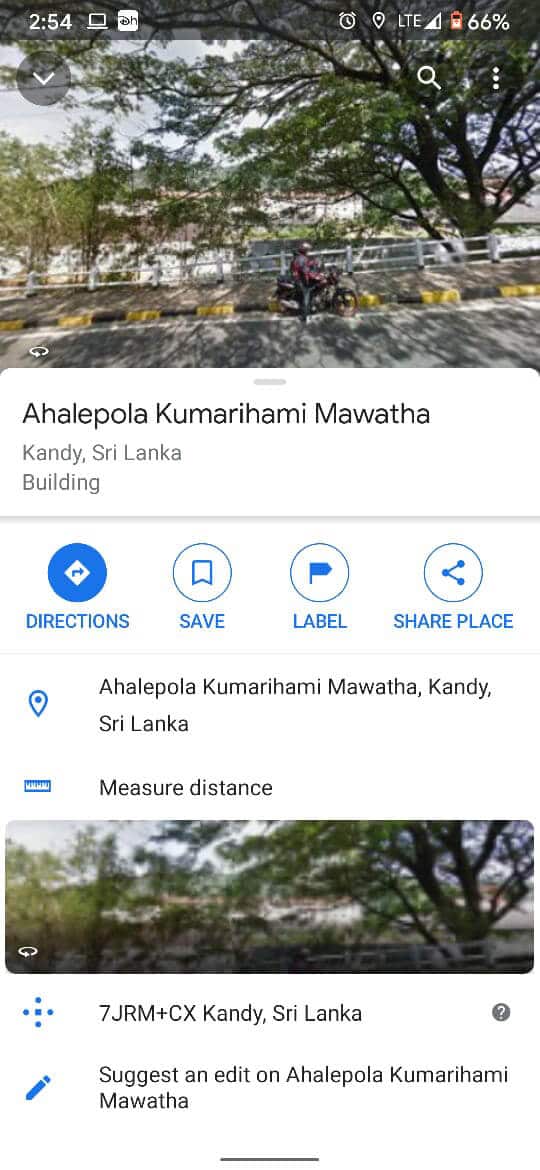
7. Dopo che il perno è stato utilizzato, puoi farlo tocca sulla croce sulla barra di ricerca per eliminare il segnaposto rilasciato.
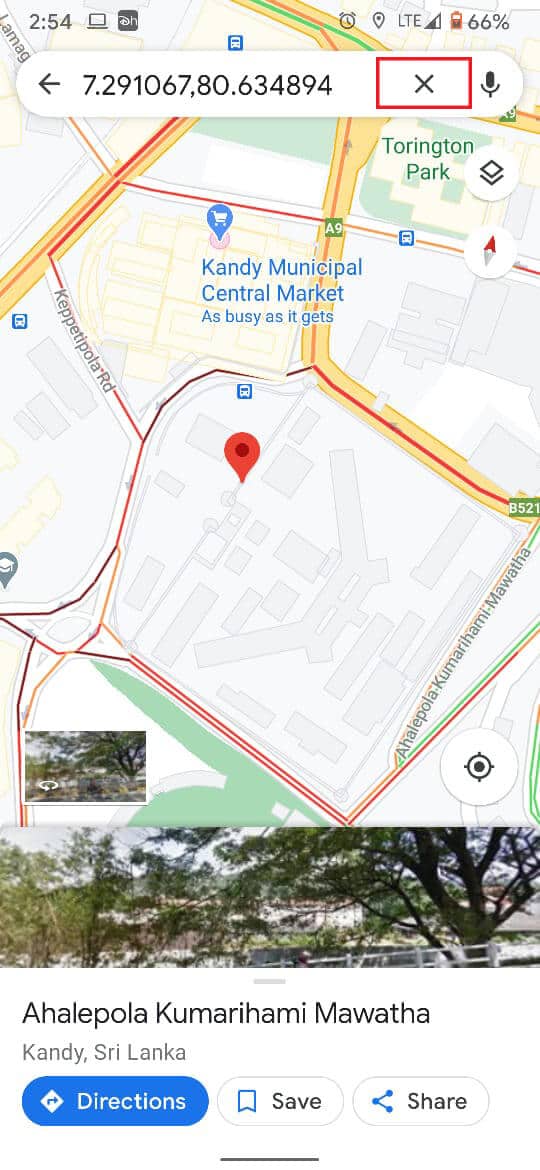
8. Tuttavia, i segnaposti che hai salvato verranno comunque visualizzati in modo permanente sulla tua mappa Google finché non li rimuovi dalla colonna salvata.
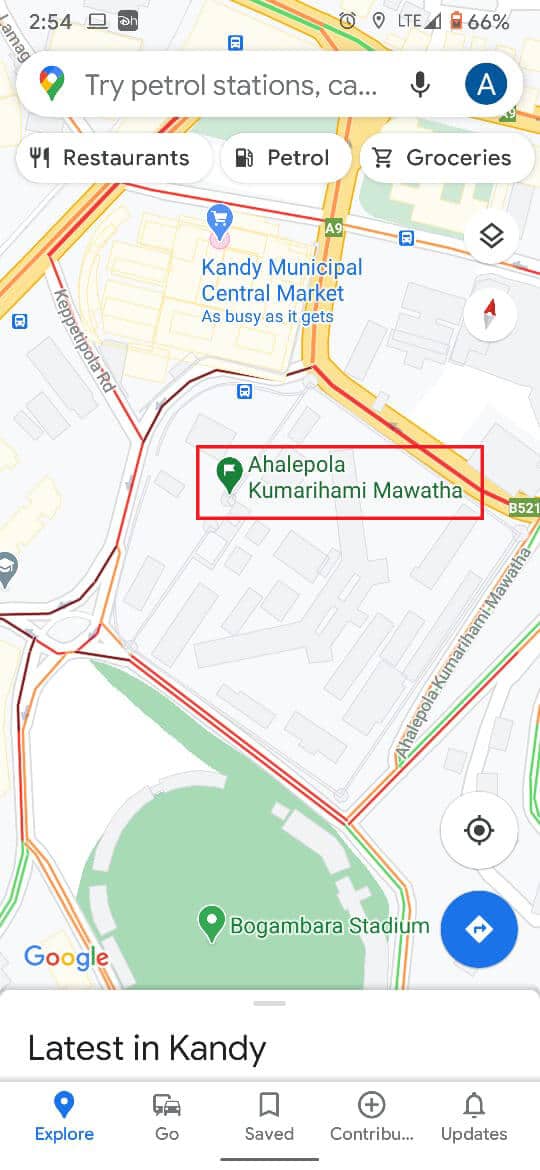
Nota: Il processo di rilascio di un segnaposto sugli iPhone è simile a quello di rilascio dei segnaposti su Android. Puoi farlo semplicemente toccando e tenendo premuta una posizione.
Leggi anche: Come aggiungere un PIN al tuo account in Windows 10
Metodo 2: rilasciare un segnaposto sulla versione desktop di Google Maps
Google Maps è popolare anche su desktop e PC poiché lo schermo più grande aiuta gli utenti a comprendere e cercare meglio l'area. Google ha assicurato che quasi tutte le funzionalità disponibili nella versione mobile siano accessibili anche nella versione PC. Ecco come inserire un segnaposto su Google Maps Desktop.
1. Apri il browser sul tuo PC e vai al sito ufficiale di Google Maps.
2. Ancora una volta, vai nell'area desiderata e zoom utilizzando il cursore del mouse o premendo la piccola icona più nell'angolo in basso a destra dello schermo.
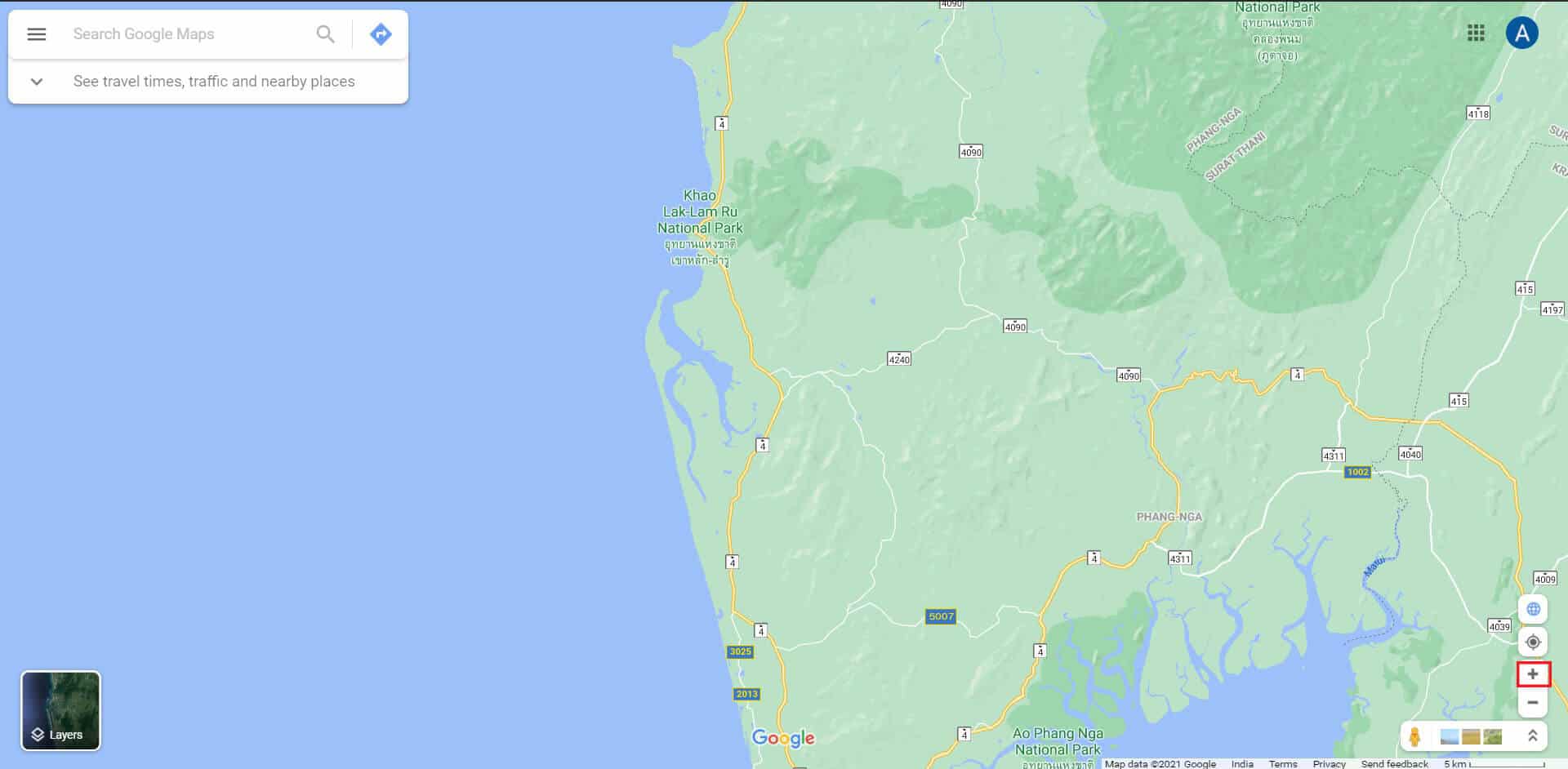
3. Trova la posizione di destinazione sulla tua mappa e fare clic sul pulsante del mouse. Verrà creato un piccolo segnaposto sulla posizione.
4. Immediatamente dopo aver contrassegnato una posizione, verrà visualizzato un piccolo pannello nella parte inferiore dello schermo contenente i dettagli della posizione. Fare clic sul pannello per procedere in avanti.
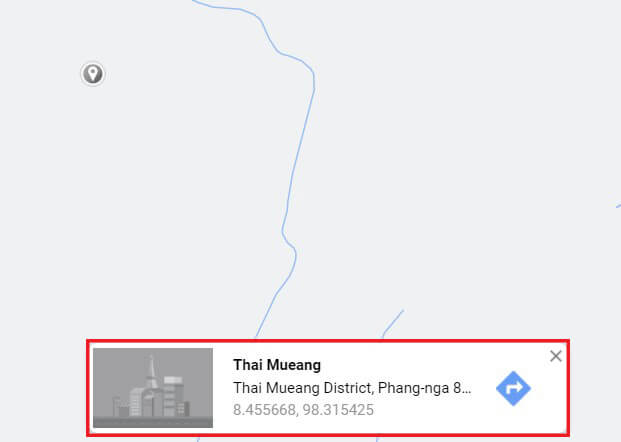
5. Ciò garantirà che il il segnaposto viene rilasciato nella posizione di tua scelta.
6. Apparirà una sezione sulla sinistra che ti darà molteplici opzioni per salvare, etichettare e condividere la posizione.
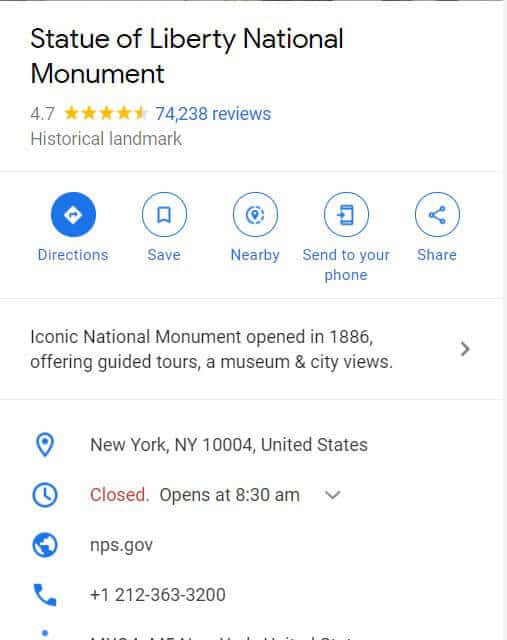
7. Inoltre, puoi anche invia la posizione al tuo telefono e cercare aree interessanti nelle vicinanze.
8. Una volta fatto, puoi farlo clicca sulla croce icona sulla barra di ricerca per rimuovere il segnaposto.
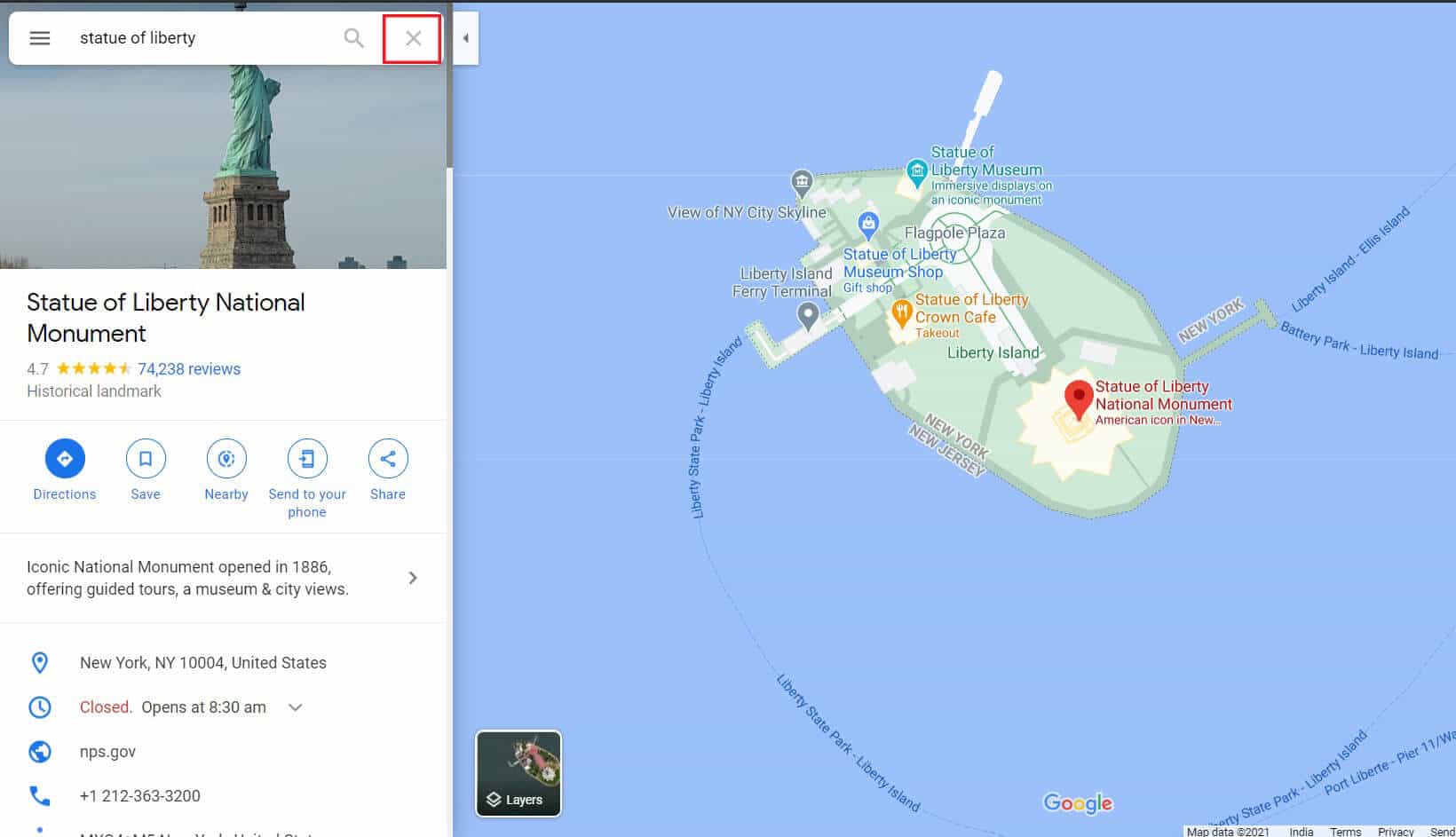
Metodo 3: eliminazione di più segnaposti su Google Maps
Sebbene la funzionalità di rilascio dei segnaposti di Google Maps sia davvero encomiabile, puoi rilasciare solo un segnaposto alla volta sullo schermo. I pin salvati vengono sempre visualizzati sullo schermo, ma non hanno l'aspetto dei pin tradizionali e possono perdersi facilmente. Tuttavia, è ancora possibile eliminare più segnaposti su Google Maps creando la tua nuova mappa sulla versione desktop. Ecco come individuare più posizioni su Google Maps creando una mappa personalizzata:
1. Vai al Google Maps sito web sul tuo PC.
2. Fare clic sul pannello nell'angolo in alto a sinistra dello schermo.
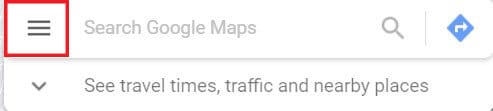
3. Dalle opzioni visualizzate, clicca su I tuoi luoghi e quindi fare clic su Mappe.
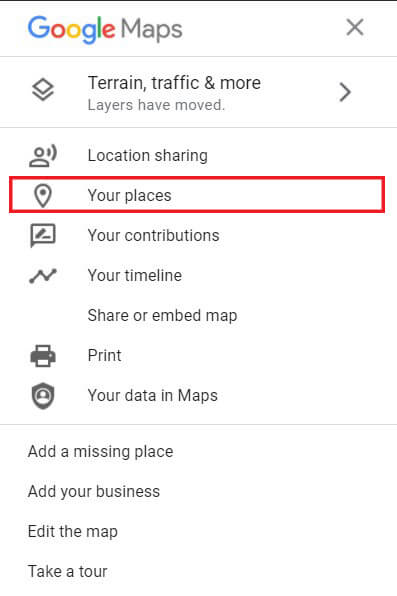
4. Nell'angolo in basso a sinistra, select l'opzione intitolata "Crea mappa."
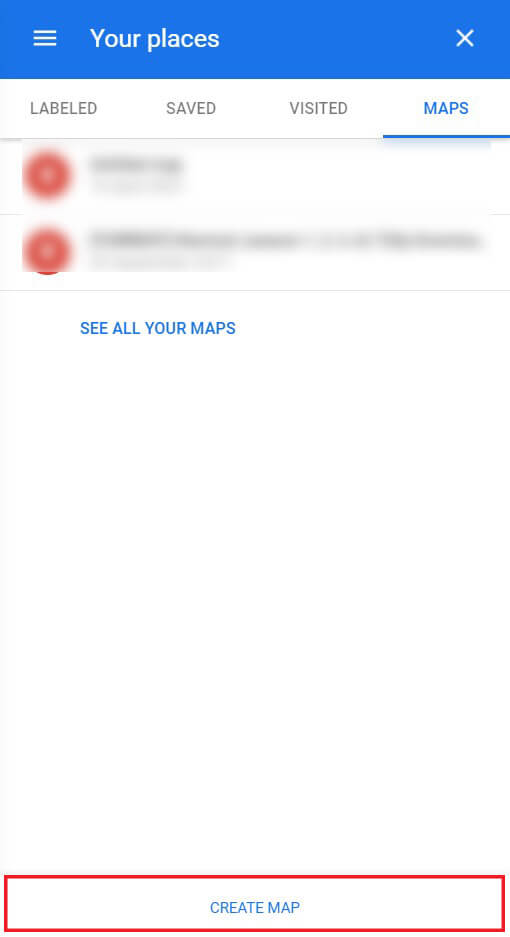
5. Una nuova mappa senza titolo si aprirà in un'altra scheda. Qui scorrere attraverso la mappa ed Find la posizione che desideri appuntare.
6. Seleziona l'icona Aggiungi sotto la barra di ricerca e poi fare clic sulla posizione desiderata per aggiungere il perno. Puoi ripetere questo processo e aggiungi più segnaposti alla tua mappa.

7. In base alle tue esigenze, puoi Nome questi segnaposti per rendere la mappa più facile da leggere e comprendere.
8. Facendo clic sulle varie opzioni fornite sotto la barra di ricerca, puoi farlo creare un percorso tra i molteplici perni e pianificare un viaggio adeguato.
9. Il pannello sul lato sinistro ti dà la possibilità di condividere questa mappa personalizzata, consentendo a tutti i tuoi amici di visualizzare il percorso che hai creato.
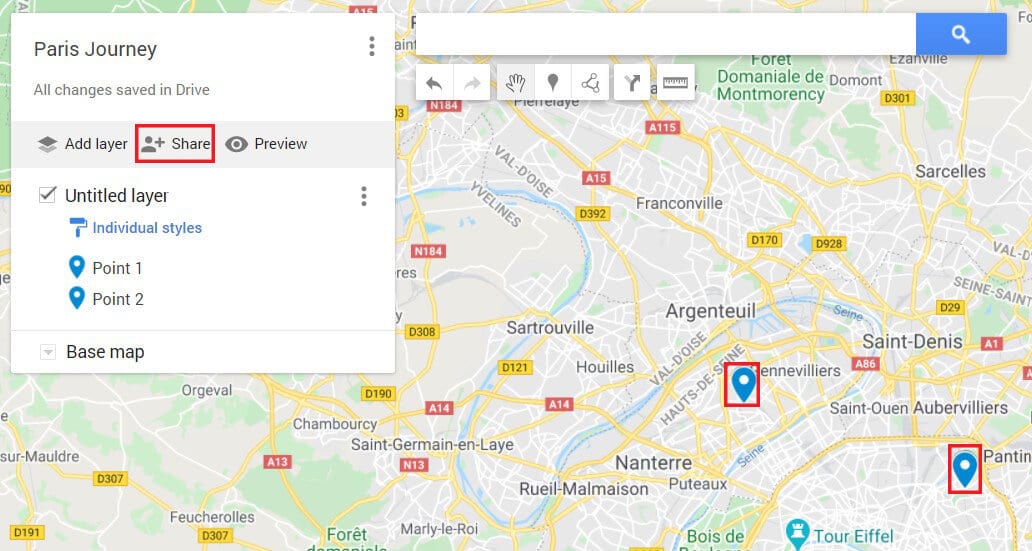
Domande frequenti (FAQ)
Q1. Come faccio ad aggiungere segnaposti su Google Maps?
La possibilità di aggiungere segnaposti è una delle funzionalità di base fornite da Google Maps. Nella versione mobile dell'app, ingrandisci e trova la posizione che preferisci. Quindi tocca e tieni premuto sullo schermo e il marcatore verrà aggiunto automaticamente.
Q2. Come si invia una posizione pin?
Una volta rilasciato il segnaposto, vedrai il titolo del luogo nella parte inferiore dello schermo. Fare clic su questo e verranno visualizzati tutti i dettagli relativi alla posizione. Qui puoi toccare "Condividi luogo" per condividere le coordinate della posizione.
Consigliato:
Speriamo che questo articolo ti abbia aiutato a capirlo come inserire segnaposti su Google Maps. Tuttavia, se non riesci ancora a inserire il segnaposto nonostante tutti i passaggi necessari, contattaci tramite la sezione commenti e potremmo esserti d'aiuto.