Come abilitare e configurare la crittografia BitLocker su Windows 10

Ultimamente, tutti hanno prestato particolare attenzione alla propria privacy e alle informazioni che condividono su Internet. Ciò si è esteso anche al mondo offline e gli utenti hanno iniziato a prestare attenzione a chi può accedere ai propri file personali. Gli impiegati vogliono tenere i loro file di lavoro lontani dai colleghi ficcanaso o proteggere le informazioni riservate mentre studenti e adolescenti vogliono impedire ai loro genitori di controllare il contenuto effettivo della cosiddetta cartella dei "compiti a casa". Fortunatamente, Windows ha una funzionalità di crittografia del disco integrata chiamata Bitlocker che consente solo agli utenti con la password di sicurezza di visualizzare i file.
Bitlocker è stato introdotto per la prima volta in Windows Vista e la sua interfaccia grafica consentiva agli utenti solo di crittografare il volume del sistema operativo. Inoltre, alcune delle sue funzionalità potevano essere gestite solo tramite il prompt dei comandi. Tuttavia, da allora le cose sono cambiate e gli utenti possono crittografare anche altri volumi. A partire da Windows 7 è possibile utilizzare Bitlocker anche per crittografare dispositivi di archiviazione esterni (Bitlocker To Go). Configurare Bitlocker può essere un po' scoraggiante perché devi affrontare la paura di chiuderti fuori da un particolare volume. In questo articolo ti guideremo attraverso i passaggi per abilitare la crittografia Bitlocker su Windows 10.

Prerequisiti per abilitare Bitlocker
Sebbene sia nativo, Bitlocker è disponibile solo su alcune versioni di Windows, tutte elencate di seguito:
- Edizioni Pro, Enterprise ed Education di Windows 10
- Edizioni Pro ed Enterprise di Windows 8
- Edizioni Ultimate ed Enterprise di Vista e 7 (è richiesta la versione Trusted Platform Module 1.2 o successiva)
Per verificare la versione di Windows e confermare se disponi della funzionalità Bitlocker:
1. Avvia Esplora file di Windows facendo doppio clic sull'icona del collegamento sul desktop o premendo il tasto Windows + E.
2. Vai alla sezione 'Questo PC' pagina.
3. Adesso neanche fare clic con il tasto destro in un punto qualsiasi dello spazio vuoto e seleziona Properties dal menu contestuale o fare clic su Proprietà di sistema presente sul nastro.
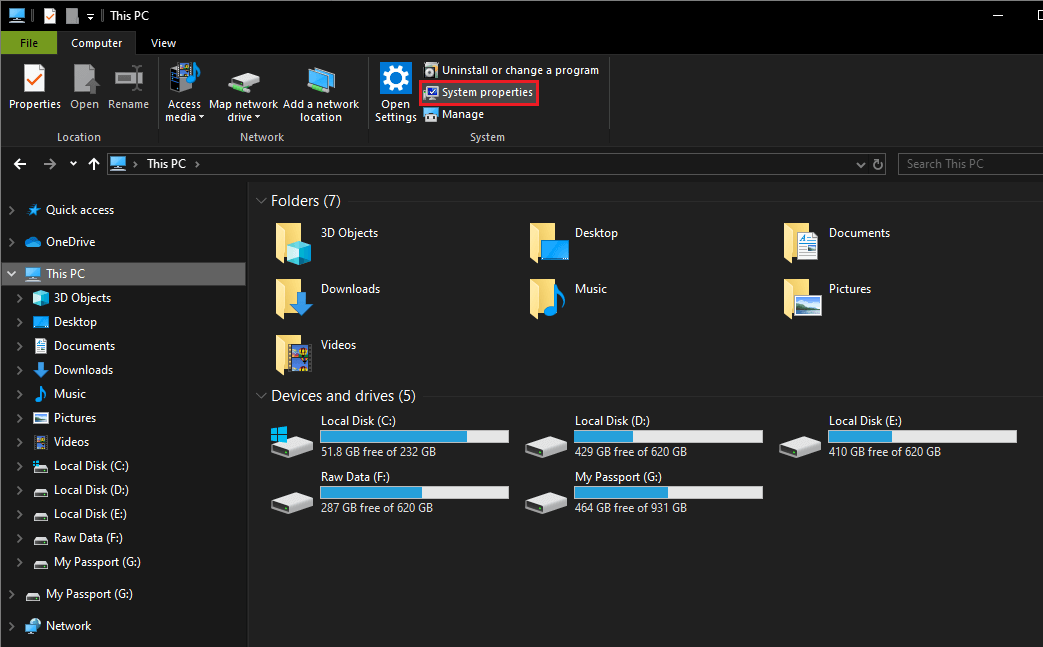
Conferma la tua edizione di Windows nella schermata seguente. Puoi anche digitare winver (un comando Esegui) nella barra di ricerca iniziale e premi il tasto Invio per verificare la tua edizione di Windows.
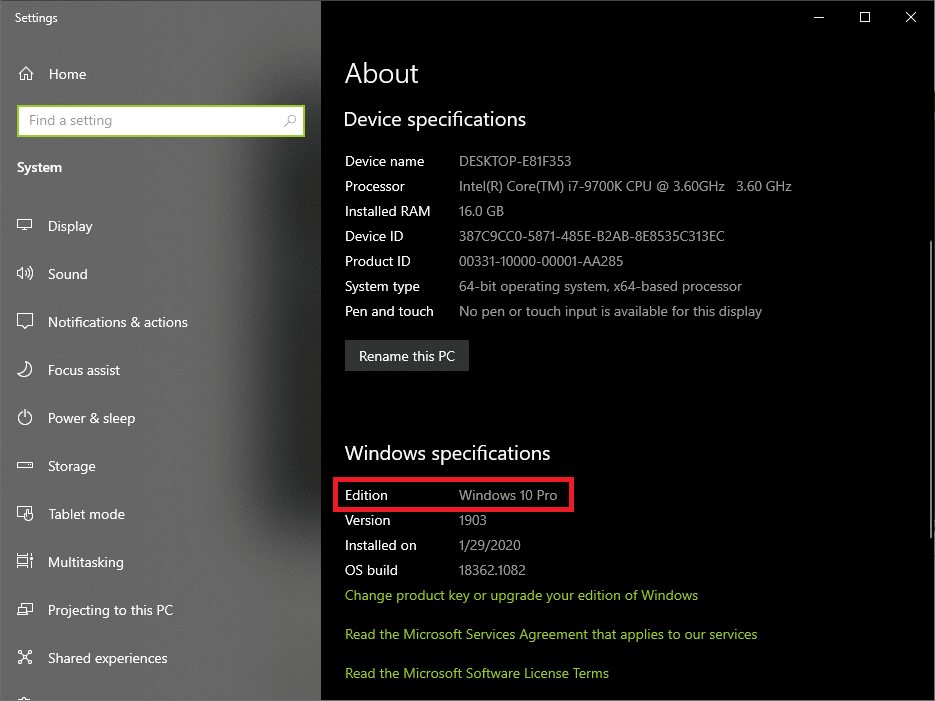
Successivamente, il tuo computer deve avere anche un chip TPM (Trusted Platform Module) sulla scheda madre. Il TPM viene utilizzato da Bitlocker per generare e archiviare la chiave di crittografia. Per verificare se disponi di un chip TPM, apri la casella di comando Esegui (tasto Windows + R), digita tpm.msc e premi Invio. Nella finestra seguente, controlla lo stato del TPM.
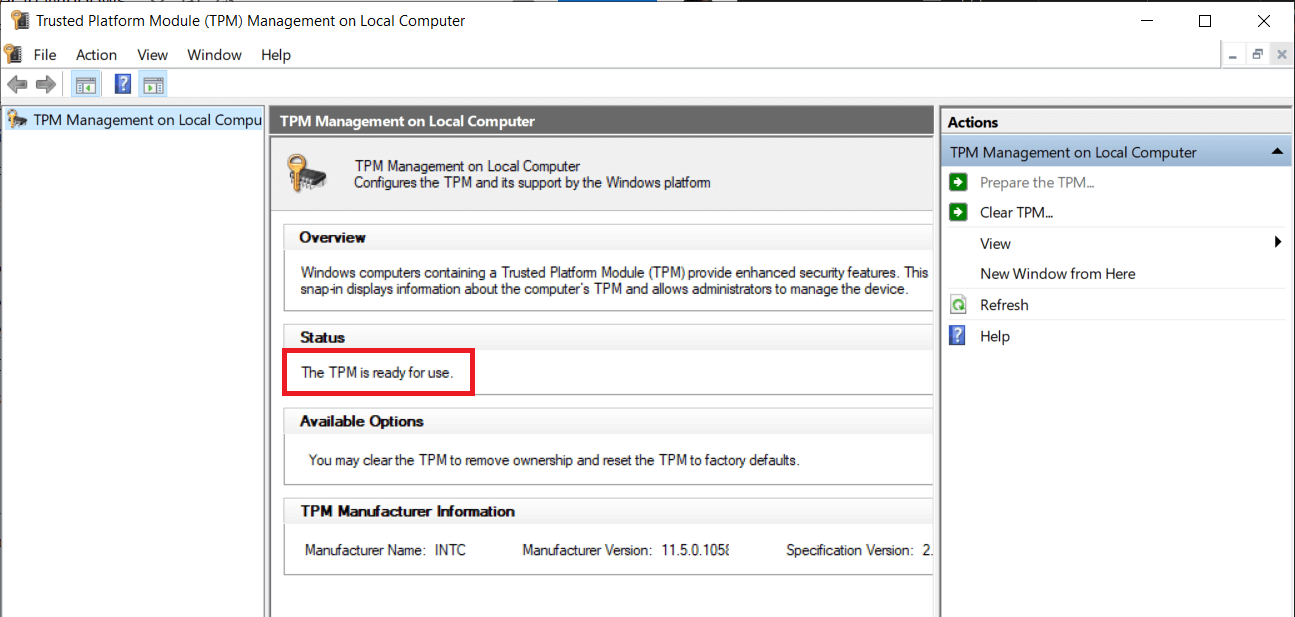
Su alcuni sistemi, i chip TPM sono disabilitati per impostazione predefinita e l'utente dovrà abilitare il chip manualmente. Per abilitare TPM, riavvia il computer e accedi al menu BIOS. In Impostazioni di sicurezza, cerca la sottosezione TPM e consentila selezionando la casella accanto ad Attiva/Abilita TPM. Se non è presente alcun chip TPM sulla scheda madre, puoi comunque abilitare Bitlocker modificando il file "Richiedi autenticazione aggiuntiva all'avvio" politica di gruppo.
Come abilitare e configurare la crittografia BitLocker su Windows 10
Bitlocker può essere abilitato utilizzando la sua interfaccia grafica che si trova all'interno del pannello di controllo o eseguendo alcuni comandi nel prompt dei comandi. Abilitare Bitlocker su Windows 10 da entrambi è molto semplice, ma gli utenti generalmente preferiscono l'aspetto visivo della gestione di Bitlocker tramite il Pannello di controllo piuttosto che il prompt dei comandi.
Metodo 1: abilitare BitLocker tramite il pannello di controllo
La configurazione di Bitlocker è piuttosto semplice. Basta seguire le istruzioni visualizzate sullo schermo, scegliere il metodo preferito per crittografare un volume, impostare un PIN complesso, archiviare in modo sicuro la chiave di ripristino e lasciare che il computer faccia il suo dovere.
1. Premere il tasto Windows + R per aprire la casella Esegui comando, digitare controllo o pannello di controllo e premere Invio avviare il Pannello di controllo.

2. Per alcuni utenti, il Crittografia unità Bitlocker sarà esso stesso elencato come elemento del Pannello di controllo e sarà possibile fare clic direttamente su di esso. Altri possono trovare il punto di ingresso alla finestra Crittografia unità Bitlocker in Sistema e sicurezza.
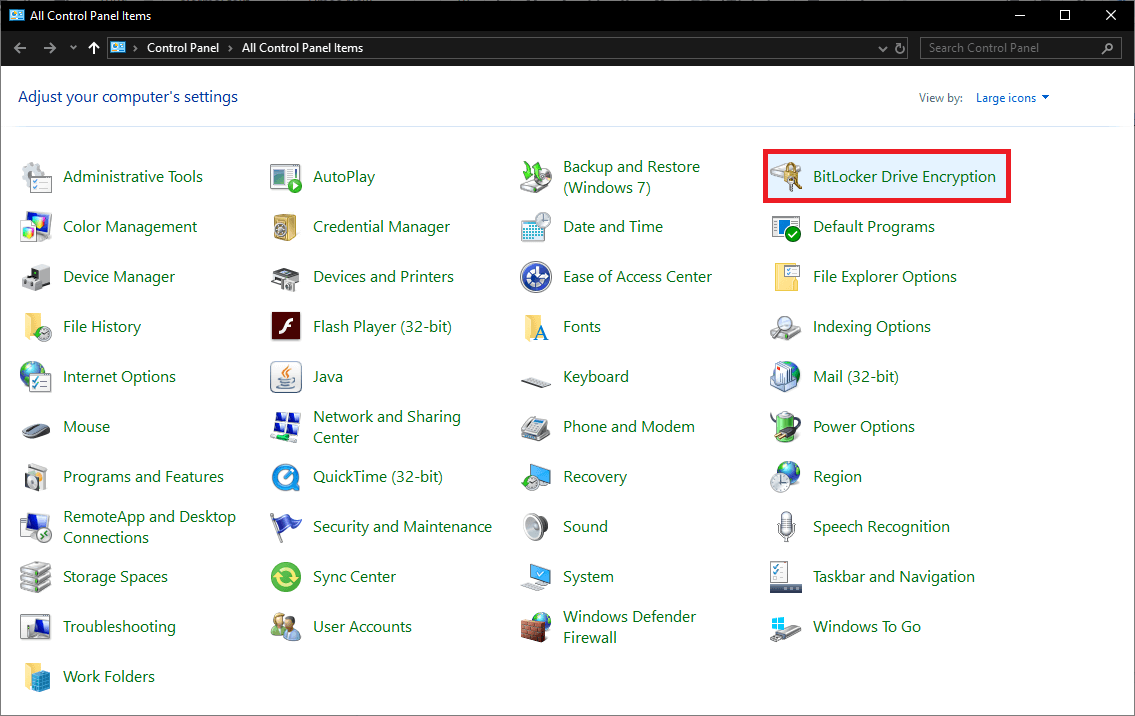
3. Espandi l'unità su cui desideri abilitare Bitlocker per fare clic su Attiva Bitlocker collegamento ipertestuale. (Puoi anche fare clic con il pulsante destro del mouse su un'unità in Esplora file e selezionare Attiva Bitlocker dal menu contestuale.)
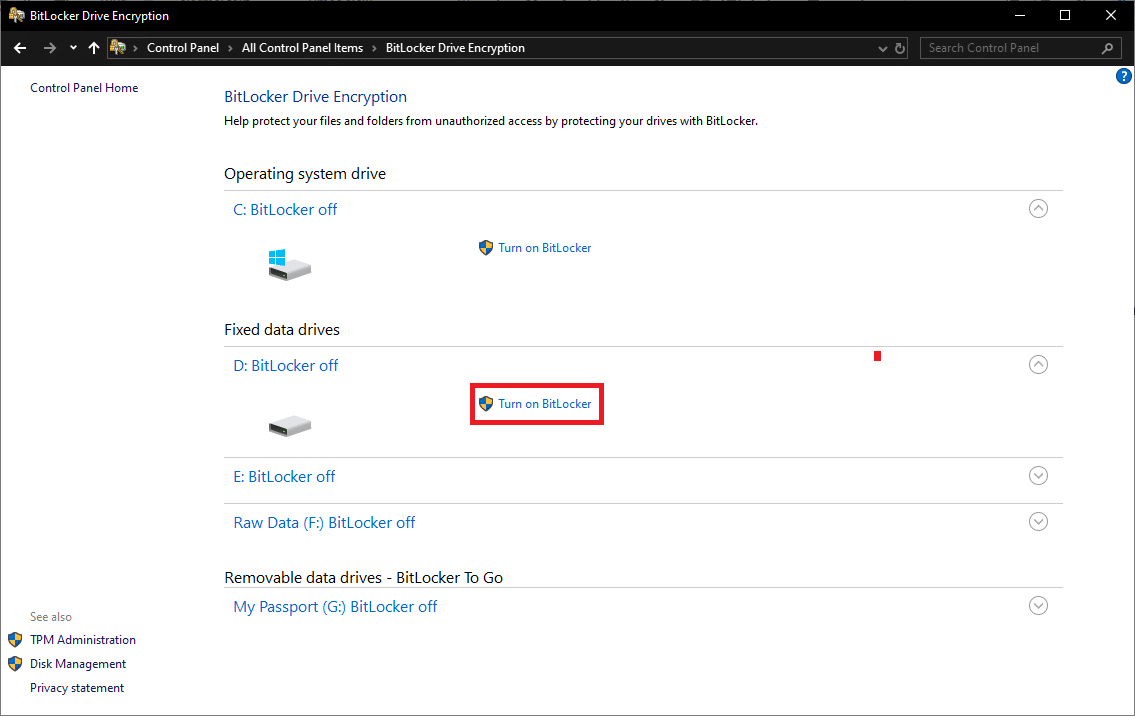
4. Se il tuo TPM è già abilitato, verrai portato direttamente alla finestra di selezione delle Preferenze di avvio di BitLocker e potrai passare al passaggio successivo. Altrimenti ti verrà chiesto di preparare prima il tuo computer. Procedi all'avvio di Bitlocker Drive Encryption facendo clic su Avanti.
5. Prima di spegnere il computer per abilitare il TPM, assicurarsi di espellere tutte le unità USB collegate e rimuovere eventuali CD/DVD inattivi nell'unità disco ottico. Clicca su chiusura quando sei pronto per continuare.
6. Accendi il computer e segui le istruzioni visualizzate sullo schermo per attivare il TPM. Attivare il modulo è semplice come premere il tasto richiesto. La chiave varierà da produttore a produttore, quindi leggi attentamente il messaggio di conferma. Molto probabilmente il computer si spegnerà nuovamente una volta attivato il TPM; riaccendi il computer.
7. Puoi scegliere di inserire un PIN a ogni avvio o collegare un'unità USB/Flash (Smart Card) contenente la chiave di avvio ogni volta che desideri utilizzare il computer. Imposteremo un PIN sul nostro computer. Se decidi di procedere con l'altra opzione, non perdere o danneggiare l'unità USB contenente la chiave di avvio.
8. Nella finestra successiva impostare un PIN complesso e reinserirlo per confermare. Il PIN può contenere da 8 a 20 caratteri. Clicca su Avanti quando fatto.
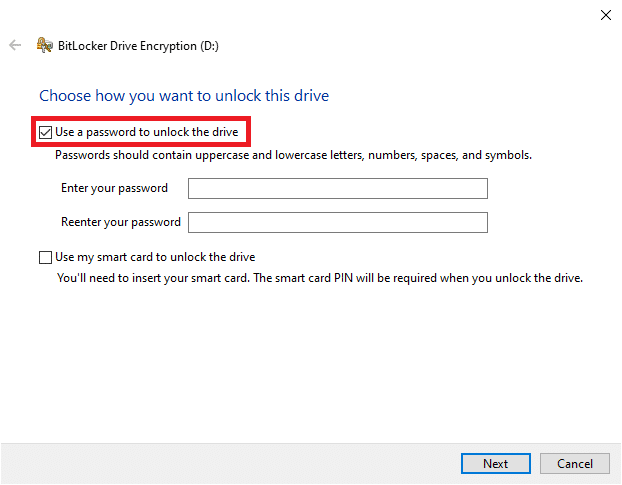
9. Bitlocker ora ti chiederà la tua preferenza per l'archiviazione della chiave di ripristino. La chiave di ripristino è estremamente importante e ti aiuterà ad accedere ai tuoi file sul computer nel caso in cui qualcosa ti dissuada dal farlo (ad esempio, se dimentichi il PIN di avvio). Puoi scegliere di inviare la chiave di ripristino al tuo account Microsoft, salvarla su un'unità USB esterna, salvare un file sul tuo computer o stamparlo.
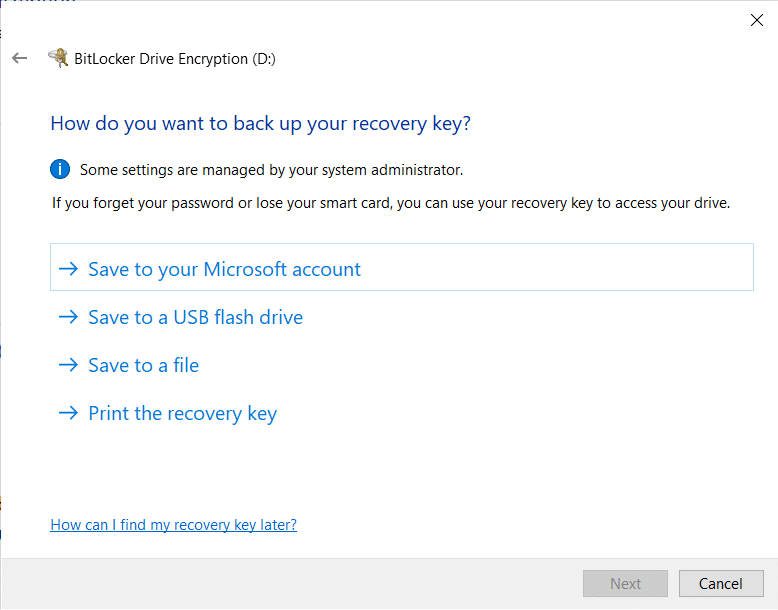
10. Si consiglia di stampare la chiave di ripristino e di conservare la carta stampata in modo sicuro per esigenze future. Potresti anche voler fare clic su un'immagine del foglio e memorizzarla sul telefono. Non sai mai cosa andrà storto, quindi è meglio creare quanti più backup possibile. Fai clic su Avanti per continuare dopo aver stampato o inviato la chiave di ripristino al tuo account Microsoft. (Se scegli quest'ultimo, la chiave di ripristino può essere trovata qui: https://onedrive.live.com/recoverykey)
11. Bitlocker ti dà la possibilità di crittografare l'intero disco rigido o solo la parte utilizzata. La crittografia di un disco rigido completo richiede più tempo ed è consigliata per i PC e le unità più vecchi in cui la maggior parte dello spazio di archiviazione è già utilizzata.
12. Se stai abilitando Bitlocker su un nuovo disco o un nuovo PC, dovresti scegliere di crittografare solo lo spazio attualmente pieno di dati poiché è molto più veloce. Inoltre, Bitlocker crittograferà automaticamente tutti i nuovi dati che aggiungi al disco e ti risparmierà la fatica di farlo manualmente.
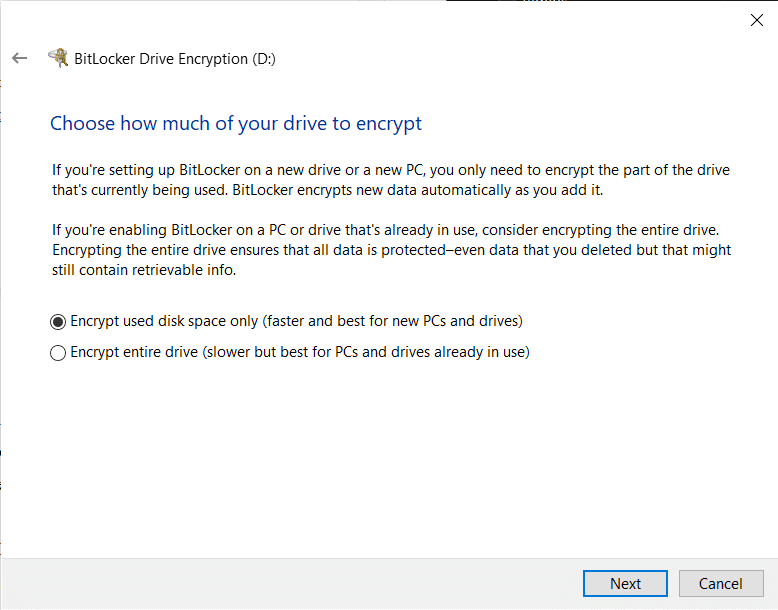
13. Seleziona l'opzione di crittografia preferita e fai clic su Avanti.
14. (Facoltativo): a partire da Windows 10 versione 1511, Bitlocker ha iniziato a fornire la possibilità di scegliere tra due diverse modalità di crittografia. Seleziona il Nuova modalità di crittografia se il disco è fisso e la modalità compatibile se stai crittografando un disco rigido rimovibile o un'unità flash USB.
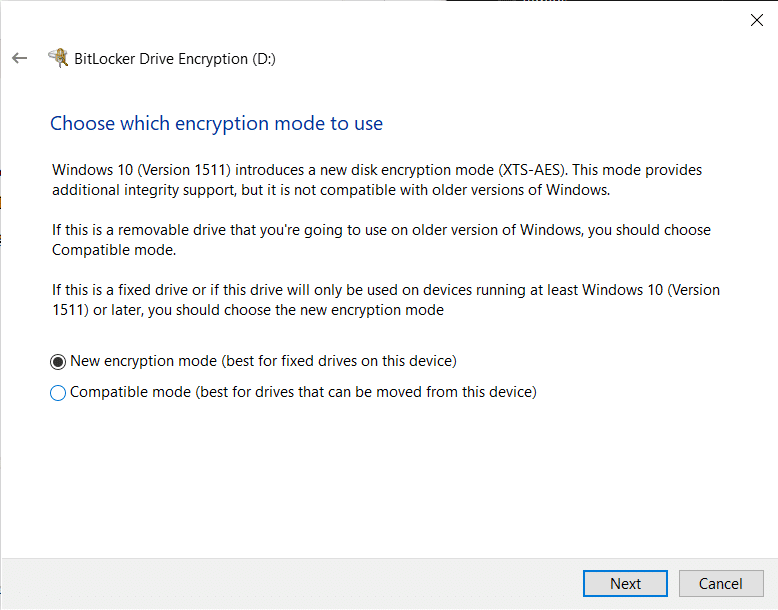
15. Nella finestra finale, alcuni sistemi dovranno selezionare la casella accanto a Esegui il controllo del sistema BitLocker mentre altri possono fare clic direttamente su Inizia la crittografia.
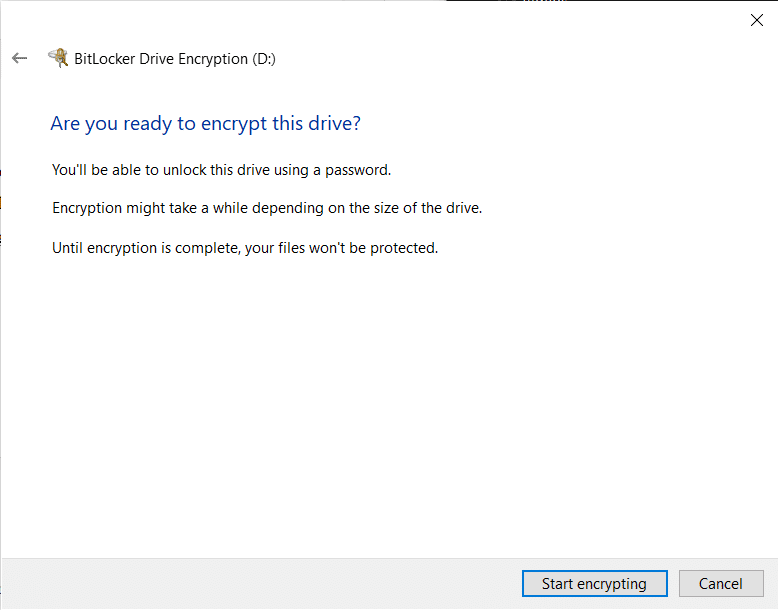
16. Ti verrà richiesto di riavviare il computer per avviare il processo di crittografia. Rispettare la richiesta e nuovo inizio. A seconda della dimensione e del numero di file da crittografare e anche delle specifiche del sistema, il processo di crittografia richiederà da 20 minuti a un paio d'ore per essere completato.
Metodo 2: abilitare BitLocker utilizzando il prompt dei comandi
Gli utenti possono anche gestire Bitlocker tramite il prompt dei comandi utilizzando la riga di comando gestire-bde. In precedenza, azioni come abilitare o disabilitare il blocco automatico potevano essere eseguite solo dal prompt dei comandi e non dalla GUI.
1. Innanzitutto, assicurati di esserlo effettuato l'accesso al computer da un account amministratore.
2. Apri il prompt dei comandi con diritti di amministratore.

Se ricevi un messaggio pop-up di Controllo dell'account utente che richiede l'autorizzazione per consentire al programma (prompt dei comandi) di apportare modifiche al sistema, fai clic su Sì per concedere l'accesso necessario e proseguire.
3. Una volta che hai una finestra del prompt dei comandi con privilegi elevati davanti a te, digita gestire-bde.exe -? e premi Invio per eseguire il comando. Eseguendo il comando "manage-bde.exe -?" Il comando ti presenterà un elenco di tutti i parametri disponibili per Manage-bde.exe
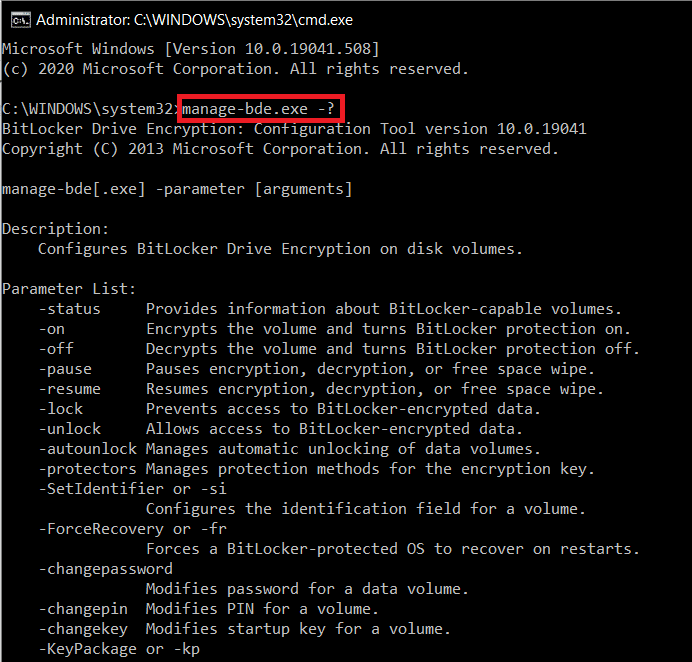
4. Controlla l'elenco dei parametri per quello che ti serve. Per crittografare un volume e attivarne la protezione Bitlocker, il parametro è -on. È possibile ottenere ulteriori informazioni relative al parametro -on a eseguendo il comando gestire-bde.exe -on -h.
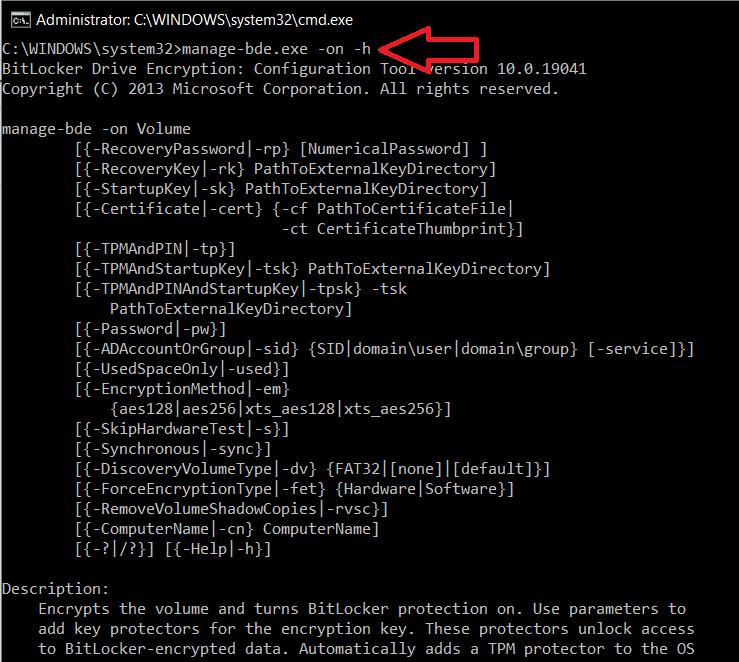
Per attivare Bitlocker per una determinata unità e archiviare la chiave di ripristino in un'altra unità, eseguire gestire-bde.wsf -on X: -rk Y: (Sostituisci X con la lettera dell'unità che desideri crittografare e Y con la lettera dell'unità in cui desideri archiviare la chiave di ripristino).
Consigliato:
Ora che hai abilitato Bitlocker su Windows 10 e lo hai configurato secondo le tue preferenze, ogni volta che avvii il tuo computer, ti verrà richiesto di inserire la passkey per accedere ai file crittografati.