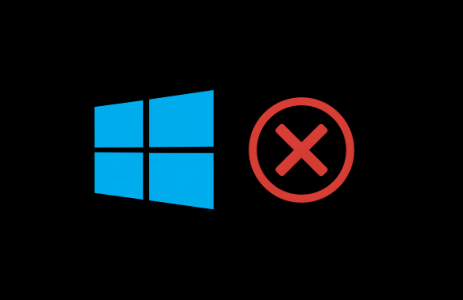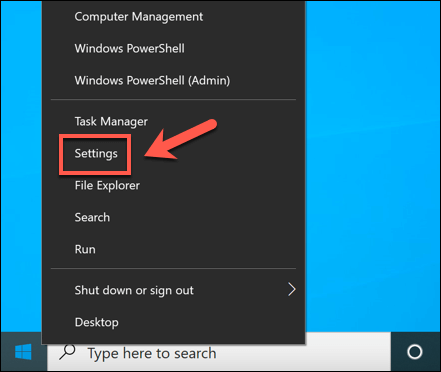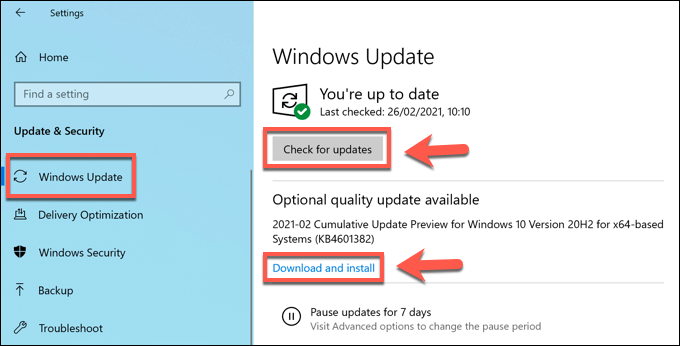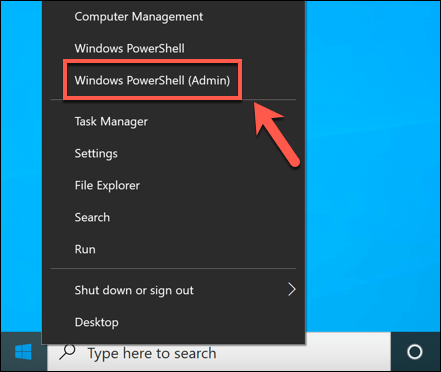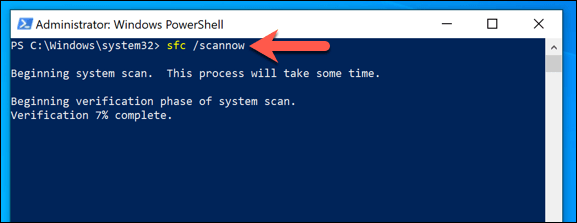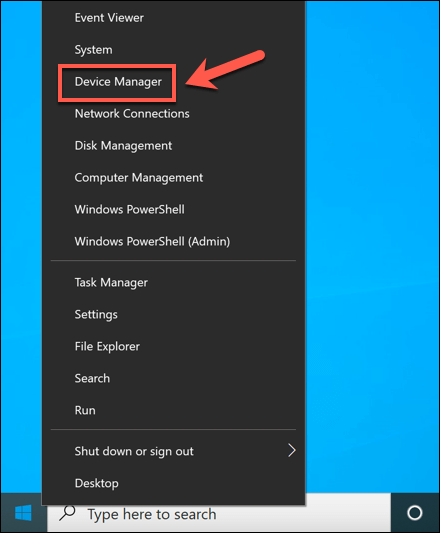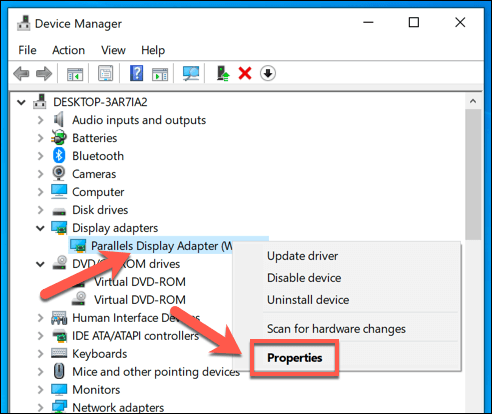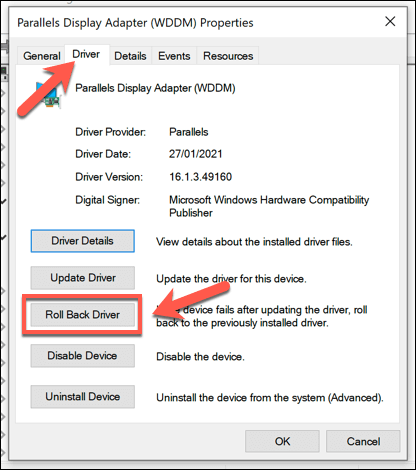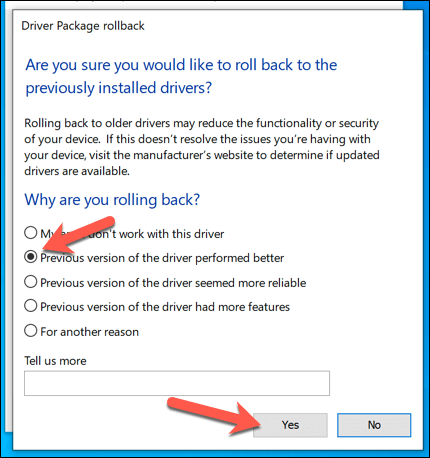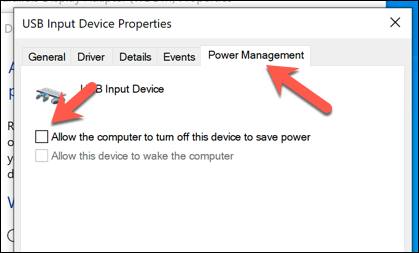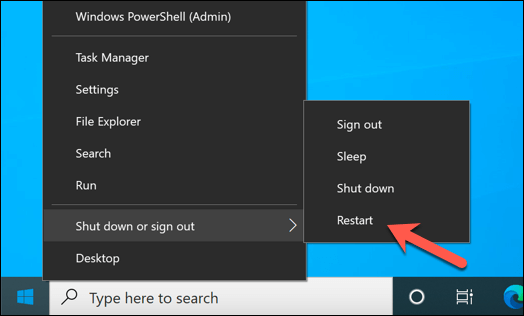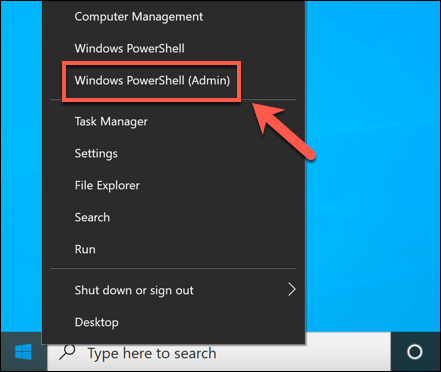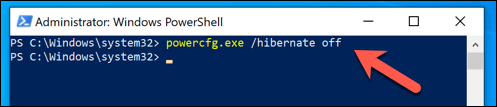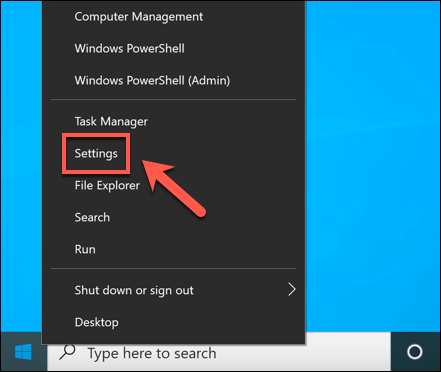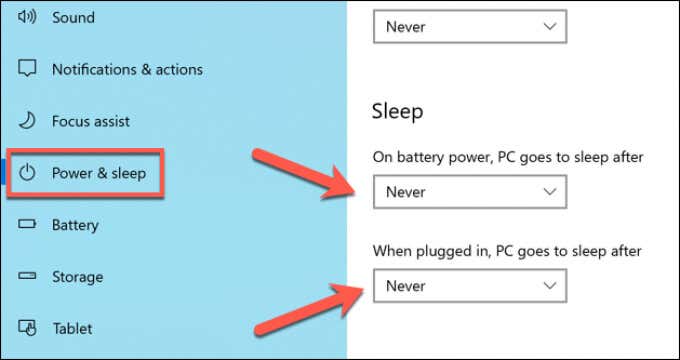- in Windows 10 by Admin
Come risolvere un BSOD relativo all'errore dello stato di alimentazione del driver in Windows 10
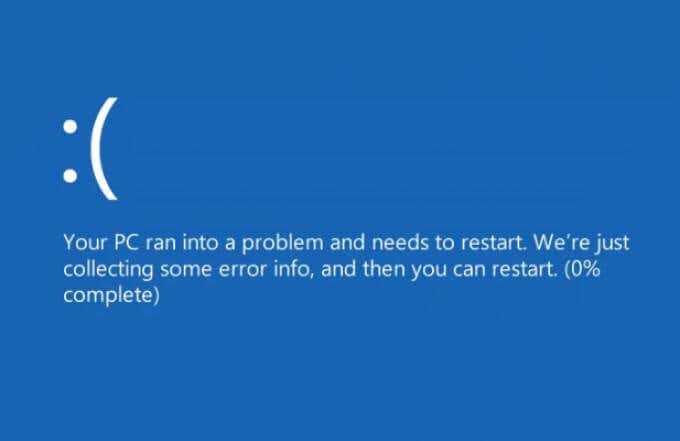
Quando si verifica una schermata blu della morte (BSOD) sul tuo PC Windows, potresti essere propenso a pensare al peggio. In molti casi, tuttavia, un BSOD è un segnale di un problema che può essere facilmente risolto con alcuni passaggi comuni di manutenzione del sistema, come un aggiornamento o una riparazione del sistema.
Un BSOD che alcuni utenti vedranno occasionalmente è un errore di "errore dello stato di alimentazione del driver". Spesso causato da un difetto driver del dispositivo, la risoluzione di questo problema è abbastanza semplice e raramente impossibile da risolvere. Se visualizzi un errore BSOD di errore dello stato di alimentazione del driver in Windows 10, ecco cosa devi fare per risolverlo.
Quali sono le cause dell'errore BSOD di guasto dello stato di alimentazione del driver?
Una schermata blu di errore mortale con codice di arresto "errore stato alimentazione driver" è solitamente causata da un problema di controllo dell'alimentazione con un dispositivo collegato al PC. Se il dispositivo passa alla modalità di sospensione durante l'utilizzo o non esce dalla modalità di sospensione quando si tenta di utilizzarlo, Windows presuppone che si tratti di un errore critico e visualizza un messaggio BSOD.
Ci sono diversi motivi per cui ciò potrebbe verificarsi. Se un il driver del dispositivo non è aggiornato o difettoso, la capacità di Windows di controllare le impostazioni di alimentazione dei dispositivi collegati potrebbe risentirne. L'aggiornamento dei driver (o il downgrade all'ultimo driver funzionante) potrebbe risolvere il problema.
Tuttavia, questa non è l’unica causa possibile. Se i file di sistema sono danneggiati, puoi tentare di riparare il problema utilizzando lo strumento Controllo file di sistema. La modifica delle impostazioni di alimentazione del dispositivo (inclusa la disattivazione della modalità di sospensione o ibernazione) può anche impedire a determinati dispositivi di entrare in modalità di risparmio energetico o di sospensione.
Se tutto il resto fallisce, tuttavia, potrebbe essere necessario rimuovere tutti i dispositivi che causano questo problema. In genere, alla base di questo problema ci sono periferiche esterne (come dispositivi USB o Bluetooth) o alcuni componenti interni ad alta potenza (come la scheda grafica).
Aggiornamento dei driver di sistema
Un BSOD di errore dello stato di alimentazione del driver è spesso causato da un problema con i driver del dispositivo installati. A meno che il tuo dispositivo non sia configurato per installare automaticamente i nuovi aggiornamenti dei driver, potrebbe essere necessario installare manualmente i nuovi driver.
Di solito puoi farlo tramite Windows Update, che cercherà (e installerà) tutti i driver adatti per il tuo PC.
- Per verificare la presenza di nuovi aggiornamenti dei driver utilizzando Windows Update, fare clic con il pulsante destro del mouse sul menu Start e selezionare Impostazioni profilo opzione.
- Nel Impostazioni profilo menu, selezionare Aggiornamento e sicurezza > Scarica or Scarica e installa se i driver sono disponibili. Se Windows non cerca automaticamente i driver, seleziona Controlla aggiornamenti prima.
- Consenti a Windows il tempo necessario per scaricare e installare nuovi aggiornamenti (se disponibili). Una volta installato, riavvia il PC per completare il processo.
Sebbene Windows Update abbia a disposizione la maggior parte dei driver di dispositivo, potrebbe anche essere necessario scaricare i driver dal sito Web del produttore e installarli manualmente. Ad esempio, molto più recente Driver grafici NVIDIA sono disponibili dal sito Web NVIDIA rispetto ai driver disponibili tramite Windows Update.
Allo stesso modo, alcuni driver del chipset per i componenti interni della scheda madre (come il WiFi integrato) potrebbero richiedere il download dei driver dal produttore, soprattutto se li hai costruito il tuo PC.
Esecuzione dello strumento di integrità del controllo file di sistema
In alcuni casi, un problema di alimentazione (come un BSOD di errore dello stato di alimentazione del driver) è causato da file di sistema danneggiati o mancanti. Per risolvere questo problema è possibile utilizzare il System File Checker (SFC) attrezzo. Questo controlla l'integrità dei file di sistema di Windows e, se alcuni file mancano o sono danneggiati, lo strumento li risolverà automaticamente.
- Per eseguire lo strumento SFC, fare clic con il pulsante destro del mouse sul menu Start e selezionare Windows PowerShell (amministratore).
- Nel nuovo PowerShell finestra, digitare sfc / scannow e seleziona la entrare chiave.
Attendi un po' di tempo affinché lo strumento SFC completi la scansione del tuo PC. Se rileva file mancanti, dovrebbe ripararli automaticamente.
Rimozione dei driver installati di recente
Sebbene l'aggiornamento di un driver di dispositivo sia in genere il modo migliore per installare nuove correzioni di bug, il driver più recente potrebbe contenere bug che possono causare questo problema. Se questo è il caso, dovrai farlo far tornare indietro il conducente all'ultima versione funzionante.
Potrebbe essere necessario riavviare Windows in modalità provvisoria prima di eseguire il rollback dei driver con successo.
- Per iniziare, fare clic con il pulsante destro del mouse sul menu Start e selezionare Gestione periferiche.
- Nel Gestione periferiche finestra, trova e seleziona il driver che ritieni stia causando l'errore BSOD dall'elenco. Molto probabilmente si tratta di un dispositivo installato o aggiornato di recente. Se non sei sicuro, controlla il tuo Registri di dump BSOD per maggiori informazioni. Una volta individuato il dispositivo, fai clic con il pulsante destro del mouse e seleziona Properties.
- Seleziona il Guidatore linguetta nella Properties finestra, quindi selezionare Ripristina driver opzione.
- Windows ti chiederà di confermare il motivo per cui stai ripristinando il dispositivo. Selezionare una delle opzioni appropriate, quindi selezionare Sì per confermare.
- Windows rimuoverà il driver interessato e tornerà a utilizzare l'ultimo driver installato. Prima di riavviare il PC, tuttavia, puoi contribuire a evitare che questo errore BSOD si verifichi in futuro disabilitando la modalità di risparmio energetico per il tuo dispositivo. Se l'opzione è disponibile, seleziona Power Management scheda e disabilita il file Consenti al computer di spegnere il dispositivo per risparmiare energia casella di controllo.
- Seleziona OK per salvare le tue impostazioni. Dopo aver ripristinato il driver del dispositivo, riavvia il PC per completare la modifica facendo clic con il pulsante destro del mouse sul menu Start e selezionando Spegni o esci > Ricomincia.
Disattivazione della modalità Sospensione o Ibernazione
Poiché il BSOD di un guasto dello stato di alimentazione del driver è solitamente causato da un problema di alimentazione, la modifica delle impostazioni di alimentazione del PC può impedire che ciò accada. Se non puoi disattivare direttamente le impostazioni di risparmio energetico del tuo dispositivo, dovrai impedire al PC di entrare in modalità di sospensione o ibernazione come ultima risorsa.
- Il metodo più rapido per disabilitare l'ibernazione consiste nell'utilizzare Windows PowerShell. Fare clic con il pulsante destro del mouse sul menu Start e selezionare Windows PowerShell (amministratore).
- Nel nuovo PowerShell finestra, digitare powercfg.exe / ibernazione off e seleziona la entrare chiave.
- Per disattivare la modalità di sospensione, dovrai aprire il file Impostazioni di Windows menù. Fare clic con il pulsante destro del mouse sul menu Start e selezionare Impostazioni profilo.
- Nel Impostazioni profilo menu, selezionare Sistema > Energia e sonno. Nel Pernottamento sezione, assicurati di selezionare Mai dai menu a discesa.
Mantenere Windows aggiornato
Nella maggior parte dei casi, mantenere il sistema aggiornato con nuovi driver di dispositivo risolverà un errore BSOD di errore dello stato di alimentazione del driver. Se i tuoi driver sono difettosi, tuttavia, potrebbe essere necessario eseguire il downgrade all'ultimo driver funzionante o prendere in considerazione aggiornare il dispositivo interessato a un modello più recente (o rimuovendolo completamente).
Se hai ancora problemi con errori BSOD, potrebbe essere necessario adottare misure più drastiche. Potrebbe essere necessario pulire e reinstallare Windows per rimuovere i file in conflitto, soprattutto se lo strumento SFC non risolve il problema. Dopo aver reinstallato Windows, non dimenticartelo installare alcuni software essenziali per rimettersi in piedi e correre di nuovo.