Come aggiungere manualmente il gioco a GeForce Experience
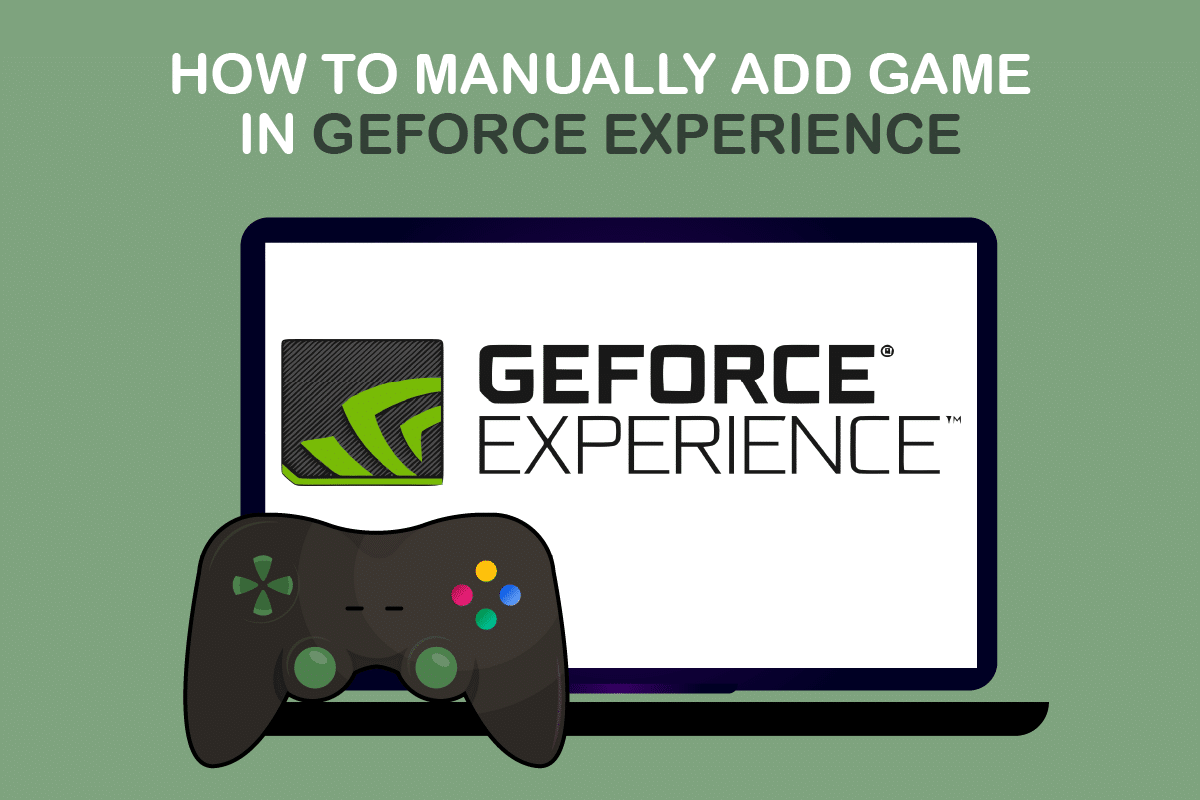
GeForce Experience is all in one platform, which allows you to take screenshots, share videos, live stream with friends, keeps your drivers updated, and optimizes your games. GeForce Experience manually add game to the list and optimizes it. It will record the GeForce Experience supported games with HD quality which makes it worth sharing among your friends. All you need is a PC with an Nvidia card. GeForce Experience does not consist of any virus. It is not malware. So, the software is safe to use.
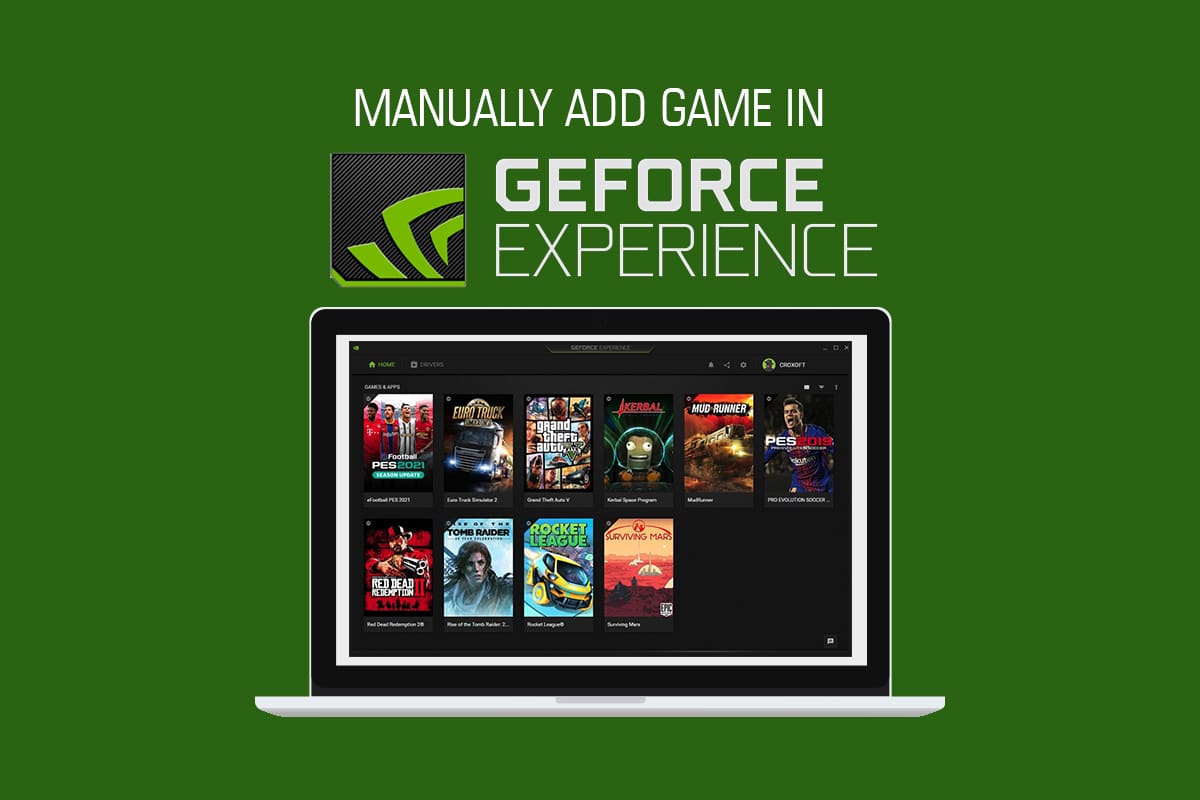
Come aggiungere manualmente il gioco a GeForce Experience
Usually, when you install GeForce Experience, it will scan your computer for compatible games then adds them to its list to optimize. If your game is not present in the list then GeForce Experience allows you to manually add games. Follow the guide to learn more.
Method 1: Automatically Scan to Add Game
GeForce Experience can automatically scan and optimize your games using a few simple steps. Follow them below:
1. Avvia il Nvidia GeForce Experience strumento.
2. Clicca sul tre punti icona in alto a destra della schermata iniziale.
![]()
3. Scegli di Ottimizza tutti i giochi options from the list.
4. Ancora una volta, fare clic su tre punti icona e seleziona la Scan for games opzione.
5. Wait for the scan to finish. The Schermata Home shows the games which are scanned and found.
GeForce Experience supports games by giving a green checkmark badge.
Leggi anche: Come disattivare o disinstallare NVIDIA GeForce Experience
Method 2: Manually Add Game
Sometimes GeForce Experience might miss your game on Windows PC. You need to mention the game file location to the app to manually add the game. Follow the below steps carefully:
1. Lanciare GeForce Experience sul tuo desktop.
2. Clicca sul tre punti icona in alto a destra della schermata iniziale.
3. Selezionare Ottimizza tutti i giochi dalla lista.
4. Clicca sul Impostazioni profilo icona.
![]()
5. On the left-hand side, click on the GIOCHI scheda, come mostrato.
![]()
6. Navigare verso SCAN LOCATIONe fare clic su ADD pulsante.
7. Choose the folder that consists of the game installed files.
8. Ora fare clic su SCANSIONA pulsante.
9. Wait for the scan to finish. The Schermata Home shows the games which are scanned and found.
Leggi anche: Correggi il codice di errore Geforce Experience 0x0003
How to View GeForce Experience Supported Games
GeForce Experience supports thousands of games. Here is the official list of games in alphabetical order released on Supported PC Games page of GeForce. You can even choose the type of settings, and the game which is supported can also be viewed. The types of settings are:
- Impostazioni di gioco ottimali
- Optimal Application Settings
- Highlight
- Ansel
- Freestyle
1. Vai alla Supported PC Games pagina del GeForce Experience di LPI.
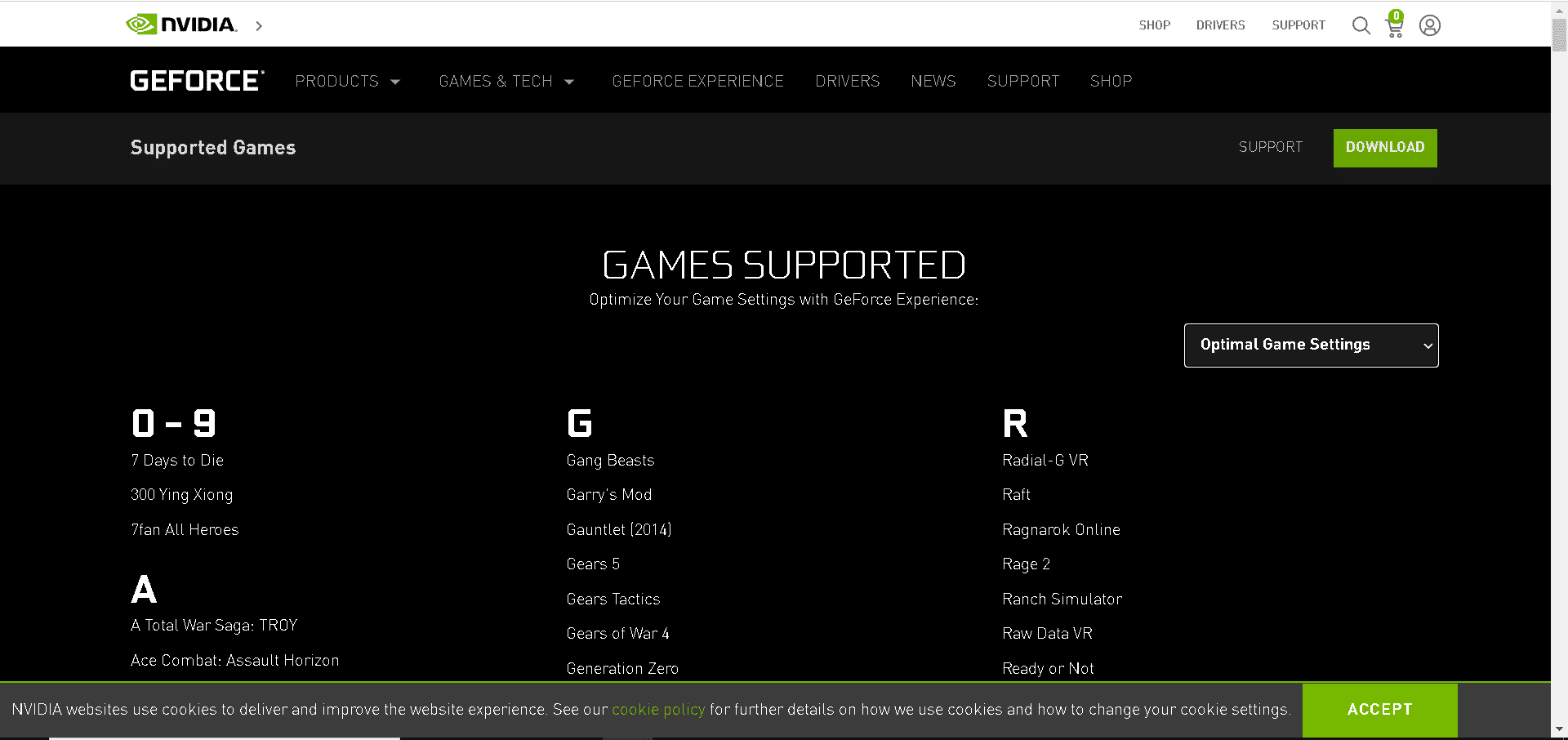
2. Clicca sul icona freccia, come mostrato.
![]()
3. Scegli il type of settings dal menu a discesa, come mostrato.
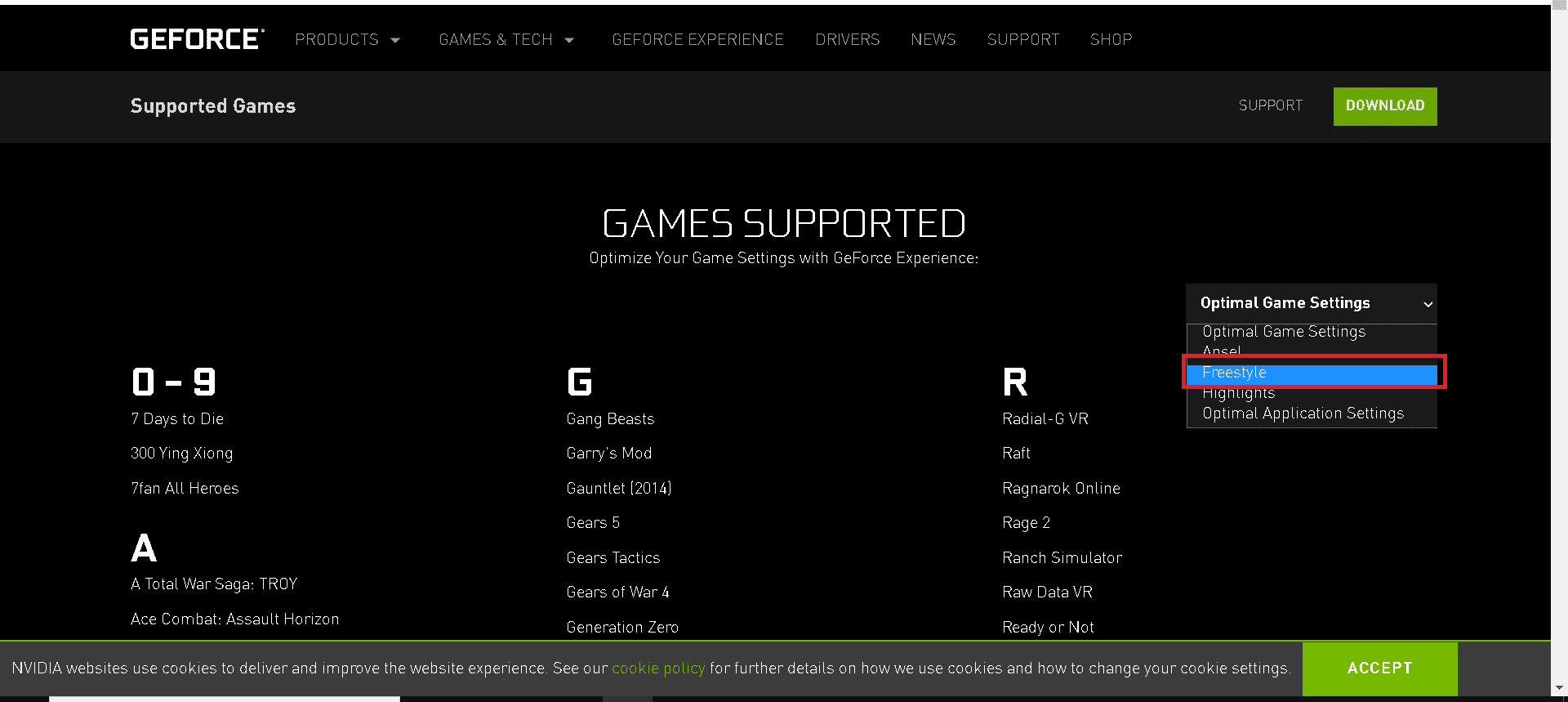
4. You can list games in alphabetical order that are supported by Esperienza GeForce.
Domande frequenti (FAQ)
Q1: What is GeForce NOW?
Ans: GeForce NOW is NVIDIA cloud-based game streaming service. It delivers real-time gameplay right from the cloud to your Windows, Mac, Android devices, and SHIELD TV. You can stream your own games from your library by connecting to your store accounts. You can pick up your game where you stopped with help of the cloud.
Q2: Do I need a card or PayPal account for free membership in GeForce Experience?
Ans: No, you do not need any credit card or a PayPal account for a free membership.
Q3: What are the system requirements for GeForce Experience?
Ans: The system requirements for GeForce Experience is given below:
- Sistema operativo – The Available OS are Windows 7, Windows 8, or Windows 10
- RAM – 2GB system memory
- Disc Space Required - 1 GB
- CPU – Intel Pentium G Series, Core i3, i5, i7, or higher.
Q4: GeForce Experience is not able to optimize my games. Why?
Ans: GeForce Experience cannot optimize configuration files that get installed with the game files. So, you need to remove these configuration files.
Q5: What is the advantage of logging into GeForce Experience?
Ans: Conto NVIDIA users can have the advantage of giveaways and prizes, can upload video, photos, and broadcasting features.
Consigliato:
The above methods should help you to know GeForce Experience manually add game without any difficulties. We hope that this guide on GeForce experience supported games was helpful. Let us know which method worked for you best. If you have any queries or, suggestions then feel free to drop them in the comment section.