Come utilizzare la TV come monitor per PC Windows 11
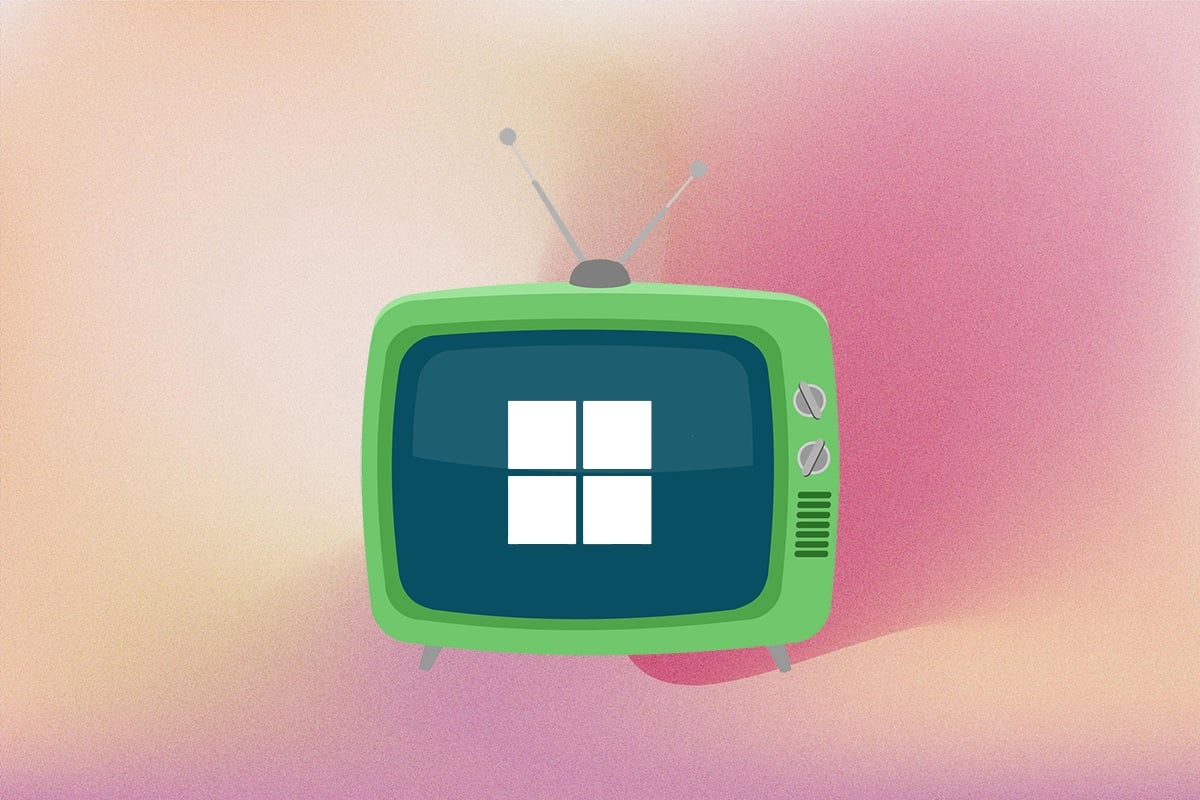
Non ti sembra che a volte lo schermo del tuo computer non sia abbastanza grande mentre guardi un film su Netflix o giochi con i tuoi amici? Ebbene, la soluzione al tuo problema sta nel tuo salotto. La tua TV può fungere da display per il tuo computer e, dato l’enorme numero di persone che utilizzano la smart TV al giorno d’oggi, è un compito abbastanza semplice. Tutto quello che devi fare è leggere questo articolo fino alla fine per imparare come utilizzare la TV come monitor per PC Windows 11 e come connettere Windows 11 alla TV.
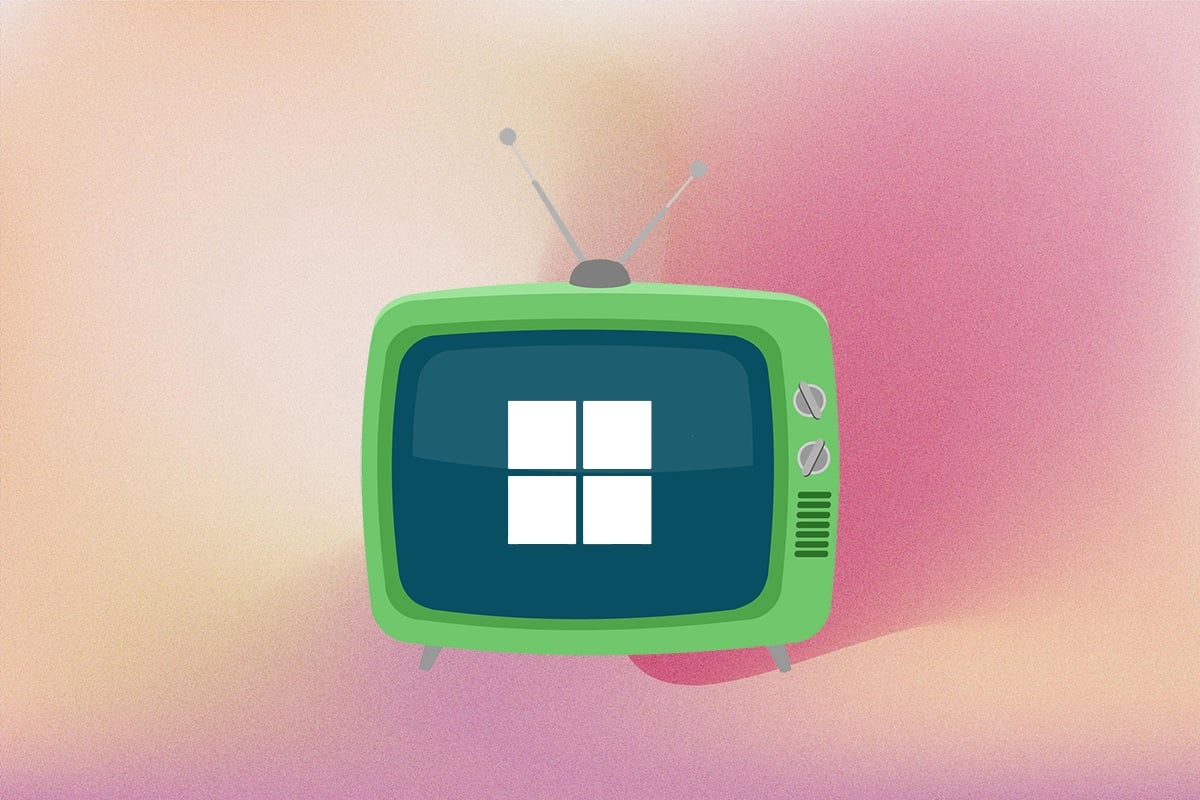
Come utilizzare la TV come monitor per PC Windows 11
Esistono due metodi per utilizzare la TV come monitor Windows 11 computer. Uno è utilizzare il cavo HDMI e l'altro è trasmettere in modalità wireless. Abbiamo descritto entrambi i metodi, in dettaglio, in questo articolo. Quindi, puoi sceglierne uno per connettere Windows 11 alla TV.
Metodo 1: utilizzare il cavo HDMI per collegare Windows 11 alla TV
Questo è di gran lunga il modo più semplice per trasformare lo schermo della TV nello schermo del tuo computer. Tutto ciò di cui hai bisogno è un cavo HDMI e sei a posto. La maggior parte dei televisori oggigiorno supporta l'ingresso HDMI e il cavo HDMI può essere acquistato online o presso il tuo negozio di computer locale. Il cavo è disponibile in diverse lunghezze e puoi scegliere quello più adatto alle tue esigenze. Di seguito sono riportati alcuni suggerimenti da verificare durante la connessione di Windows 11 a SMart TV utilizzando un cavo HDMI:
- Passare alla corretta sorgente di ingresso HDMI utilizzando il telecomando della TV.
- Puoi usare Windows + P scorciatoia da tastiera per aprire il Menu del progetto scheda e scegli tra le diverse modalità di visualizzazione disponibili.
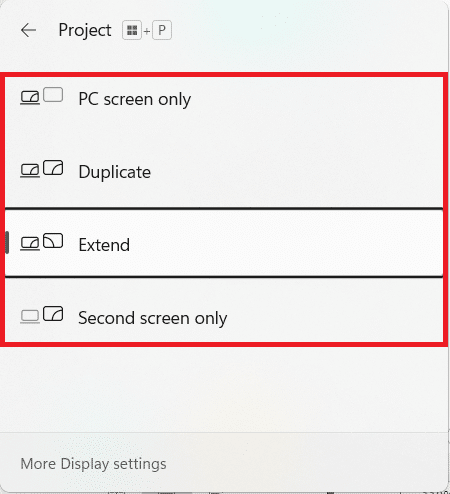
Per saperne di più su queste modalità consultare la tabella riportata di seguito:
| Modalità display | Usa caso |
| Solo schermo PC | Questa modalità spegne lo schermo della TV e mostra i contenuti sullo schermo principale del computer. Questa modalità è disponibile solo per gli utenti di laptop. |
| duplicare | Come suggerisce il nome, questa opzione copia le azioni e il contenuto del display principale. |
| estendere | Questa modalità consente allo schermo TV di fungere da display secondario, estendendo sostanzialmente lo schermo. |
| Solo secondo schermo | Questa modalità spegne il display principale e mostra il contenuto del display principale sullo schermo della TV. |
Leggi anche: Come registrare lo schermo in Windows 11
Metodo 2: trasmettere in modalità wireless su Smart TV utilizzando Miracast
Se odi il caos dei cavi, allora ti piacerebbe invece il Wireless Casting. Puoi eseguire il mirroring in modalità wireless dello schermo del tuo computer sulla TV utilizzando questo metodo ingegnoso. Tuttavia, dipende dal tuo computer se supporta o meno il display Miracast o Wireless.
Note:: Assicurati di avere installato e aperto Miracast o l'app Wi-Fi Casting sulla tua TV prima di procedere oltre.
Seguire i passaggi indicati per connettere il PC Windows 11 alla TV in modalità wireless:
Passaggio I: verifica la compatibilità con Miracast
Innanzitutto devi verificare la compatibilità del tuo sistema per utilizzare la TV come monitor per PC Windows 11, come segue:
1. Apri a Correre finestra di dialogo premendo Windows + R Tasti insieme
2. Tipo dXDiag e cliccare su OK lanciare Strumento di diagnostica DirectX.
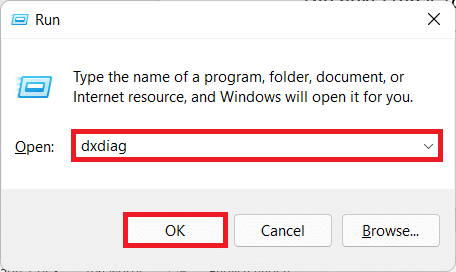
3. Fare clic su Salva tutte le informazioni... nel desiderato elenco usando il Salva con nome la finestra di dialogo.
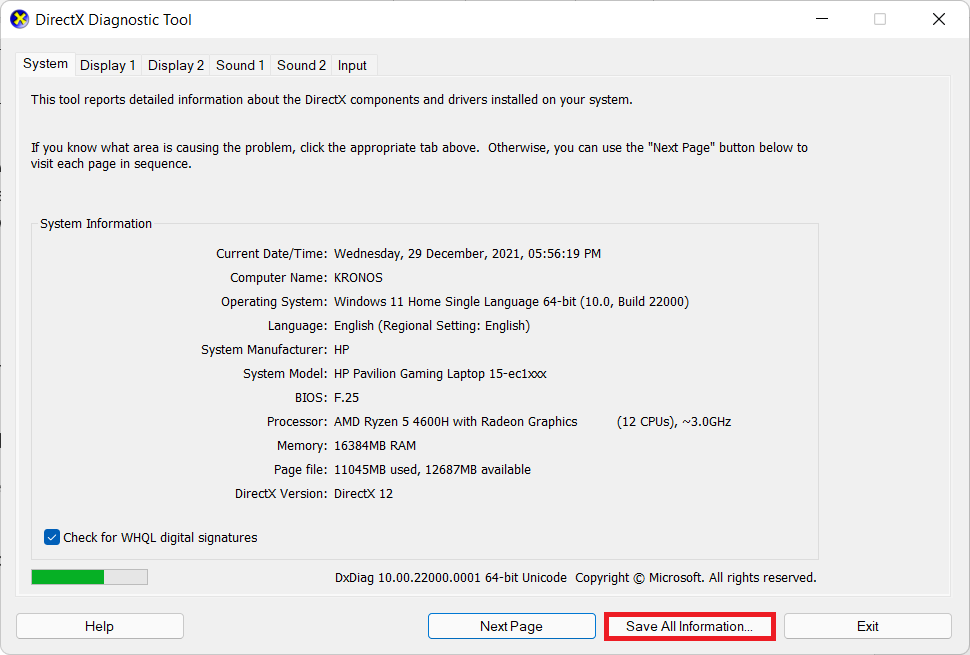
4. Apri il file salvato DxDiag.txt file da File Explorer, come mostrato.
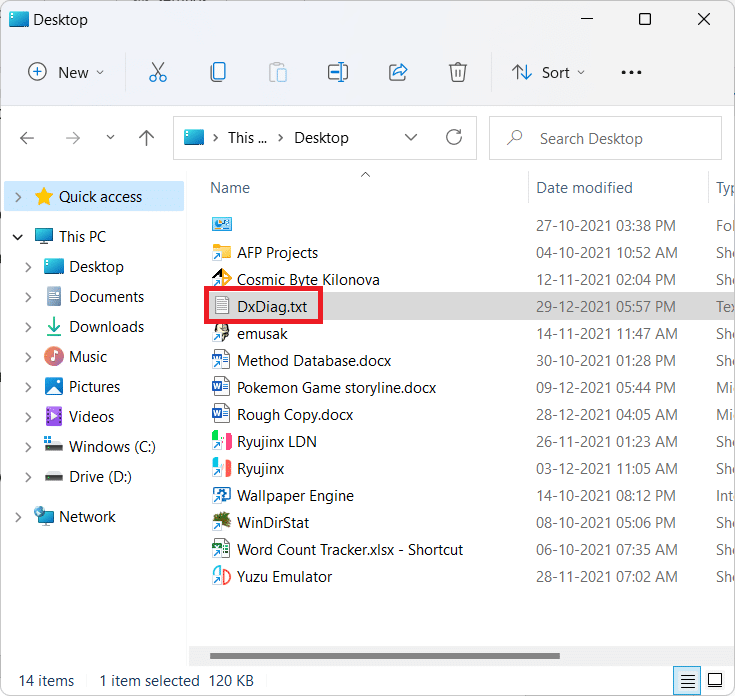
5. Scorri verso il basso il contenuto del file e cerca Miracast. Se si vede supportato, come illustrato di seguito, quindi passare al passaggio II.
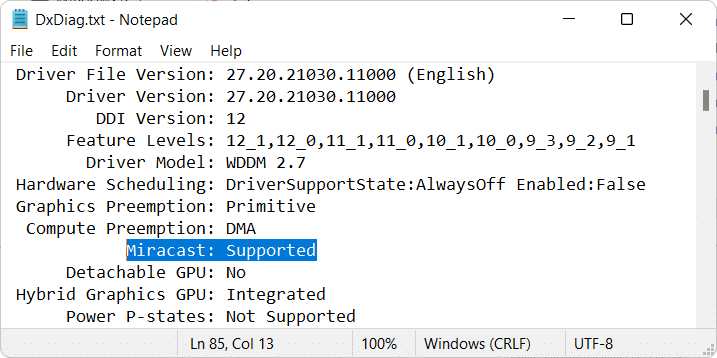
Leggi anche: Connettiti a uno schermo wireless con Miracast in Windows 10
Passaggio II: installare la funzionalità di visualizzazione wireless
Il passaggio successivo è installare la funzionalità di visualizzazione wireless per utilizzare la TV come monitor per PC Windows 11. Poiché Wireless Display è una funzionalità opzionale, devi installarla dall'app Impostazioni seguendo questi passaggi:
1. Stampa Tasti Windows + I. lanciare il Impostazioni profilo app.
2. Fare clic su Apps nel riquadro di sinistra e seleziona Caratteristiche opzionali alla destra.
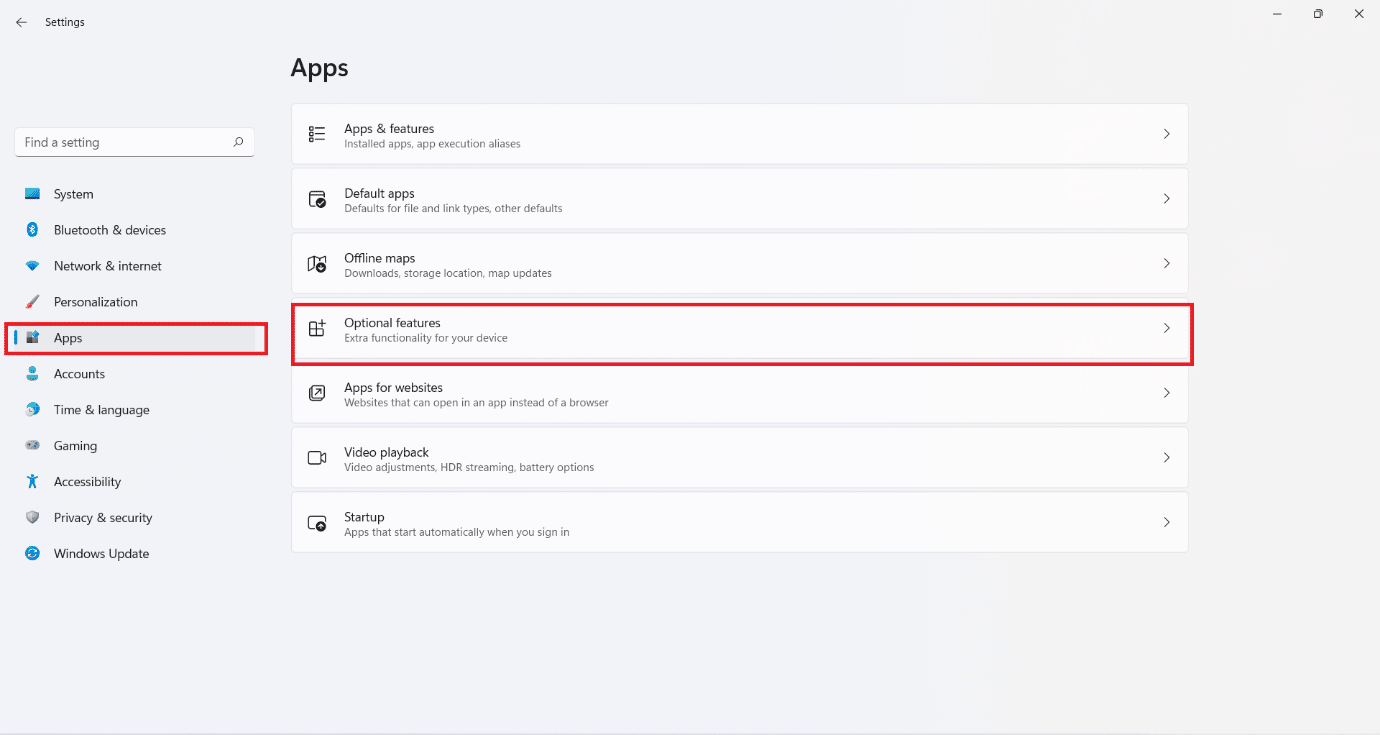
3. Fare clic su Visualizza caratteristiche pulsante per Aggiungi una funzione opzionale opzione, come mostrato.
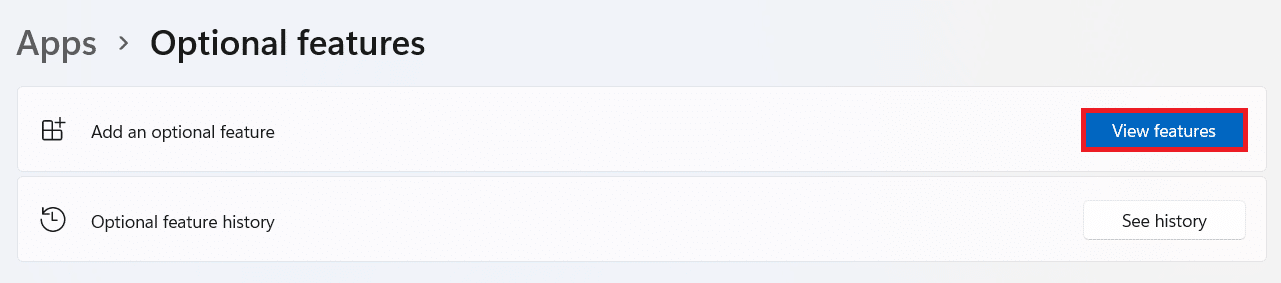
4. Cercare Wireless Display usando il barra di ricerca.
5. Selezionare la casella per Wireless Display e cliccare su Avanti, come illustrato di seguito.
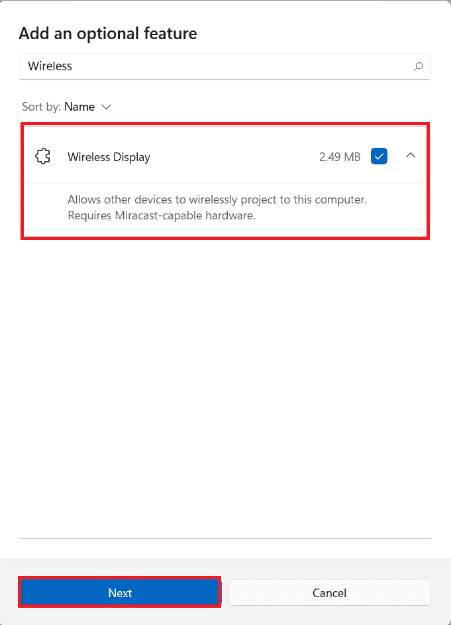
6. Fare clic su Installazione pulsante, mostrato evidenziato.
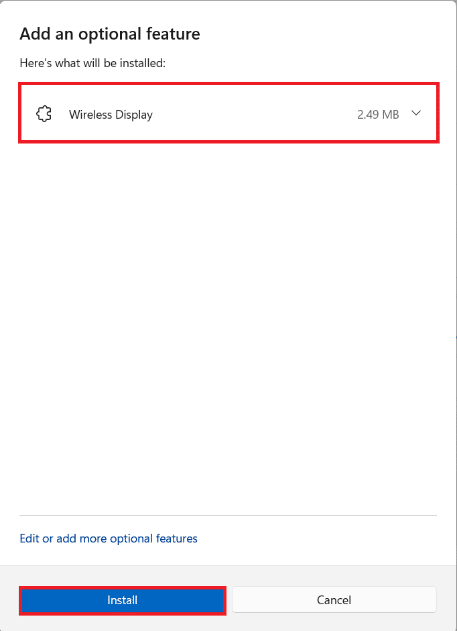
7. Una volta terminato il processo di installazione, puoi vedere il file Wireless Display mostrando il Installato tag sotto il Recente azioni .
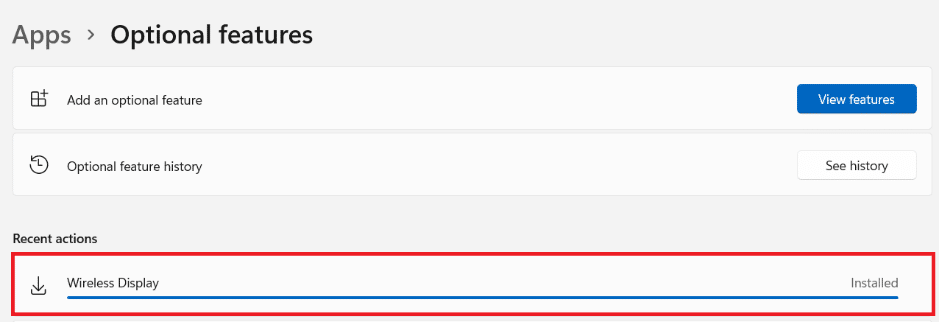
Leggi anche: Android TV vs Roku TV: quale è meglio?
Passaggio III: trasmetti in modalità wireless da Windows 11
Dopo aver installato il modulo di funzionalità facoltativo, puoi visualizzare il pannello Trasmetti come segue:
1. Premi il Tasti Windows + K contemporaneamente.
2. Selezionare il tuo TV dall'Elenco di Display disponibili.
Ora puoi eseguire il mirroring dello schermo del tuo computer sullo schermo della TV.
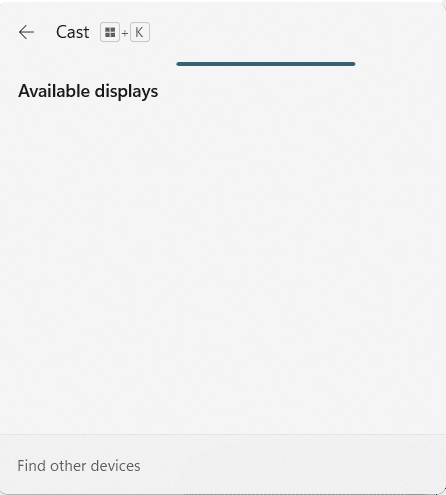
Consigliato:
Ci auguriamo che questo articolo ti abbia aiutato a comprendere come utilizzare la TV come monitor per PC Windows 11. Saremo lieti di ricevere i vostri suggerimenti e di rispondere alle vostre domande. Quindi, se ne hai uno, contattaci nella sezione commenti qui sotto.