Gli aggiornamenti di Windows rallentano il mio computer e mi fanno impazzire: cosa fare?

Negli ultimi giorni, il mio sistema operativo Windows 10 ha iniziato a comportarsi come un vero e proprio lumacone. Scarica gli aggiornamenti, li installa e mi fa impazzire. Questo processo che finora di solito passava inosservato (almeno mentre utilizzavo il computer) ora rallenta il mio computer fino al punto in cui è quasi inutilizzabile.
Immagino di non essere l'unico in questa situazione e molte altre persone stanno rapidamente impazzendo a causa di questi aggiornamenti di Windows 10 che rallentano il loro computer, utilizzando il 100% della scrittura su disco e un sacco di CPU, rovinando completamente la loro giornata lavorativa . In altre parole, il tuo task manager potrebbe sembrare un incubo.

Cosa puoi fare per evitare che gli aggiornamenti di Windows rallentino il tuo laptop/computer?
Fortunatamente, ci sono alcune cose che puoi fare per provare a risolvere i problemi causati dallo strano comportamento di Windows quando si tratta di installare questi aggiornamenti esattamente quando vuoi lavorare o fare qualcos'altro oltre a fissare uno schermo che non risponde, perdendo la sanità mentale con ogni secondo che passa.
Ecco tutte le cose che puoi provare adesso:
1. Modificare gli orari di attività per Windows Update
Questa è la prima cosa che dovresti fare, ma tieni presente che a volte Windows potrebbe decidere di ignorare completamente le tue istruzioni (come è stato il mio caso oggi, ma almeno sai che stai facendo del tuo meglio).
Per dire al tuo sistema operativo quando iniziare a lavorare sul download e sull'installazione di tali aggiornamenti, fai clic sul pulsante Start (o premi il tasto Windows sulla tastiera) e fai clic sull'icona Impostazioni (l'oggetto a forma di ruota dentata a sinistra).
Nella nuova finestra, fai clic su Aggiornamento e sicurezza, quindi su “Modifica orario di attività”:
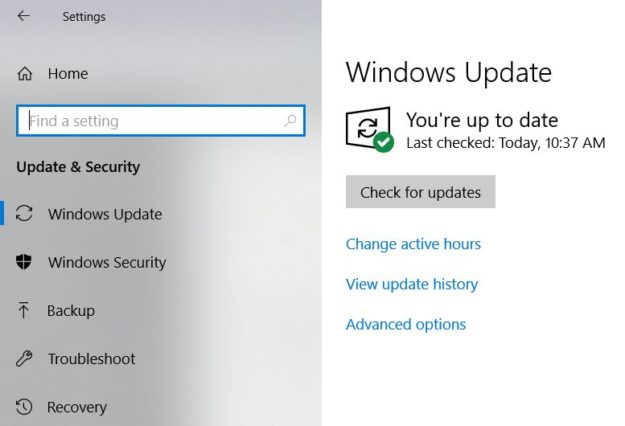
Da lì, puoi impostare l'orario in cui Windows non dovrebbe funzionare con il download e l'installazione degli aggiornamenti, né riavviare il computer.
Questo non è l'ideale, poiché potresti fare una pausa più lunga a metà giornata quando vorresti che Widows facesse la sua magia, ma lasciarti in pace per il resto della serata.
Ma devi lavorare con questo e impostare i tuoi orari di attività, il che dovrebbe aiutare un po'. Ma non sempre sarà d'aiuto, poiché se spegni il computer durante le ore di inattività, Windows dovrà comunque lavorare per preparare gli aggiornamenti per te e li scaricherà mentre lavori.
Tuttavia, nella maggior parte dei casi, il semplice fatto di far sapere a Windows quando non vuoi essere disturbato risolverebbe generalmente i problemi relativi al fatto che blocca il tuo computer e arriva fino al 100% con l'utilizzo del disco e forse anche della CPU.
2. Disabilita completamente gli aggiornamenti di Windows 10
Esistono vari metodi per provare a disabilitare gli aggiornamenti di Windows 10, ma nessuno è l'ideale. Il metodo che condivido di seguito ha lo svantaggio di interrompere completamente qualsiasi aggiornamento (e precaricamento) di Windows 10, ma solo per un periodo di tempo limitato poiché si riavvierà quando riaccendi il computer.
Se lo fai troppo spesso, quando alla fine deciderai di aggiornare, ci vorrà ancora più tempo e potrebbe essere ancora più fastidioso che lasciarlo funzionare automaticamente.
Ma se c'è qualcosa di importante che devi fare e non vuoi essere disturbato, ecco come disattivare temporaneamente gli aggiornamenti di Windows 10:
1. Premi il tasto Windows sulla tastiera e R contemporaneamente per visualizzare il menu Esegui:
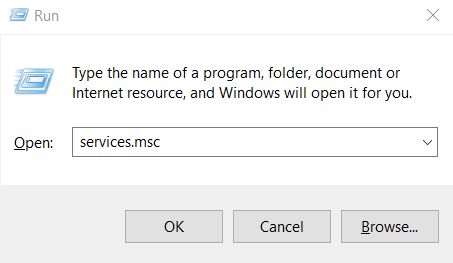
2. Nella casella digitare services.msc e premere invio.
3. Nella nuova finestra, scorri verso il basso e fai doppio clic su Windows Update:
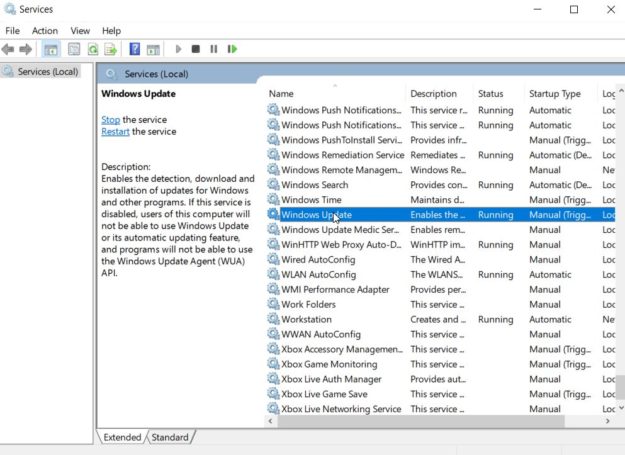
4. Apparirà un'altra finestra con le proprietà di Windows Updater. Qui è dove disabiliteremo completamente l'esecuzione del programma.
5. Per fare ciò, fai clic sulla barra dei menu accanto al tipo di avvio e seleziona "Disabilitato":
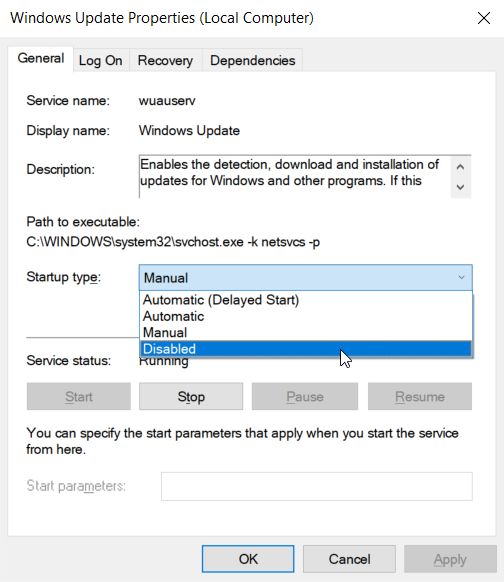
Questo metodo, come ho detto sopra, disabiliterà solo temporaneamente questo servizio e verrà riattivato dopo un po' di tempo o al riavvio del computer.
Se riavvii il tuo laptop o computer, puoi seguire ancora una volta i passaggi precedenti per spegnerlo nuovamente. Questo può essere fatto indefinitamente se lo preferisci, ma è fastidioso perché devi farlo dopo ogni riavvio o spegnimento.
Con questi due metodi, riavrai un po' di controllo su come e quando funzionano gli aggiornamenti di Windows 10 e, si spera, non diventeranno più così fastidiosi come potrebbero diventare se li lasci vagare liberi e fare quello che vogliono. E, naturalmente, riacquista anche la tua sanità mentale!
Ma non sono necessariamente gli aggiornamenti di Windows a rallentare il tuo computer o laptop. Ho scoperto che un processo di Windows 10, SysMain sta rallentando il computer – Assicurati di leggere l’articolo per vedere anche come disabilitarlo!