Cos'è il BIOS e come aggiornarlo?

Cos'è il BIOS e come aggiornarlo: Ogni volta che riscontri problemi nel tuo PC relativi a tastiera, alimentazione o software come connettività Internet, velocità del PC, ecc., la maggior parte delle volte il problema è in qualche modo collegato al BIOS. Se consulti una persona di riparazione o IT in merito allo stesso, ti suggeriranno o ti forniranno istruzioni per aggiornare il tuo BIOS prima di qualsiasi ulteriore risoluzione dei problemi. Poiché in molti casi il semplice aggiornamento del BIOS risolve il problema, non è necessaria un'ulteriore risoluzione dei problemi.
Cos'è il BIOS?
BIOS sta per Basic Input and Output System ed è un software presente all'interno di un piccolo chip di memoria sulla scheda madre del PC che inizializza tutti gli altri dispositivi sul PC, come CPU, GPU, ecc. Funziona come un'interfaccia tra il l'hardware del computer e il suo sistema operativo come Windows 10. Quindi ormai devi sapere che il BIOS è una parte cruciale di qualsiasi PC. È disponibile all'interno di ogni PC situato sulla scheda madre per fornire vita al tuo sistema e ai suoi componenti, proprio come l'ossigeno fornisce la vita agli esseri umani.
Il BIOS incorpora le istruzioni che il PC deve eseguire in sequenza per il corretto funzionamento del sistema. Ad esempio, il BIOS contiene istruzioni come l'avvio dalla rete o dal disco rigido, quale sistema operativo deve essere avviato per impostazione predefinita, ecc. Viene utilizzato per identificare e configurare componenti hardware come unità floppy, disco rigido, unità ottica , memoria, CPU, dispositivi di riproduzione, ecc.

Alcuni anni fa, i produttori di schede madri in collaborazione con Microsoft e Intel hanno introdotto la sostituzione dei chip BIOS chiamati UEFI (Unified Extensible Firmware Interface). Il BIOS legacy è stato introdotto per la prima volta da Intel come Intel Boot Initiative ed è lì da quasi 25 anni come il sistema di avvio numero uno. Ma come tutte le altre grandi cose che giungono al termine, il BIOS legacy è stato sostituito dal popolare UEFI (Unified Extensible Firmware Interface). Il motivo per cui UEFI sostituisce il BIOS legacy è che UEFI supporta dimensioni del disco di grandi dimensioni, tempi di avvio più rapidi (avvio rapido), maggiore sicurezza, ecc.
I produttori di BIOS forniscono periodicamente aggiornamenti del BIOS per migliorare l'esperienza dell'utente e fornire un ambiente di lavoro migliore. A volte, gli aggiornamenti portano anche ad alcuni problemi a causa dei quali alcuni utenti preferiscono non aggiornare il proprio BIOS. Ma non importa quanto ignori l'aggiornamento, ad un certo punto diventa necessario aggiornare il BIOS quando le prestazioni del tuo computer iniziano a peggiorare.
Come aggiornare il BIOS?
Il BIOS è un software che deve essere aggiornato regolarmente proprio come qualsiasi altra applicazione e sistema operativo. Si consiglia di aggiornare il BIOS come parte del ciclo di aggiornamento pianificato poiché l'aggiornamento contiene miglioramenti o modifiche alle funzionalità che aiuteranno a mantenere il software di sistema corrente compatibile con altri moduli di sistema oltre a fornire aggiornamenti di sicurezza e maggiore stabilità. Gli aggiornamenti del BIOS non possono avvenire automaticamente. Devi aggiornare manualmente il BIOS ogni volta che scegli di farlo.
È necessario prestare molta attenzione durante l'aggiornamento del BIOS. Se aggiorni semplicemente il BIOS senza prima seguire le istruzioni, ciò può causare diversi problemi come blocchi del computer, arresti anomali o interruzioni di corrente, ecc. Questi problemi potrebbero verificarsi anche se il software del BIOS è danneggiato o potresti aver aggiornato il BIOS sbagliato versione. Quindi, prima di aggiornare il BIOS, è molto importante conoscere la versione corretta del BIOS per il tuo PC.
Come controllare la versione del BIOS
Assicurati di creare un punto di ripristino nel caso in cui qualcosa vada storto. Prima di aggiornare il BIOS, è necessario verificare la versione del BIOS dalla finestra Informazioni di sistema. Esistono molti modi per verificare la versione del BIOS, alcuni di essi sono elencati di seguito:
Metodo 1: controlla la versione del BIOS utilizzando il prompt dei comandi
1.Aprire il prompt dei comandi finestra digitando cmd nella barra di ricerca e premendo il pulsante Invio sulla tastiera.
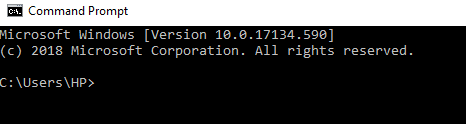
2.Digita il seguente comando nella finestra cmd e premi Invio:
Il bios wmic ottiene la versione del bios
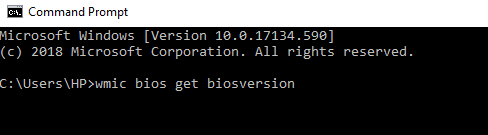
3.Sullo schermo verrà visualizzata la versione del BIOS del PC.
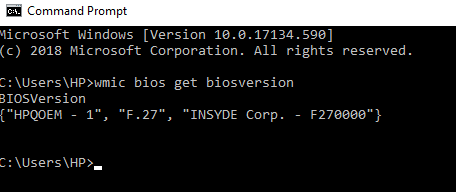
Metodo 2: Controlla la versione del BIOS ucantare Strumento informazioni di sistema
1.Premere Tasto Windows + R per aprire la finestra di dialogo Esegui.

2.Digitare msinfo32 nella finestra di dialogo Esegui e premi invio.

3.Si aprirà la finestra Informazioni di sistema in cui è possibile controllare facilmente le informazioni Versione del BIOS del tuo PC.
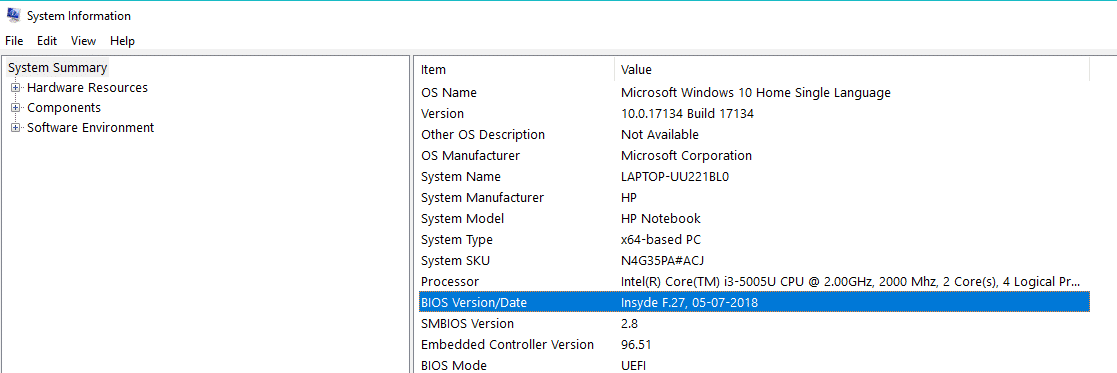
Metodo 3: Controlla la versione del BIOS ucantare Editor del registro
1.Aprire l'applicazione desktop Esegui premendo Tasto Windows + R.

2.Digitare dXDiag nella finestra di dialogo Esegui e fare clic su OK.

3.Ora si aprirà la finestra dello strumento di diagnostica DirectX, dove potrai facilmente vedere il tuo Versione del BIOS in Informazioni di sistema.
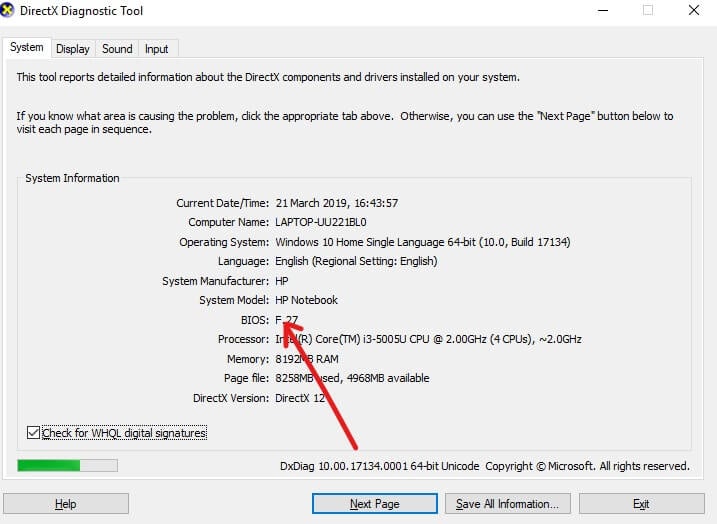
Come aggiornare il BIOS di sistema?
Ora che conosci la tua versione del BIOS, puoi aggiornare facilmente il tuo BIOS cercando la versione adatta al tuo PC utilizzando Internet.
Ma prima di iniziare devi assicurarti che il tuo PC sia collegato alla fonte di alimentazione (ad esempio l'adattatore CA) perché se il tuo PC si spegne durante l'aggiornamento del BIOS, non sarai in grado di accedere a Windows poiché il BIOS verrà danneggiato .
Per aggiornare il BIOS seguire i passaggi seguenti:
1.Apri qualsiasi browser (Google Chrome, Internet Explorer, Mozilla Firefox) e apri l'assistenza di supporto del tuo PC o laptop. Ad esempio: per la visita del laptop HP https://support.hp.com/
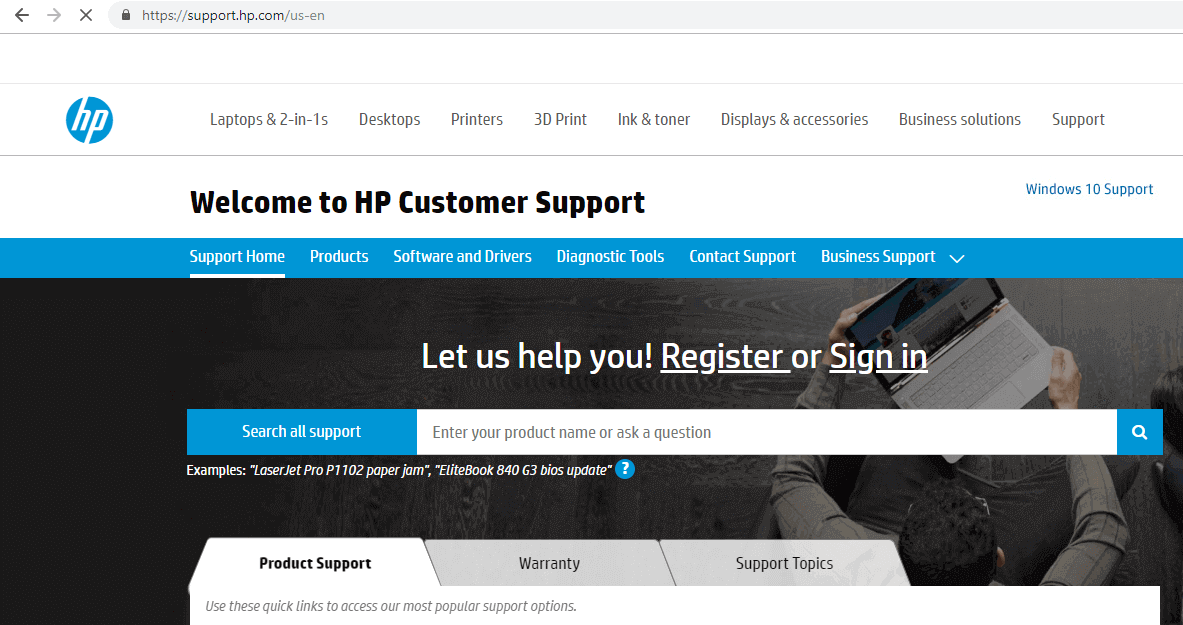
2.Cliccare su Software e driver.
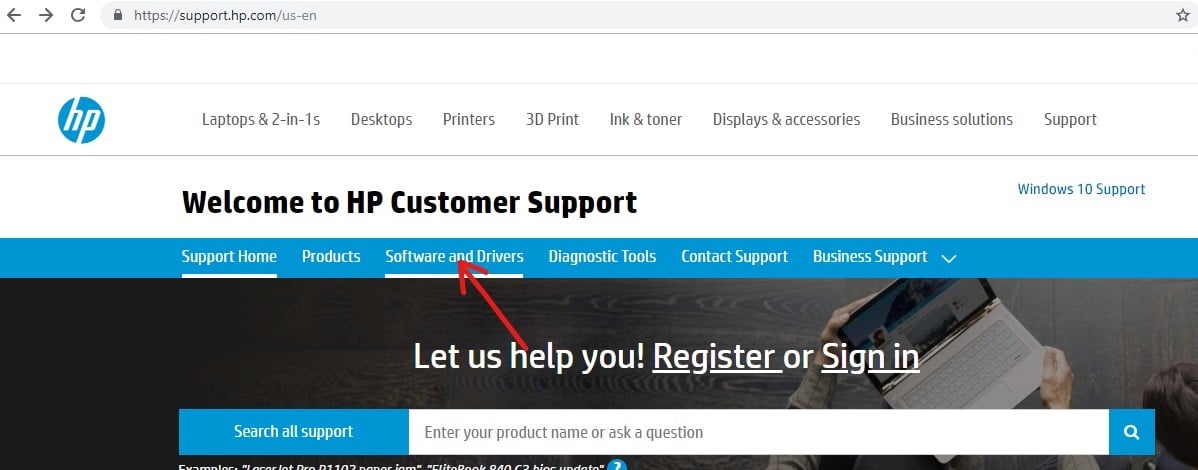
3.Fare clic sul dispositivo per il quale si desidera aggiornare il BIOS.
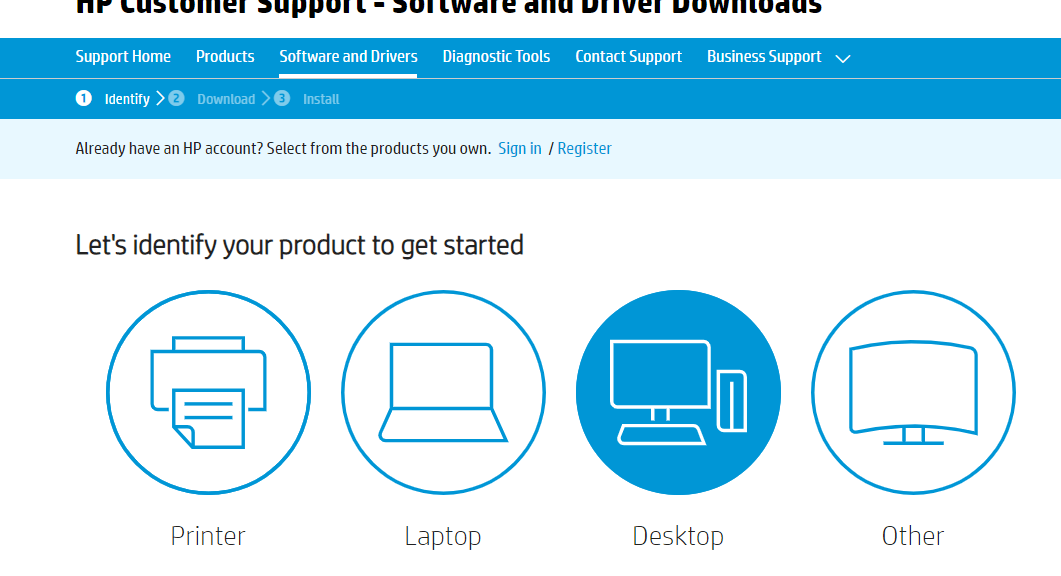
4.Annota il numero di serie del tuo dispositivo, sarà disponibile sul tuo dispositivo.
Nota: Se il numero di serie non è disponibile sul dispositivo è possibile verificarlo premendo Ctrl + Alt + S chiave e fare clic su OK.
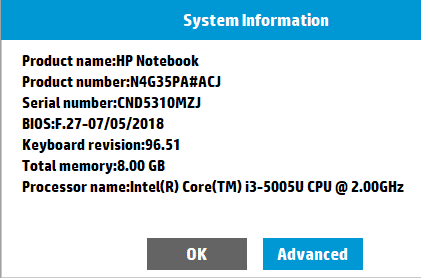
5. Adesso digitare il numero di serie che hai annotato nel passaggio precedente nella casella richiesta e fai clic su Sottoscrivi.
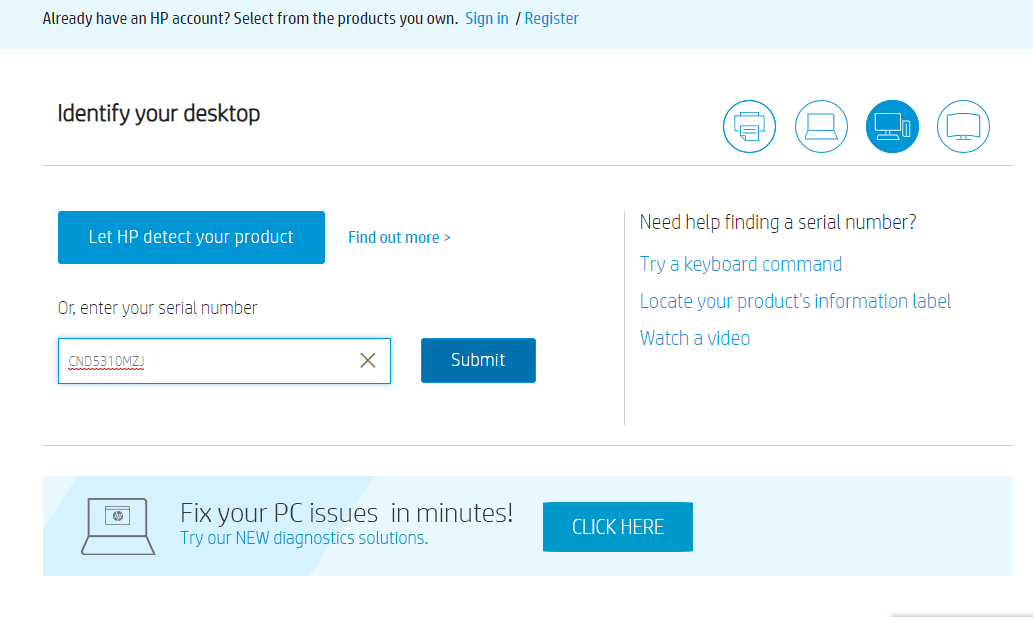
6.Se per qualsiasi motivo, più di un dispositivo è associato al numero di serie inserito sopra, ti verrà richiesto di inserire il Numero di prodotto del tuo dispositivo che otterrai allo stesso modo del Numero di Serie.
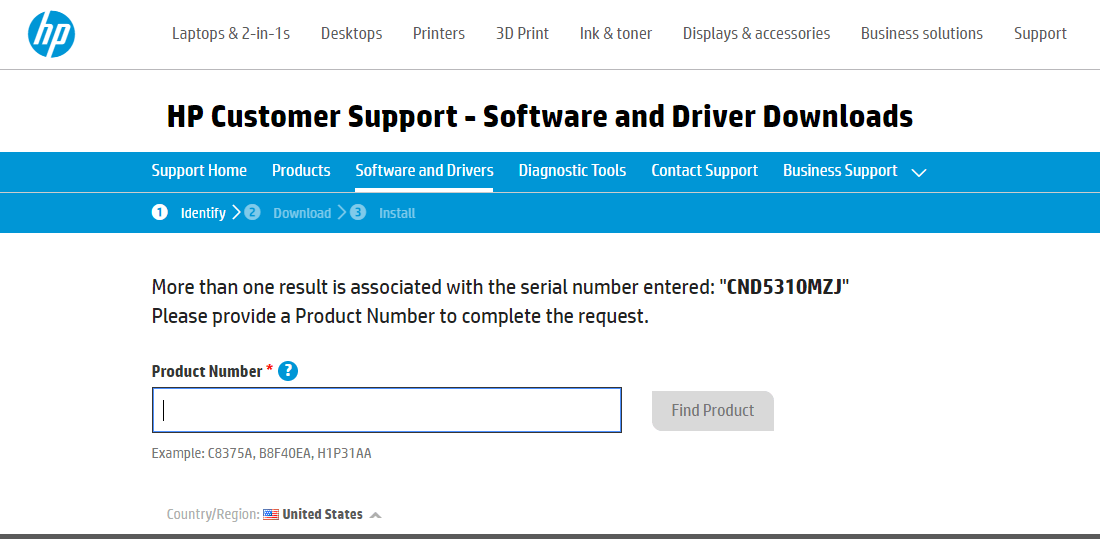
7.Inserire il Codice e cliccare su Trova prodotto.
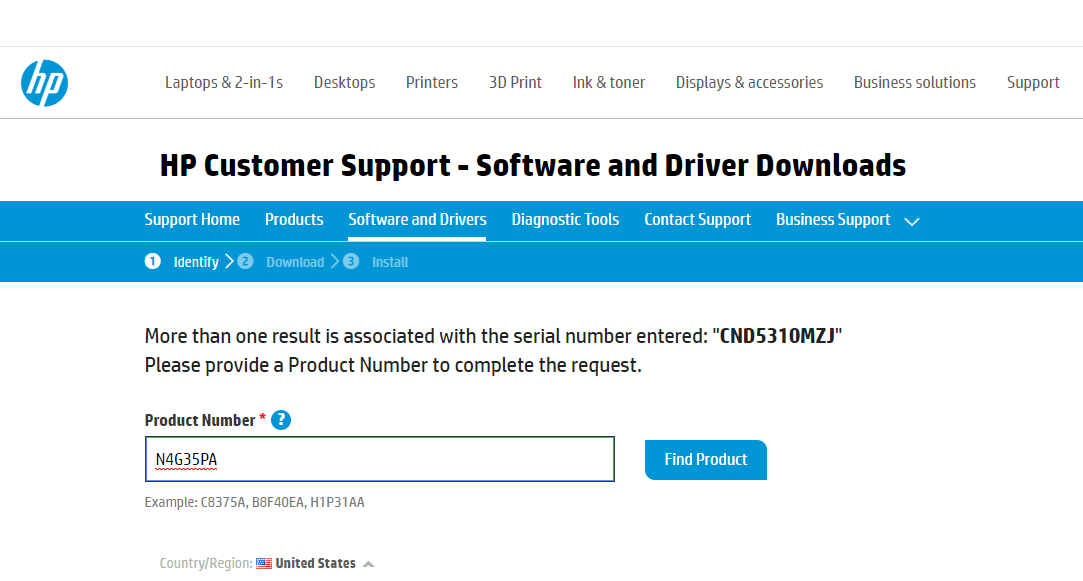
8.Nell'elenco dei software e dei driver, fare clic su BIOS.
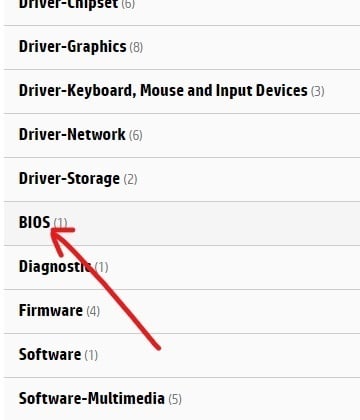
9.In BIOS, fare clic sul pulsante Download accanto all'ultima versione disponibile del BIOS.
Nota: Se non è presente alcun aggiornamento, non scaricare la stessa versione del BIOS.
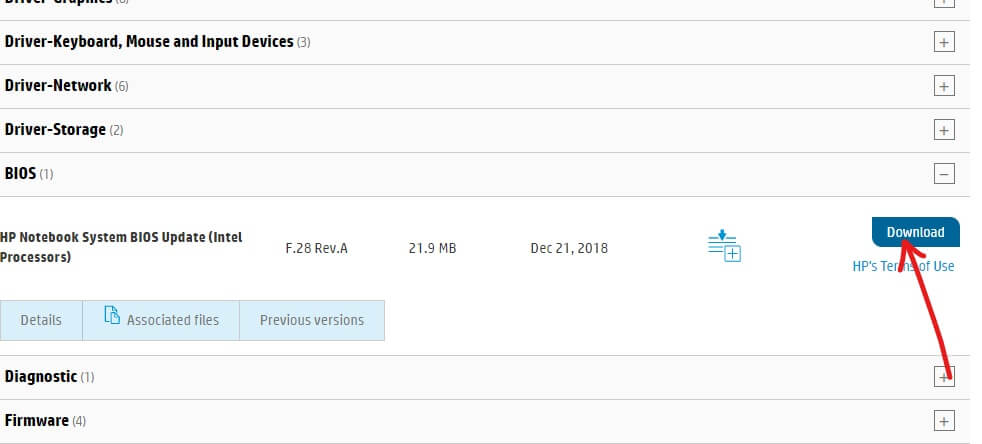
10Risparmi il file in tavolo una volta scaricato completamente.
11Fare doppio clic sul file di installazione che scarichi sul desktop.
![]()
Nota importante: Durante l'aggiornamento del BIOS, l'adattatore CA del dispositivo deve essere collegato e la batteria deve essere presente, anche se non funziona più.
12.Cliccare su Avanti a continuare con l'installazione.
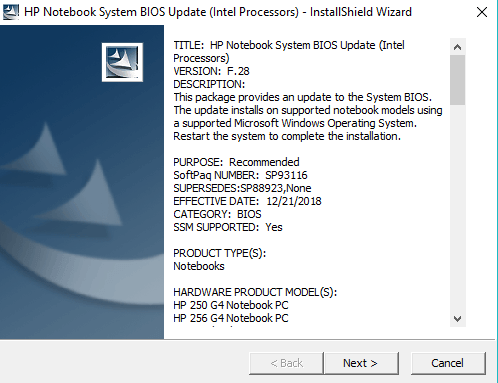
13.Cliccare su Avanti per iniziare il processo di aggiornamento del BIOS.
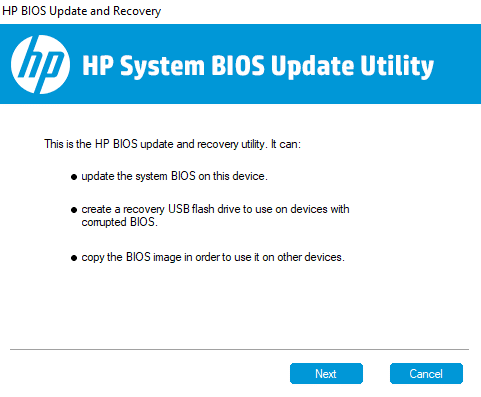
14.Selezionare il pulsante di opzione presente accanto a Aggiornanento e fare clic su Avanti.
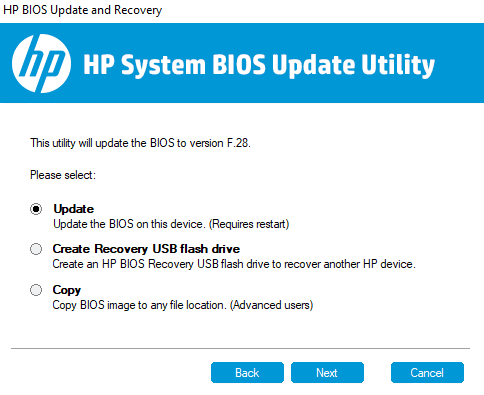
15.Se non lo hai già collegato, collega l'adattatore CA e fai clic Avanti. Se l'adattatore CA è già collegato, ignora questo passaggio.
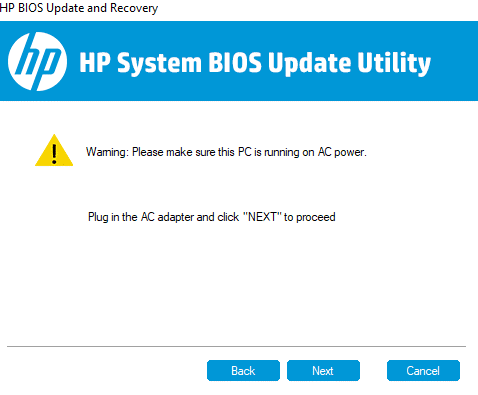
16Fare clic su Riavvia ora per completare l'aggiornamento.
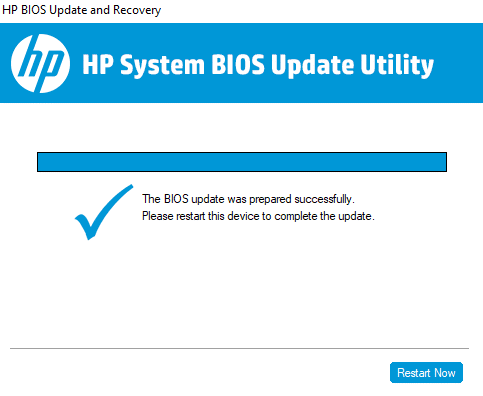
17.Una volta riavviato il PC, il BIOS sarà aggiornato.
Il metodo di aggiornamento del BIOS sopra descritto può variare leggermente da marca a marca, ma il passaggio di base rimarrà lo stesso. Per altri marchi come Dell, Lenovo segui le istruzioni visualizzate sullo schermo per completare l'aggiornamento.
Consigliato:
Spero che questo articolo ti sia stato utile e ora puoi farlo facilmente Aggiorna il BIOS su Windows 10, ma se hai ancora domande riguardo a questo tutorial, sentiti libero di farle nella sezione commenti.