Cos'è il servizio di elevazione di Google Chrome

Google Chrome is one of the most widely used web browsers in the world. It stands unique among all web browsers because of its wide range of extensions and tabs embedded in it. Many tools in Google can be used for recovery purposes, for smooth internet experience while ensuring the safety and security of users. What is Google Chrome Elevation Service? Whenever you download and install Google Chrome on your PC, the recovery component, exclusively available for Chrome and Chrome builds, is also installed. Its primary task is to ensure a smooth installation process of Chrome and to repair the components if any issue occurs. Read below to learn more about it, Why & How to disable Google Chrome Elevation Service to speed up your PC.

What is Google Chrome Elevation Service?
You will solely require Google Chrome Elevation Service during Chrome recovery.
- Questo strumento è licensed by Google Chrome.
- Può essere usato per repair or rebuild Chrome Updater.
- The tool detects and tells the user for how many days Google was not updated.
This service is included in the Chrome Application folder, come mostrato.
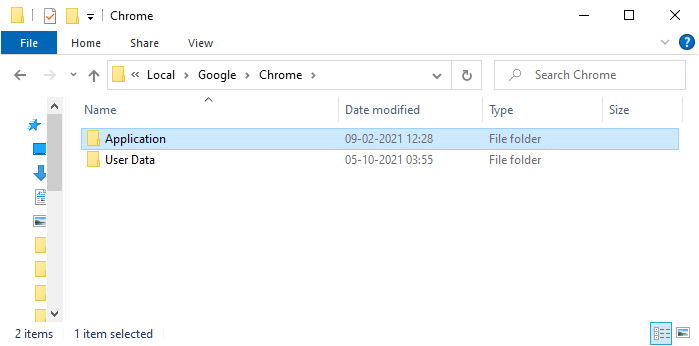
Why Disable Google Chrome Elevation Service?
Google Chrome Elevation Service keeps a track of Chrome updates and monitors Chrome for changes and updates.
- Mostly, this process runs in the background continuously and makes your system very slow.
- Moreover, it adds additional services as processi di avvio. Thus, the overall speed of your system might decrease.
How to Speed Up Your PC w.r.t Google Chrome
However, there are various methods through which you can disable Chrome tasks, disable Chrome extensions and disable Google Chrome Elevation service to speed up your PC, as explained in the next section. You may also read Chrome update management strategies.
Method 1: Close Tabs & Disable Extensions
When you have too many tabs open, the browser & computer speed will be very slow. In this case, your system will not operate normally.
1A. Hence, close all the unnecessary tabs by clicking on the (cross) icona X next to the tab.
1B. Alternately, click on the (cross) X icona, shown highlighted to exit chrome and restart your PC.
![]()
If you have closed all the tabs and still face the same issue, then disable all the extensions using the given steps:
1. Avvia il Google Chrome browser e fare clic su icona a tre punti dall'angolo in alto a destra.
![]()
2. Qui, seleziona Altri strumenti.
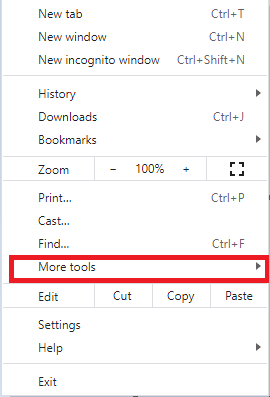
3. Ora, clicca su Estensioni come mostrato di seguito.
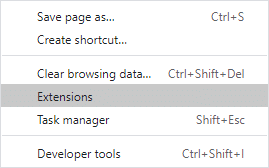
4. Infine, disattiva il Estensione (per esempio Grammatica per Chrome) and others. Then, relaunch Chrome and check it sped up.
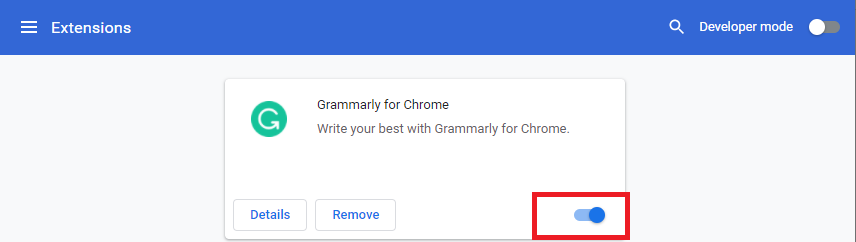
Leggi anche: Come risolvere Chrome continua a bloccarsi
Method 2: Find & Remove Harmful Software
Few incompatible & harmful programs in your device will make your PC slow. This could be easily fixed by removing them completely as follows:
1. Aperto Google Chrome e fare clic sul tre punteggiato icon to open the menu.
![]()
2. Ora, seleziona il Impostazioni profilo opzione.
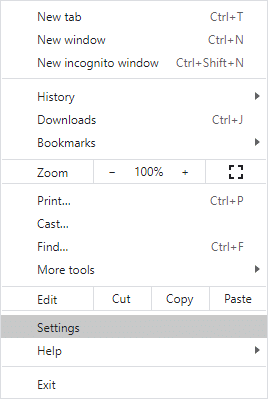
3. Fare clic su Avanzate> Ripristinare e pulisci, come sotto evidenziato.
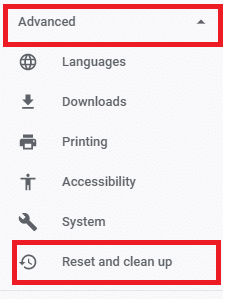
4. Qui, seleziona il Pulisci il computer opzione.
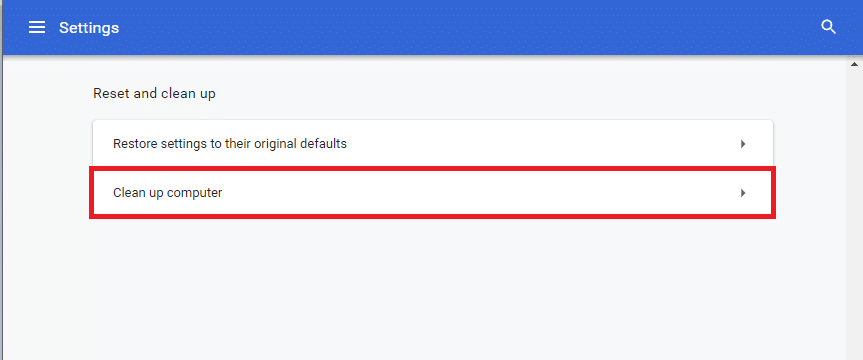
5. Fare clic su Trovare button to enable Chrome to find the harmful software on your computer.
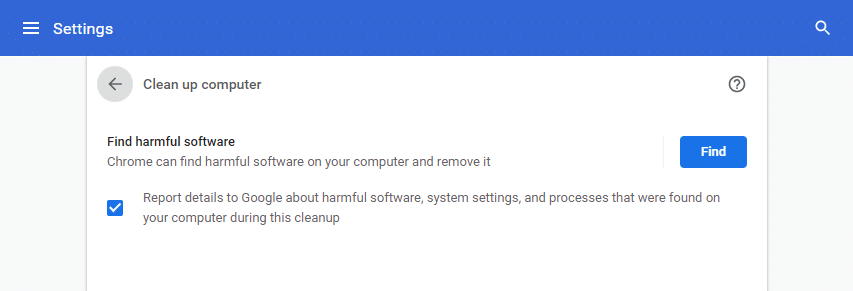
6. Attendi il completamento del processo e Rimuovere i programmi dannosi rilevati da Google Chrome.
Metodo 3: chiudere le app in background
There may be plenty of applications that run in the background, including Google Chrome Elevation Service. This will increase the CPU and memory usage, thereby affecting the performance of the system. Here’s how to end unnecessary tasks and speed up your PC:
1. Lanciare Gestione attività premendo Tasti Ctrl + Maiusc + Esc contemporaneamente.
2. Nel Processi tab, search and select Google Chrome tasks in esecuzione in background.
Nota: Fai clic destro su Google Chrome e seleziona Espandere to list all processes, as shown.
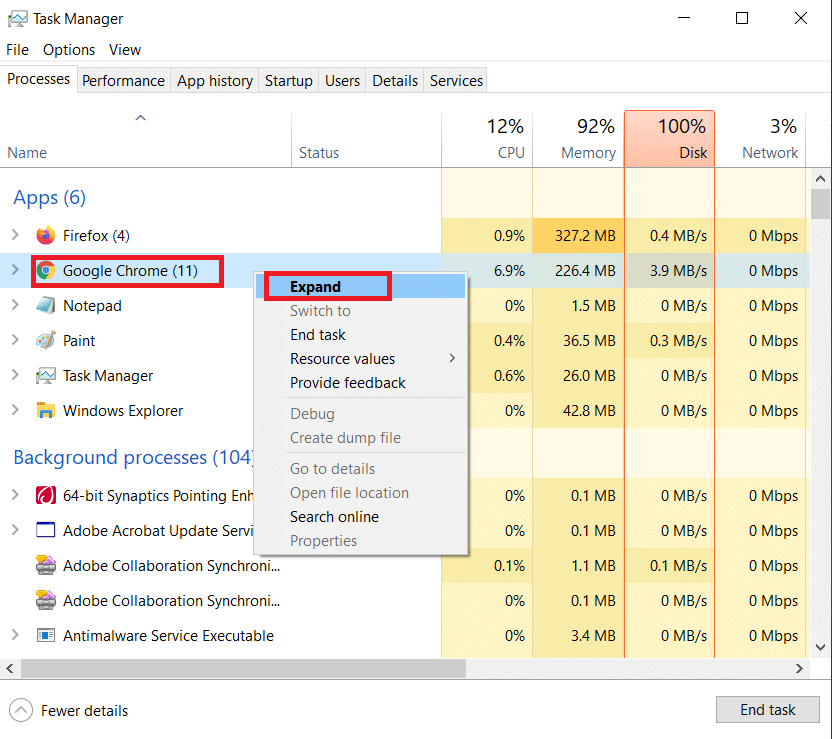
3. Fare clic su Ultimo compito as depicted below. Repeat the same for all tasks.
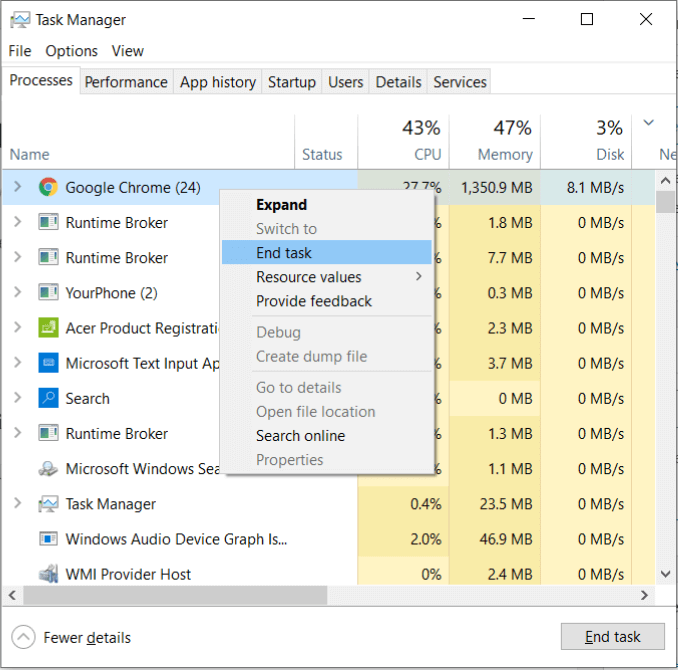
4. Ultimo compito for other processes as well such as Google Crash Handler, come illustrato di seguito.
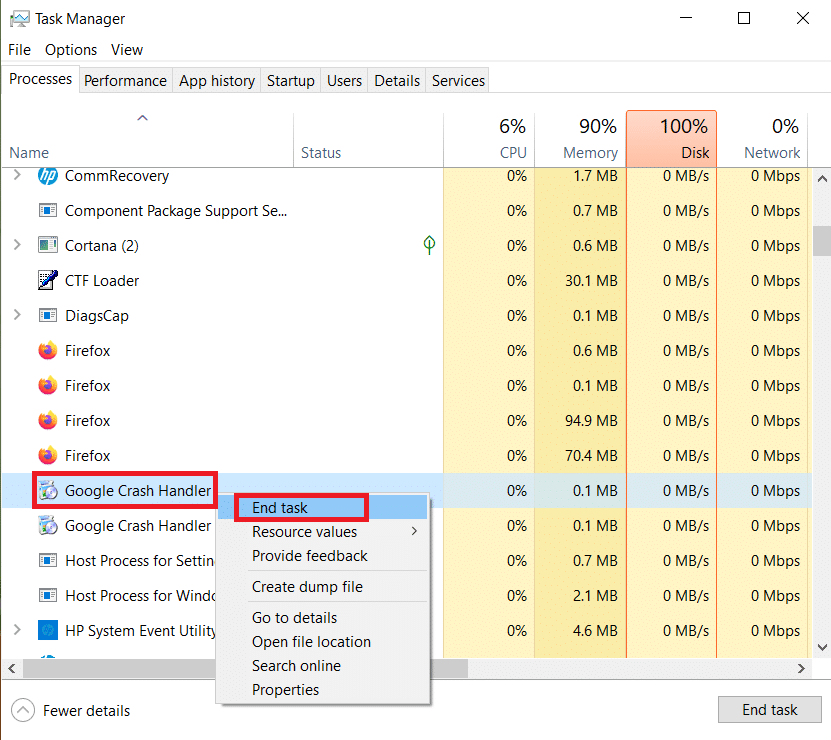
Leggi anche: Risolvi il problema del download che blocca Chrome
Method 4: Disable Google Chrome Elevation Service
Here’s how to disable Google Chrome Elevation Service and speed up your Windows 10 PC:
1. Stampa Windows + R Tasti insieme per aprire Correre la finestra di dialogo.
2. Tipo services.msc nella finestra di dialogo Esegui e premi entrare.
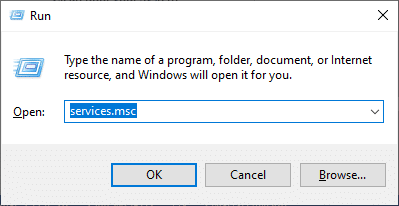
3. Nel Servizi finestra, vai a Servizio Google Chrome Elevation e fai clic destro su di esso.
4. Quindi, fare clic su Properties, come raffigurato.
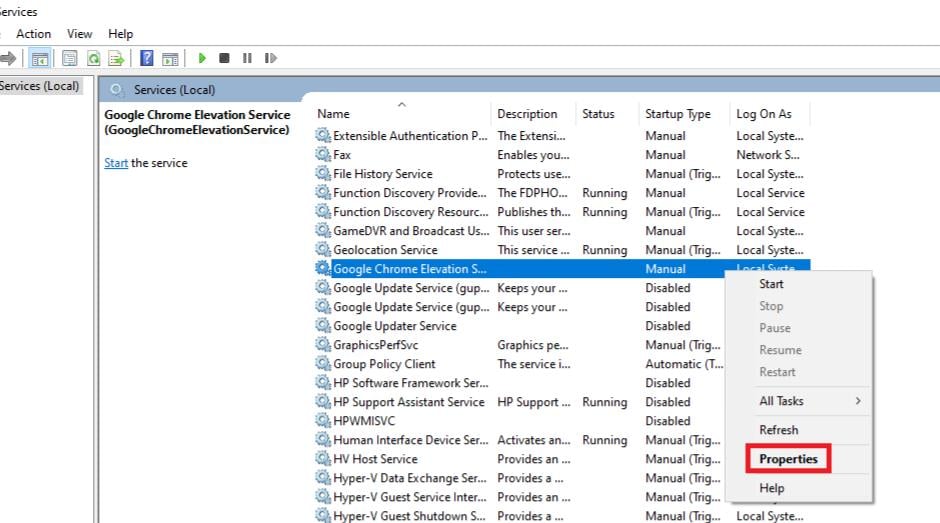
5. Click the drop-down menu next to tipo di avvio e seleziona disabile.
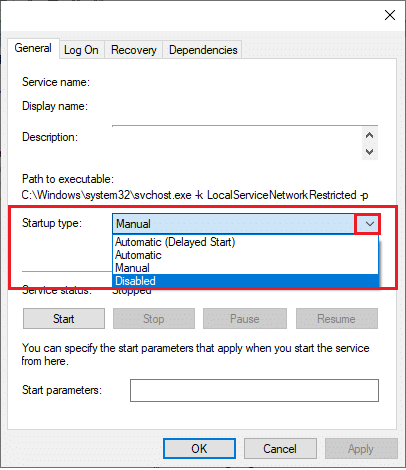
6. Infine, fai clic su APPLICA > OK to save this change.
Consigliato:
Speriamo che tu abbia imparato Che cosa è l' Servizio di elevazione di Google Chrome and were able to fix computer lagging issue caused by it. Let us know which method worked for you to speed up your PC. Also, if you have any queries/suggestions regarding this article, then feel free to drop them in the comments section.