- in Windows 10 by Admin
Come riparare un tasto della tastiera di Windows rotto

Il tasto Windows, situato nell'angolo inferiore sinistro della tastiera, è la porta d'accesso al sistema operativo Windows. Visualizza il menu Start, offrendoti un facile accesso alle app e ai file importanti, ma può anche essere utilizzato come parte di altri scorciatoie da tastiera ad accesso rapido per risparmiare tempo e migliorare la produttività.
Quando il tasto della tastiera di Windows si rompe, rimani senza uno dei tuoi strumenti più basilari. A meno che tu non voglia disimparare qualcosa di più competenze di base di Windows, dovrai invece riparare il tasto della tastiera rotto. Esistono alcuni modi per farlo, quindi per aiutarti, ecco alcuni passaggi che puoi seguire.
Controlla la tastiera per eventuali danni
Prima di fare qualsiasi altra cosa, dovresti ispezionare la tastiera per eventuali danni fisici. Inizia osservando il tasto Windows stesso: sembra elastico come gli altri tasti o sembra che ci siano sporco o detriti bloccati sotto? Se c'è, prova a pulirlo.
Potresti riuscire a rimuovere la chiave stessa per farlo, ma controlla prima il manuale prima di provarlo per assicurarti di poterlo fare senza danneggiare la chiave stessa.

Dovresti anche guardare la tastiera nel suo insieme. Un filo danneggiato su una tastiera cablata, ad esempio, potrebbe essere sufficiente per impedire il funzionamento di alcuni o tutti i tasti. Potrebbero anche esserci problemi non rilevabili con il tuo dispositivo che semplicemente non puoi rilevare da un'ispezione visiva.
Questo sarà probabilmente vero se anche altri tasti della tastiera non funzionano più. Se hai ti hai rovesciato un drink sulle chiavi, basterebbe questo per romperti la tastiera. Controlla la garanzia del tuo dispositivo o chiedi riparazioni a terze parti, se questo è il caso.
Prova una tastiera alternativa
Se sei sicuro che la tua tastiera non sia (o non dovrebbe) essere danneggiata, dovrai testare la teoria. Un buon modo per farlo è utilizzare una tastiera alternativa per testare il tasto Windows su quel dispositivo.
Questo test ti consente di vedere se il problema è Windows stesso. Se un problema software impedisce al tasto Windows di rispondere (ad esempio, a causa di file danneggiati o a infezione da malware), il tasto Windows non dovrebbe funzionare su nessuno dei due dispositivi.
Se la tastiera alternativa funziona, tuttavia, probabilmente puoi escludere un problema software come problema. Prima di farlo, cerca il modello della tua tastiera e determina se ci sono altri problemi segnalati da altri che potrebbero aiutarti a restringere il campo del problema.
Controlla il sistema Windows e l'integrità dei file
Quando Windows funziona perfettamente, non dovresti preoccuparti di chiavi rotte. Quando non funziona, tuttavia, un numero qualsiasi di file mancanti o processi mancanti potrebbe impedire il corretto funzionamento delle funzionalità più basilari, come il tasto della tastiera di Windows.
Un buon modo per verificare se questo è il caso è controllare il sistema Windows e l'integrità dei file utilizzando il file Windows PowerShell. Puoi usare il Strumento Controllo file di sistema (sfc). rapidamente riparare i file Windows corrotti.
- Per fare ciò, fare clic con il pulsante destro del mouse sul menu Start e fare clic Windows PowerShell (amministratore). Nella finestra del terminale di PowerShell, digitare sfc / scannow per iniziare a controllare il tuo sistema.
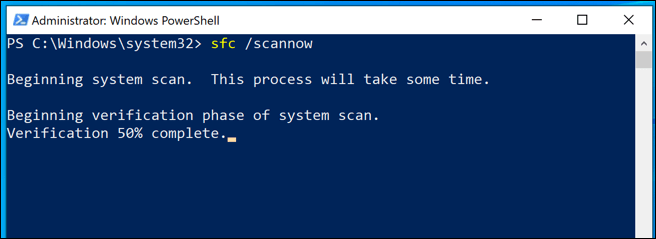
Una volta che lo strumento Controllo file di sistema ha completato la scansione, puoi eseguire il file Strumento Controlla disco (chkdsk) per verificare e riparare gli errori del file system di Windows.
- Nella finestra aperta di PowerShell, digitare chkdsk / r per iniziare la scansione. Windows non può eseguire questa scansione durante l'avvio, quindi dovrai approvare una scansione di avvio per controllare il tuo sistema al successivo riavvio del PC. Tipo Y per approvarlo, quindi riavviare manualmente per avviare la scansione.
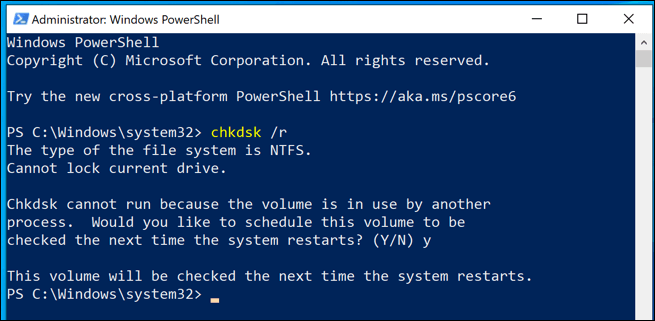
Una volta riavviato il PC, la scansione dovrebbe iniziare. Eventuali problemi con l'unità che potrebbero influire sulle prestazioni di Windows dovrebbero essere riparati automaticamente.
Disabilita i tasti filtro di Windows
Uno dei più utili Funzionalità di accessibilità di Windows 10 è la capacità di filtrare le sequenze di tasti non necessarie per gli utenti che potrebbero premere i tasti per sbaglio. Sfortunatamente, questa funzionalità può essere abilitata per sbaglio per coloro che non ne hanno bisogno, facendo sì che Windows ignori la pressione del tasto Windows stesso.
Puoi disabilitare questa funzionalità delle chiavi di filtro nel file tastiere area del Impostazioni di Windows menu.
- Per accedere alle impostazioni, fare clic con il pulsante destro del mouse sul menu Start e fare clic su Impostazioni profilo. Da qui, premi Facilità di accesso > Tastiera per accedere alle impostazioni della tastiera di Windows.
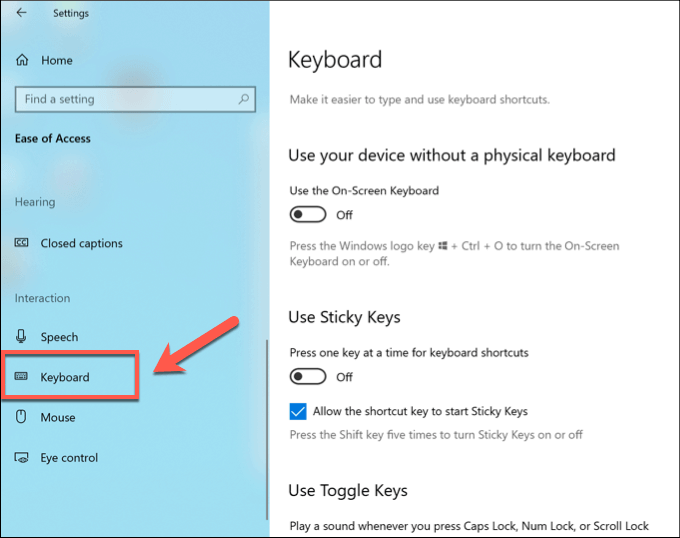
- Nel tastiere menu, trova il Utilizza i tasti filtro collocamento. Fare clic sull'interruttore di questa impostazione per disabilitarla, assicurandosi che sconto viene visualizzata l'etichetta.
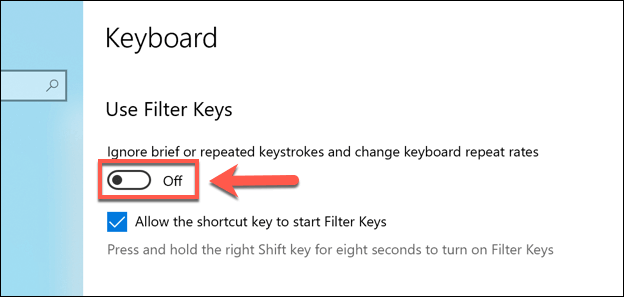
Controlla i livelli della batteria sulle tastiere wireless
Se utilizzi una tastiera wireless, dovresti già seguire un programma regolare per mantenerla carica. Se tuo i tasti della tastiera smettono di funzionare su una tastiera wireless, potresti voler verificare se la carica della batteria è sufficiente per registrare la pressione corretta dei tasti.
Le modalità di verifica variano a seconda del dispositivo che possiedi. Alcune tastiere wireless potrebbero avere indicatori di batteria sul prodotto stesso oppure potrebbero essere necessarie app di terze parti del produttore per verificare se il dispositivo è sufficientemente carico.
Se non riesci a verificarlo, lascia il dispositivo in carica per alcune ore prima di utilizzare nuovamente la tastiera. Ciò dovrebbe lasciare tempo sufficiente affinché la tastiera abbia una carica sufficiente per iniziare a funzionare, a meno che non si verifichi un problema con la batteria o il prodotto stesso che richieda ulteriore supporto da parte del produttore per la risoluzione dei problemi o la riparazione.
Utilizzare software di terze parti per cambiare la chiave Windows
Se questi metodi non risolvono un tasto della tastiera rotto in Windows, potrebbe essere necessario prendere in considerazione la sostituzione della tastiera. Prima di farlo, tuttavia, potresti utilizzare software di terze parti per sostituire il tasto Windows rotto con un altro tasto funzionante.
Potresti scoprire che altri tasti sul tuo dispositivo non vengono utilizzati, ad esempio il tasto Ctrl destro. Potresti rimappare questa chiave utilizzando SharpKeys, un'utilità progettata per consentirti di cambiare rapidamente un tasto con un altro.
- Una volta installato SharpKeys, puoi mappare un tasto su un altro facendo clic su Aggiungi pulsante.
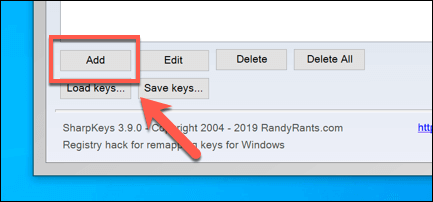
- Dovrai mappare il tasto Windows (Speciale: Finestrino Sinistro (E0_5B) or Speciale: Finestrino destro (E0_5C)) utilizzando il menu di sinistra su un tasto fisico elencato a destra. Seleziona le tue chiavi qui, quindi fai clic OK per salvarlo nell'elenco di mappatura dei tasti SharpKeys.
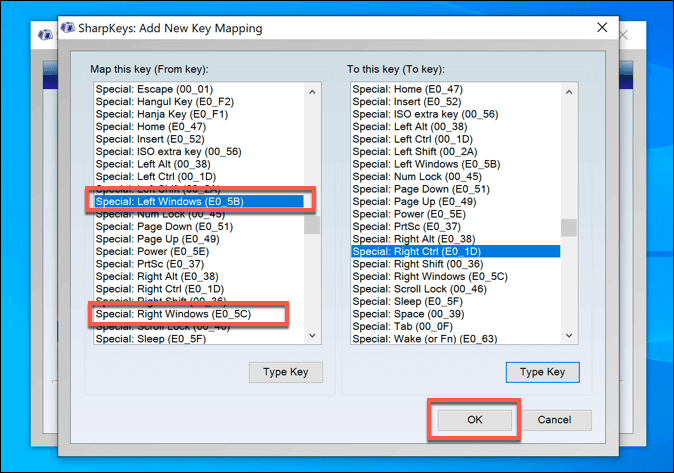
- Dopo aver rimappato il tasto Windows, premi Scrivi al Registro per salvare le modifiche. Potrebbe essere necessario riavviare il dispositivo in seguito.
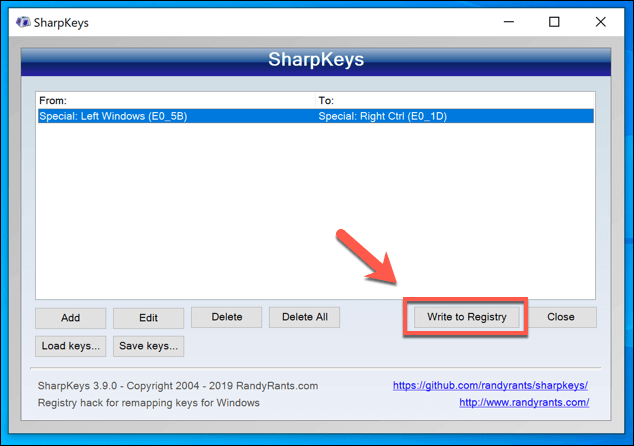
Risolvere i problemi della tastiera di Windows
Un tasto della tastiera rotto in Windows può essere difficile da gestire, ma dovresti essere in grado di risolvere il problema utilizzando uno dei metodi sopra elencati. In primo luogo, controllare i livelli della batteria e ispezionare fisicamente la tastiera potrebbe risolvere il problema, ma non dimenticare di scollegarlo e ricollegarlo per registrare nuovamente anche il dispositivo.
Una volta il tuo la tastiera funziona, puoi iniziare a utilizzare Windows così come è stato progettato. Molti di più utili scorciatoie da tastiera per Windows 10 utilizzare il tasto Windows, inclusa la possibilità di acquisire rapidamente screenshot e salvarli in un file. Fateci sapere i vostri suggerimenti per la tastiera di Windows nei commenti qui sotto.