- in Windows 10 by Admin
Cosa fare se il Centro operativo di Windows 10 non si apre

Windows 10 Action center è un luogo centrale che raccoglie e mostra le notifiche di sistema e fornisce un rapido accesso a diverse impostazioni sul tuo computer.
Se disabilitato, il centro operativo di Windows 10 non si aprirà né verrà visualizzato nell'area di notifica della barra delle applicazioni. Lo farai ancora ricevere notifiche come al solito, ma non potrai rivederli nel Centro operativo.
Alcuni dei motivi per cui il Centro operativo di Windows 10 non si apre include:
- Il Centro operativo non è abilitato
- Corruzione del profilo utente
- File di sistema danneggiati
- Problemi di sistema non banali
Questi problemi potrebbero causare la destabilizzazione di Windows, motivo per cui è necessario risolvere il problema il prima possibile.
Come risolvere il problema: il Centro operativo di Windows 10 non si apre
Il modo più rapido per aprire il Centro operativo è utilizzare l'icona sulla barra delle applicazioni. Se il problema persiste, puoi comunque utilizzare il file Tasto logo Windows + A Tasti di scelta rapida e vedere se aiuta.
Se questi due metodi di accesso rapido non funzionano e hai riavviato il PC senza fortuna, ecco alcune cose che puoi provare.
Riavviare Windows Explorer
- Fare clic con il pulsante destro del mouse sulla barra delle applicazioni e fare clic Gestione attività.
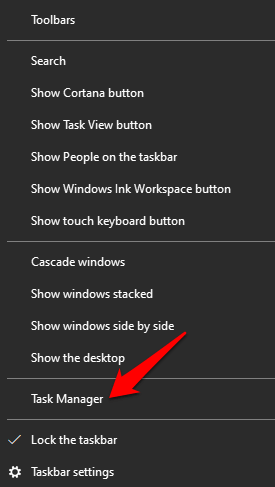
- Fare clic con explorer.exe or di Windows Explorer e seleziona Terminare operazione.
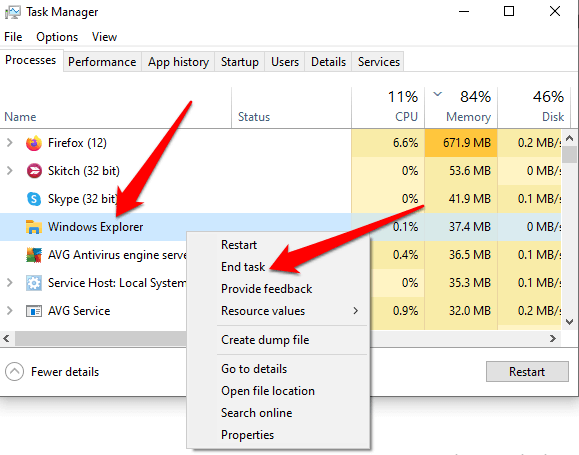
- In Task Manager, fare clic su File > Esegui nuova attività.
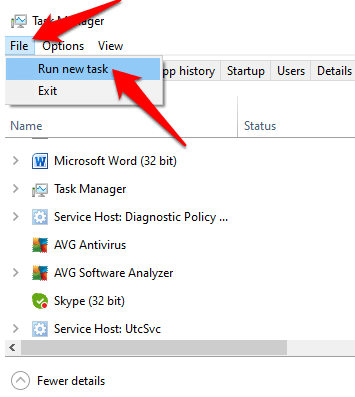
- Tipologia explorer.exe, fare clic su OK ricominciare di Windows Explorere uscire dal Task Manager.
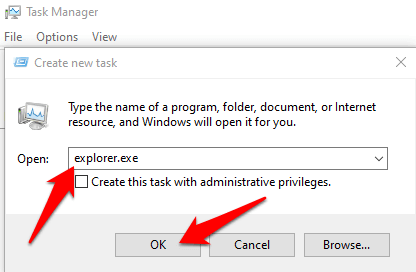
Eseguire una pulizia del disco
Quando Windows 10 ha poco spazio su disco e memoria, il sistema operativo può rallentare in modo significativo poiché processi critici come il Centro operativo tentano di aprirsi e non riescono. Una pulizia del disco rimuoverà i file temporanei che potrebbero impedire l'apertura di Windows 10 Action Center e spazio libero sul disco rigido.
- Per eliminare i file temporanei, digitare Pulitura disco nella casella di ricerca e selezionare Pulitura disco dai risultati della ricerca.
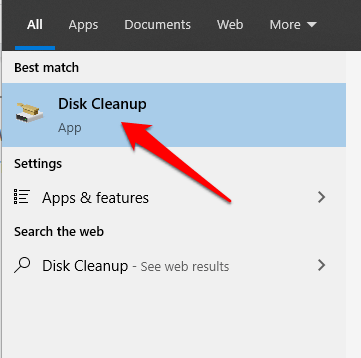
- Seleziona il tipo di file che desideri rimuovere sotto il file File da eliminare sezione e fare clic OK.
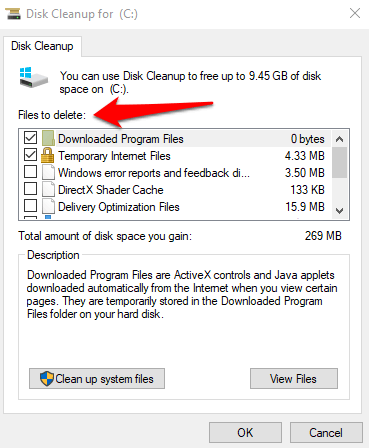
- Per liberare più spazio, fare clic su Pulizia file di sistema in Pulizia disco, seleziona i file che desideri eliminare, quindi fai clic su OK.
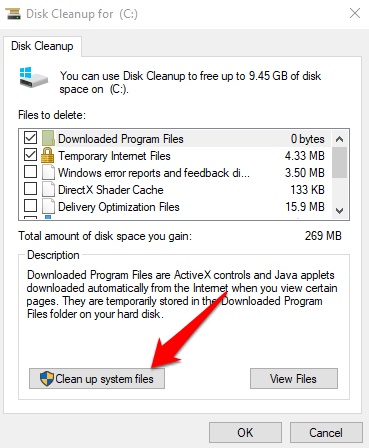
Una volta completata la pulizia del sistema, la finestra si chiuderà automaticamente. Riavvia il computer per rimuovere completamente i file e controlla se il Centro operativo si aprirà.
Abilita Centro operativo
A volte il Centro operativo di Windows 10 non si apre perché non è abilitato nel sistema.
- Per abilitare il Centro operativo, digitare Accendere icone di sistema o disattivare nella barra di ricerca e fare clic su Accendere icone di sistema o disattivare.
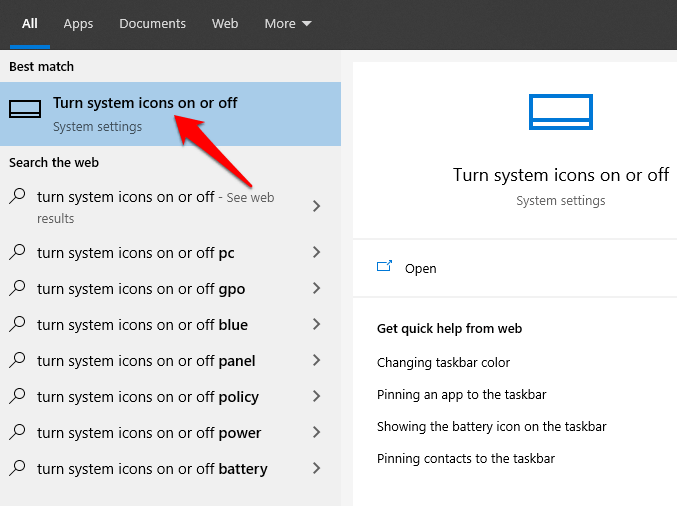
- Fare clic per girare Action center acceso, quindi controlla se il Centro operativo si aprirà.
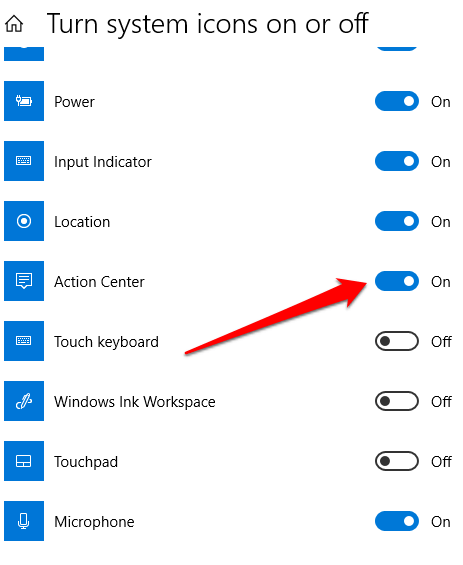
Pulisci il disco rigido
I file temporanei, spazzatura e danneggiati tendono a intasare il PC e causare problemi con Windows 10. Pulire il disco rigido eseguendo un SFC e DISM scan può aiutare a scansionare e riparare file di sistema danneggiati.
- Fare clic con il pulsante destro del mouse sulla barra delle applicazioni e fare clic Gestione attività. Clic File > Esegui nuova attività. genere CMD e controllare il Crea questa attività con privilegi amministrativi scatola.
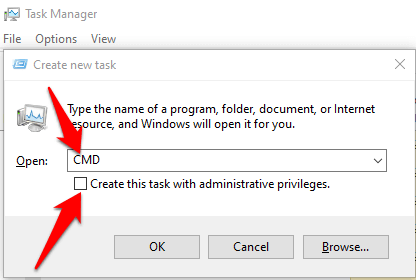
- Nella finestra del prompt dei comandi, digitare i seguenti comandi uno per uno e premere entrare dopo ogni comando:
dism / online / cleanup-image / restorehealth
sfc / scannow
powershell
Get-AppXPackage -AllUsers |Where-Object {$_.InstallLocation -like “*SystemApps*”} | Foreach {Add-AppxPackage -DisableDevelopmentMode -Register “$($_.InstallLocation)AppXManifest.xml”}
- Chiudi la finestra del prompt dei comandi, riavvia il computer e controlla se riesci ad aprire il Centro operativo.
Crea un nuovo account utente
Un profilo utente danneggiato può impedire l'apertura del Centro operativo di Windows 10. Per risolvere questo problema, crea un nuovo account utente e controlla se il problema persiste.
- Clicchi Start > Impostazioni > Account.
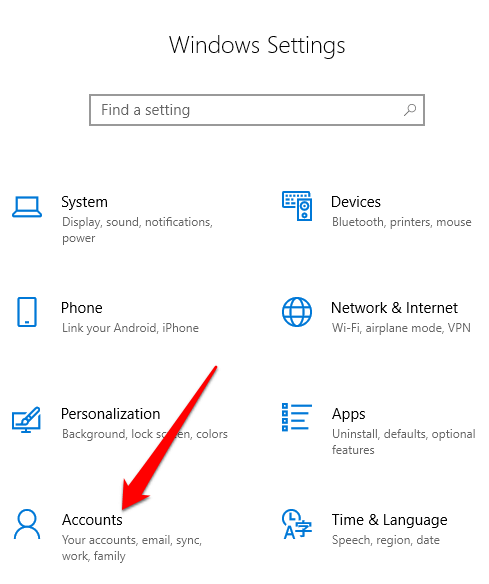
- Clicchi Famiglia e altri utenti.
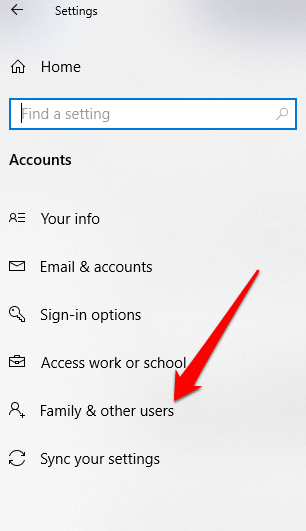
- Quindi, fare clic Aggiungi qualcun altro a questo PC sotto il Altri utenti .
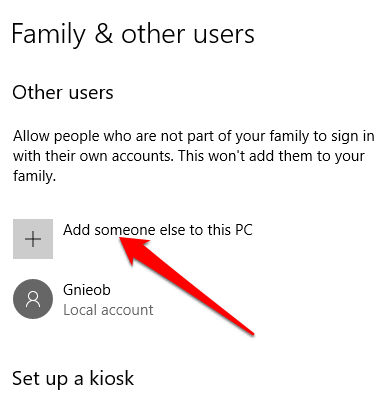
- Seleziona la modalità con cui l'utente accederà e farà clic Non ho le informazioni di accesso di questa persona.
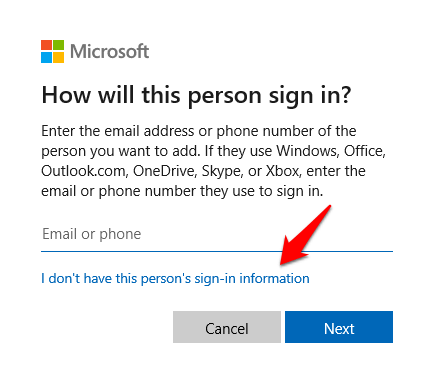
- Clicchi Aggiungi un utente senza un account Microsoft, inserisci un nome per il nuovo account e concedi le autorizzazioni necessarie. Clic Fine e controlla se il Centro operativo funziona nel nuovo profilo utente.
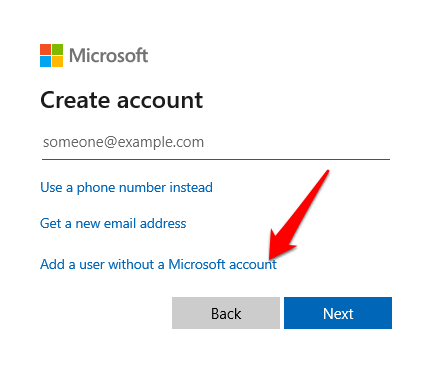
- Entrare in un nome utente ed parola d'ordine per il conto. Accedi utilizzando il nuovo profilo utente e controlla se il Centro operativo si apre.
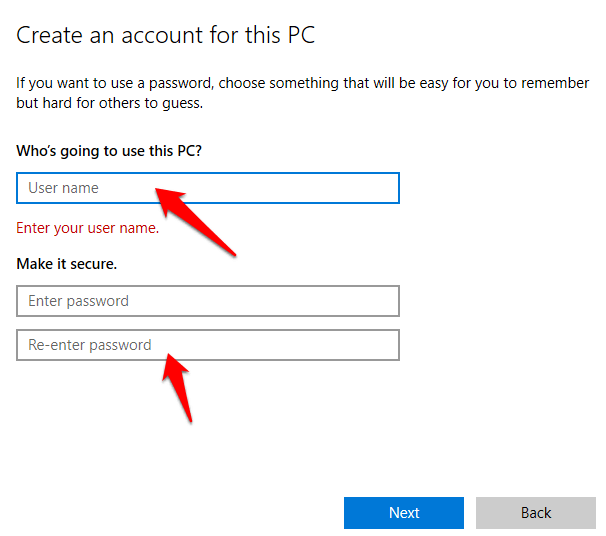
Registra nuovamente il Centro operativo
Se, per qualche motivo, il Centro operativo di Windows 10 è danneggiato, puoi registrarlo nuovamente tramite Windows PowerShell e ripristinarlo allo stato funzionante. Ecco come.
- Fare clic con Start > Windows PowerShell (amministratore).
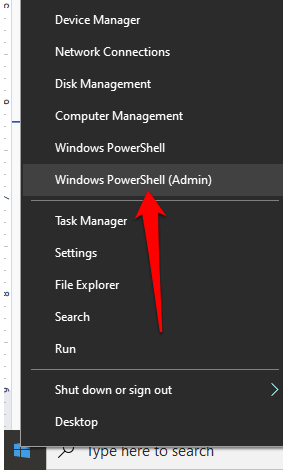
- Digitare il seguente comando e premere Invio per eseguirlo:
Get-AppxPackage | % {Add-AppxPackage -DisableDevelopmentMode -Register “$ ($ _. InstallLocation) AppxManifest.xml” -verbose}
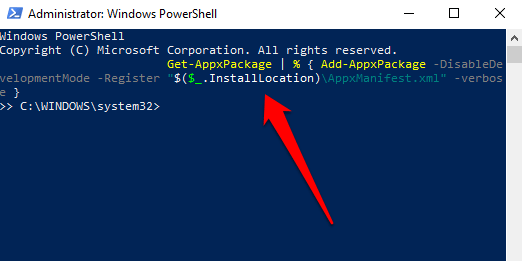
Controlla se il Centro operativo continua a non aprirsi dopo aver eseguito il comando.
Modifica il registro
Se il Centro operativo di Windows 10 non si apre o non viene visualizzato sul tuo computer, controlla se il valore del registro impedisce la visualizzazione del Centro operativo.
- Fare clic con Start> Esegui e tipo regedit per aprire l'Editor del Registro di sistema.
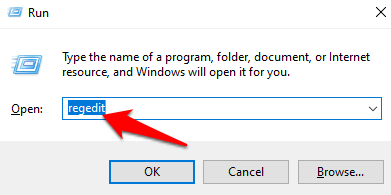
- Nell'editor del Registro di sistema, vai a questo percorso: HKEY _ CURRENT _ USERSOFTWAREPoliciesMicrosoftWindowsExplorer e modifica il valore di disattivazione delle notifiche da 1 a 0. Riavvia il PC e controlla se viene visualizzato il Centro operativo e che puoi aprirlo.
Rinominare il file UsrClass
Il file UsrClass è un file .DAT che memorizza le informazioni ShellBag per il desktop. ShellBag è costituito da chiavi di registro (per quanto riguarda Windows Explorer) che contengono dettagli su una cartella come dimensione, icona e posizione, per aiutare a identificare l'attività dell'utente.
Inoltre, il file usrclass.dat archivia cartelle remote e locali, file ZIP, cartelle virtuali e cartelle speciali di Windows.
Se elimini il file UsrClass dal sistema, alcune cose come le opzioni di ricerca e desktop, menu di avvio, pulsante audio e il calendario non funzionerà.
Tuttavia, puoi rinominare il file usrclass.dat e riavviare il computer per ripristinarlo, quindi rinominare il file in modo che tutto, incluso il Centro operativo, funzioni come predefinito.
- Fare clic con Start> Esegui e tipo localappdata%MicrosoftWindows.
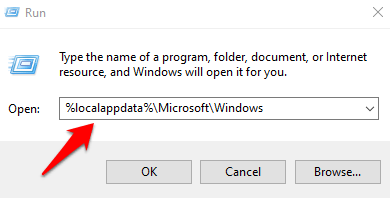
- Trovare il usrclass.dat file, rinominalo come usrclass.old.date riavvia il PC.
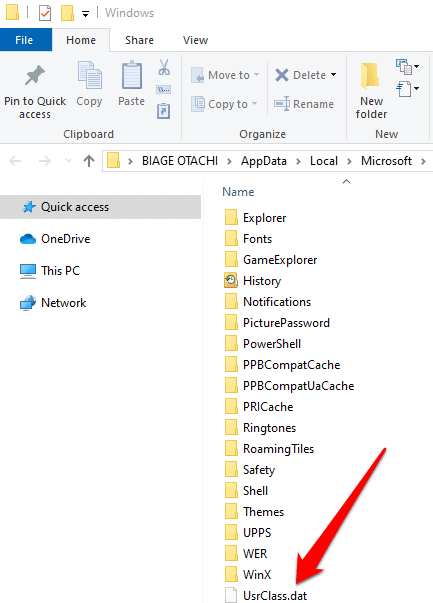
Windows Update
Alcuni utenti si sono lamentati del fatto che il Centro operativo di Windows 10 ha smesso di funzionare o di aprirsi dopo un aggiornamento di Windows. Se c'è un aggiornamento in sospeso sul tuo computer, puoi provare ad aggiornarlo e vedere se il Centro operativo si apre dopo aver riavviato il computer.
- Per aggiornare Windows, fare clic su Start> Impostazioni> Aggiornamento e sicurezza.
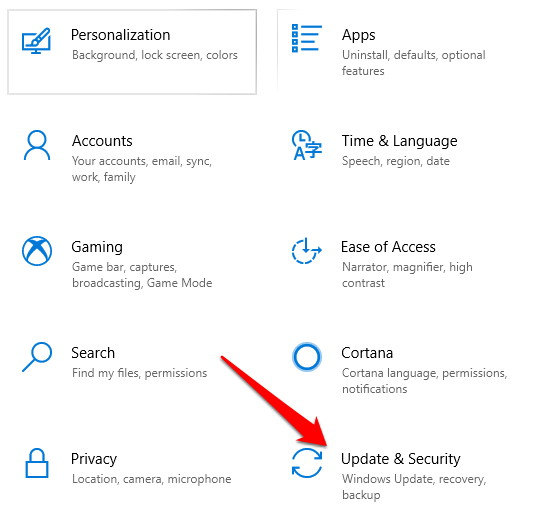
- Clicchi Controlla aggiornamenti accanto a Windows Update e installare eventuali aggiornamenti in sospeso.
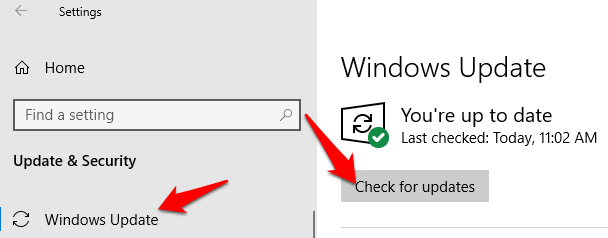
Una volta installati gli aggiornamenti, riavvia il PC e verifica se il Centro operativo continua a non aprirsi.
Eseguire un ripristino del sistema
Un ripristino del sistema aiuta nella risoluzione di tipi specifici di problemi come l'installazione di un driver che destabilizza il computer o danneggia i file quando vengono disinstallati. Il ripristino aiuta a riparare i danni causati dagli aggiornamenti di Windows o da un'app non autorizzata.
- Per eseguire un ripristino del sistema, creare un punto di ripristino prima che il Centro operativo abbia smesso di aprirsi. Digita ripristino del sistema nella casella di ricerca e seleziona Creare un punto di ripristino.
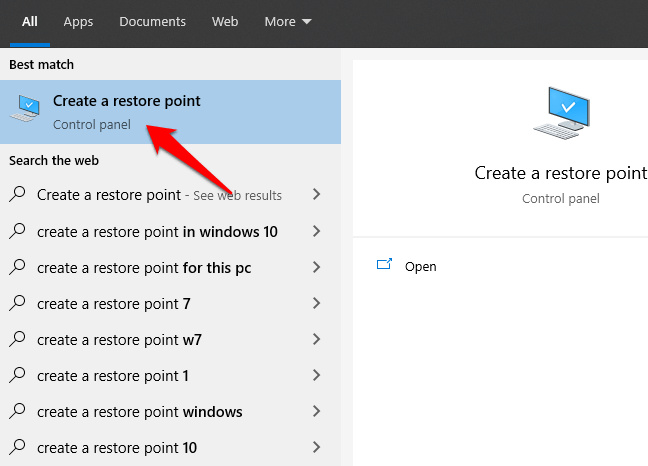
- Clicchi Creare sotto il Protezione sistema scheda.
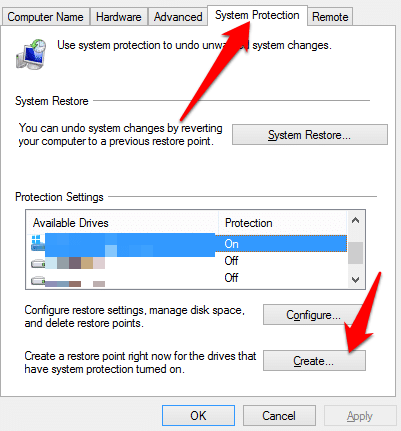
- Digita una descrizione, ad esempio Ripristina Centro operativo, che ti aiuterà a ricordare il motivo per cui hai creato il punto di ripristino e fai clic Creare. Clic Chiudi una volta creato il punto di ripristino.
- Successivamente, ripristina il sistema a un punto di ripristino precedente. Per fare ciò, torna alla scheda Protezione sistema e fai clic su Ripristino configurazione di sistema > Avanti.
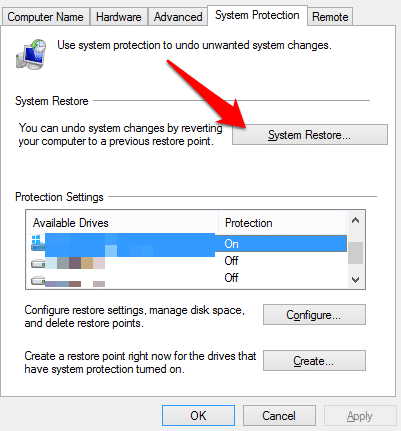
- La nuova finestra mostrerà i punti di ripristino disponibili. Selezionare Mostra di più punti di ripristino se non vedi il punto di ripristino che hai creato o che è stato creato prima dell'errore del Centro operativo.
Fare clic sul punto di ripristino creato, quindi fare clic su Cerca programmi interessati per vedere quali programmi saranno interessati prima di avviare il processo di ripristino. Quando sei pronto per il ripristino, fai clic sul punto di ripristino che desideri utilizzare, quindi fai clic su Avanti.
- Confermare il ripristino e quindi fare clic Fine. Clic Sì per avviare il processo. Il tuo PC si riavvierà per avviare il processo di ripristino del sistema e, una volta terminato, controlla se il Centro operativo si apre normalmente.
Note:: Se tutto il resto fallisce, puoi farlo ripristinare Windows alle impostazioni di fabbrica. Utilizzare il ripristino delle impostazioni di fabbrica solo come metodo di ultima istanza. Leggi anche la nostra guida su come ripristinare le impostazioni di fabbrica di Windows 10 senza la password dell'amministratore.
Ripristina il funzionamento del Centro operativo di Windows 10
Qualcuna di queste soluzioni ti ha aiutato a risolvere il problema che non si apre con il Centro operativo di Windows 10? Condividi con noi in un commento.