כל הקבצים שלך נמצאים בדיוק במקום שהשארת אותם
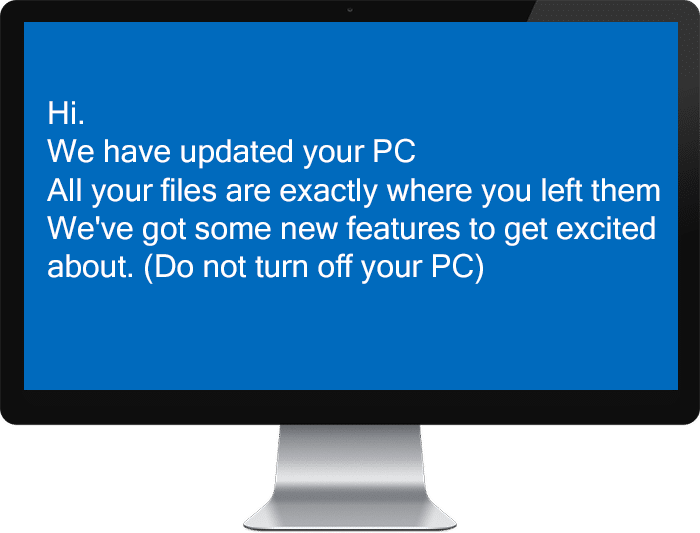
If you have recently updated Windows 10 then after the PC boots up you may have seen a series of untitled message on a blue screen which are as follow:
הי.
We have updated your PC
כל הקבצים שלך נמצאים בדיוק במקום שהשארת אותם
We’ve got some new features to get excited about. (Do not turn off your PC)
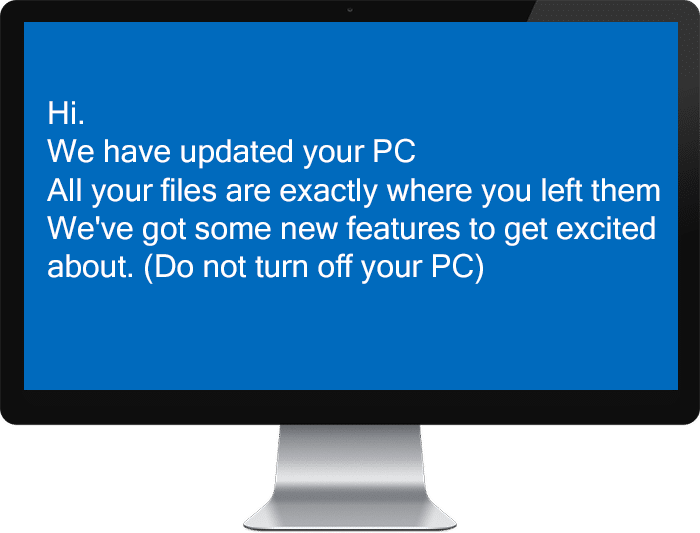
The problem with these messages are that users don’t know where they came from as these were unannounced and untitled messages. Also, users are reporting that it takes nearly 15-20 minutes on the screen before another message comes up which says “Let’s start” and then Desktop is shown.
Although these messages are not from ransomware or virus as few users were afraid of this possibility, so don’t worry they are officially from Microsoft only. There is nothing to worry about as after few minutes you will get your Desktop and these messages just imply that you have finished installing updates.
In Windows 10 you couldn’t turn off Automatic Updates as you were able to in previous versions of Windows but in Windows 10 Pro, Enterprise and Education edition you could easily do this via Group Policy Editor (gpedit.msc). Windows 10 Home Edition does not have so much privileges and they don’t have Gpedit.msc, in short, you couldn’t turn off Automatic updates. But that doesn’t mean you could stop the optional updates. So let’s see how to stop optional updates in Windows 10.
כל הקבצים שלך נמצאים בדיוק במקום שהשארת אותם
הקפד ליצור נקודת שחזור למקרה שמשהו ישתבש.
Method 1: Stop Optional Updates in Windows 10 Home Edition
1. Right-click This PC or My Computer and select נכסים.
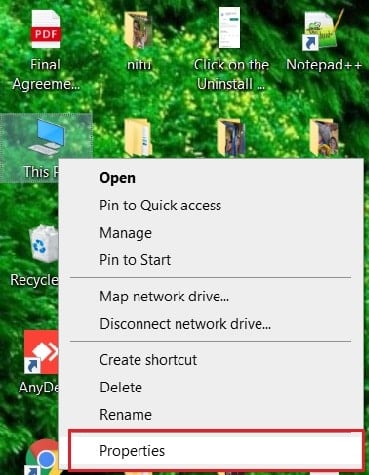
2. ואז לחץ על הגדרות מערכת מתקדמות from the left-hand side menu.
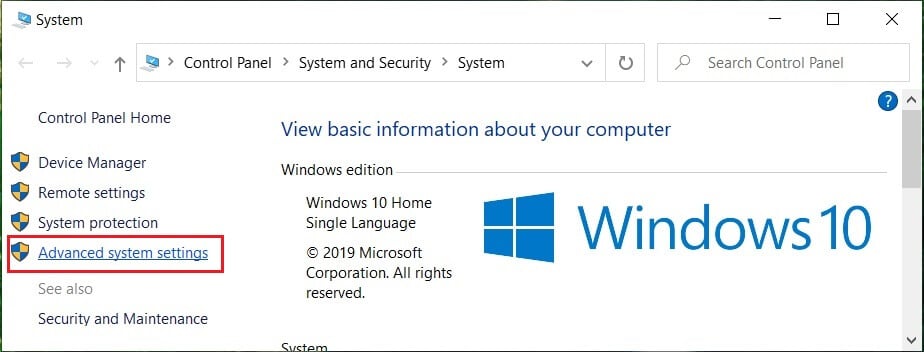
3. לעבור ל כרטיסיית חומרה ולחץ על הגדרות התקנת התקן.
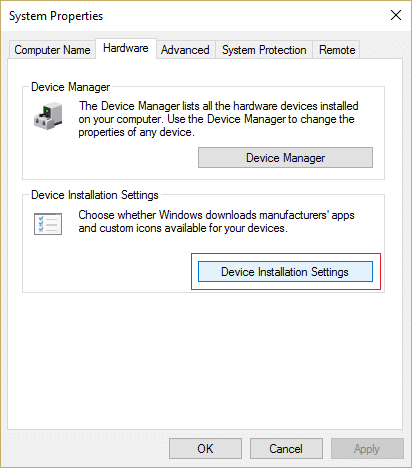
4. Check mark on the No (your device might not work as expected).
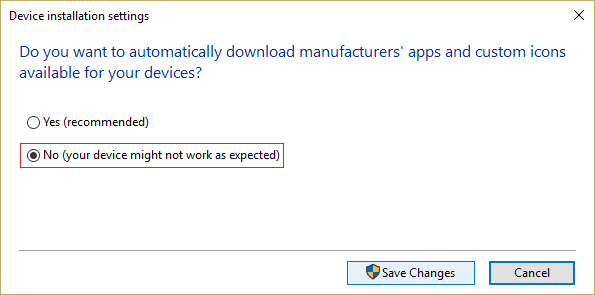
5. Click Save changes and then click OK.
Method 2: Disable Automatic Updates in Windows 10 Pro or Enterprise Edition
1. הקש על מקש Windows + R ואז הקלד "gpedit.msc" ולחץ על Enter.

2. Navigate to the following path by double clicking on each of them:
Computer ConfigurationAdministrative TemplatesWindows ComponentsWindows Update
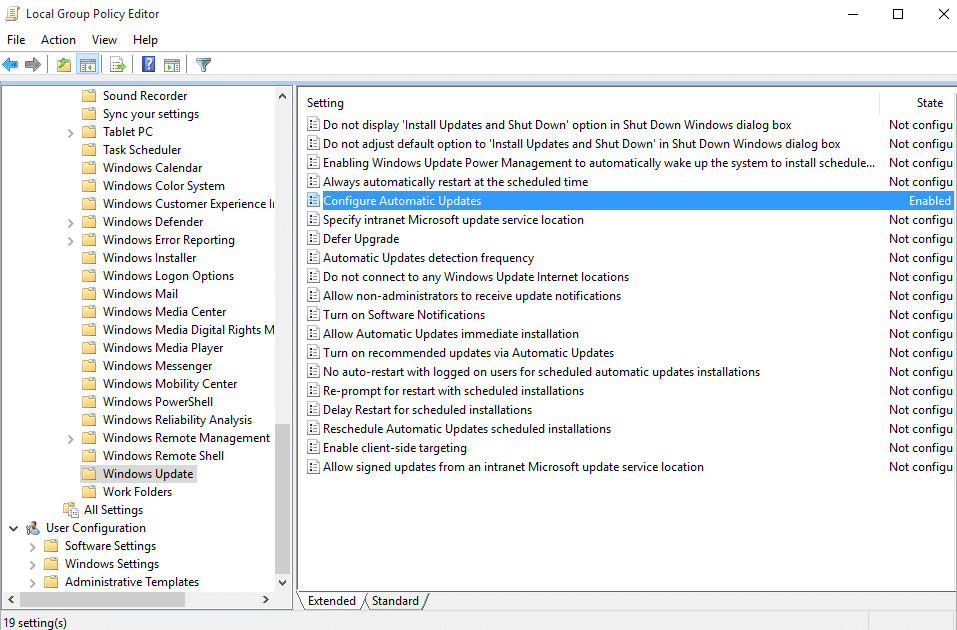
3. Once you’re inside Windows Update, find הגדר תצורה של עדכונים אוטומטיים in the right window pane.
4. Double-click on it to open its settings and then select Enabled Now.
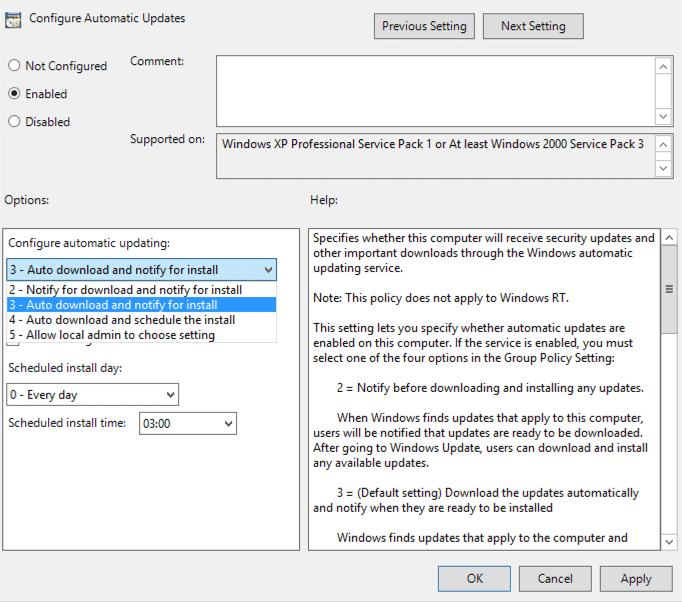
5. Now choose how you want to install your updates in the dropdown below above setting. You can turn OFF Windows update permanently or you could get a notification when an update is available.
6. Save your changes and if in future you want to revert back the changes just go to the Configure Automatic Updates settings in gpedit.msc and select לא מוגדר.
7. הפעל מחדש את המחשב.
מומלץ:
זהו זה יש לך בהצלחה Fix All your files are exactly where you left them error message אבל אם עדיין יש לך שאלות כלשהן בנוגע למדריך הזה, אל תהסס לשאול אותם בקטע של ההערה.