Disable Password after Sleep in Windows 10
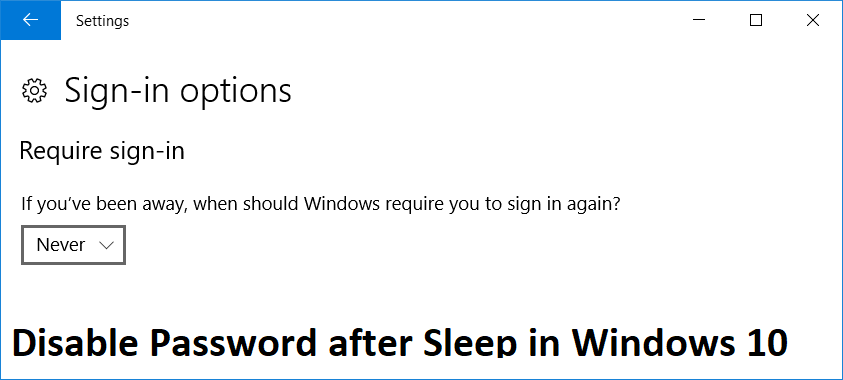
Disable Password after Sleep in Windows 10: By default, Windows 10 will ask for a password when your computer wakes up from Sleep or hibernation but a lot of users find this behavior annoying. So today we are going to discuss how to disable this password so that you will be directly logged in when your PC wakes up from sleep. This feature is לא עוזר if you regularly use your computer in public places or take it your office, as by enforcing password it protects your data and also protects your PC from any unauthorized use. But most of us don’t have any use of this feature, as we mostly use our PC at home and that’s why we want to disable this feature.
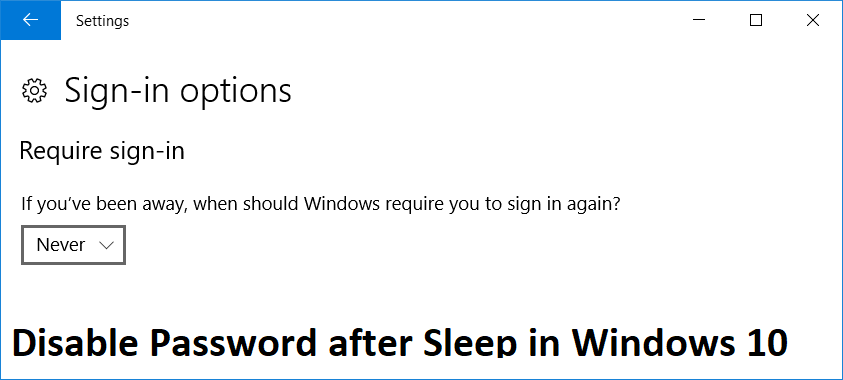
There are two ways through which you can disable password after your computer wakes up from sleep and we are going to discuss them in this post. So without wasting any time let’s see How to Disable Password after Sleep in Windows 10 with the help of the below-listed guide.
Disable Password after Sleep in Windows 10
הקפד ליצור נקודת שחזור למקרה שמשהו ישתבש.
הערה: This method only works post Anniversary Update for Windows 10. Also, this will disable password after hibernation, so make sure you know what you are doing.
Method 1: Disable Password after Sleep via Windows 10 Settings
1. הקש על מקש Windows + I כדי לפתוח את ההגדרות ולאחר מכן לחץ על חשבונות.

2. מהתפריט השמאלי בחר אפשרויות כניסה.
3. תחת "דרוש כניסה" בחר אף פעם מהתפריט הנפתח.
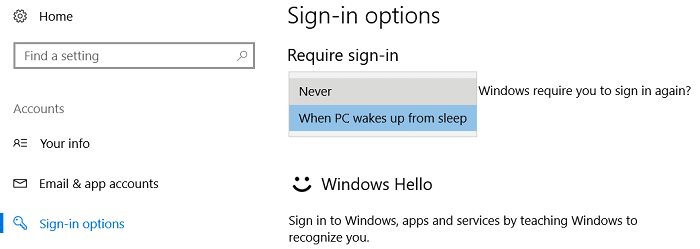
4. הפעל מחדש את המחשב כדי לשמור שינויים.
You could also disable the login screen in Windows 10 so that your computer directly boots to Windows 10 desktop.
Method 2: Disable Password after Sleep via Power Options
1. הקש על מקש Windows + R ואז הקלד powercfg.cpl ולחץ על Enter.
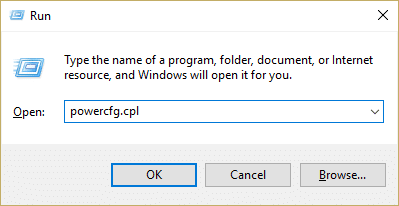
2.Next, to your Power plan click on שנה את הגדרות התוכנית.
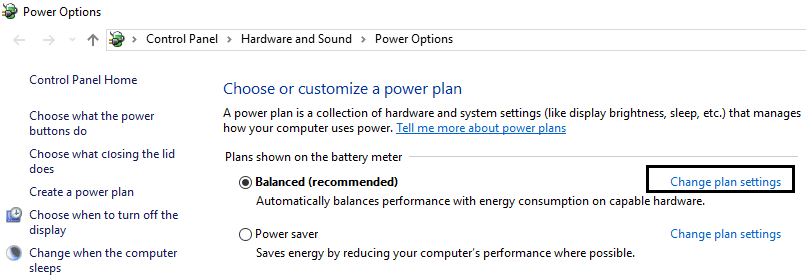
3. לאחר מכן לחץ על שנה הגדרות צריכת חשמל מתקדמות.

4.Now, look for “דרוש סיסמה בעת התעוררות” setting then set it to “לא
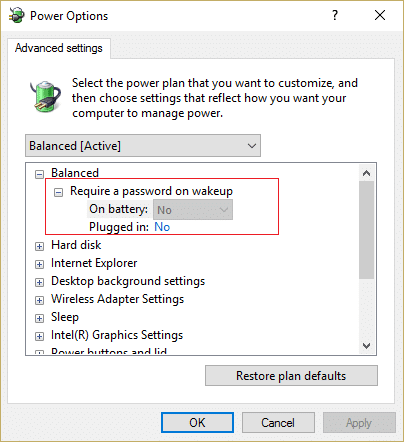
5. הפעל מחדש את המחשב כדי לשמור שינויים.
מומלץ:
זהו זה יש לך בהצלחה Disable Password after Sleep in Windows 10 אבל אם עדיין יש לך שאלות בנוגע לפוסט הזה, אל תהסס לשאול אותם בקטע של התגובה.