Enable or Disable Legacy Console for Command Prompt and PowerShell in Windows 10
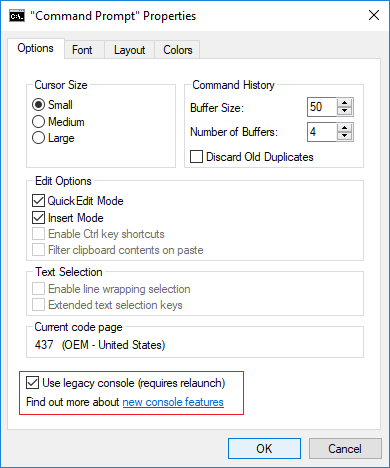
Enable or Disable Legacy Console for Command Prompt and PowerShell in Windows 10: With the introduction of Windows 10, the Command Prompt has been loaded with new feature which most of the users aren’t aware of for example you are able to use line wrapping, resizing command prompt, changing the transparency of the command window, and use of Ctrl key shortcuts (i.e. Ctrl+A, Ctrl+C and Ctrl+V) etc. However, you need to disable “Use legacy console” for Command Prompt in order for you to use these features of Command Prompt in Windows 10.
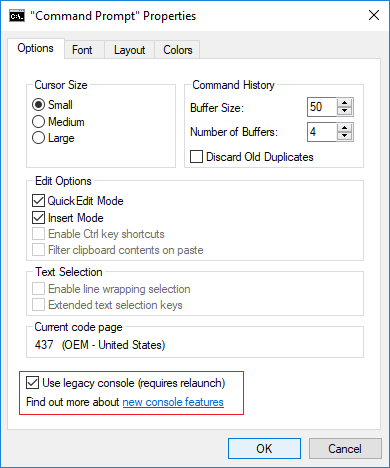
The same case is with the PowerShell, it also offers the very same features as offered by Windows 10 Command Prompt. And you also need to disable the “Use legacy console” for PowerShell in order for you to utilize these features. Anyway without wasting any time let’s see How to Enable or Disable Legacy Console for Command Prompt and PowerShell in Windows 10 with the help of the below-listed tutorial.
Enable Legacy Console for Command Prompt and PowerShell in Windows 10
הקפד ליצור נקודת שחזור למקרה שמשהו ישתבש.
Method 1: Enable or Disable Legacy Console for Command Prompt in Windows 10
1. הקש על מקש Windows + X ואז בחר שורת הפקודה (מנהל).

2. לחץ באמצעות לחצן העכבר הימני על Title bar of the Command Prompt ובחר נכסים.
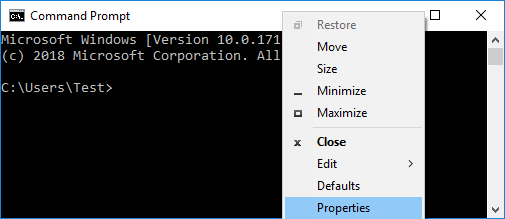
3.If you want to enable legacy mode then סימן ביקורת "Use legacy console (requires relaunch)"ולחץ על אישור.
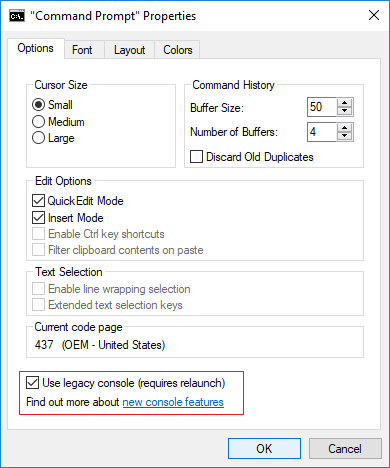
הערה: The following features would be disabled once you restart Command Promot: Enable Ctrl key shortcuts, Filter clipboard contents on paste, Enable line wrapping selection, and Extended text selection keys.
4.Similarly, if you want to disable legacy mode then uncheck "Use legacy console (requires relaunch)"ולחץ על אישור.
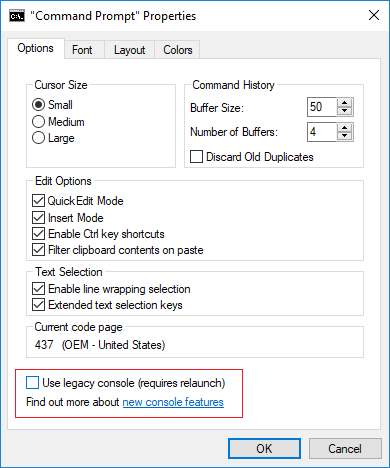
5. הפעל מחדש את המחשב כדי לשמור שינויים.
Method 2: Enable or Disable Legacy Console for PowerShell in Windows 10
1. סוג PowerShell in Windows Search then right-click on it and select הפעל כמנהל.

2.לחץ לחיצה ימנית על על שורת כותרת of the PowerShell window and select נכסים.
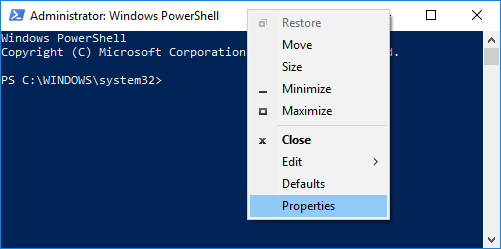
3.If you want to enable legacy mode then סימן ביקורת "Use legacy console (requires relaunch)"ולחץ על אישור.
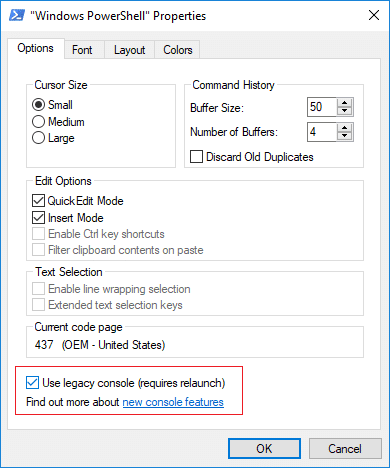
הערה: The following features would be disabled once you restart PowerShell: Enable Ctrl key shortcuts, Filter clipboard contents on paste, Enable line wrapping selection, and Extended text selection keys.
4.Similarly, if you want to disable legacy mode then בטל "Use legacy console (requires relaunch)"ולחץ על אישור.
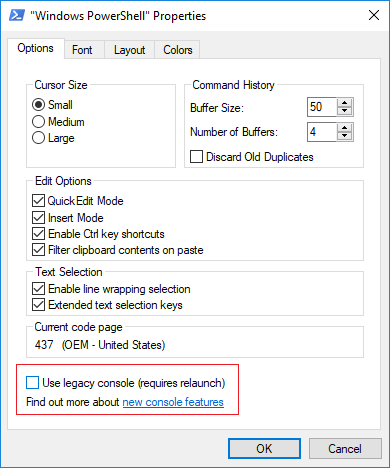
5. הפעל מחדש את המחשב כדי לשמור שינויים.
גם לקרוא: כיצד להשבית את קונסולת ה-PS4 הראשית
Method 3: Enable or Disable Legacy Console for Command Prompt and PowerShell in Windows 10
1. הקש על מקש Windows + R ואז הקלד regedit ולחץ על Enter כדי לפתוח עורך הרישום.

2. נווט אל מפתח הרישום הבא:
HKEY_CURRENT_USERConsole
3.Select Console then in the right window pane scroll down to ForceV2 DWORD.
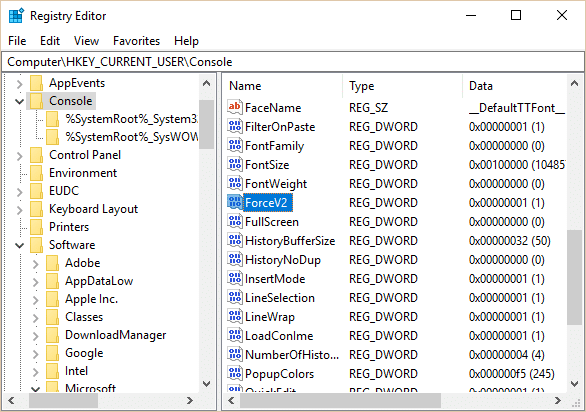
4. לחץ פעמיים על ForceV2 DWORD then change the value accordingly and click OK:
0 = Enable Use legacy console
1 = Disable Use legacy console
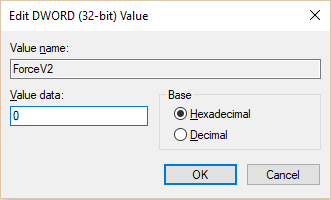
5. הפעל מחדש את המחשב כדי לשמור שינויים.
מומלץ:
זהו זה שלמדת בהצלחה How to Enable or Disable Legacy Console for Command Prompt and PowerShell in Windows 10 אבל אם עדיין יש לך שאלות כלשהן בנוגע לפוסט הזה, אל תהסס לשאול אותם בקטע של התגובה.