תקן את המיקרופון Logitech G533 לא עובד ב-Windows 10
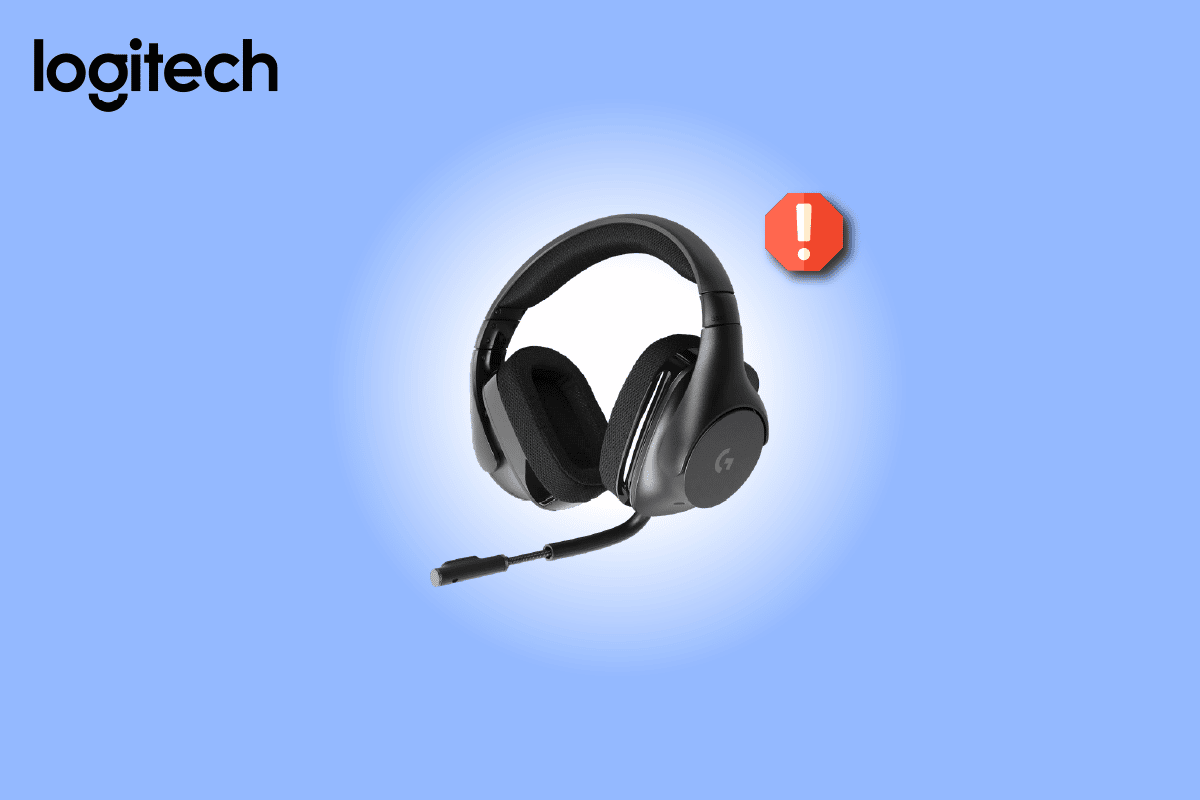
Logitech is one of the cheap and best platforms where you can get high-quality computing accessories. Few notable products of Logitech include headphones and headsets. If you are a pro player in your games, you would definitely know about Logitech G533. The Logitech G533 microphone provides a high-quality audio effect with more than 15 hours of battery life. One of the most lovable features of this Logitech G533 headphone includes a lightweight design and incredible noise cancellation technology. Amidst all these advantages, few Windows users have complained about Logitech G533 Mic not working issue on Windows 10 PC. If you are also facing the same problem, you are at the right place! This guide will help you fix Logitech G533 microphone not working issue with effective troubleshooting hacks. So, continue reading!
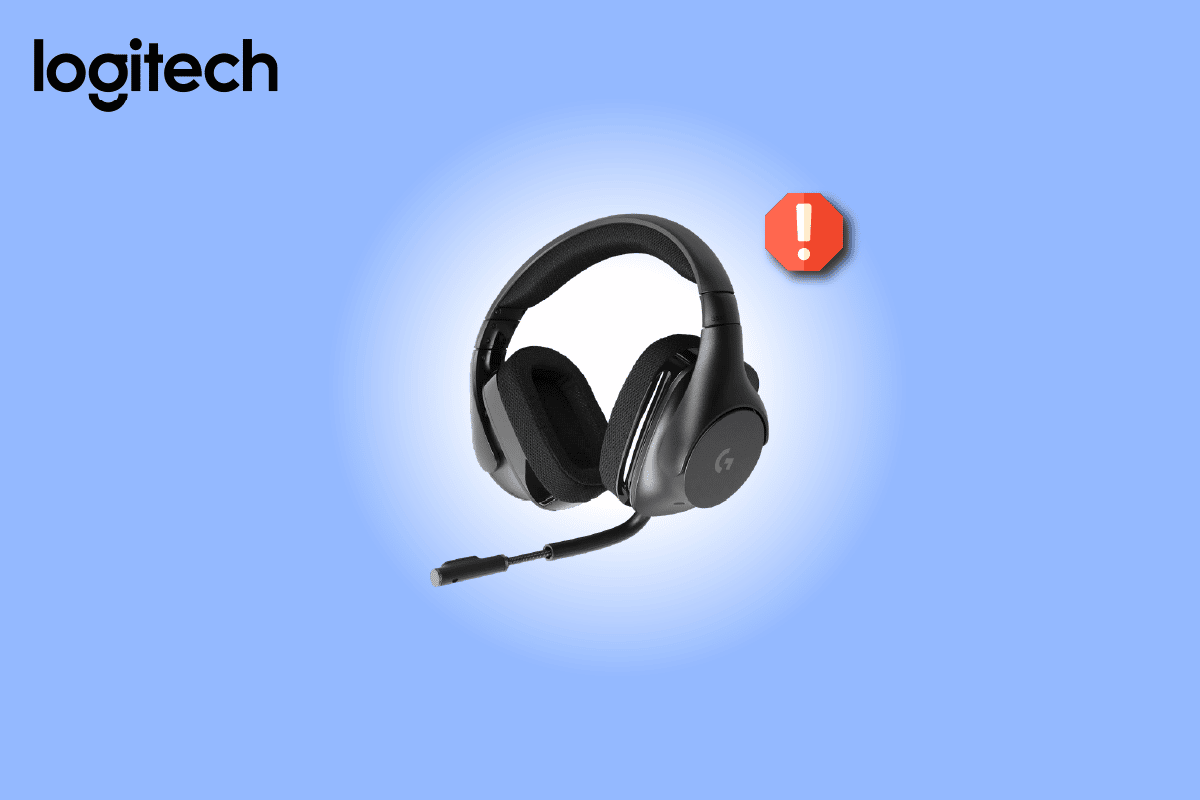
How to Fix Logitech G533 Mic Not Working in Windows 10
If you are facing Logitech G533 microphone not working while enjoying your audio contents, the most probable reason would be due to improper configurations of sound settings. Although this problem affects many versions of Windows, many users are struggling with this issue in Windows 10. Here are some common reasons that contribute to the discussed issue on your computer.
- The volume may be muted or very low.
- The Audio enhancement features are enabled on PC.
- Other applications on your PC are using audio.
- Outdated audio drivers in computers.
- Damaged cables, plugs, and ports.
- Access for using a Microphone is not granted.
- Outdated Windows Operating System.
- Outdated/incompatible audio drivers.
- Presence of corrupt files on PC.
- Few essential Windows Audio services are not enabled.
Now, move ahead to the next section to fix Logitech G533 microphone issue.
In this section, you will come to know about the troubleshooting methods that will help you fix Windows 10 Logitech G533 microphone audio issues. Implement the methods as instructed in the same order to get perfect results.
בדיקות מקדימות
Before you head towards the advanced troubleshooting methods, a few simple hacks will help you fix Logitech G533 microphone sound not working issue within clicks. Make sure your PC meets all of these preliminary checks and still if you did not attain any fix, move to the next section.
1. הפעל מחדש המחשב האישי שלך and any temporary glitches associated with the computer will be resolved.
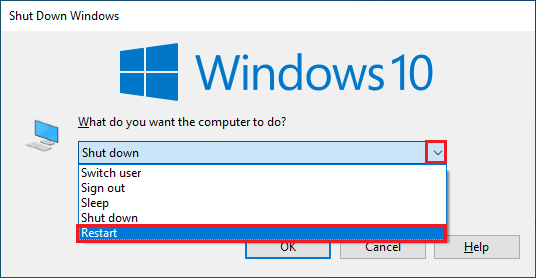
2. Ensure you use a high-quality Logitech G533 microphone and it is set firmly with your PC.
3. Last but not least, ensure that you are not in a noisy environment with traffic sounds or crowd noises in the background.
Method 1: Basic Troubeshooting Methods
1A. Check Hardware Damage
If you have not attained any fix from the above preliminary checks, then it’s time to check if there is any external damage to the external speakers, microphone, and other audio devices contributing to the problem.
1. Check your Logitech G533 microphone for any damage or broken stage.
2. Disconnect your device from your computer and unplug all the external devices connected to it.
3. Wait for a while and אתחל מחדש את המחשב האישי שלך.
4. ואז, connect your Logitech G533 microphone to your Windows 10 PC and check if this works. If not, move to the next troubleshooting method.
1B. Check Audio Output
When you are using more than one audio output device, you have to confirm when the device is used up as an output device. To check the audio output in your Windows 10 PC, follow the below-mentioned steps.
1. לחץ על דוברים סמל בפינה הימנית התחתונה של המסך.
![]()
2. כעת לחץ על סמל חץ to expand the list of audio devices connected to the computer.
![]()
3. Then, Select playback device (you prefer) and make sure the audio is playing through the selected device.
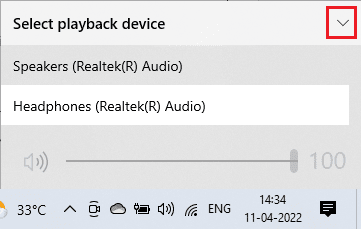
If this method doesn’t help you to fix Logitech G533 Mic not working issue, move ahead to the next one.
1C. Check Sound Settings
In this method, you have to check if the sound settings are correct and compatible with the audio device you are using. This helps you to fix Logitech headset mic not working issue as you follow the steps instructed below.
1. לחץ לחיצה ימנית על דוברים icon at the bottom right corner of the screen and click on מערבל נפח פתוח.
![]()
2. Now, a set of פקדי עוצמת קול will be opened up. Make sure all volume levels are לא מושתק. If you find any red circle with a line, unmute the volume level.
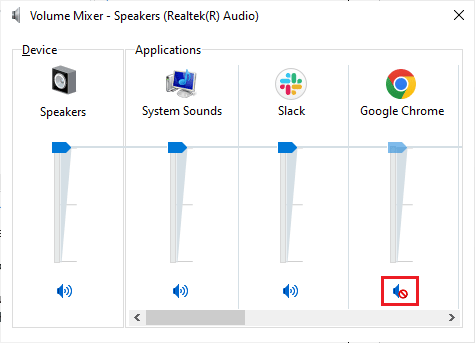
3. כעת, הקש על מקשי Windows + I יחד כדי לפתוח הגדרות של Windows.
4. כעת לחץ על מערכת הגדרה.
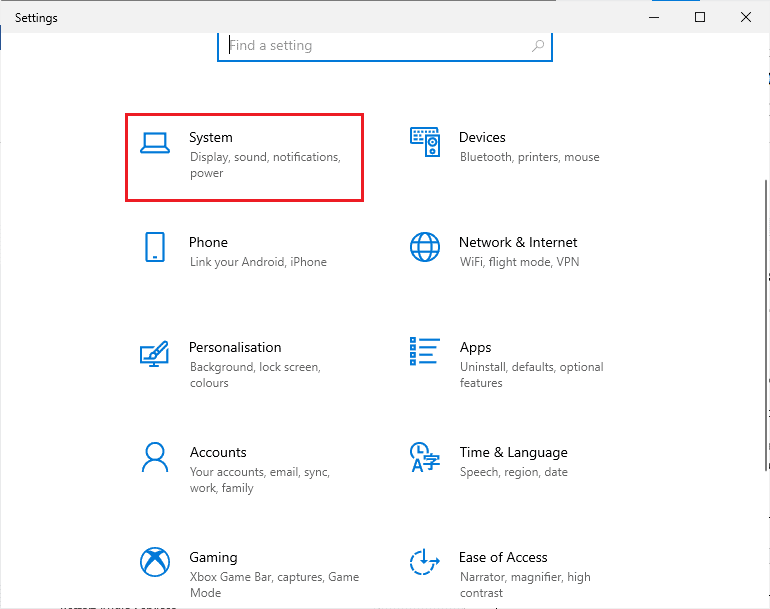
5. לאחר מכן לחץ על קול מהחלונית השמאלית ולחץ על מאפייני התקן תחת תְפוּקָה תפריט כפי שמוצג.
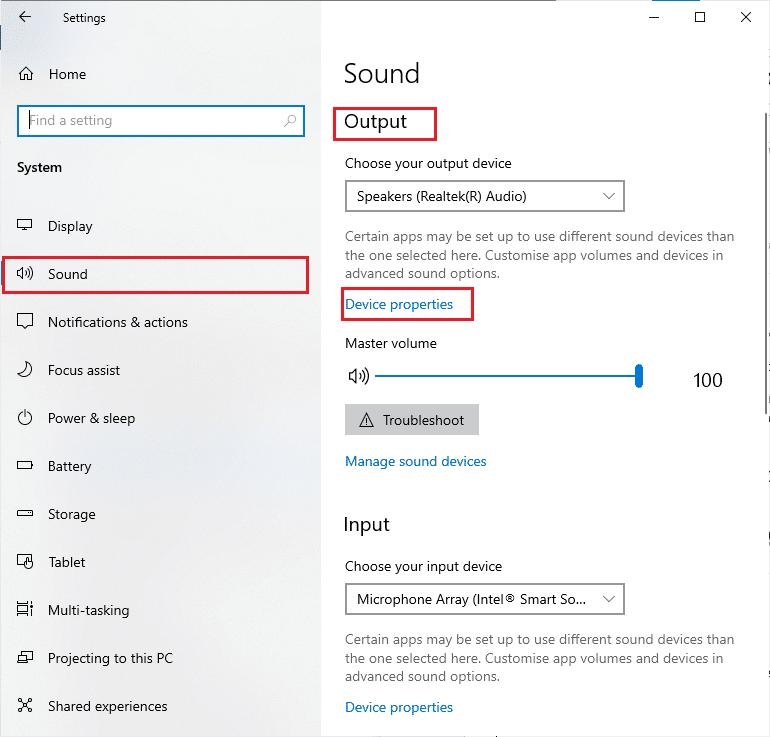
6. וודאו שבת box is not checked.
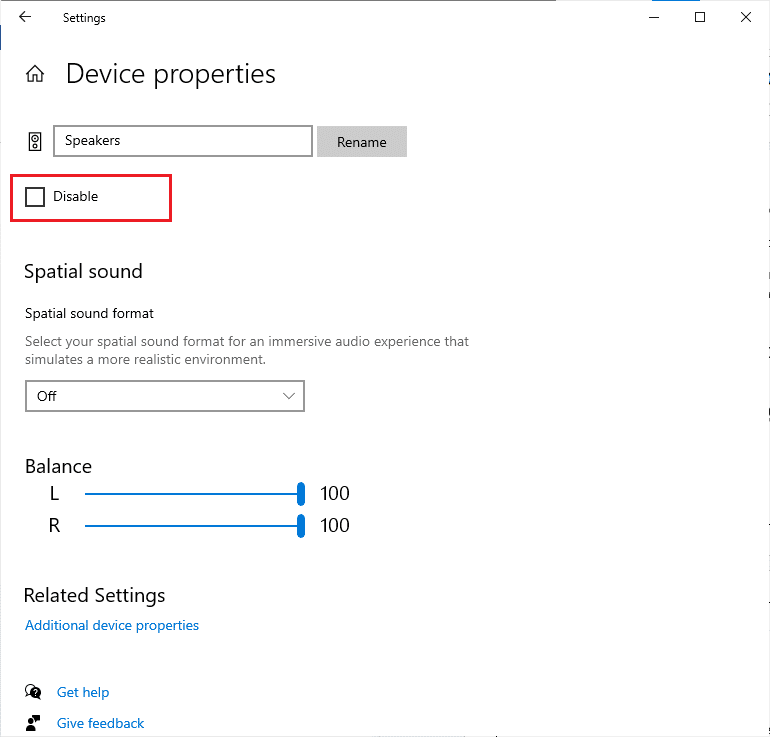
7. Repeat Steps 5-6 for input devices as depicted.
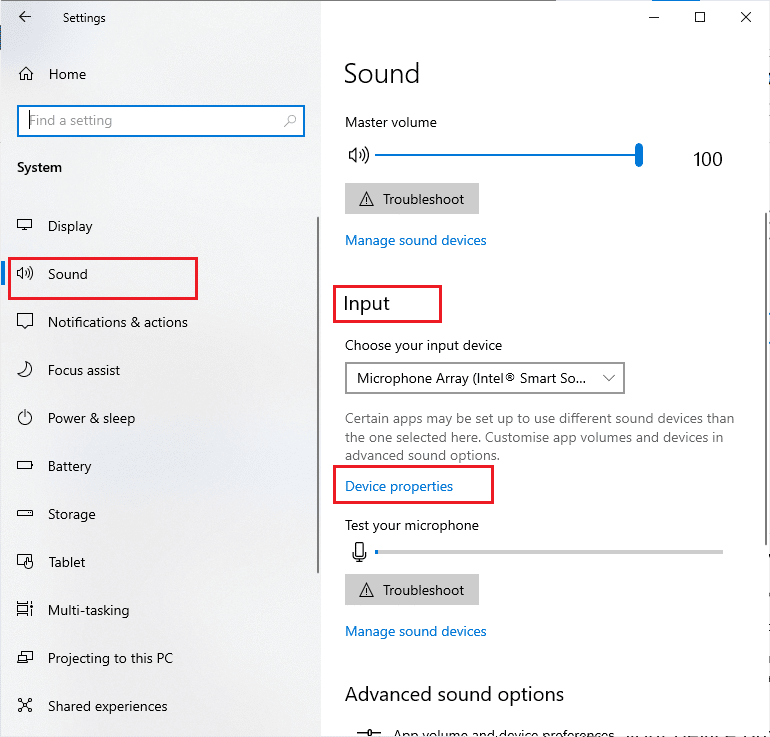
Now, check if you have fixed Windows 10 Logitech G533 microphone audio issues.
גם לקרוא: תקן ללא צליל בפיירפוקס ב-Windows 10
1D. Repair System Files
For perfect audio quality services, a few essential files and programs must be functioning on your PC. But, if they are corrupt or misconfigured, you will face Logitech headset mic not working issue. Fortunately, all these corrupt misconfigured files can be repaired by using the inbuilt utilities of your Windows 10 PC namely, בודק קבצי מערכת ו פריסה שירות שירות וניהול. קרא את המדריך שלנו בנושא כיצד לתקן קבצי מערכת ב-Windows 10 ובצע את השלבים לפי ההוראות לתיקון כל הקבצים הפגומים שלך.
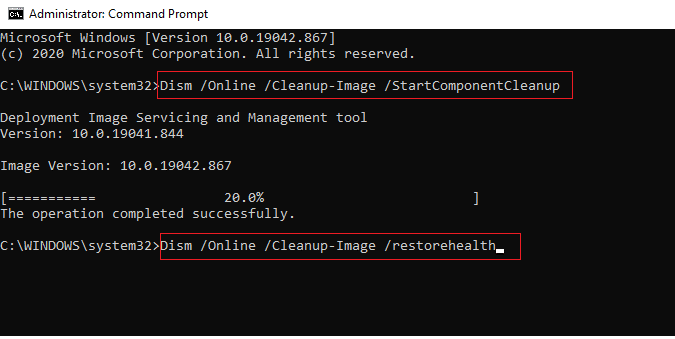
Wait for the commands to be executed and check if you have fixed Logitech G533 microphone sound not working issue.
1E. עדכן את Windows
If there are any new Microsoft updates pending to be installed on your PC, a few bugs and problems cannot be resolved on your computer. As suggested by many users, updating Windows 10 computers will help you resolve Windows 10 audio error Logitech G533 microphone not working issue. Follow our guide How to Download and Install Windows 10 Latest Update to update your Windows 10 computer.
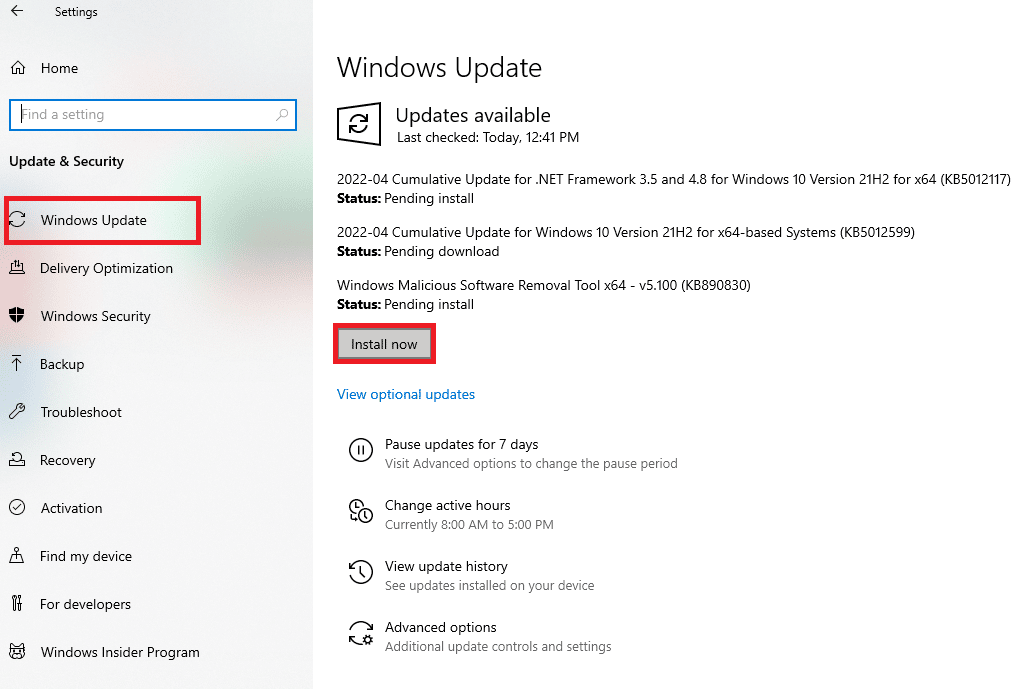
After updating your Windows Operating System, check whether you can access audio in your Windows 10 PC.
שיטה 2: הפעל את פותר בעיות השמע
You must be aware of the fact that your PC contains an inbuilt troubleshooting tool to fix any issues and errors arising automatically. The audio devices plugged into your computer and the inbuilt audio devices will be scanned and altogether the problems associated with the process will be sorted out.
1. הפעל את הגדרות של Windows.
2. לחץ על עדכון ואבטחה הגדרה.
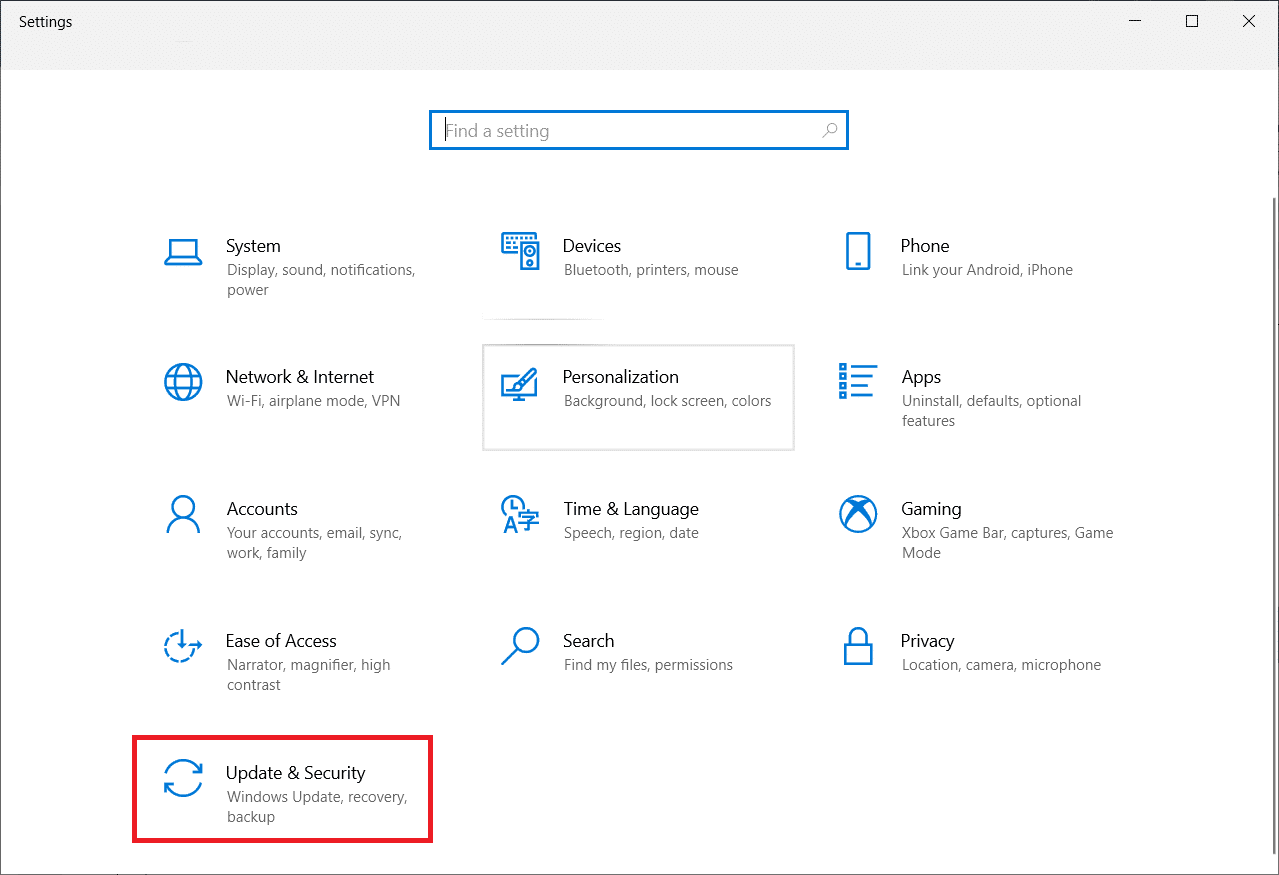
3. בחר פתרון תפריט מהחלונית השמאלית.
4. לאחר מכן, בחר השמעת אודיו ולחץ על הפעל את פותר הבעיות אוֹפְּצִיָה.

5. Wait for the troubleshooter to detect problems and follow the הוראות על המסך to apply the fix.

גם לקרוא: Fix No Audio Output Device Is Installed Error
Method 3: Close Other Programs using Audio
When the audio utility is used by other programs on your Windows 10 PC, then you may face Logitech G533 microphone audio issues. To resolve the problem, you are advised to close all other programs or applications running in the background one by one or force them to shut down by using Task Manager. To do so, follow our guide on How to End Task in Windows 10.
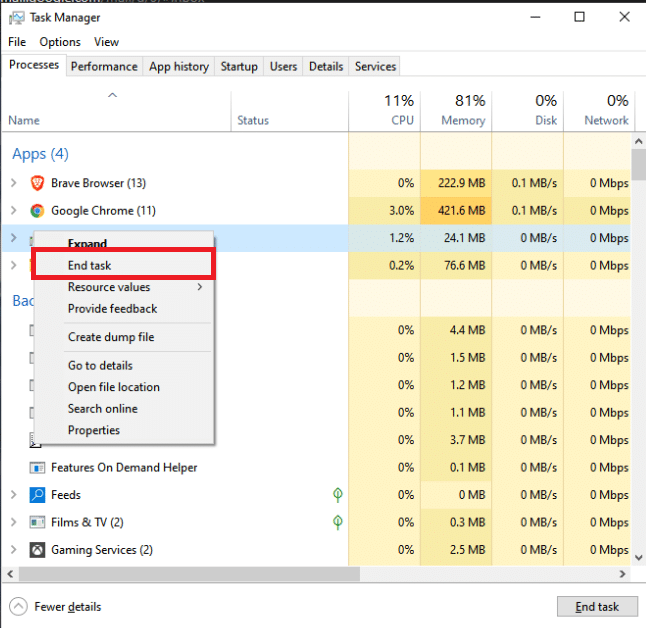
Method 4: Restart Windows Explorer Processes
Some users have reported that restarting Windows Explorer processes will help to resolve the Logitech G533 Mic not working issue. Follow the below-listed instructions to do the same.
1. הכה את מקשי Ctrl + Shift + Esc יחד כדי לפתוח את מנהל המשימות.
2. בתוך ה תהליכים לחץ על Windows Explorer ובחר הפעל מחדש לַחְצָן.
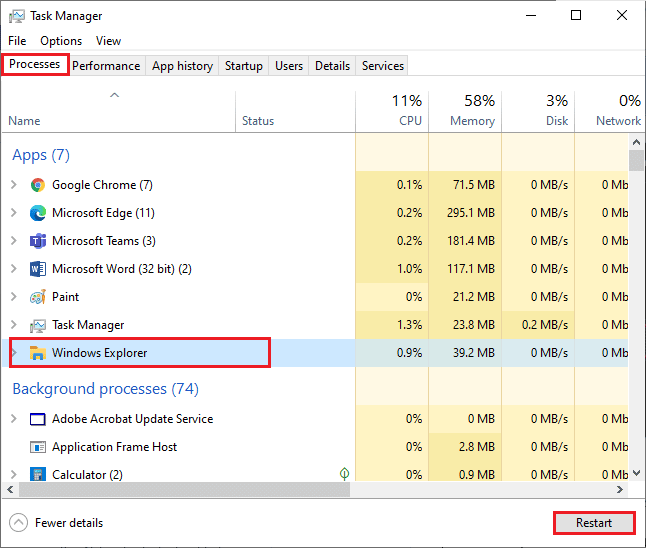
3. Now, Windows Explorer restarts and Windows 10 Logitech G533 microphone issue will be fixed now.
Method 5: Allow Audio Access for Audio Apps
There is a list of applications and programs on your computer that will have access for using audio devices. If your Logitech G533 microphone application is not on the list, you cannot hear any audio content contributing to the discussed error. Therefore, ensure the audio settings are enabled for your game on your PC by following the below-mentioned steps.
1. הפעל את הגדרות של Windows על ידי לחיצה על מקשי Windows + I יַחַד.
2. כעת לחץ על פרטיות הגדרה.
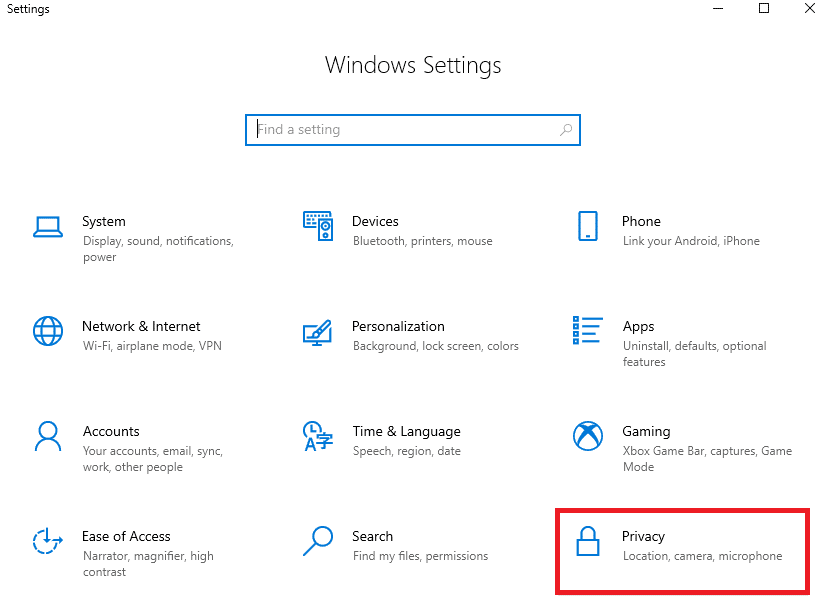
3. Here, scroll down left pane and click the מיקרופון option. Ensure אפשר לאפליקציות לגשת למיקרופון שלך option are enabled as shown.
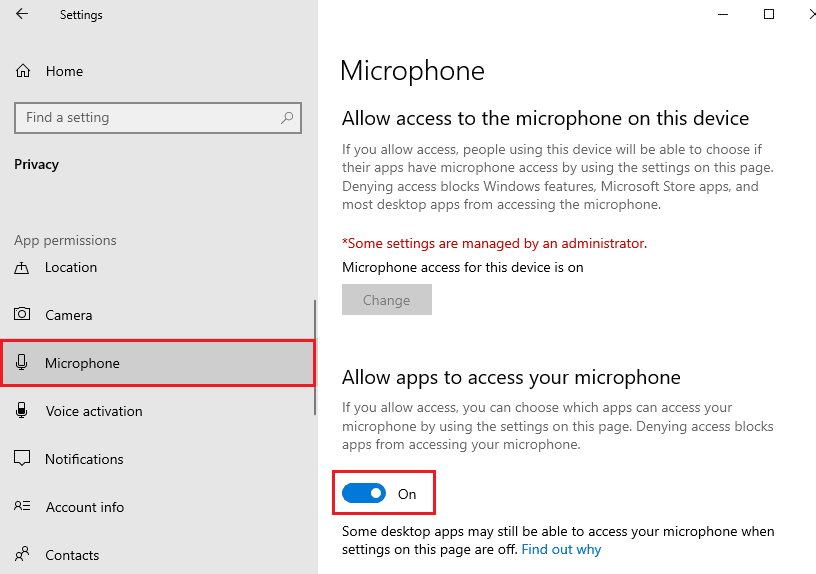
הערה: לשגר הגדרות קול from the search menu and select the correct input device (Microphone (2 High-Definition Audio Device)) as default.
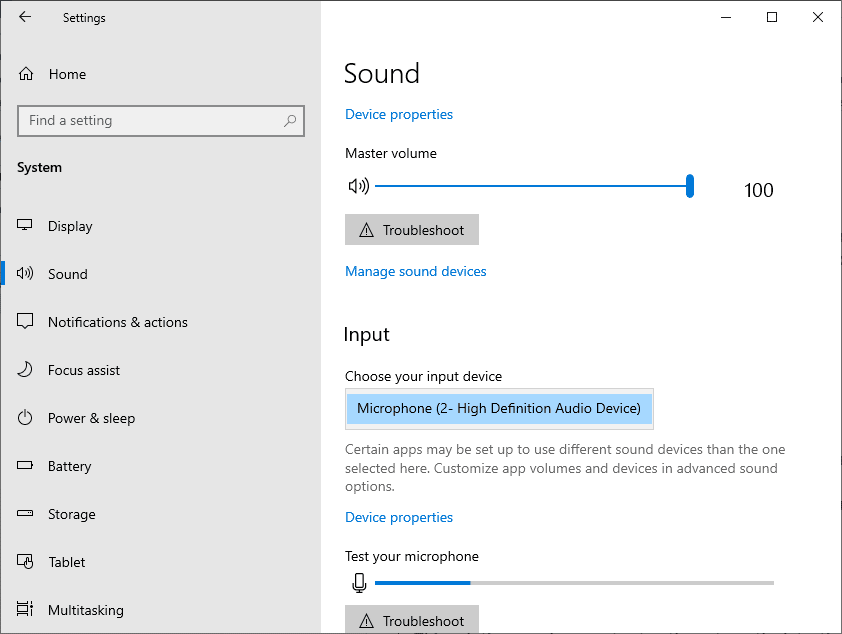
Then, check if you have fixed Logitech G533 microphone sound not working issue.
גם לקרוא: מהו NVIDIA Virtual Audio Device Wave Extensible?
Method 6: Set Audio Device as Default Device
If you are using an audio device like Logitech G533 microphone or speakers, you must ensure whether it is set as a default device or not. Let us assume a case of connecting an external monitor (that does not have built-in speakers) to your PC. If this monitor is set as a default output device, you cannot hear any audio. You have to set your audio device as the default device as instructed below to fix Logitech G533 Mic not working issue.
1. לחץ לחיצה ימנית על דוברים icon at the bottom right corner of the screen and select צלילים אוֹפְּצִיָה.
![]()
2. Then, switch to פלייבק tab and right-click on מכשיר אודיו you would like to set as the default one.
3. כעת בחר הגדר כמכשיר ברירת מחדל option as highlighted and click on החל> אישור כדי לשמור את השינויים.
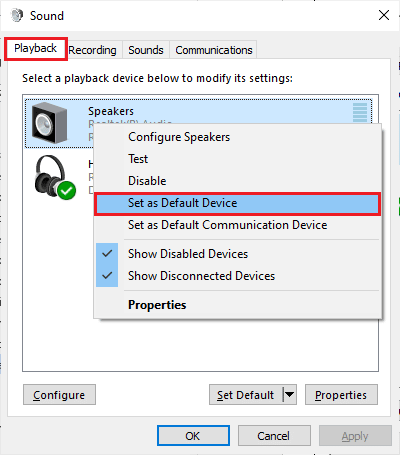
Method 7: Re-enable Sound Card
You can easily resolve Logitech headset mic not working issue by restarting the sound card as instructed below.
1. פגעתי מקש Windows וסוג מנהל התקנים, ולאחר מכן לחץ על להרחיב.
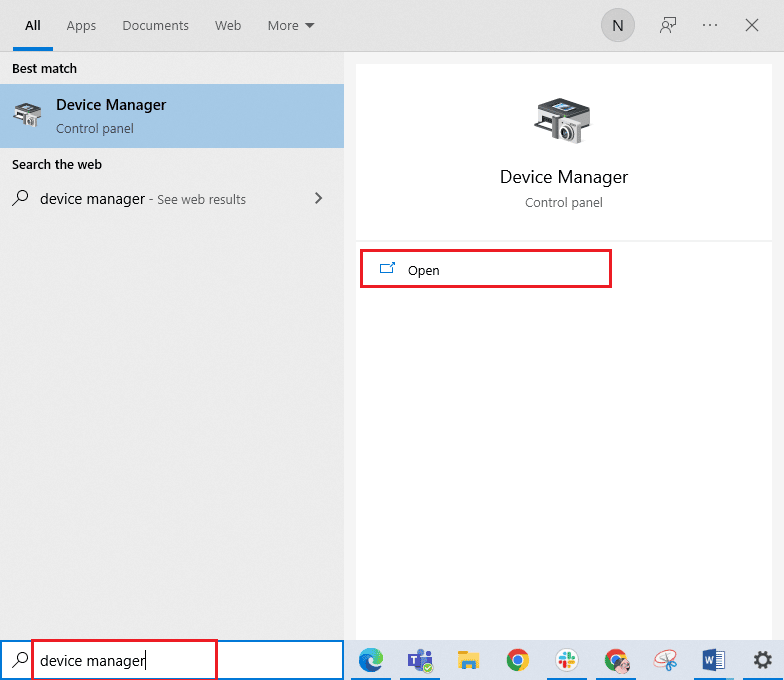
2. Then, expand בקרי קול, וידאו ומשחק על ידי לחיצה כפולה עליו.
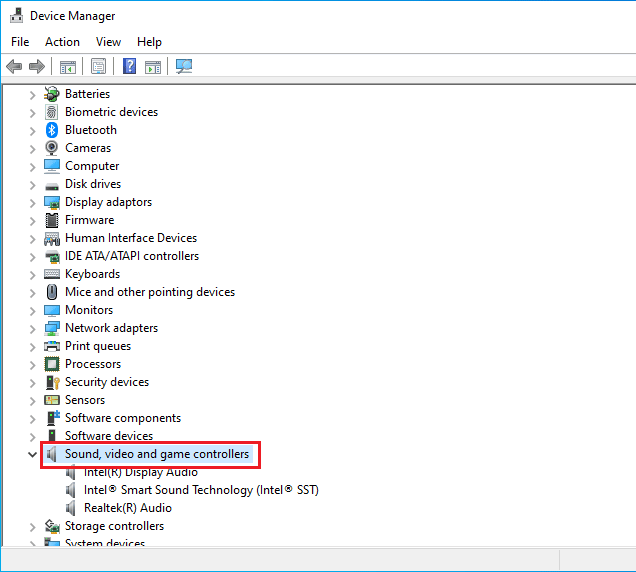
3. לאחר מכן, לחץ לחיצה ימנית על שלך כרטיס קול ובחר את השבת את המכשיר אוֹפְּצִיָה.
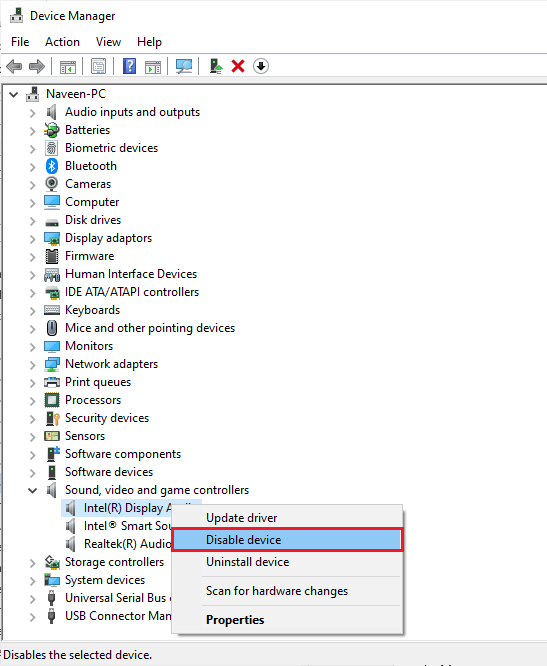
4. כעת, אשר את ההנחיה על ידי לחיצה על יש ו לאתחל your computer. Then, repeat Steps 1-2.
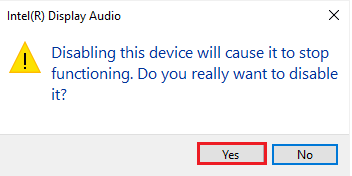
5. לאחר מכן, לחץ לחיצה ימנית על שלך כרטיס קול ובחר את הפעל את המכשיר אוֹפְּצִיָה.
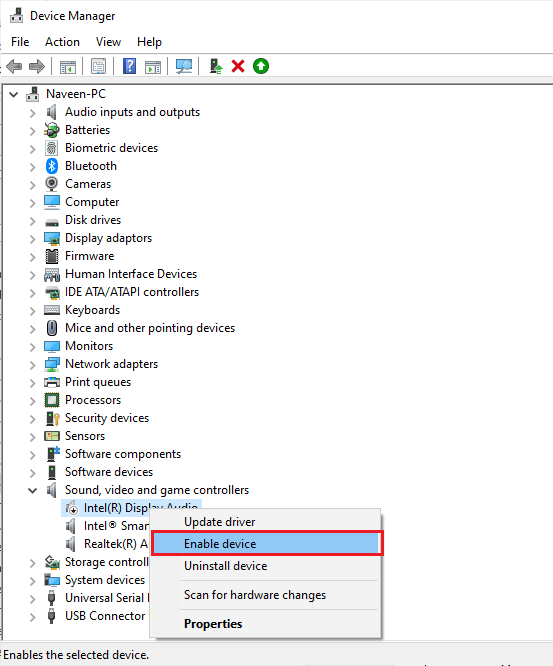
6. Now, try playing any sound in your audio application and check if the issue is resolved or not.
שיטה 8: השבת את שיפורי השמע
If you find your audio working well for other multimedia resources, but the sound seems to be of low quality or noisy in Logitech G533 Mic, you are advised to change the sample rate. A low-frequency sample rate may cause Logitech headset mic not working issue. You can select a higher frequency sample rate by following the below-mentioned steps.
1. לחץ לחיצה ימנית על דוברים icon at the bottom right corner of the screen and select צלילים אוֹפְּצִיָה.
![]()
2. Then, switch to פלייבק tab and select audio device followed by מאפיין כפתור כפי שמוצג.
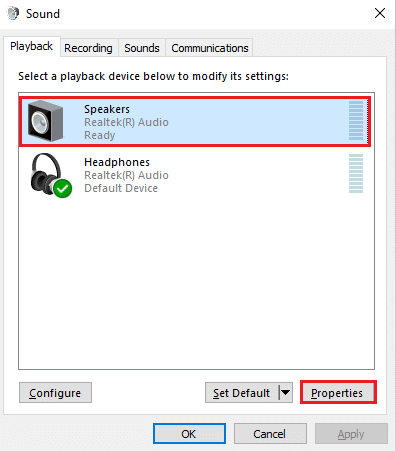
3. Then, switch to מתקדם tab and from the drop-down menu under פורמט ברירת מחדל, make sure you select the highest frequency range (24-bit, 48000 Hz).
הערה: ודא Enable audio enhancements option is unchecked under Signal Enhancements כפי שמוצג.
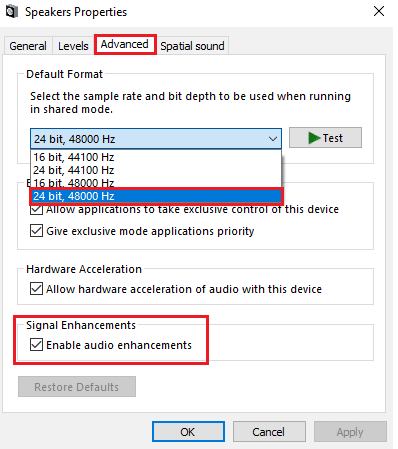
4. לחץ על החל ולאחר מכן OK כדי לשמור את השינויים.
Check if you face Logitech G533 Mic not working again. If so, adjust different levels of frequency ranges by repeating these steps and confirm which range solves the problem.
גם לקרוא: תקן את פצפוצי האודיו של Windows 10
Method 9: Restart Audio Services
Few essential Windows audio services will help you prevent Logitech G533 Mic not working issue. If in case, if these services are turned off, you may face several conflicts. Hence, you are advised to restart a few essential audio services as instructed below steps.
1. הכה את מקש Windowsסוג שירותים ולחץ על הפעל כמנהל.
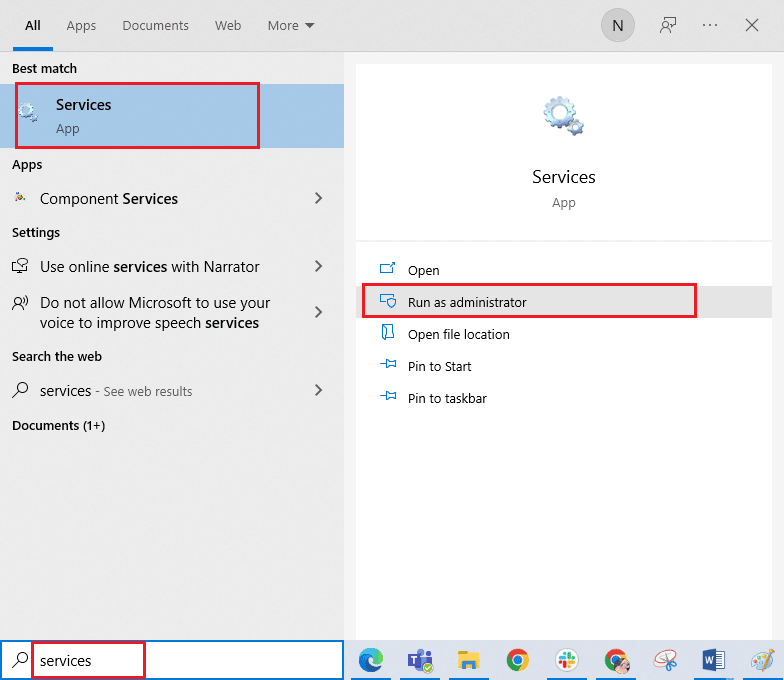
2. כעת, גלול מטה ולחץ פעמיים על Windows Audio שירות.
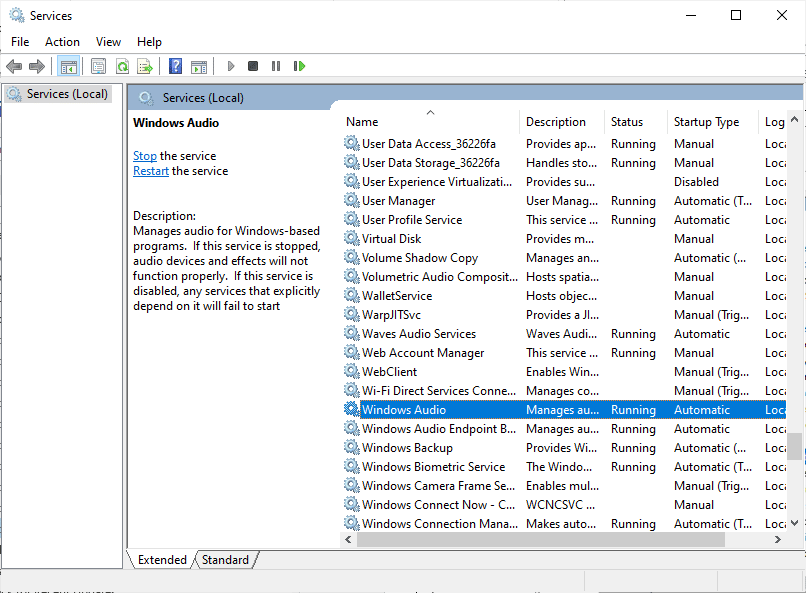
3. Now, in the new popup window, select סוג הפעלה ל מכני עם סלילה אוטומטית, כפי שמתואר.
הערה: אם מצב שירות is עצר, ולאחר מכן לחץ על הַתחָלָה לַחְצָן. אם ה מצב שירות is ריצה, לחץ על עצור והתחל אותו שוב.
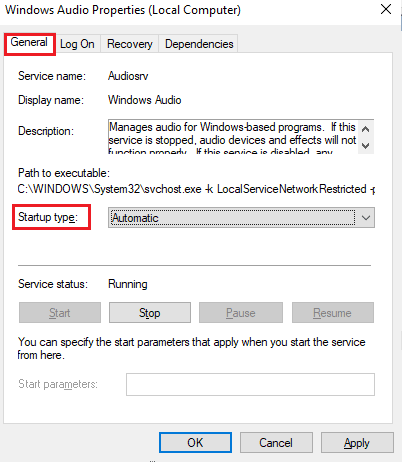
4. לחץ על החל> אישור כדי לשמור את השינויים.
5. חזור על כל השלבים האלה עבור שירותי Windows אחרים כמו בונה נקודות קצה של Windows Audio ו קריאה לפרוצדורה מרוחקת (RPC) ותבדוק אם תיקנת את הבעיה.
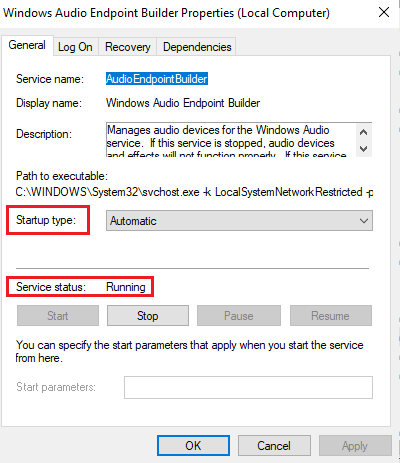
Method 10: Deny Exclusive Access for Audio Device
Still, if you are struggling with Logitech G533 microphone not working issue, then you have to ensure no other program is taking the exclusive control of your audio device. You can disable the discussed feature by following the below-mentioned steps to fix Logitech headset mic not working issue.
1. הפעל את צלילים הגדרה.
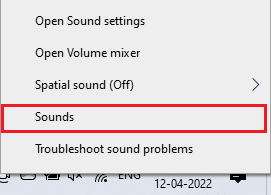
2. Then, select your audio device and click on מאפיין כפתור כפי שמוצג.
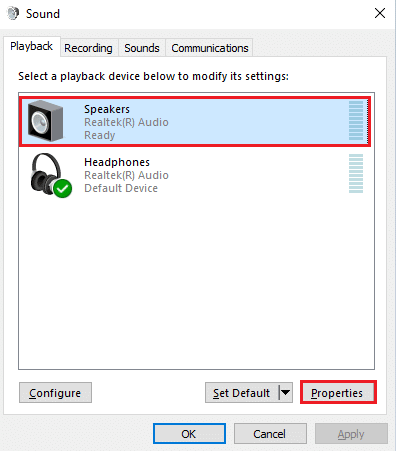
3. בתוך ה כללי לשונית, ודא ש שימוש במכשיר אפשרות מוגדרת ל השתמש במכשיר זה (הפעל) as shown. Click on החל> אישור if you have made any changes.
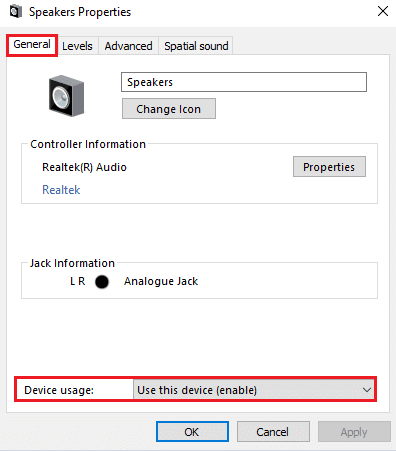
4. Now, switch to מתקדם כרטיסייה ומתחת מצב בלעדי menu, make sure the following options are unchecked.
- אפשר ליישומים לקחת שליטה בלעדית במכשיר זה.
- תן עדיפות ליישומי מצב בלעדי.
הערה: As soon as you uncheck אפשר ליישומים לקחת שליטה בלעדית במכשיר זה אוֹפְּצִיָה, give exclusive mode applications priority option will be automatically unchecked.
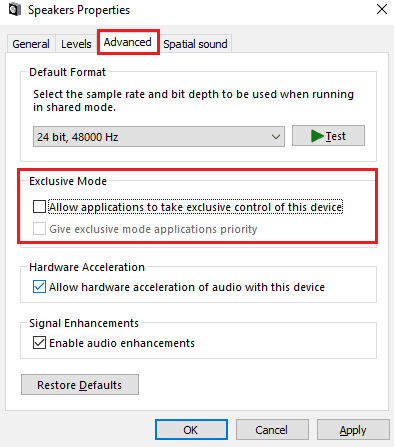
5. לבסוף, לחץ על החל> אישור to save the changes. Now, you would have fixed Logitech G533 microphone audio issues.
גם לקרוא: תקן ללא צליל בפיירפוקס ב-Windows 10
Method 11: Update or Roll Back Audio Drivers
Follow the given steps to update or roll back audio drivers to fix Logitech headset mic not working issue.
Option I: Update Audio Drivers
Outdated and incompatible audio drivers will always result in Logitech G533 Mic not working issue. Always ensure you use an updated version of audio drivers and if your computer lacks the latest drivers, you are advised to update them as instructed in our guide How to Update Realtek HD Audio Drivers in Windows 10.
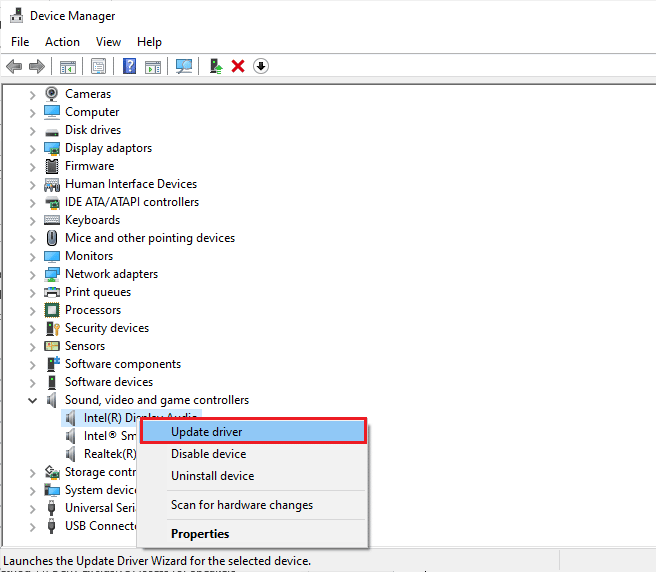
Once you have updated your audio drivers to the latest version, check if you have fixed Logitech G533 microphone audio issues.
Option II: Roll Back Audio Driver Updates
Sometimes, the current version of audio drivers may cause any Logitech G533 audio conflicts and in this case, you have to restore previous versions of installed drivers. This process is called החזרת נהגים לאחור ואתה יכול בקלות להחזיר את מנהלי ההתקנים של המחשב שלך למצבם הקודם על ידי ביצוע המדריך שלנו כיצד להחזיר מנהלי התקנים ב-Windows 10.
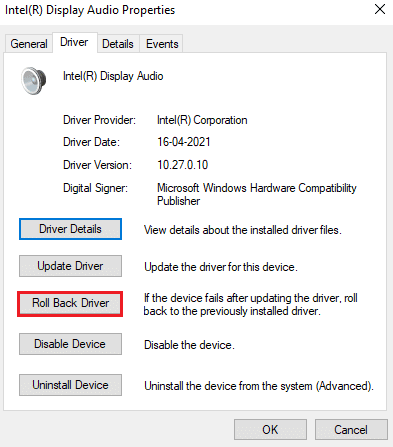
Wait until the previous versions of drivers are installed on your Windows 10 PC. Once done, check if you have fixed the issue.
Method 12: Reinstall Audio Drivers
Incompatible drivers must be reinstalled to resolve all audio related problems. You are advised to reinstall device drivers only if you cannot attain any fix by updating them. Steps to reinstall drivers are very easy and you can do so by using a third-party application or by implementing the steps manually as instructed in our guide How to Uninstall and Reinstall Drivers on Windows 10
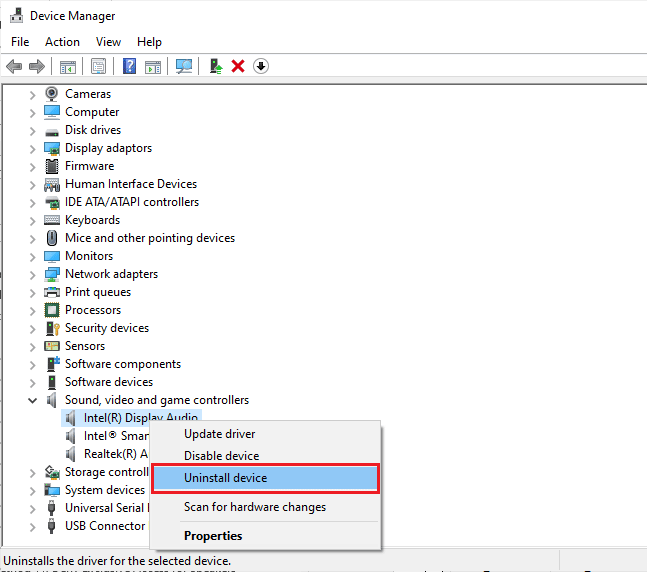
After reinstalling audio drivers, check if you can hear audio while playing them in Logitech G533 device.
גם לקרוא: תקן ללא צליל בפיירפוקס ב-Windows 10
Method 13: Reinstall Logitech Gaming Software
If none of the methods have helped you to fix Logitech headset mic not working issue, then try uninstalling the Logitech Gaming software and reinstall it again. Reinstalling this Logitech program may fix the bugs with your Logitech devices like microphone. Any common glitches associated with a software program can be resolved when you uninstall the application entirely from your computer and reinstall it. Here are few steps to implement the same.
Step I: Through Control Panel
1. פגעתי מקש Windowsסוג לוח בקרה ולחץ על להרחיב.
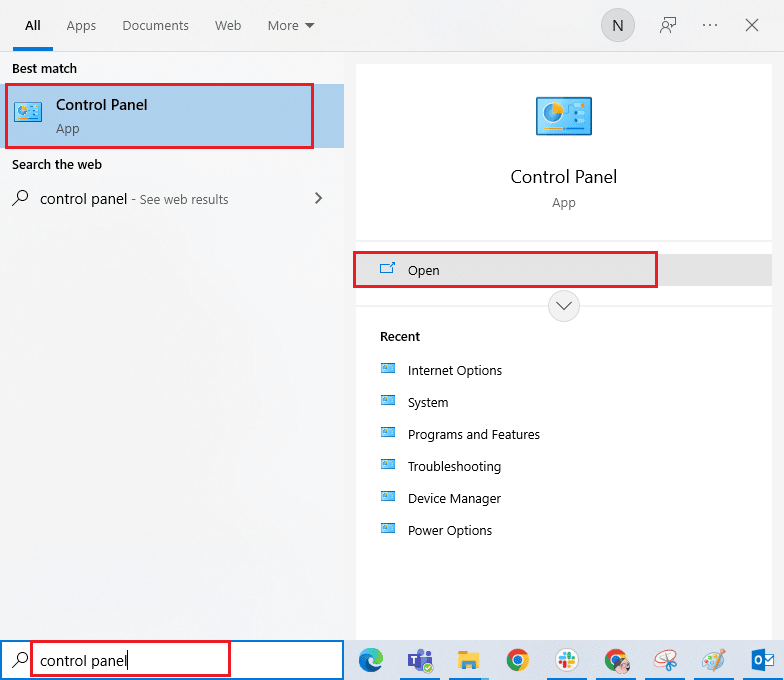
2. מַעֲרֶכֶת הצג לפי > קטגוריה, ולאחר מכן לחץ על הסר את התוכנה תחת תוכניות תפריט כפי שמוצג.
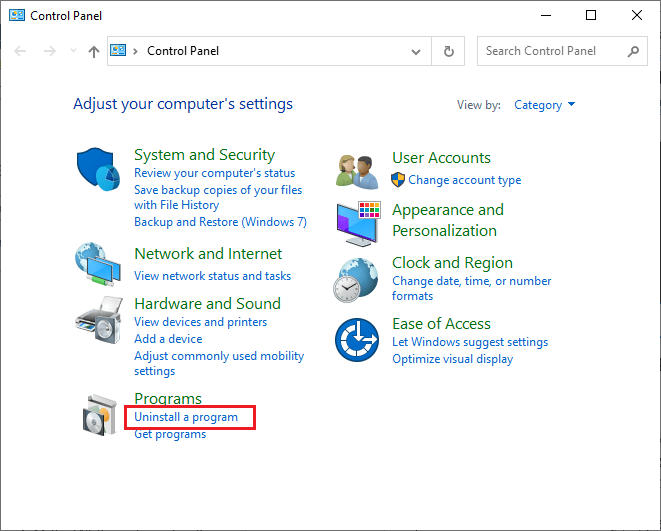
3. תוכניות ותכונות utility will be opened up and now search for Logitech gaming software.
4. כעת לחץ על Logitech gaming software ולחץ על הסרת התקנה / שינוי option from top bar.
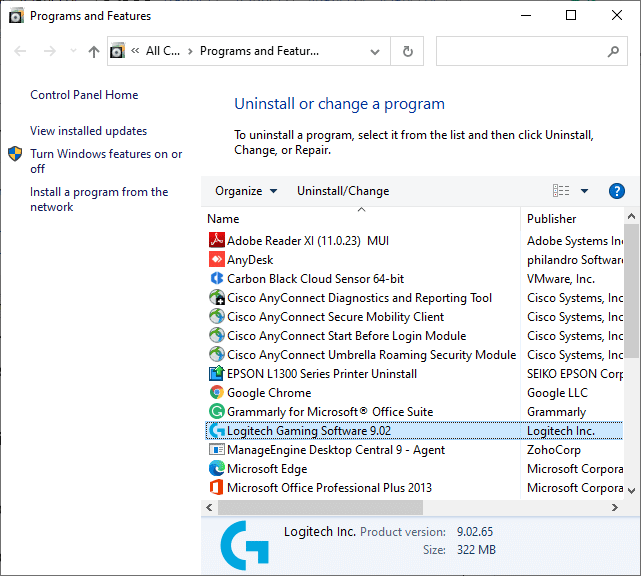
5. כעת, אשר את ההנחיה Are you sure want to uninstall Logitech Gaming Software? על ידי לחיצה על כן. Refer to the pic.
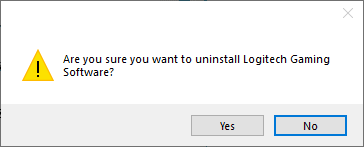
6. הפעל מחדש the computer once you complete all the steps mentioned above.
Step II: Delete Cache Files
1. קליק תיבת החיפוש של Windows וסוג %% AppData
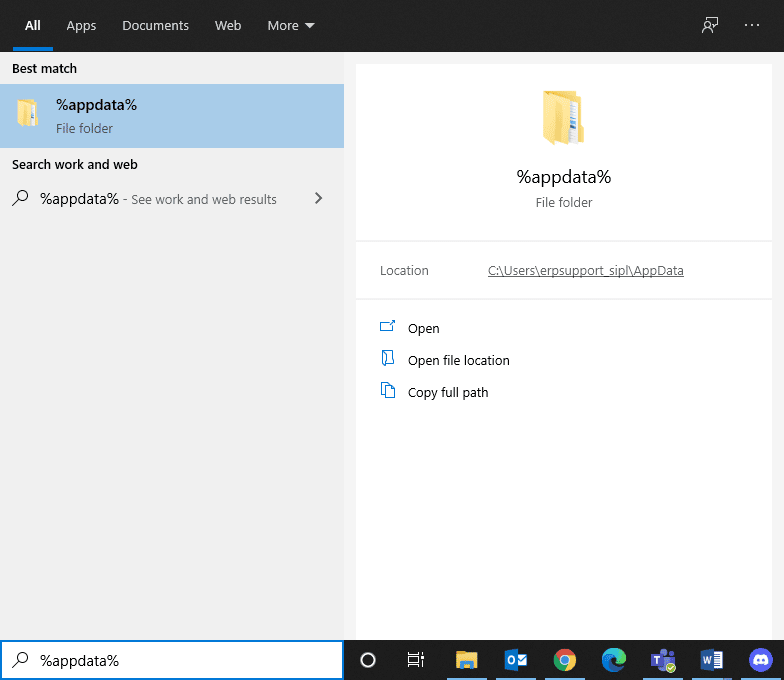
2. בחר App Data Roaming folder and navigate to the following נתיב.
C:UsersUSERNAMEAppDataLocalLogitechLogitech Gaming Softwareprofiles
3. כעת, לחץ לחיצה ימנית ו להסיר זה.
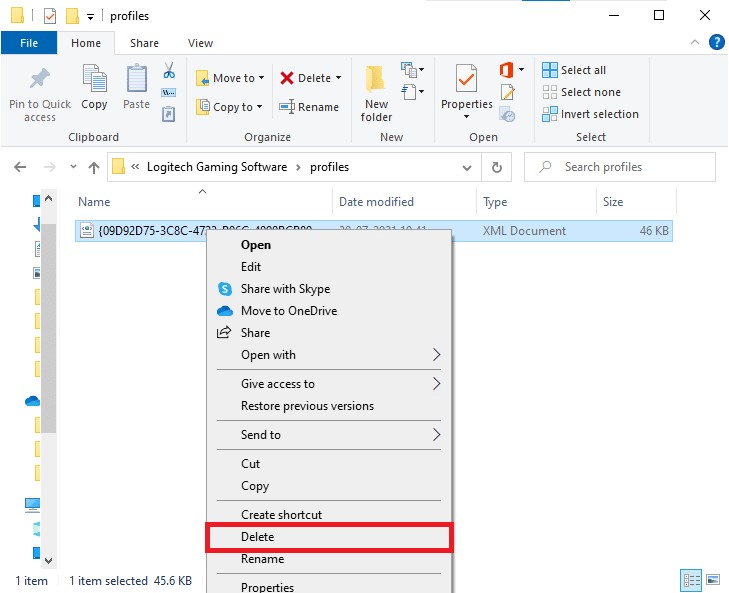
4. קליק תיבת החיפוש של Windows שוב והקליד % LocalAppData%
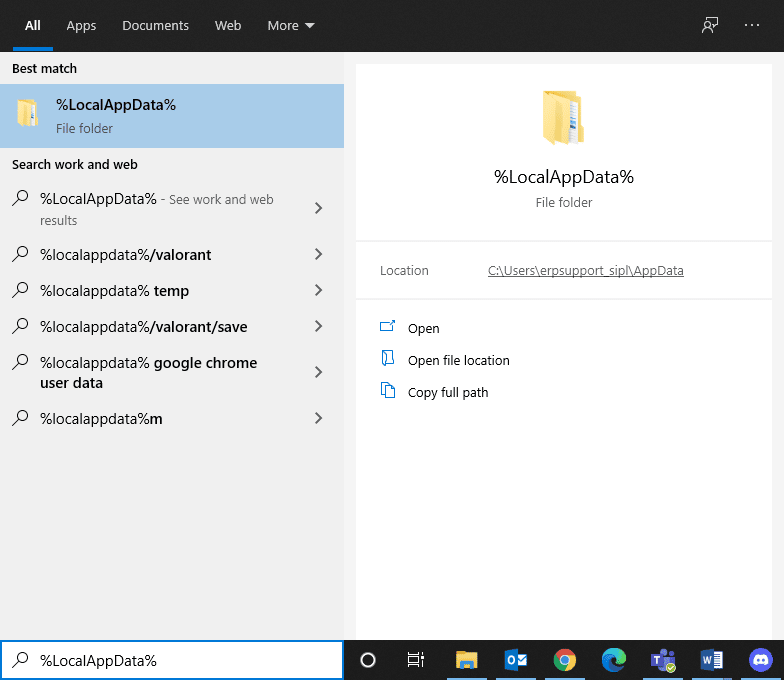
5. מצא Logitech Gaming Software folder באמצעות תפריט החיפוש ו להסיר זה.
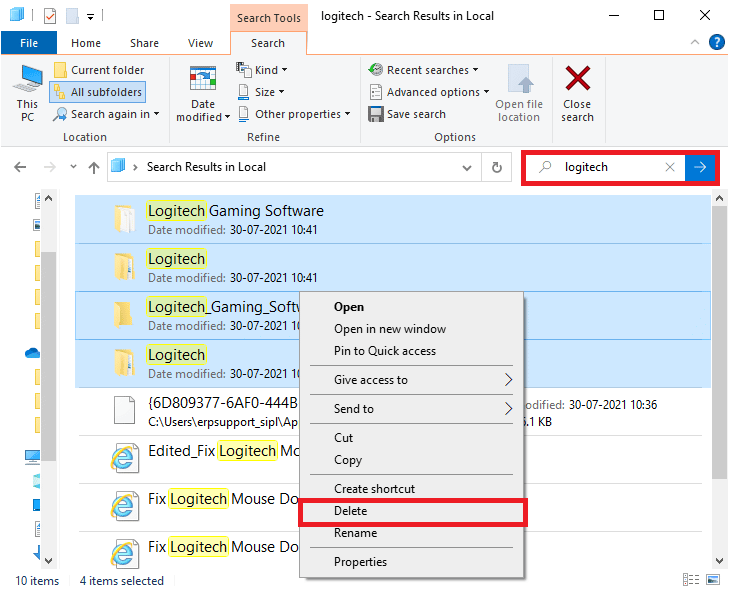
Now, you have successfully deleted Logitech gaming software from your PC. Now, follow the below steps to reinstall the same.
Step III: Reinstall Logitech Gaming Software
1. בקר ב- official Logitech Gaming software site ל להתקין התוכנה במחשב שלך.
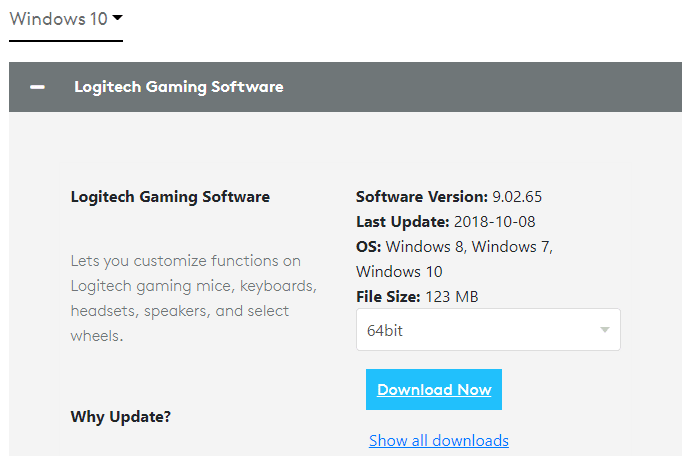
2. לך ל ההורדות שלי and double-click on LGS_9.02.65_x64_Logitech (it varies according to the version you download) to open it.
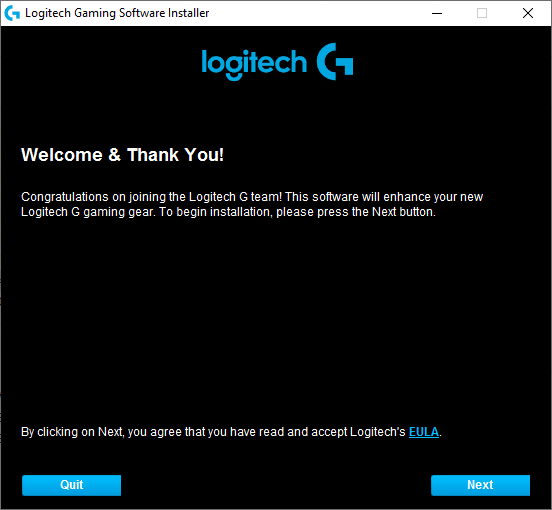
3. כאן, לחץ על הַבָּא button until you see the installation process on the screen.
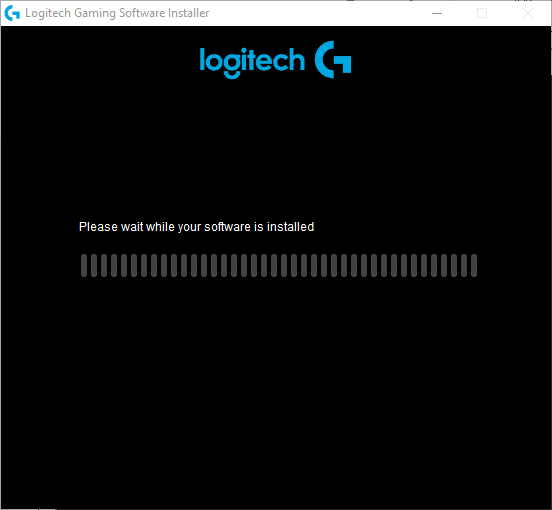
4. Now, once the software is installed, your system may undergo a restart process.
Now, you have successfully reinstalled the Logitech software program on your system. Next, check if Logitech headset mic not working is fixed on Windows PC.
גם לקרוא: תקן שמע זום לא עובד Windows 10
שיטה 14: בצע שחזור מערכת
If none of the methods have helped you, then the only option left is to restore your computer to its previous version. To do so, follow our guide on How to use System Restore on Windows 10 and implement the instructions as demonstrated in the section to perform a system restore.
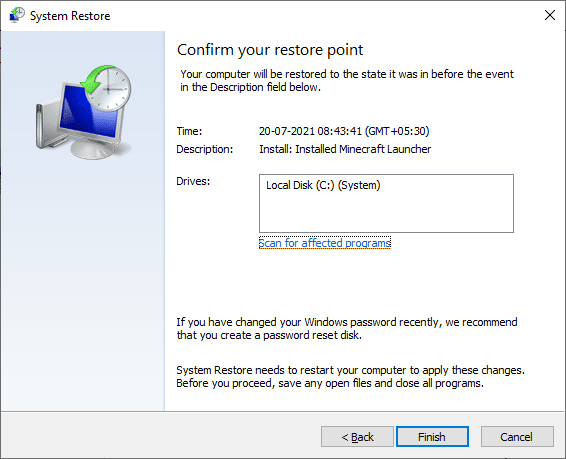
After restoring your Windows 10 PC, check if have fixed Logitech G533 microphone audio issues on your Windows 10 PC.
מומלץ:
אנו מקווים שהמדריך הזה היה מועיל ותוכל לתקן Logitech G533 Mic not working in your device. Feel free to reach out to us with your queries and suggestions via the comments section below.