Fix Printer Driver אינו זמין ב-Windows 10
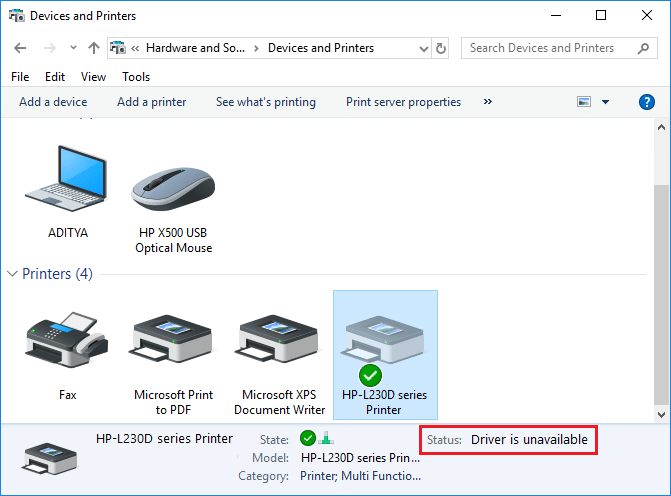
Fix Printer Driver is unavailable on Windows 10: If you’re not able to use your Printer and you face the error message that says “Driver is unavailable” then this means that the driver installed for your Printer is not compatible, outdated or corrupted. In any case, until you resolve this error you won’t be able to access your Printer. To view this message you need to head over to Devices and Printers then select your Printer and under Status, you will see “Driver is unavailable”.
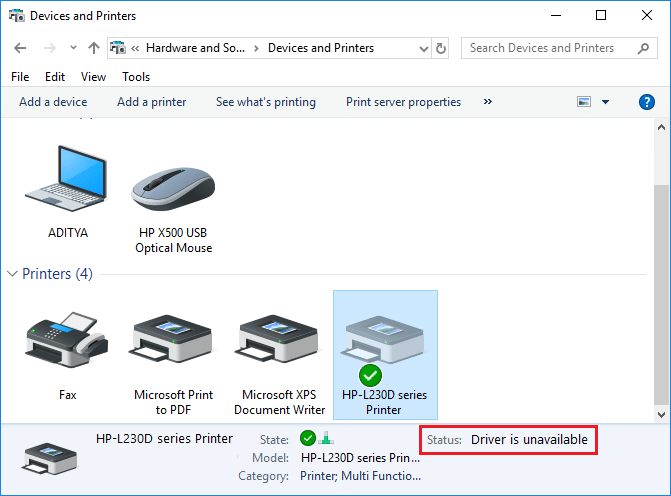
This error message can be annoying, especially is you need to use the printer urgently. But don’t worry there are few easy fixes which can resolve this error and in no time you will be able to use your printer. So without wasting any time let’s see How to Fix Printer Driver is unavailable on Windows 10 with the help of the below-listed troubleshooting guide.
הקפד ליצור נקודת שחזור למקרה שמשהו ישתבש.
Method 1: Uninstall the Printer Drivers
1.Type control in Windows Search then click on the search result which says לוח בקרה.
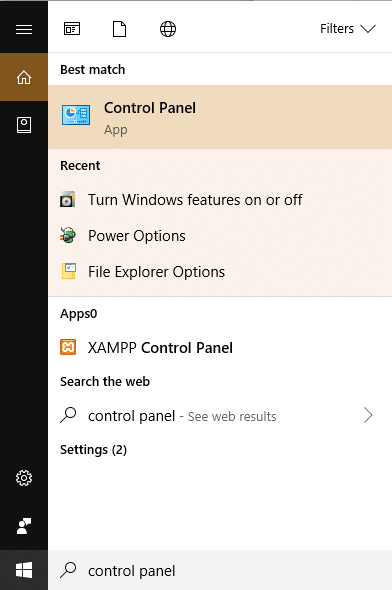
2.From the Control Panel click on חומרה וצליל.
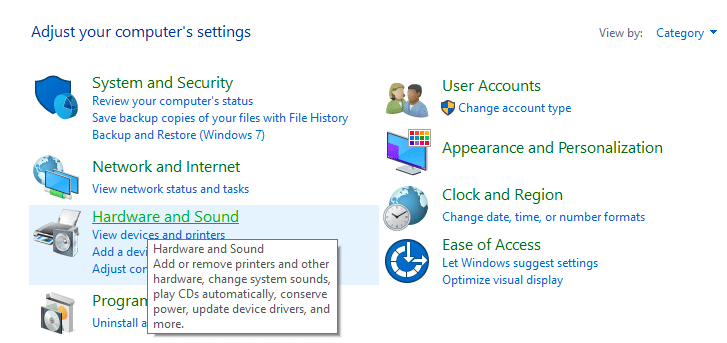
3.הבא, לחץ על Device and Printers.

4.Right-click on the printer device which shows the error “Driver is unavailable"ובחר הסר מכשיר.
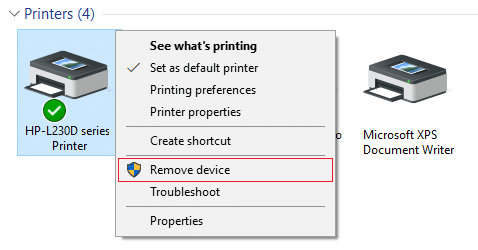
5. הקש על מקש Windows + R ואז הקלד devmgmt.msc ולחץ על Enter כדי לפתוח את מנהל ההתקנים.

6.Expand Print queues then right-click on your Printer device ובחר הסר את ההתקנה.
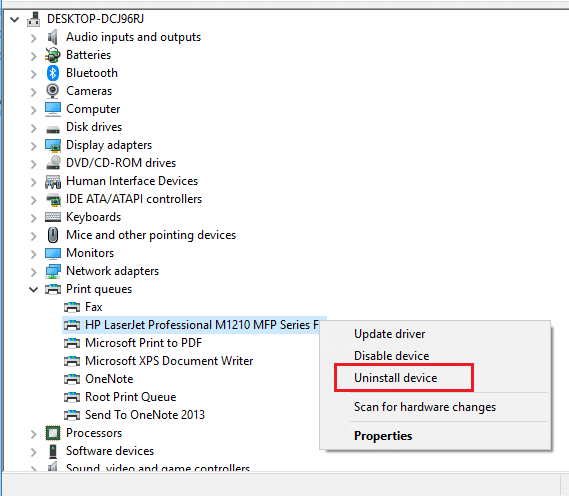
הערה: If you don’t have your device listed then don’t worry as it may already be removed when you remove the printer device from Devices and Printers.
7.Again click on Uninstall to confirm your actions and this will successfully remove the printer drivers from your PC.
8. כעת הקש על מקש Windows + R ואז הקלד appwiz.cpl ולחץ על Enter.

9.From the Programs and Features window, uninstall any application related to your printer.
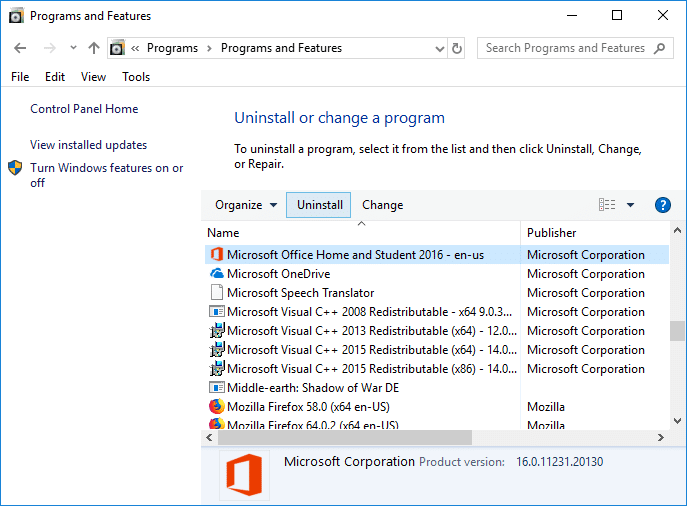
10.Disconnect your Printer from the PC, shut down your PC and router, power off your printer.
11.Wait for a few minutes then plug everything the back as it was earlier, make sure to connect your Printer to the PC using a USB cable and see if you’re able to Fix Printer Driver is unavailable on Windows 10.
שיטה 2: ודא ש-Windows מעודכן
1. הקש על מקש Windows + I כדי לפתוח את ההגדרות ולאחר מכן לחץ על עדכון ואבטחה.
![]()
2. מהצד השמאלי, לחץ על התפריט Windows Update.
3. כעת לחץ על "בדקו אם יש עדכונים" כדי לבדוק אם יש עדכונים זמינים.

4. אם יש עדכונים בהמתנה, לחץ על הורד והתקן עדכונים.

לאחר הורדת העדכונים, התקן אותם ו-Windows שלך יהפוך לעדכני.
Method 3: Verify the Admin Account
1. הקש על מקש Windows + R ואז הקלד לִשְׁלוֹט ולחץ על Enter כדי לפתוח את לוח הבקרה.

2.Click on חשבונות משתמשים then again click on חשבונות משתמשים.
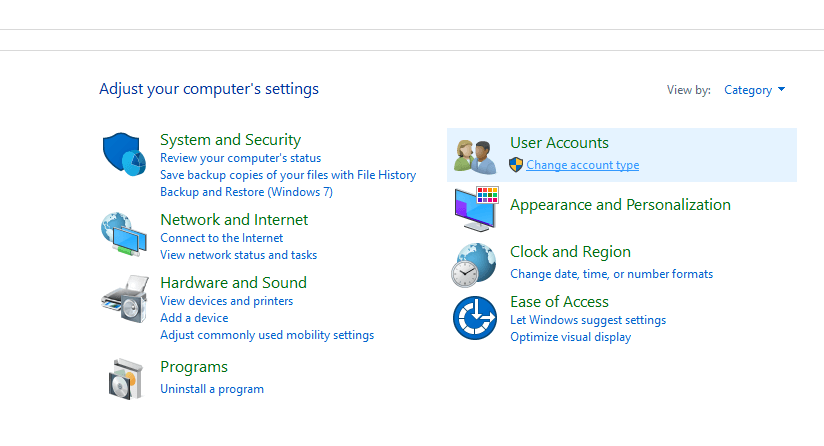
3. כעת לחץ על "Make changes to my account in PC settings" קישור.
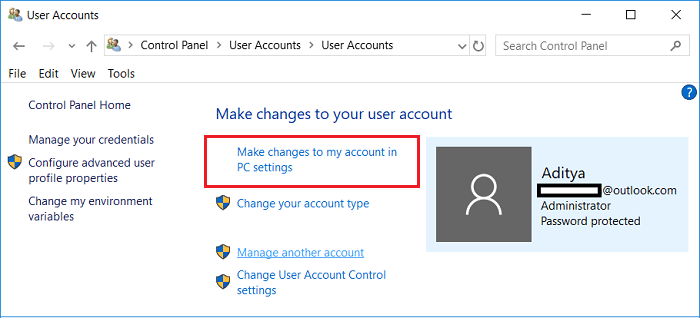
4. לחץ על הלחצן verify link and follow the on-screen instructions to verify your admin account.
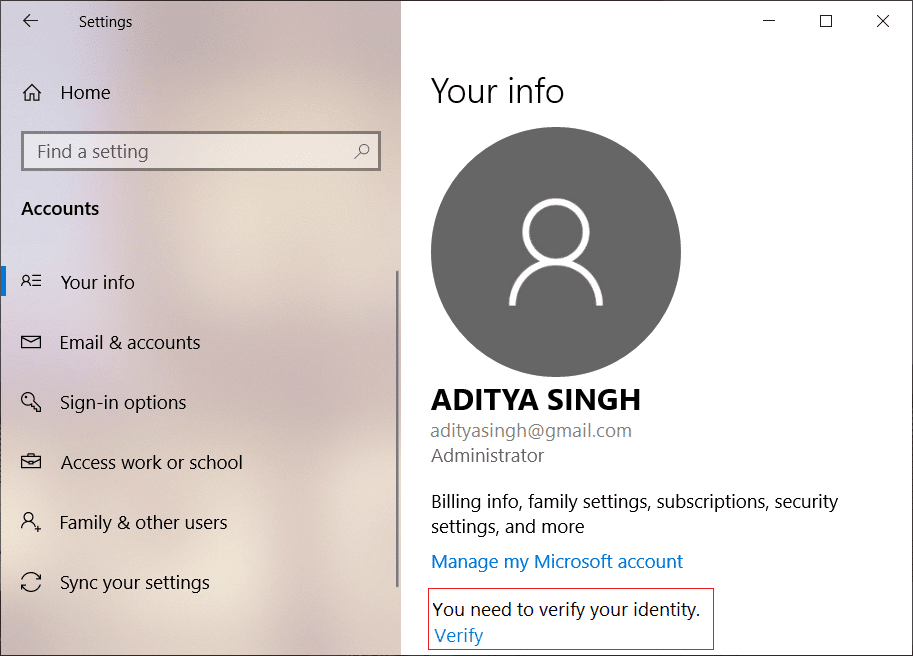
5.Once finished, reboot your PC and again install the printer without any issues.
Method 4: Install the Printer Drivers in Compatibility mode
1. הקש על מקש Windows + R ואז הקלד devmgmt.msc ולחץ על Enter כדי לפתוח את מנהל ההתקנים.

2.Expand Print queues then right-click on your Printer device ובחר הסר את ההתקנה.
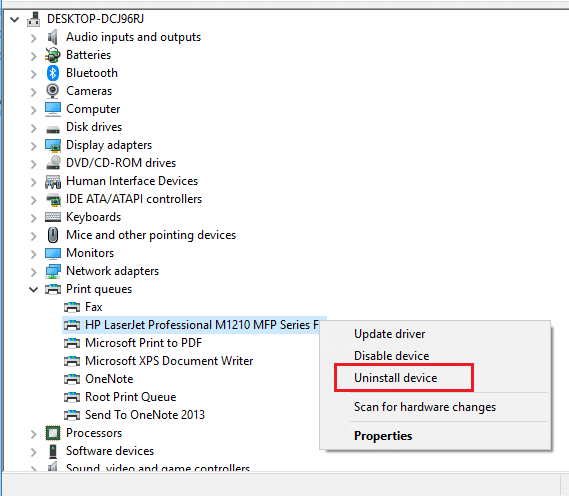
3.If you’re prompted to confirm then again click on the Uninstall לַחְצָן.
4.Now go to your printers manufacturer’s website and download the latest drivers for your printer.
5. לחץ באמצעות לחצן העכבר הימני על קובץ התקנה ובחר נכסים.
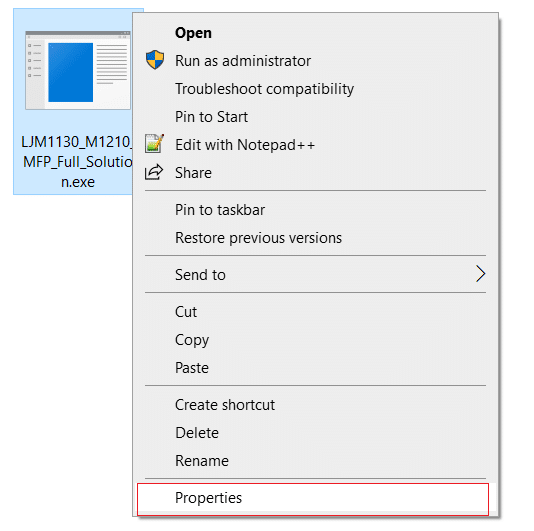
הערה: If the drivers are in a zip file make sure to unzip it then right-click on the .exe file.
6.עבור ל- כרטיסיית תאימות ו סימן ביקורת "Run this program in Compatibility mode
7.From the drop-down select Windows 7 or 8 and then סימן ביקורת "הפעל תוכנית זו כמנהל מערכת
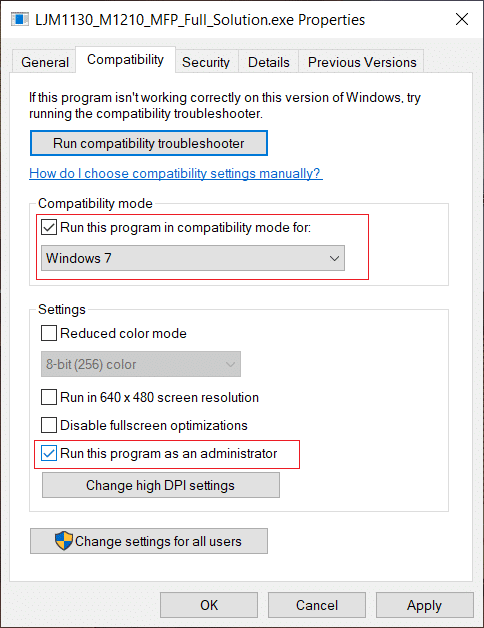
8. לבסוף, double-click on the setup file and let the drivers install.
9.Once finished, reboot your PC and see if you’re able to fix the issue.
Method 5: Reinstall your Printer Drivers
1.Press Windows Key + R then type control printers and hit Enter to open מכשירים ומדפסות.
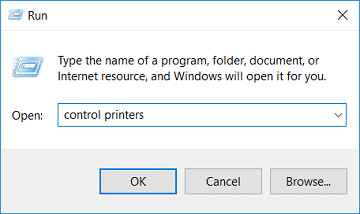
2.Right-click on your printer ובחר "הסר מכשיר" מתפריט ההקשר.
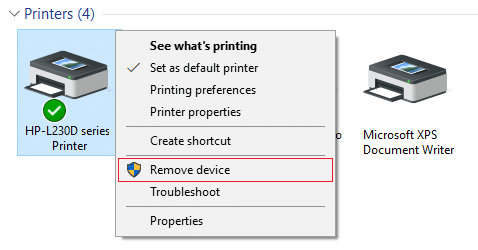
3.When the confirm dialog box מופיע, קליק כן.
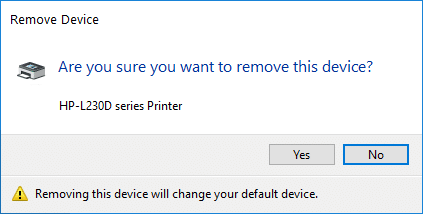
4.After the device is successfully removed, download the latest drivers from your printer manufacturer website.
5.Then reboot your PC and once the system restarts, press Windows Key + R then type מדפסות בקרה ולחץ על Enter.
הערה: Make sure your printer is connected to the PC via USB, Ethernet or wirelessly.
6. לחץ על "הוסף מדפסת” button under Device and Printers window.
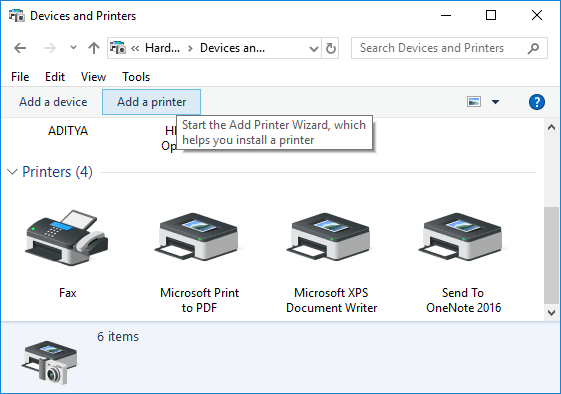
7.Windows will automatically detect the printer, select your printer and click הבא.
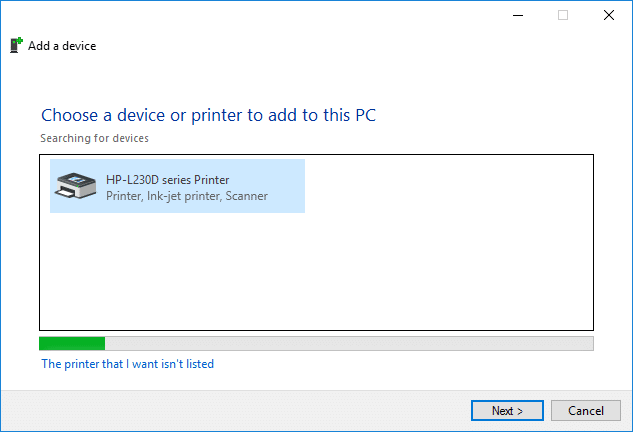
8.Set your printer as default ולחץ על סיום.
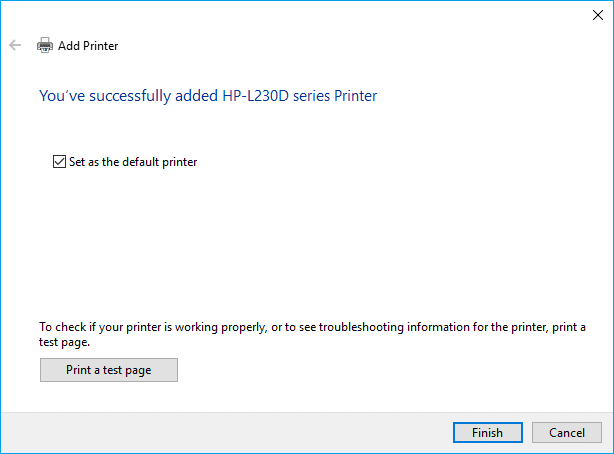
Method 6: Reset your PC
מומלץ:
That’s if you have successfully Fix Printer Driver אינו זמין ב-Windows 10 but if you still have any questions regarding this article then please feel free to ask them in the comment section.