Fix YouTube Green Screen Video Playback
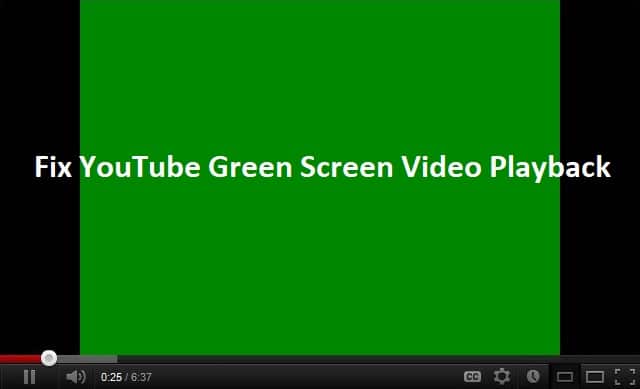
If you’re facing the green screen issue while playing a video on YouTube, don’t worry because it is caused by GPU Rendering. Now, GPU Rendering makes it possible to use your graphic card for rendering work instead of using CPU resources. All the modern browser have an option for enabling GPU Rendering, which might be enabled by default, but the problem occurs when the GPU Rendering becomes incompatible with system hardware.
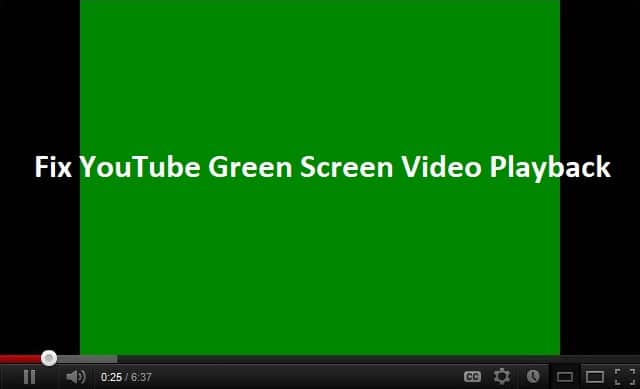
The main reason for this incompatibility can be corrupted or outdated graphic drivers, outdated flash player etc. So without wasting any time let’s see how to Fix YouTube Green Screen Video Playback with the help of below-listed troubleshooting guide.
Fix YouTube Green Screen Video Playback
הערה: הקפד ליצור נקודת שחזור למקרה שמשהו ישתבש.
Method 1: Disable GPU Rendering
Disable GPU Rendering for Google Chrome
1. פתח את Google Chrome ולאחר מכן לחץ על שלוש נקודות בפינה השמאלית העליונה.
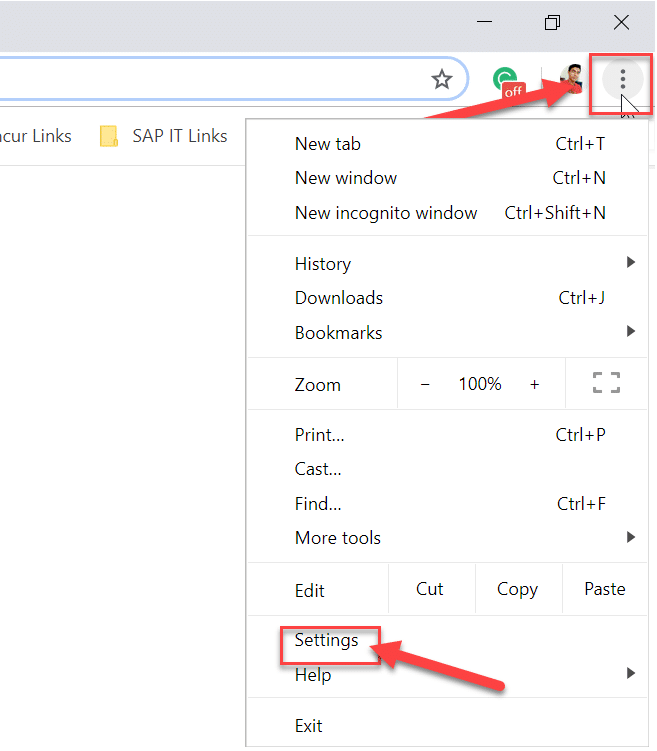
2. מהתפריט, לחץ על הגדרות.
3. Scroll down, then click on מתקדם to see the advanced settings.

4. Now Under System לכבות או להשבית הבורר עבור “Use hardware acceleration when available”.
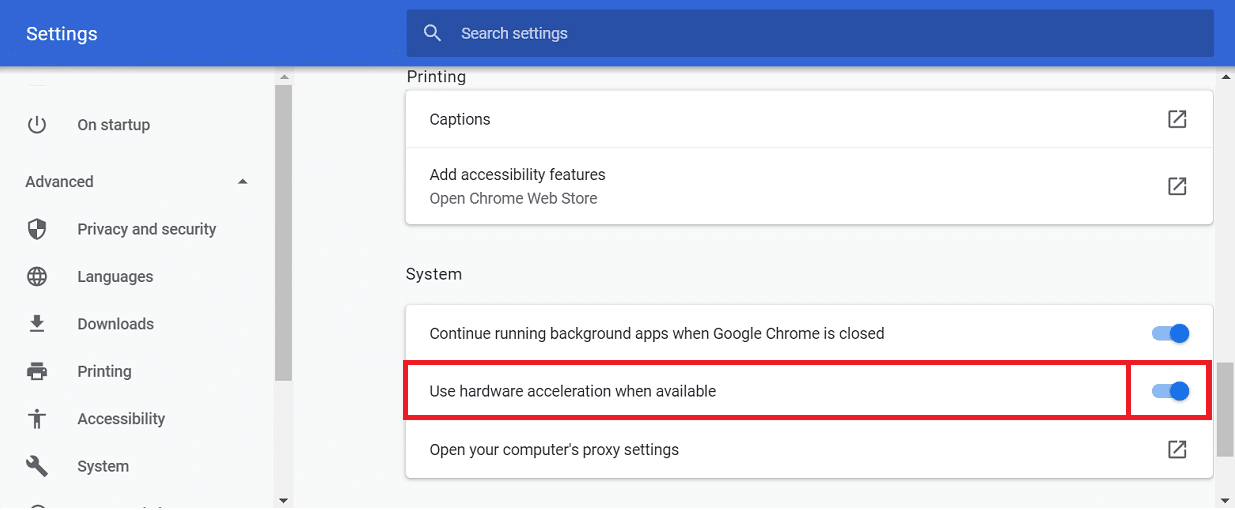
5. Restart Chrome then types chrome://gpu/ בשורת הכתובת ולחץ על Enter.
6.This will display if hardware acceleration (GPU Rendering) is disabled or not.
Disable GPU Rendering for Internet Explorer
1. הקש על מקש Windows + R ואז הקלד inetcpl.cpl ולחץ על Enter כדי לפתוח נכסי אינטרנט.

2. Switch to Advanced tab then under Accelerated graphics checkmark “Use software rendering instead of GPU rendering*
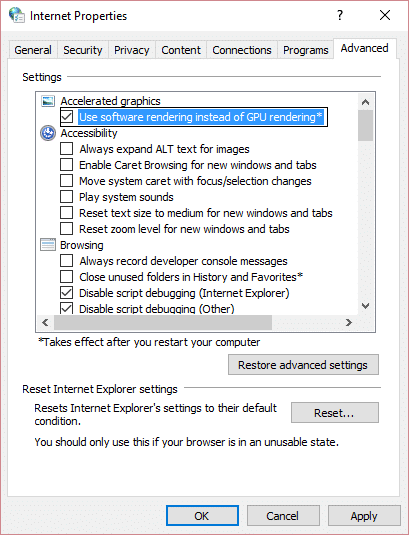
3. לחץ על החל ולאחר מכן לחץ על אישור.
4. הפעל מחדש את המחשב כדי לשמור שינויים ולראות אם אתה מסוגל לעשות זאת Fix YouTube Green Screen Video Playback Issue.
Method 2: Update your Graphics Card Drivers
1. הקש על מקש Windows + R ואז הקלד devmgmt.msc ולחץ על אנטר כדי לפתוח את מנהל ההתקנים.

2. לאחר מכן, הרחב מתאמי תצוגה ולחץ לחיצה ימנית על כרטיס ה-Nvidia שלך ובחר לְאַפשֵׁר.

3. Once you have done this again, right-click on your כרטיס גרפי ובחר "עדכן תוכנת מנהל התקן."
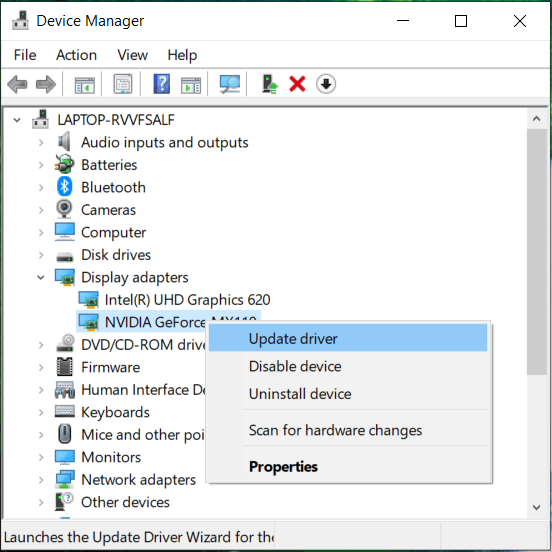
4. בחר "חפש באופן אוטומטי עבור תוכנת מנהל התקן מעודכנת" ולתת לו לסיים את התהליך.
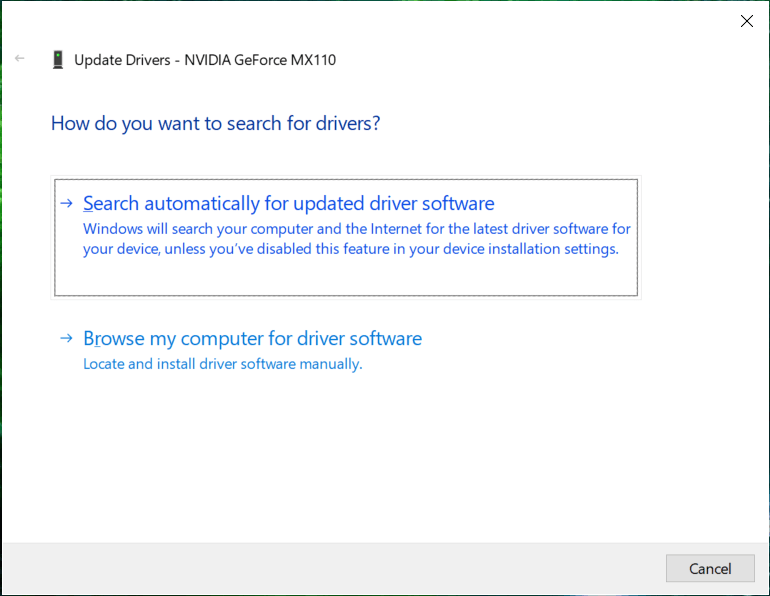
5. אם הצעד שלמעלה יכול לפתור את הבעיה שלך, אז טוב מאוד, אם לא אז המשך.
6. בחר שוב "עדכון תוכנת מנהל התקן" אבל הפעם במסך הבא בחר "עיין במחשב שלי עבור תוכנת מנהל התקן."
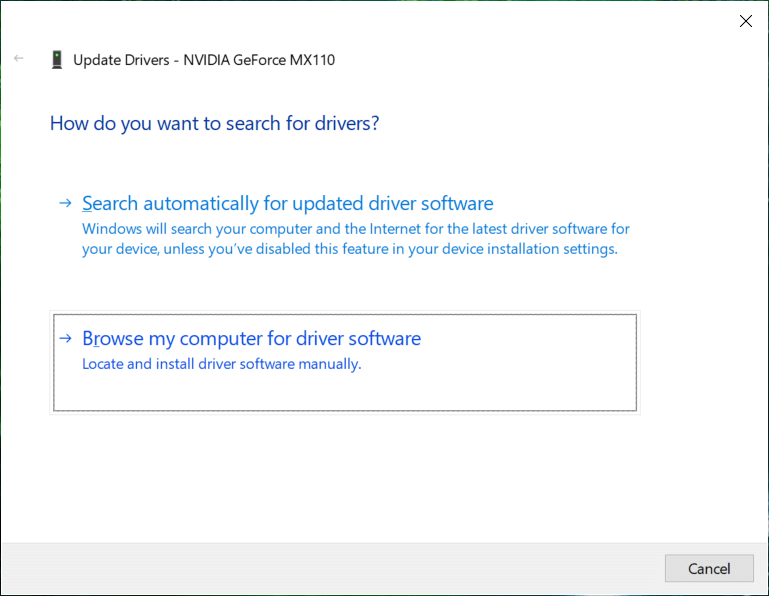
7. עכשיו בחר “Let me pick from a list of device drivers on my computer.”
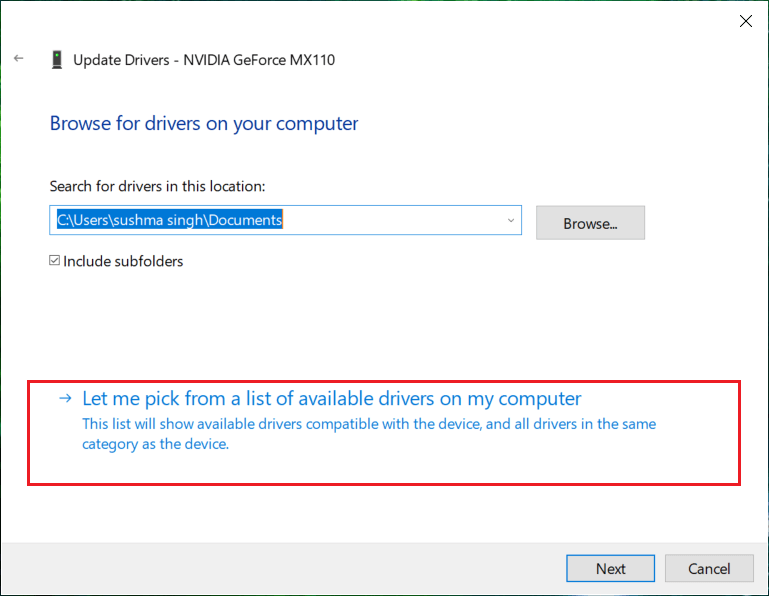
8. לבסוף, בחר את מנהל ההתקן התואם שלך כרטיס גרפי של Nvidia רשימה ולחץ על הבא.
9. תן לתהליך לעיל לסיים והפעל מחדש את המחשב כדי לשמור שינויים.
מומלץ:
זהו זה יש לך בהצלחה Fix YouTube Green Screen Video Playback אבל אם עדיין יש לך שאלות כלשהן בנוגע למדריך הזה, אל תהסס לשאול אותם בקטע של ההערה.