- in ウィンドウズ by
言語ファイルが見つからないという致命的なエラーを修正

Fix Fatal Error No Language File Found: When you start Windows but instead of login screen you are faced with a Fatal Error: No Language File Found then it’s probably because of a Startup program which got corrupted. In most cases this startup program is a SpyHunter application, if you have recently installed or uninstalled this program then it will cause the above error.
But it’s not necessary that the same program has caused the error on your PC as every user system configuration is different so you need to first troubleshoot the issue. So without wasting any time let’s see how to Fix Fatal Error No Language File Found with the help of below-listed troubleshooting guide.
言語ファイルが見つからないという致命的なエラーを修正
何か問題が発生した場合に備えて、必ず復元ポイントを作成してください。
Method 1: Uninstall SpyHunter
1.Type 管理 Windows Searchで、をクリックします コントロールパネル。

2.Click プログラム 次にをクリックしてください プログラムと機能。
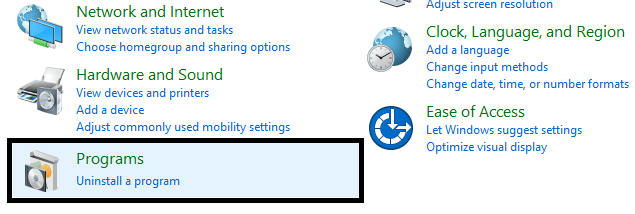
3.検索 スパイハント それを右クリックして選択します アンインストール。
4.Wait for Windows to uninstall the application then reboot your PC.
方法 2: クリーン ブートを実行する
Sometimes 3rd party software can conflict with Windows and can cause the issue. In order to 言語ファイルが見つからないという致命的なエラーを修正、PC でクリーン ブートを実行し、問題を段階的に診断する必要があります。
方法 3: SFC と DISM を実行する
1.Windowsキー+ Xを押してからクリックします コマンドプロンプト(管理者)。

2.次に、cmd に次のように入力して、Enter キーを押します。
Sfc /scannow sfc /scannow /offbootdir=c: /offwindir=c:windows (上記が失敗した場合は、これを試してください)

3.上記のプロセスが終了するのを待ち、完了したら PC を再起動します。
4.再度 cmd を開き、次のコマンドを入力し、各コマンドの後に Enter キーを押します。
a) Dism /Online /Cleanup-Image /CheckHealth b) Dism /Online /Cleanup-Image /ScanHealth c) Dism /Online /Cleanup-Image /RestoreHealth

5. DISM コマンドを実行し、完了するまで待ちます。
6. 上記のコマンドが機能しない場合は、以下を試してください。
Dism /Image:C:offline /Cleanup-Image /RestoreHealth /Source:c:testmountwindows Dism /Online /Cleanup-Image /RestoreHealth /Source:c:testmountwindows /LimitAccess
注: C:RepairSourceWindows を修復ソース (Windows インストールまたはリカバリ ディスク) の場所に置き換えます。
7. PC を再起動して変更を保存し、保存できるかどうかを確認します。 Fix Fatal Error No Language File Found in Windows 10.
方法 4: CCleaner と Malwarebytes を実行する
1.ダウンロードしてインストールします CCleanerは & Malwarebytes。
2.マルウェアバイトを実行する システムをスキャンして有害なファイルがないか調べます。
3.マルウェアが見つかった場合は、自動的に削除されます。
4.実行してください CCleanerは また、[Windows] タブの [クリーナー] セクションで、クリーンアップする次の選択項目にチェックを入れることをお勧めします。

5.適切なポイントがチェックされていることを確認したら、単に ランクリーナー、 そして CCleaner をそのまま実行させます。
6.システムをさらにクリーンアップするには、「レジストリ」タブを選択し、以下がチェックされていることを確認します。

7. [問題のスキャン] を選択し、CCleaner のスキャンを許可して、[問題のスキャン] をクリックします。 選択された問題を修正。
8.CCleaner が「レジストリへの変更をバックアップしますか?”はいを選択します。
9.バックアップが完了したら、「選択した問題をすべて解決」を選択します。
10.PC を再起動して変更を保存し、保存できるかどうかを確認します。 Fix Fatal Error No Language File Found.
方法 5: システムの復元を実行する
1.Windowsキー+Rを押して「」と入力します。sysdm.cplと」と入力して Enter キーを押します。

2.Select システム保護 タブを選択して システムの復元。

3.「次へ」をクリックし、必要な項目を選択します。 システムの復元ポイント.

4.画面上の指示に従ってシステムの復元を完了します。
5.再起動後、次のことができる場合があります。 Fix Fatal Error No Language File Found.
推奨:
これで成功です 言語ファイルが見つからないという致命的なエラーを修正 ただし、この投稿に関してまだ質問がある場合は、コメントのセクションで遠慮なく質問してください。
