- in ウィンドウズ by
Fix YouTube Green Screen Video Playback
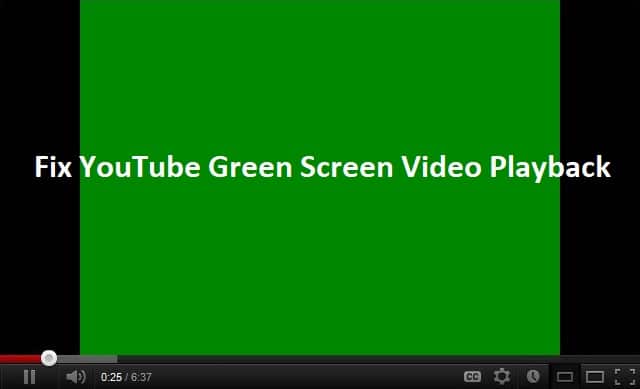
If you’re facing the green screen issue while playing a video on YouTube, don’t worry because it is caused by GPU Rendering. Now, GPU Rendering makes it possible to use your graphic card for rendering work instead of using CPU resources. All the modern browser have an option for enabling GPU Rendering, which might be enabled by default, but the problem occurs when the GPU Rendering becomes incompatible with system hardware.
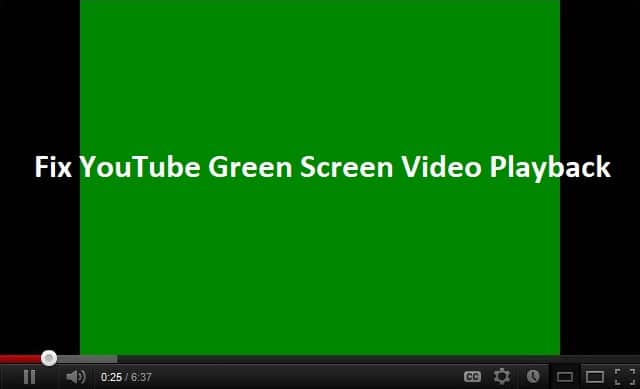
The main reason for this incompatibility can be corrupted or outdated graphic drivers, outdated flash player etc. So without wasting any time let’s see how to Fix YouTube Green Screen Video Playback with the help of below-listed troubleshooting guide.
Fix YouTube Green Screen Video Playback
注: 何か問題が発生した場合に備えて、必ず復元ポイントを作成してください。
Method 1: Disable GPU Rendering
Disable GPU Rendering for Google Chrome
1. Open Google Chrome then click on the 三つの点 右上の。
![Google Chrome を開き、右上隅の 3 つの点をクリックして [設定] を選択します](https://lbsite.org/wp-content/uploads/2023/01/Open-Google-Chrome-then-from-the-top-right-corner-click-on-the-three-dots-and-select-Settings.png)
2. メニューから、 設定を行います。
3. Scroll down, then click on 高機能 to see the advanced settings.

4. Now Under System オフにするか無効にする のトグル “Use hardware acceleration when available”.
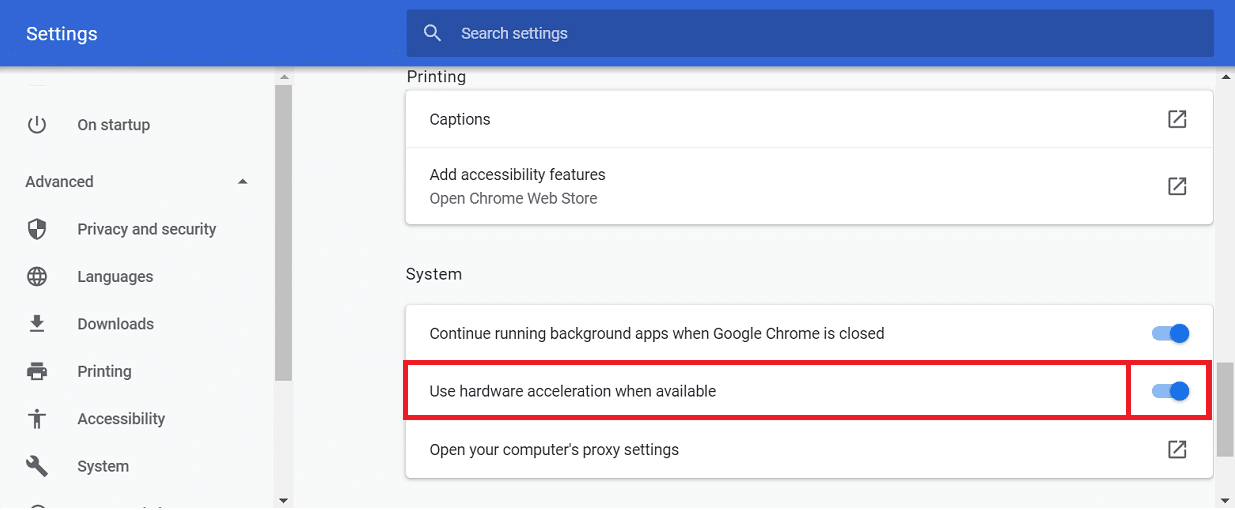
5. Restart Chrome then types クロム://gpu/ アドレスバーにEnterキーを押します。
6.This will display if hardware acceleration (GPU Rendering) is disabled or not.
Disable GPU Rendering for Internet Explorer
1. Windows キー + R を押して、次のように入力します。 inetcpl.cpl Enterキーを押して開きます インターネットのプロパティ。

2. Switch to Advanced tab then under Accelerated graphics checkmark “GPUレンダリングの代わりにソフトウェアレンダリングを使用する*"
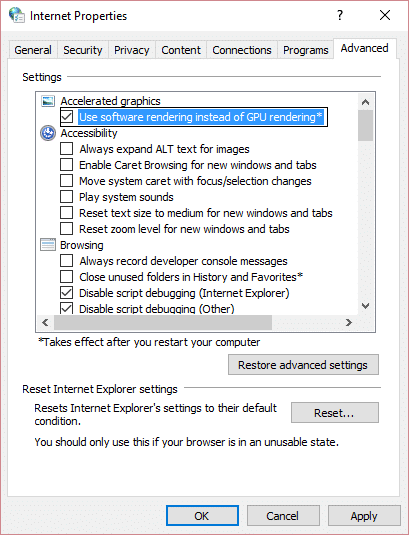
3. 「適用」をクリックし、続いて「適用」をクリックします。 [OK]をクリックします。
4. PC を再起動して変更を保存し、保存できるかどうかを確認します。 Fix YouTube Green Screen Video Playback Issue.
Method 2: Update your Graphics Card Drivers
1. Windows キー + R を押して、次のように入力します。 devmgmt.msc Enter キーを押してデバイス マネージャーを開きます。

2. 次に展開します ディスプレイアダプタ Nvidia グラフィック カードを右クリックして選択します 有効にします。
![Nvidia グラフィック カードを右クリックし、[有効にする] を選択します。](https://lbsite.org/wp-content/uploads/2023/01/right-click-on-your-Nvidia-Graphic-Card-and-select-Enable.png)
3. Once you have done this again, right-click on your グラフィックカード そして「ドライバー ソフトウェアを更新します。
![グラフィック カードを右クリックし、[ドライバー ソフトウェアの更新] を選択します。](https://lbsite.org/wp-content/uploads/2023/02/Right-click-on-your-graphic-card-and-select-Update-Driver-Software.png)
4。 」を選択します更新されたドライバソフトウェアを自動的に検索する」と言ってプロセスを終了させます。
![[更新されたドライバー ソフトウェアを自動的に検索する] を選択します。](https://lbsite.org/wp-content/uploads/2023/02/Select-Search-automatically-for-updated-driver-software.png)
5. 上記の手順で問題が解決できれば問題ありませんが、そうでない場合は続行します。
6. 再度「」を選択します。ドライバソフトウェアの更新」と表示されますが、今度は次の画面で「」を選択します。コンピュータを参照してドライバソフトウェアを探します。
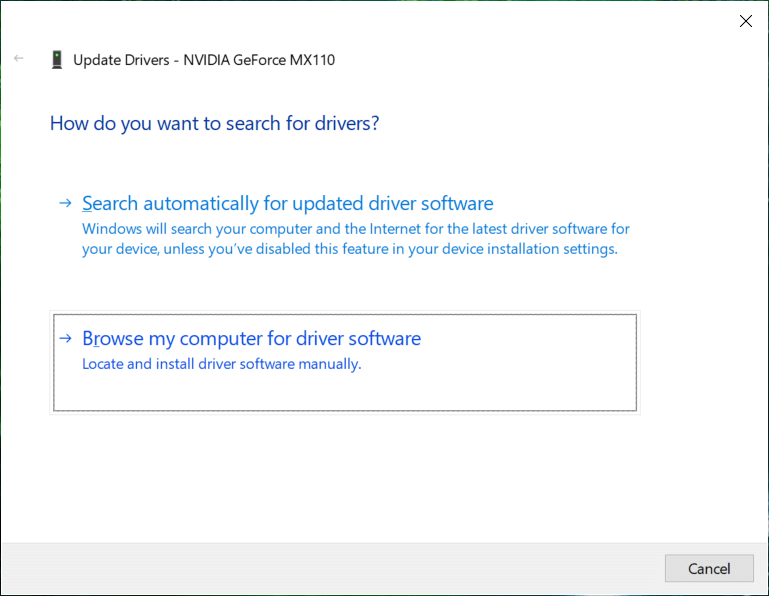
7. 今すぐ選択 “Let me pick from a list of device drivers on my computer.”
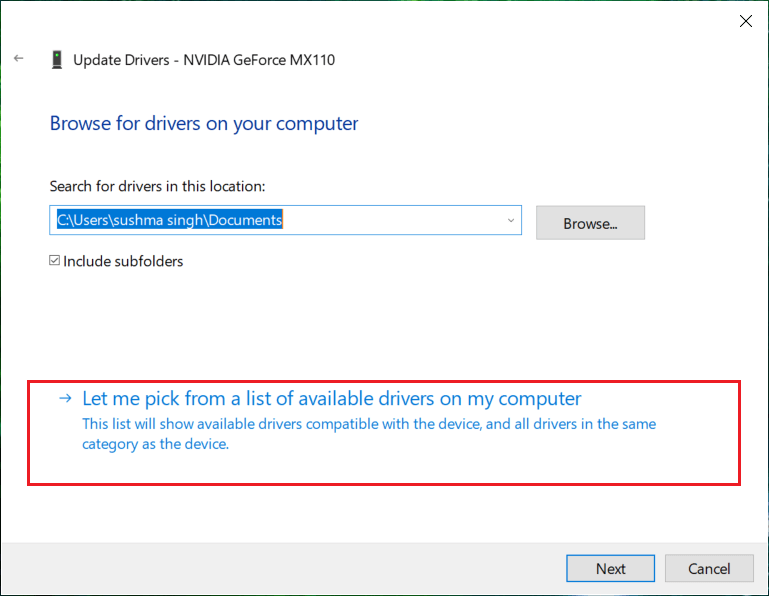
8. 最後に、互換性のあるドライバーを選択します。 Nvidia グラフィックカード リストを選択し、「次へ」をクリックします。
9. 上記のプロセスを終了し、PC を再起動して変更を保存します。
推奨:
これで成功です Fix YouTube Green Screen Video Playback ただし、このガイドに関してまだご質問がある場合は、コメントセクションでお気軽にお問い合わせください。