- in ウィンドウズ by
Surface Pro 3 を出荷時設定にリセットする方法

When your Surface Pro 3 is frozen or you are unable to log in then, this may be the time to factory or soft reset Surface Pro 3. Soft reset of Surface Pro 3 is restarting the device as it will close all the running applications. The data saved in the hard drive will remain as it is, whereas all of the unsaved work will be deleted. Hard reset or factory reset or master reset deletes all system as well as user data. Thereafter, it updates the device to its latest version. Factory reset Surface Pro 3 would be the best option to get rid of minor bugs and issues like screen hang or freeze. We bring to you a perfect guide that will teach you how to factory reset Surface Pro 3. You can proceed with a soft reset or a factory reset as need be. So, let us begin!

Soft Reset & Factory Reset Surface Pro 3
Procedure for Surface Pro 3 Soft Reset
The soft reset of the 表面プロ3 基本的には、 デバイスを再起動する 以下に説明するように:
1。 を押し続けて 出力 button for 30 seconds and let go.
2.デバイス オフ after a while and the screen turns black.
3. Now, press-hold the ボリュームアップ+パワー buttons together for about 15-20 seconds. The device may vibrate and flash the Microsoft logo during this time.
4。 次、 リリース all the buttons and wait for 10 seconds.
5. Finally, press and release the 出力 button to reboot Surface Pro 3.
注: The above procedure is also applicable for the soft reset of Surface Pro, Surface Pro 2, Surface Pro 4, Surface Book, Surface 2, Surface 3, and Surface RT.
また、お読みください。 Samsung タブレットをハード リセットする方法
Once you complete all these steps, your device will undergo a soft Reset. It will then restart and function properly. If the problem persists, it is advised to go for Factory reset, and here are the two ways on how to Factory reset Surface Pro 3. Factory reset is usually carried out when the device setting needs to be altered due to improper functionality or when a device’s software gets updated.
Method 1: Factory Reset Using PC Settings
1. Swipe to the left of the screen and tap 設定.
2.次に、をタップします PCの設定を変更以下に示すように。
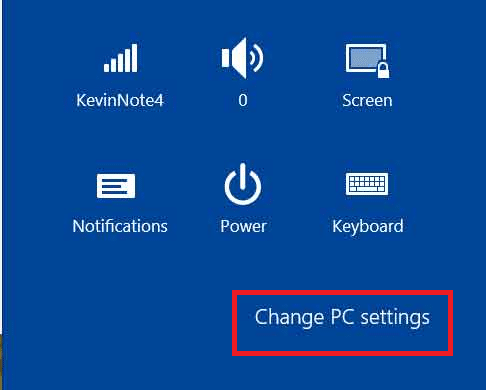
3. ここで、 をタップします 更新と回復 与えられたリストから。
4.次に、をタップします 回復 from the left pane.
5。 タップする 始める 下 Remove Everything and reinstall Windows.
6.いずれかを選択します ちょうど私のファイルを削除 or 完全にクリーンなドライブ。
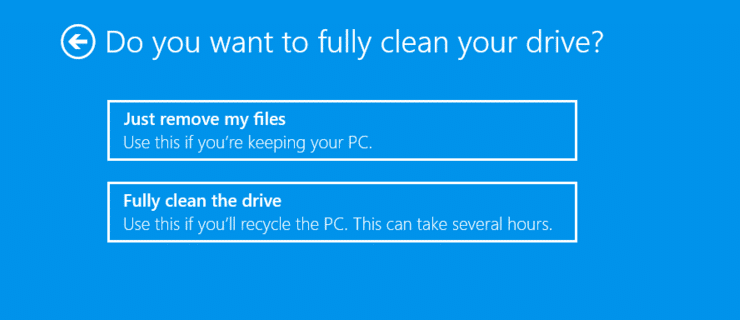
注: If you plan to resell your device, opt for the 完全にクリーンなドライブ オプションを選択します。
7. Confirm your choice by tapping Next.
注: Connect your PC to your device using a portable USB cable.
8.最後に、 リセット option. Factory reset of Surface Pro 3 will begin now.
また読む: Amazon Fireタブレットの電源が入らない問題を修正
Method 2: Hard Reset Using Sign-in Options
Alternatively, you can also perform a Hard or Factory Reset Surface Pro 3 by using this method. When you restart your Surface Pro 3 device from the sign-in screen, you get a reset option and you can utilize the same, as follows:
1。 を押し続けて 出力 button to turn off your Surface Pro 3 device.
2. Now, tap-hold the シフトキー.
注: If you are using an on-screen keyboard, then click on the Shift key.
3.次に、をタップします 再起動 button while still holding the Shift button.
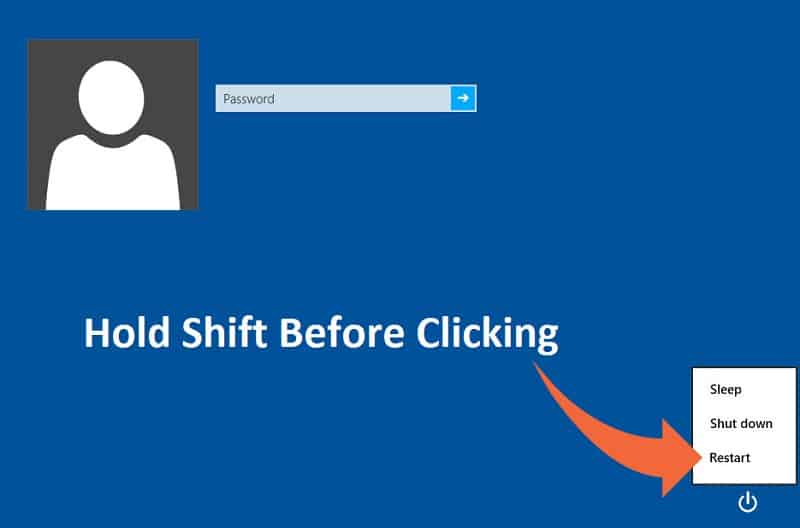
注: 選択する とにかく再起動してください prompt, if it appears.
4. Wait for the restart process to be completed. The オプションを選択します screen will appear on the screen.
5.次に、をタップします 解決します 図に示すように、オプション。

6. ここで、 PCをリセットする オプションを選択します。
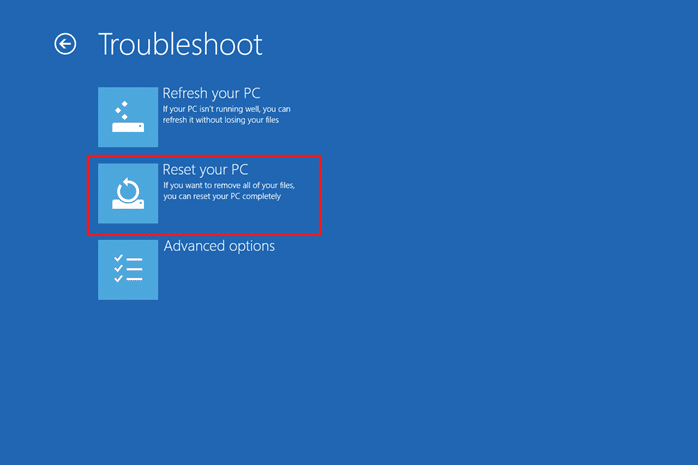
7. Choose any one of the following options to begin the process.
- ちょうど私のファイルを削除。
- 完全にクリーンなドライブ。
8. Begin the entire reset process by tapping on リセット。
推奨されます
このガイドがお役に立てば幸いです。 soft reset and factory reset Surface Pro 3. If you have any queries, or suggestions regarding this article, then feel free to drop them in the comments section.