- in ウィンドウズ by
Windows 0でエラー80070002x10を修正する方法

Windows 10 アップデートのダウンロード中にエラーが発生しましたか? これは Windows 7 でもかなり一般的な問題です。今日は、実証済みの方法を使用して、Windows 0 の更新エラー 80070002x10 を修正します。エラー コード 0x80070002 Windows 7 および 10 は、特に Windows 更新ファイルがデータベースから見つからない場合、またはデバイス上のファイルがデータベースの指示と一致しない場合に発生します。このエラーが発生した場合、次のメッセージが画面に表示されることがあります。
- Windows は新しいアップデートを検索できませんでした。
- PC の新しいアップデートをチェック中にエラーが発生しました。
- エラーが見つかりました: コード 80070002。
- Windows Update で不明なエラーが発生しました。エラーコード 0x80070002

Windows 0でエラー80070002x10を修正する方法
0x80070002 エラーの根本原因は次のとおりです。
- ドライバーの不具合
- 見つけて下さい Windowsの更新 ファイル
- Windowsアップデートに関する問題
- 破損したアプリケーション
他にも、Windows Update の問題を示す 80244001、80244022 などのエラー コードがいくつかあります。上記のコードは異なる場合がありますが、それを解決する解決策はほぼ同じです。この問題を解決するには、以下にリストされているいずれかの方法に従ってください。
方法 1: Windows Update トラブルシューティング ツールを実行する
Windows には、軽微な問題を修正するための組み込みのトラブルシューティング ツールが用意されています。最初に Windows トラブルシューティング ツールを実行して、次のように Windows 10 更新エラー コード 0x80070002 を修正することをお勧めします。
1。 押す Windows + Iキー 同時に起動する 設定.
2。 クリックしてください 更新とセキュリティ 図に示すように、タイル。

3。 に行く 解決します 左側のペインのメニュー。
4。 選択 Windows Updateの トラブルシューティングを行ってクリックします トラブルシューティングを実行する 以下に強調表示されているボタン。

5. トラブルシューティング ツールが問題を検出して修正するまで待ちます。プロセスが完了したら、 再起動 あなたのPC.
また読む: Windows 10でアラームを設定する方法
方法 2: 日付と時刻の設定を同期する
なぜこの問題について日時を同期する必要があるのか疑問に思われるかもしれません。ただし、多くのユーザーがこの解決策が機能したと述べているため、同じことを行うことをお勧めします。
1.を右クリックします 日付と時刻 右端から タスクバー.

2。 選択します 日付/時刻の調整 オプションをリストから選択します。
![[日付または時刻の調整] を選択します。 Windows 0でエラー80070002x10を修正する方法](https://lbsite.org/wp-content/uploads/2023/02/choose-adjust-date-time-.png)
3。 スイッチ On 指定されたオプションの切り替え:
- 自動的に時刻を設定します
- 自動的に設定されたタイムゾーン
![[時間を自動的に設定する] および [タイムゾーンを自動的に設定する] オプションをオンに切り替えます。](https://lbsite.org/wp-content/uploads/2023/02/toggle-on-the-options-set-time-automatically-and-s.png)
ここで、Windows を再度更新してみてください。
また読む: Windows Updateエラー0x800704c7を修正
方法 3: レジストリ エディタを変更する
レジストリ エディターを変更して加えた変更は永続的なものとなるため、指定された指示には注意深く従ってください。
注: メソッドを処理する前に、デバイスの言語が次のように設定されていることを確認してください。 English (United States).
1。 押す Windowsの+ R キー 同時に起動する ラン ダイアログボックス。
2。 タイプ regeditを ヒット キーを入力してください 開く レジストリエディタ.
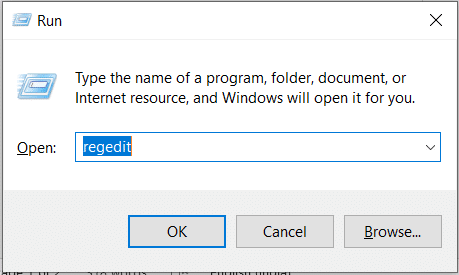
3。 クリック はい 確認するには ユーザーアカウント制御 プロンプト。
4. 以下に移動します path.
HKEY_LOCAL_MACHINESOFTWAREMicrosoftWindows現在のバージョンWindowsUpdateOSアップグレード.
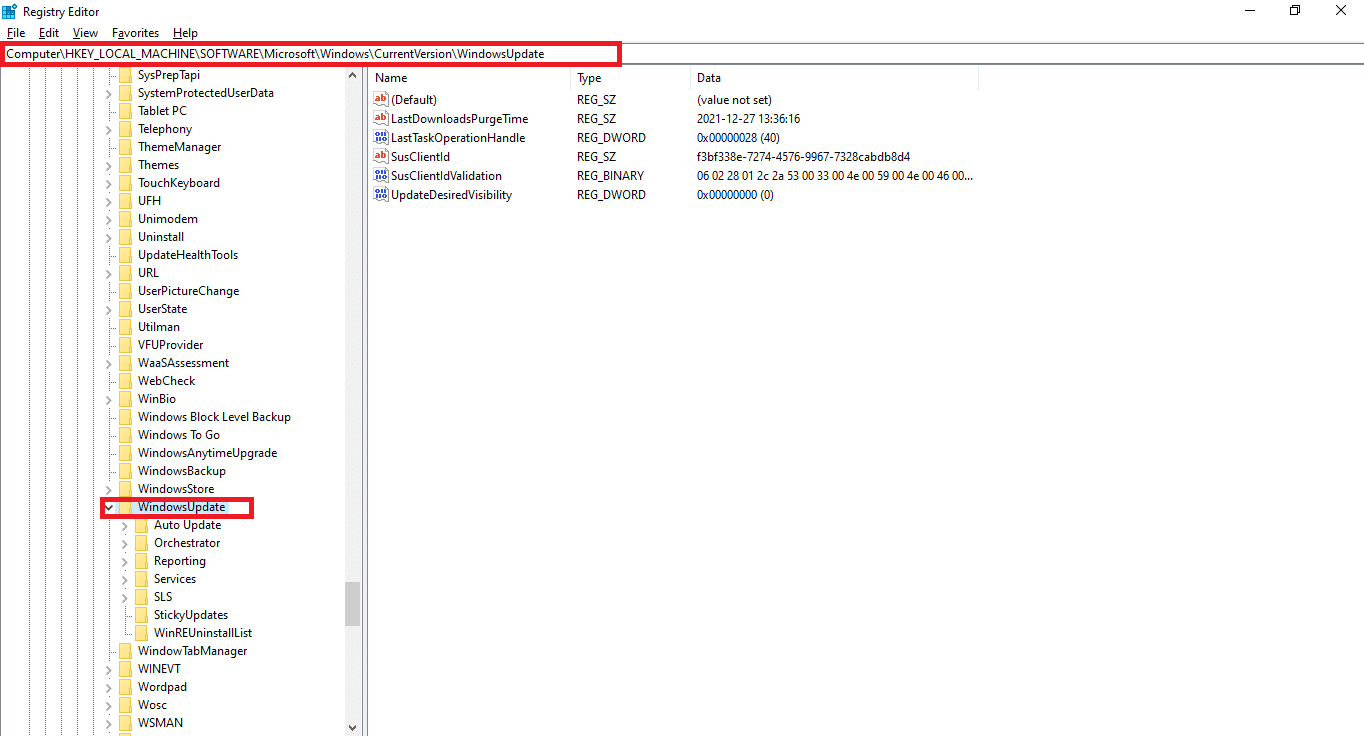
注: Status OSUpgradeフォルダ が存在しない場合は、指定された手順に従ってください。それ以外の場合は、次へスキップできます ステップ 5 編集する OSUpgrade キー。
4A.を右クリックします WindowsUpdateを。 選択してください 新規> DWORD(32ビット)値 以下に示すように。
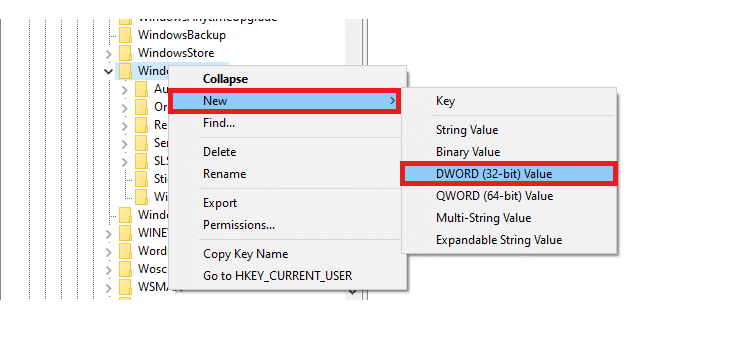
4B。値を入力します 値の名前: as AllowOSアップグレード 設定 値のデータ: as 1.
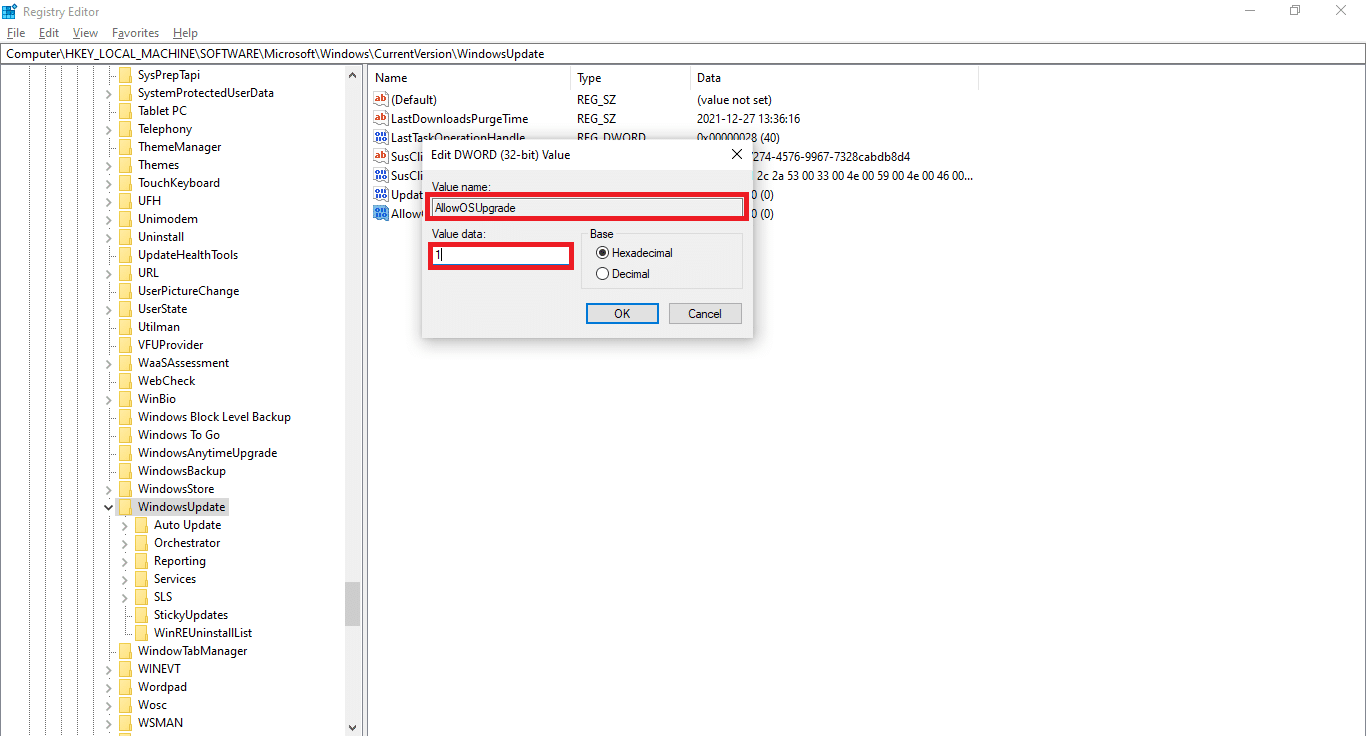
4C。選ぶ 16進数 下 ベース(Base) をクリックします。入力したコードが正しければ、MFAの設定は正常に完了します OK
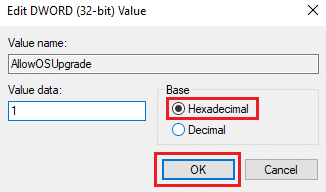
5. または、 OSUpgrade キー。
6.を右クリックします 空のエリア をクリックし 新作 > DWORD(32ビット)値 以下に示すように。
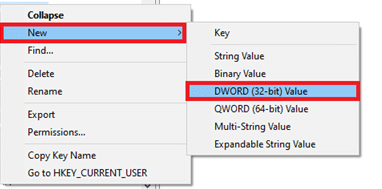
7. 新しく作成したアイコンを右クリックします。 値 選択して 変更... 図に示すように、オプション。
![[変更]を選択します。](https://lbsite.org/wp-content/uploads/2023/02/choose-modify-.png)
8. 値の名前を次のように設定します。 AllowOSアップグレード および値のデータとして 1.
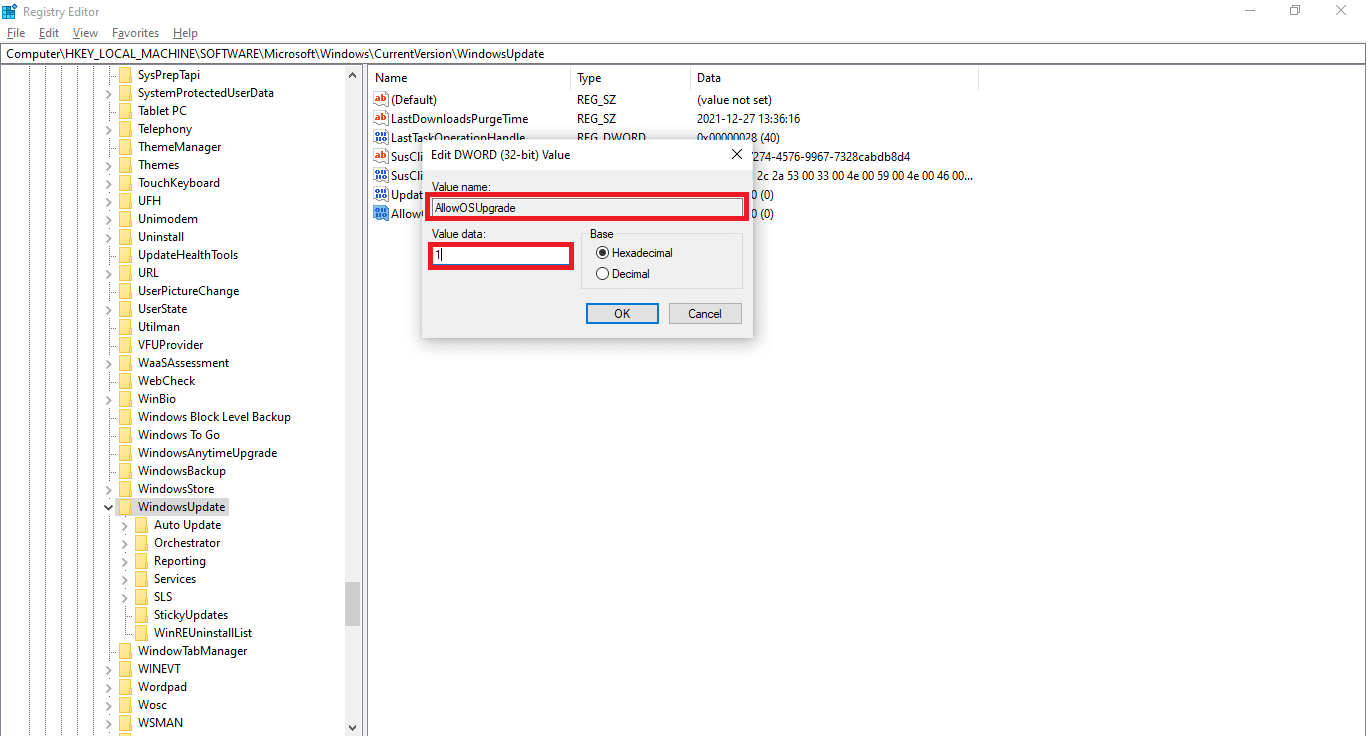
9。 選択する 16進数 in ベース(Base) をクリックし OK.
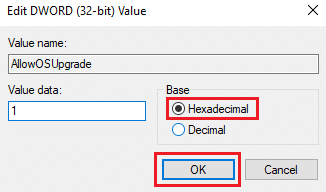
10.最後に、 再起動 あなたのPC.
方法 4: Windows Defender ファイアウォールを無効にする (非推奨)
バックグラウンドで実行されている Windows Defender またはサードパーティのウイルス対策ソフトウェアもこの問題を引き起こす可能性があります。 Windows 0 および 80070002 のエラー コード 7x10 を修正するには、次の手順に従って Windows Defender を一時的に無効にしてください。
1.に移動します 設定 > 更新とセキュリティ に示すように 方法1.

2。 選択 Windowsセキュリティ 左側のペインから、 ウイルスと脅威の保護 右側のペイン。
![[保護領域] で [ウイルスと脅威の保護] オプションを選択します。](https://lbsite.org/wp-content/uploads/2023/02/1675379905_224_select-the-virus-and-threat-protection-option-unde.png)
3。 の中に Windowsセキュリティ ウィンドウをクリック 設定を管理する 下 ウイルスと脅威の保護設定
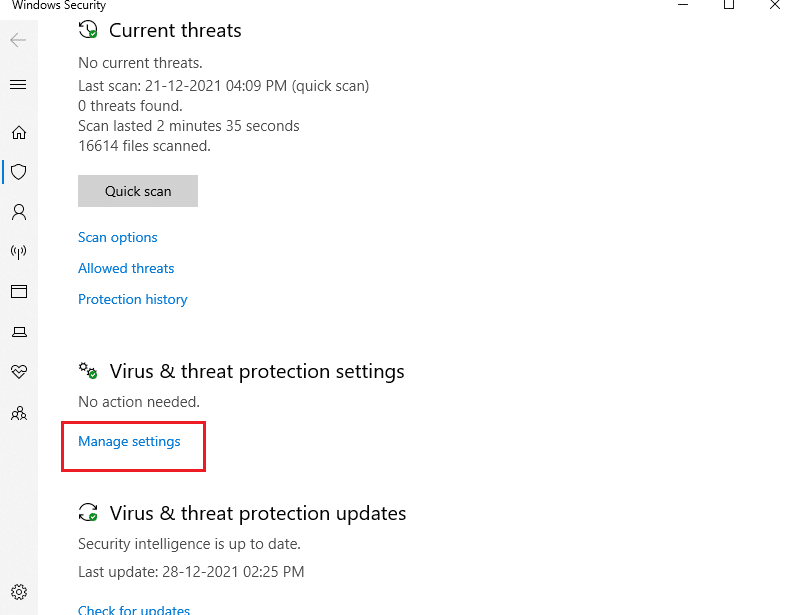
4。 スイッチ オフ トグルバー リアルタイム保護.
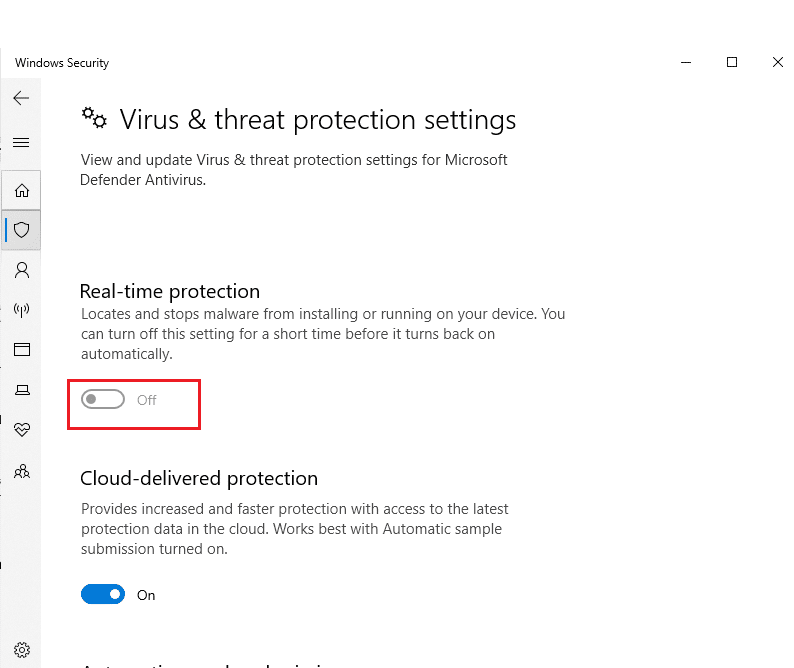
5。 クリック はい 確認します。
また読む: Windows Defender ファイアウォールでプログラムをブロックまたはブロック解除する方法
方法 5: Windows Update をロールバックする
場合によっては、Windows が更新されたファイルを正常に抽出できないことがあります。 Windows 0 の更新エラー 80070002x10 を修正するには、次のように Windows Update をロールバックすることをお勧めします。
1。 案内する 設定 > 更新とセキュリティ 前に示したように。
2。 で Windows Updateの 更新履歴を見る、以下に示すように。
![Windows Update で、[更新履歴の表示] をクリックします。](https://lbsite.org/wp-content/uploads/2023/02/in-the-windows-update-click-on-the-view-update-hi.png)
3。 クリック 更新プログラムをアンインストールする 示されているオプション。
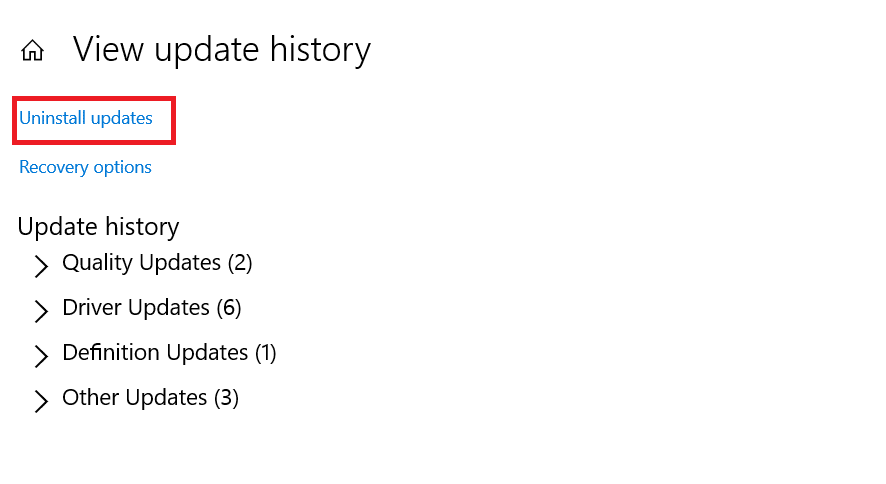
4。 選択する 最新のアップデート Microsoft Windows の (たとえば、 KB5007289) をクリックして アンインストールする ボタンが強調表示されます。
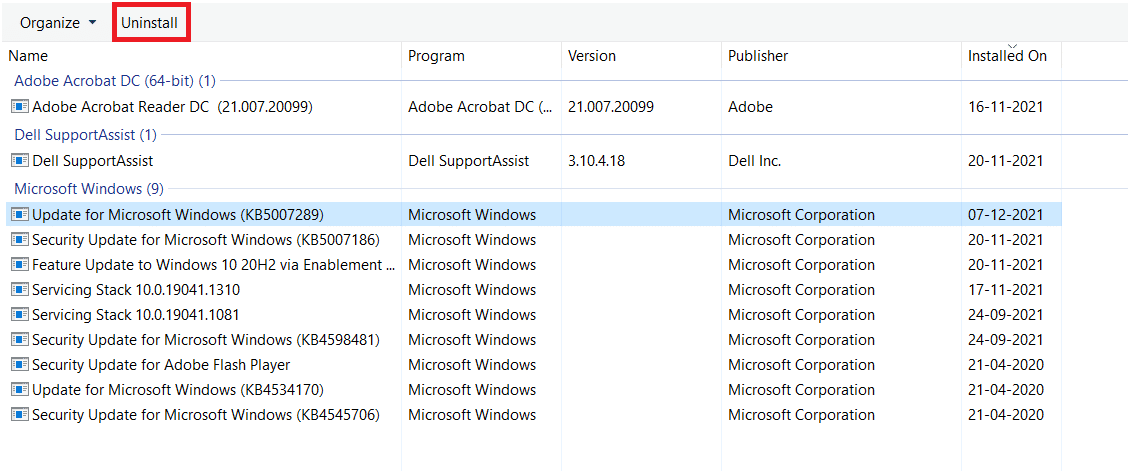
5。 最後に、 再起動 あなたの Windows PC.
方法 6: SFC および DISM スキャンを実行する
破損したシステム ファイルは、Windows 7 または 10 デスクトップ/ラップトップの Windows Update にも影響を与える可能性があります。以下の手順に従って、システム ファイルを検出、修復、復元し、内蔵の修復ツールを使用して Windows 0 の更新エラー 80070002x10 を解決します。
1.ヒット ウィンドウズキー、タイプ コマンドプロンプト をクリックします。入力したコードが正しければ、MFAの設定は正常に完了します 管理者として実行..
![[スタート] メニューを開き、「コマンド プロンプト」と入力し、右側のペインで [管理者として実行] をクリックします。](https://lbsite.org/wp-content/uploads/2023/02/open-start-menu-type-command-prompt-and-click-on.png)
2。 クリック はい セクションに ユーザーアカウント制御 プロンプト。
3。 タイプ SFC / SCANNOW を押し キーを入力してください to run システムファイルチェッカー スキャン。

注: システム スキャンが開始され、完了するまでに数分かかります。その間、他のアクティビティの実行を続けることはできますが、誤ってウィンドウを閉じないように注意してください。
スキャンが完了すると、次のいずれかのメッセージが表示されます。
- Windowsリソース保護は整合性違反を検出しませんでした。
- Windowsリソース保護は要求された操作を実行できませんでした。
- Windows Resource Protectionは破損したファイルを検出し、正常に修復しました。
- Windows Resource Protectionは破損したファイルを検出しましたが、一部を修正できませんでした。
4. スキャンが完了したら、 再起動 あなたのPC.
5. 再度起動します 管理者としてのコマンドプロンプト そして、指定されたコマンドを次々に実行します。
dism.exe / Online / cleanup-image / scanhealth dism.exe / Online / cleanup-image / restorehealth dism.exe / Online / cleanup-image / startcomponentcleanup
注: DISM コマンドを適切に実行するには、インターネット接続が動作している必要があります。

また読む: Windows Updateエラー80072ee2を修正する方法
方法 7: Windows Update サービスを変更する
多くの場合、更新が失敗し、いくつかのファイルが失われる可能性があります。このようなシナリオでは、Windows 10 更新エラー 0x80070002 を解決するには、これらのインストール ファイルを削除するか名前を変更する必要があります。
注: これらのファイルを変更するには、バックグラウンドでの更新サービスの実行を無効にする必要があります。
ステップ I: Windows Update サービスを無効にする
1。 打ち上げ ラン を押してダイアログボックス Windows + Rキー.
2。 タイプ services.mscと ヒット 入力します 打ち上げへ サービス 窓。

3. 下にスクロールして、 Windows アップデイト サービス。それを右クリックして選択します プロパティ 以下に示すように、コンテキスト メニューから。
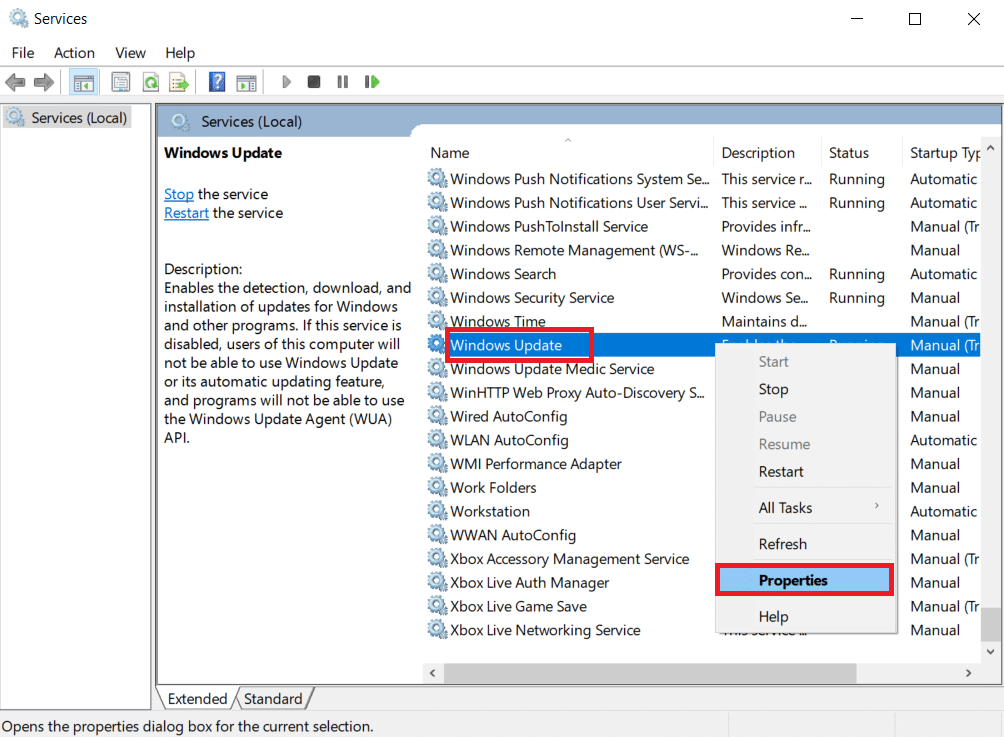
4。 の中に [一般]タブ、 select スタートアップの種類: 〜へ オートマチック.
![[全般] タブの [スタートアップの種類] ドロップダウンで [自動] を選択します。 Windows 0でエラー80070002x10を修正する方法](https://lbsite.org/wp-content/uploads/2023/02/in-the-general-tab-in-startup-type-drop-down-cho.png)
5。 クリック Force Stop もし サービスの状態 is Running:.
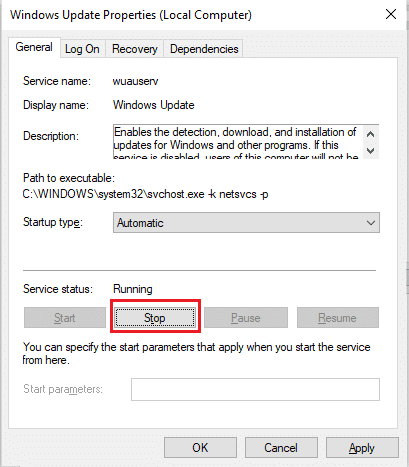
6。 クリック 申し込む 変更を保存してから OK 出る。
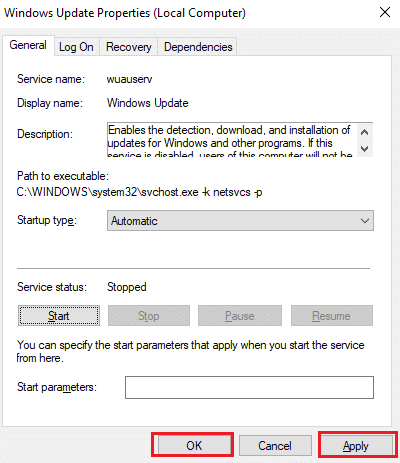
ステップ II: ソフトウェア配布フォルダーを削除する
1。 押す Windowsの+ E キー 同時に開く ファイルエクスプローラー。
2。 に行く C:Windowsの viz ディレクトリは Windows OS がインストールされているディレクトリです。
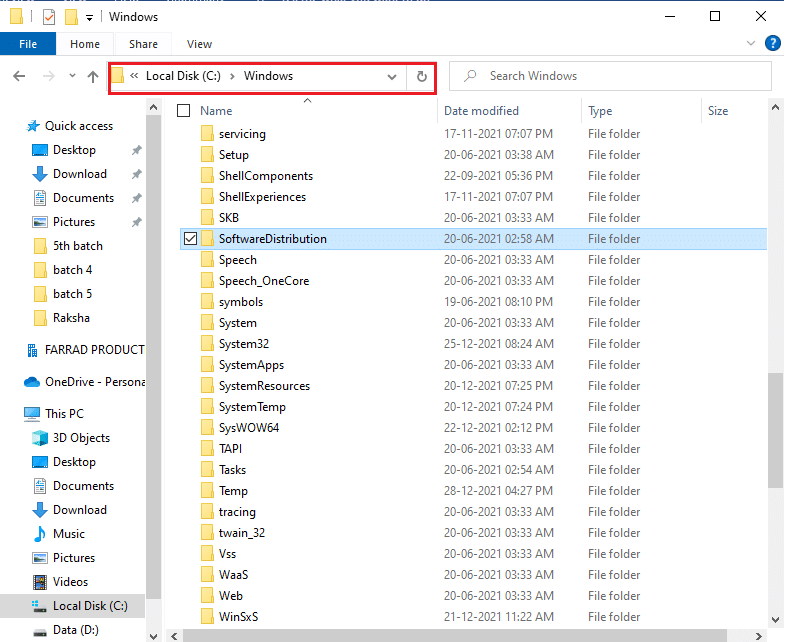
3A.を選択してください SoftwareDistribution フォルダを押して の キー フォルダを削除します。
注: として編集するように求められた場合は、 管理者、次に入力します password ヒット 入力します.
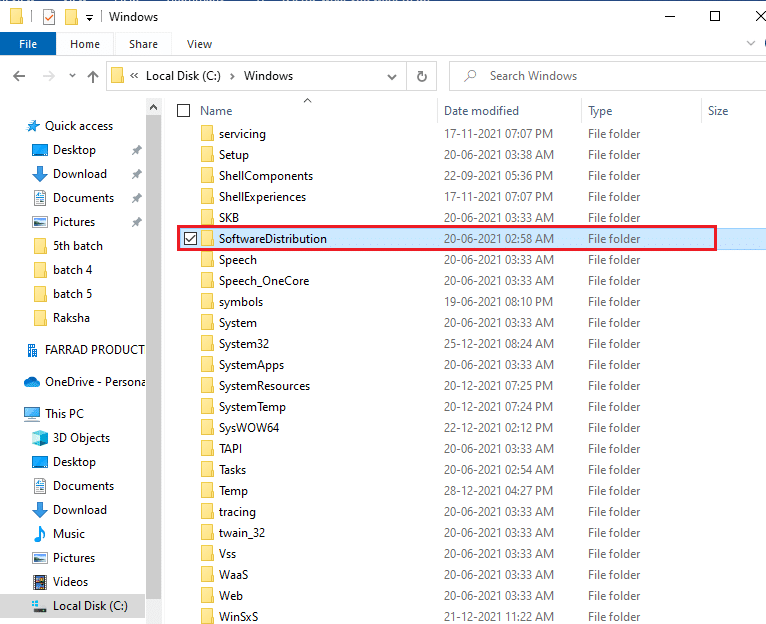
3B.あるいは、 リネーム を押して F2キー さらに進んでください。
ステップ III: Windows Update サービスを再度有効にする
1。 オープン サービス の指示に従ってウィンドウを開きます ステップI.
2.を右クリックします Windows Updateの サービスを提供して選択する 開始 以下に示すように。
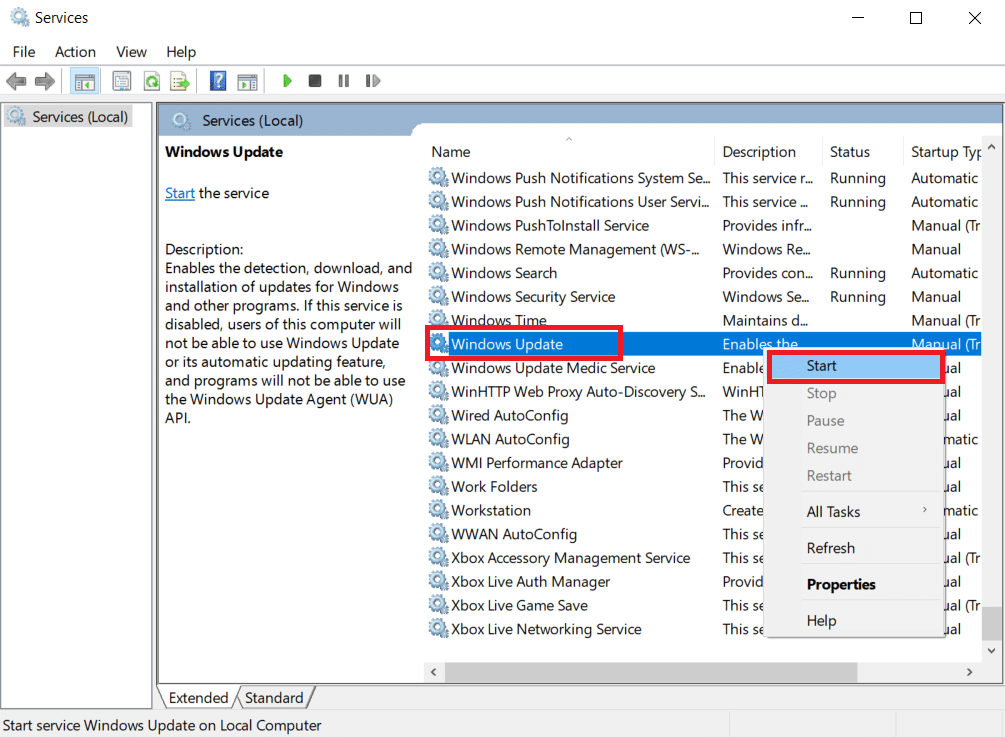
3. 再起動 デバイスを再起動して、Windows のアップデートを再度試してください。
また読む: Windows 10でアクセスが拒否された場合の修正方法
方法 8: Winsock カタログをリセットする
Winsock カタログは、Windows ネットワーク ソフトウェアとネットワーク サービスの間で通信するためのインターフェイスです。このインターフェイスをリセットすると、Windows 0 および 1900200 の更新エラー コード 0XC80070002 および 7x10 を修正するのに役立ちます。
1。 打ち上げ コマンドプロンプト 管理者として 以前のように。
![[スタート] メニューを開き、「コマンド プロンプト」と入力し、右側のペインで [管理者として実行] をクリックします。](https://lbsite.org/wp-content/uploads/2023/02/open-start-menu-type-command-prompt-and-click-on.png)
2。 タイプ netsh winsockリセット とヒット キーを入力してください Windows ソケット カタログをリセットするために実行します。

3. 再起動 あなたのPC プロセスが完了したら
よくある質問(FAQ)
Q1.デバイスドライバーを更新すると、更新の問題の解決に役立ちますか?
答え。はい、デバイス ドライバーを更新すると、Windows 0 の更新エラー 80070002x10 問題の解決に役立つ可能性があります。これを行うには、Windows 10 でデバイス ドライバーを更新する方法に関するガイドをお読みください。
Q2. PC の電源を入れ直すとアップデートの問題は解決しますか?
Ans。 はい、 電源を入れ直すと、Windows 0 および 80070002 の更新エラー コード 7x10 が解決される場合があります。次の簡単な手順でコンピューターの電源を入れ直すことができます。
- オフにします パソコンとルーターです。
- 切断 電源プラグを抜いて電源を切ります。
- 数分間、ボタンを押し続けます。 出力
- 再接続 電源。
- スイッチをつける 5 ~ 6 分後にコンピューターが起動します。
推奨:
このガイドがお役に立てば幸いです Windows 10アップデートを修正する 0x80070002エラーコード 効果的に。ご質問やご提案がございましたら、以下のコメントセクションからお気軽にお問い合わせください。