コンピューター/ラップトップがアイドル状態のときに CPU 使用率を 0% に到達する方法

コンピューターまたはラップトップがアイドル状態のときに CPU 使用率を 0% にすること、また一般的には不要なプロセスやプログラムを削除することで CPU 使用率を下げることは、昔ほど簡単ではありません。しかし今日私は、それを達成し、アイドル時の CPU 使用率を可能な限り (0% 近くでも) 削減できるよう支援するためにここにいます。
現在、これを実現することが以前よりも難しくなっている主な理由は、ほとんどのプログラム、さらには Windows 自体がより賢くなっており、コンピューターを積極的に使用していないときはさまざまな目的で CPU を使用しているという事実です。
これは良いことです。コンピューターやラップトップの前にいないときは、プロセッサーや RAM に余分な負荷がかかっても気にする必要はありません。プログラムはメンテナンス ルーチン、更新チェックなどを実行し、誰もが満足しています。
しかし問題は、多くの場合、これらのプロセスは実際には必要ではなく、場合によっては、使用中でも誤動作を起こし、コンピュータの速度が低下する可能性があることです。のような場合があります。 無効にする必要がある Sysmain プロセス.
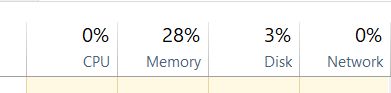
したがって、この記事で推奨されている調整に従うことで、アイドル時の CPU 使用率が削減されるだけでなく、マシンの全体的なパフォーマンスも向上します。
調整を機能させるには、一部のプログラムを無効にする必要があることに注意してください。そのため、念のため Windows の復元ポイントを設定し、データをバックアップしておくことをお勧めします。
通常、私のアドバイスに従えば、ラップトップまたはデスクトップ コンピューターに何らかの問題が発生することはありませんが、後悔するよりも安全を確保することが常に良いことです。
これらを念頭に置いて、コンピューターがアイドル状態のときに CPU 使用率を 0% に到達する方法を見てみましょう。
以下のアドバイスすべてに従う必要はありません。最も安全で現在の状況に最適と思われるものを選択してください。コンピューターのパフォーマンスは確実に向上しますが、一般に、推奨される調整をより多く適用するほど、パフォーマンスは向上します。
1. ウイルス対策ソフトを使用しない
テクノロジーにあまり詳しくない人にとって、ウイルス対策ソフトウェアは命の恩人であり、何があっても使用する必要があります。ただし、すべてのリンクをクリックしたり、見知らぬ人からのメールを開いたりするタイプではない場合 (そして、オンラインで自分自身を守ることについて少なくともある程度の知識がある場合)、追加のウイルス対策プログラムがなくてもおそらく問題はありません。
ウイルス対策ソフトウェアはリソースを大量に消費するため、不規則なタイミングでコンピュータの速度を低下させます。したがって、何も使用せず、Windows Defender と Windows ファイアウォールを使用して何らかの保護を確保してください。
私はもう 10 年以上ウイルス対策ソフトを使ったことがなく、妻ももう数年間ウイルス対策ソフトをラップトップにインストールしていませんでしたが、この間一度も問題が発生したことはありません。
一方、私の母は、おそらくランダムなリンクをクリックしたり、見知らぬ Web サイトにアクセスしたりするのを決してやめることはないだろうが、ウイルス対策なしではやっていけない。一度は 2 か月しか持たなかったが、以前は新しいシステムを再インストールしてからなんと 3 か月も持たなかった。私は彼女にウイルス対策ソフトを使用したほうが良いと判断しました。
したがって、これがどの程度安全かを判断するのはあなた次第ですが、ウイルス対策ソフトウェアをインストールせずにコンピュータを安全に保てると考えると、パフォーマンスが大幅に上昇することになります。
2. 不要な起動アプリを無効にする
タスク マネージャーに移動し (CTRL + ALT + DEL を押して「タスク マネージャー」を選択)、「スタートアップ」タブを選択します。そこにリストされている不要なプログラムをすべて無効にします。実行時間が増えるほど、一般的におよびアイドル時の CPU 使用率が高くなります。
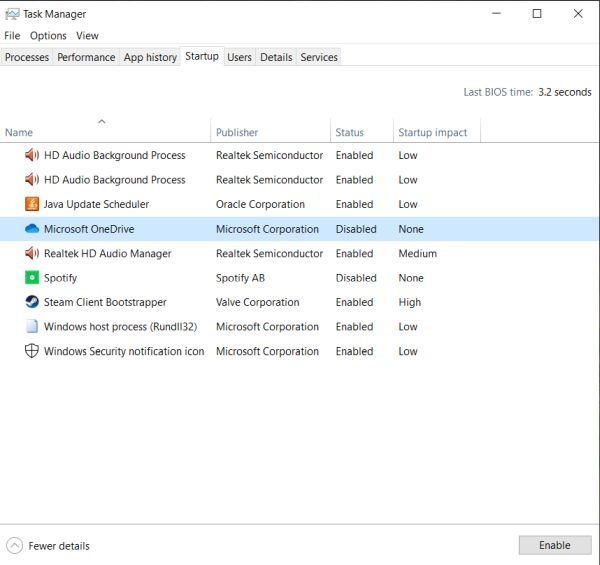
それは本当にあなたが何を必須と考え、何をそうでないと考えるかによって異なります。プログラムの中には必須である、または必須である可能性があるものもありますが、そうでないものもあります。
たとえば、リストを確認した後、必要なときにいつでも起動できるようにするため、起動時に Steam クライアントが実行されないようにすることにしました。また、Java Updater (これはもう必要ないと思います) についても同じことを行いました。 。
リストを確認し、不要なプログラムをすべて無効にしてコンピュータの速度を上げ、アイドル時の CPU 使用率を 0% に到達するという目標に向けて重要な勝利を収めましょう。
3. Windows の不要な機能をオフにする
検索バーに「Windows の機能」と入力し、「Windows の機能をオンまたはオフにする」を選択します。私の通貨構成は次のとおりです。
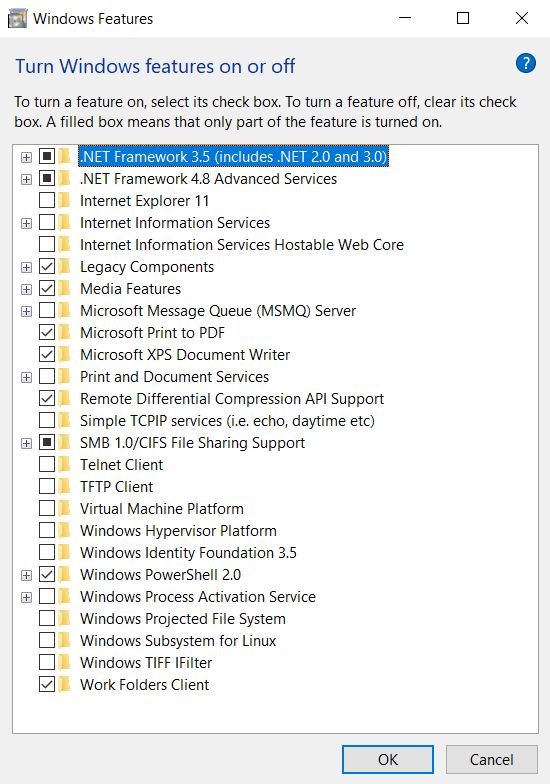
その後、コンピューターで Windows Media Player を使用しないため、メディア機能も無効にすることにしました。必要に応じて、使用しないものをすべて無効にします。
4. ゲームバーを無効にする
もちろん、この機能を使用してゲームを録画したり、ゲームセッションをブロードキャストしたり、ゲーム内でスクリーンショットを撮ったりしている場合は、無効にするべきではありません。しかし、ほとんどの人にとって、それはまったく役に立たないのです。
これを無効にするには、検索バーに「ゲーム バー」と入力し、「ゲーム バーの設定:」を選択します。
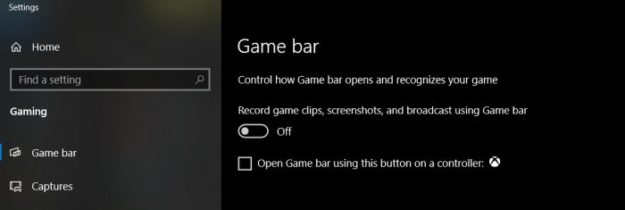
5.コルタナを無効にする
確かに興味深い機能ですが、リソースを有効活用する機能でもあります。また、ほとんどの人は本当に必要としないので、パフォーマンスを向上させるためにオフにすることをお勧めします。
詳細なガイドを書きました Cortanaを無効にする方法はこちら – やり方がわからない場合は必ず確認してください。
6. 不要なプログラムをすべてシャットダウンします。
Spotify を実行していて、おそらく Skype や Whatsapp などのチャット アプリ、40 個のタブがあるインターネット ブラウザ、バックグラウンドで実行されているゲーム、およびその他 0 つのランダムなプログラムを実行している場合、アイドル時に CPU が XNUMX% に達することは期待できません。
したがって、使用していないすべてのプログラムとウィンドウを常に閉じることが非常に重要です。特定の時点で実行しているプログラムが少ないほど、CPU とラップトップまたはコンピュータ全体のパフォーマンスが向上します。
まとめ
コンピューターの動作を高速化するために適用できるこれらの調整は、リスクなく簡単に実装できると思います。
プライバシー設定を増やしたり、レジストリを編集したり、動作を改善するためにさらに踏み込んで作業を行う人もいますが、個人的には、上記のアドバイスに従うことで、アイドル状態でも 0% に到達し、パフォーマンスを大幅に改善できると信じています。コンピューターの全体的なパフォーマンス。
CPU 使用率を削減し、ラップトップやコンピューターのパフォーマンスを向上させたいと考えている他の読者と共有する他のアドバイスがある場合は、以下のコメント セクションで遠慮なく共有してください。