- in ウィンドウズ by
This Program Is Blocked by Group Policy [SOLVED]

Fix This Program Is Blocked by Group Policy Error: If you are facing the error message “This program is blocked by group policy, for more information, contact your system administrator.” with various applications then the only logical explanation would be that your PC is infected with malware or virus which is blocking access to these programs or application. Whenever you will try to run some specific program the error will suddenly pop up and you won’t be able to access them. The problem can be related to opening Antivirus software, Software on USB Device, or while trying to access Windows executable files. Depending on users system configuration they can face the following error:
The program is blocked by group policy. For more information contact your system administrator. (Error Code: 0x00704ec)

This Program Is Blocked by Group Policy” error can also stop you from accessing the security tools such as MS Security Essentials, AVG etc. If this happens your PC will be vulnerable to exploit and hackers can easily install ransomware, spyware etc on your system without any trouble. So without wasting any time let’s see how to actually Fix This Program Is Blocked by Group Policy error on Windows 10 with the help of below-listed troubleshooting guide.
This Program Is Blocked by Group Policy [SOLVED]
何か問題が発生した場合に備えて、必ず復元ポイントを作成してください。
方法 1: CCleaner と Malwarebytes を実行する
If you cannot run the above application then make sure to boot your PC into Safe Mode.
1.ダウンロードしてインストールします CCleanerは & Malwarebytes。
2.Malwarebytes を実行し、システムをスキャンして有害なファイルを探します。
3.マルウェアが見つかった場合は、自動的に削除されます。
4.実行してください CCleanerは また、[Windows] タブの [クリーナー] セクションで、クリーンアップする次の選択項目にチェックを入れることをお勧めします。

5.適切なポイントがチェックされていることを確認したら、単に ランクリーナー、 そして CCleaner をそのまま実行させます。
6.システムをさらにクリーンアップするには、「レジストリ」タブを選択し、以下がチェックされていることを確認します。

7. [問題のスキャン] を選択し、CCleaner のスキャンを許可して、[問題のスキャン] をクリックします。 選択された問題を修正。
8.CCleaner が「レジストリへの変更をバックアップしますか?”はいを選択します。
9.バックアップが完了したら、「選択した問題をすべて解決」を選択します。
10.PC を再起動して変更を保存します。これは Fix This Program Is Blocked by Group Policy error しかし、そうでない場合は、次の方法に進みます。
Method 2: Run RKill
Rkill is a program that was developed at BleepingComputer.com that attempts to terminate known malware processes so that your normal security software can then run and clean your computer of infections. When Rkill runs it will kill malware processes and then removes incorrect executable associations and fixes policies that stop us from using certain tools when finished it will display a log file which shows the processes that were terminated while the program was running. This should resolve This Program Is Blocked by Group Policy error.
ダウンロードRkill ここから、インストールして実行します。
方法 3: レジストリ キーを削除する
1.Windows キー + R を押してから、次のように入力します。 regeditを Enter キーを押してレジストリ エディターを開きます。

2.次のレジストリ キーに移動します。
HKEY_CURRENT_USERSoftwareMicrosoftWindowsCurrentVersionPoliciesExplorerDisallowRun
3.現在 DisallowRun if any of the entries have msseces.exe as their value data then right-click on them and select 削除します。
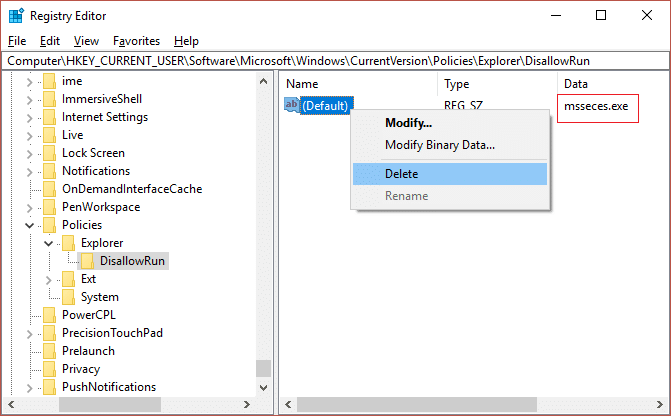
4. PC を再起動して変更を保存し、保存できるかどうかを確認します。 Fix This Program Is Blocked by Group Policy error.
Method 4: Create bootable media to scan the infected PC
Download any of the following software on an uninfected PC (Possible your friends PC) and then create a bootable media in order to scan your infected PC.
Rescue CD
BitdefenderレスキューCD
AVG Business PC Rescue CD
Dr.Web ライブディスク
方法5:クリーンブートを実行する
Sometimes 3rd party software can conflict with the application and can cause the esrv.exe application error. In order to 修正する This Program Is Blocked by Group Policy error、PC でクリーン ブートを実行し、問題を段階的に診断する必要があります。
Method 6: Disable the Software Restriction Policy
1.Windows キー + X を押して選択します。 コマンドプロンプト(管理者)

2.Type the following command as it is into cmd and hit Enter>
REG ADD HKLMSOFTWAREPoliciesMicrosoftWindowsSaferCodeIdentifiers /v DefaultLevel /t REG_DWORD /d 0x00040000 /f
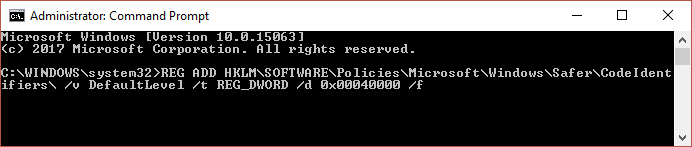
3.Let the command execute and display the success message.
4.PC を再起動して変更を保存し、保存できるかどうかを確認します。 Fix This Program Is Blocked by Group Policy error.
Method 7: Disable Symantec Endpoint Protection
The issue is particularly with Symantec Endpoint Protection, it has the Application and Device Control function where there is a setting to Block All Programs from running from removable media. Now Symantec edits the registry in order to block programs which explains why users see a generic Windows error rather than from Symantec itself.
1.起動します Symantec Endpoint Protection Manager and then navigate to Application and Device
コントロール。
2.左側のメニューから をクリックします。 アプリケーション制御。
3.Make sure to uncheck “Block programs from running from removable drives.「
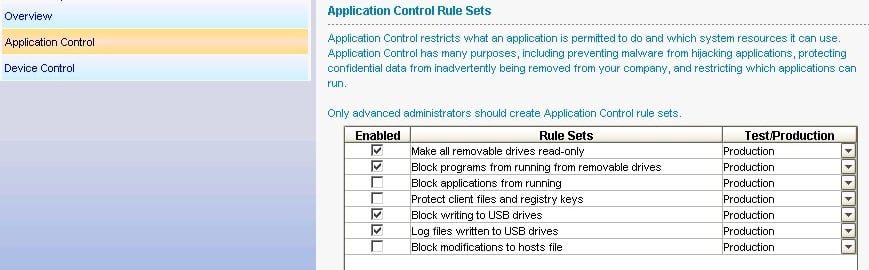
4.Save changes and close Symantec Endpoint Protection Manager.
5.Reboot your PC and see if the issue is resolved or not.
Method 8: Remove the Domain Group Policy From a Machine
Create a registry backup and store it on an external device.
1.Windows キー + R を押してから、次のように入力します。 regeditを Enterキーを押します。

2.次のレジストリ キーに移動します。
コンピューターHKEY_LOCAL_MACHINESOFTWAREPoliciesMicrosoft
3.Select Microsoft folder then right-click on it and select 削除します。
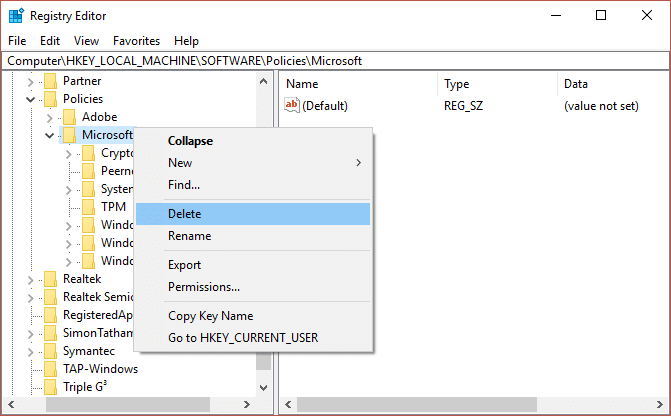
4.Similarly, navigate to the following registry subkey:
コンピューターHKEY_CURRENT_USERSoftwarePoliciesMicrosoft
5.再度右クリックします。 Microsoftフォルダー をクリックして 削除します。
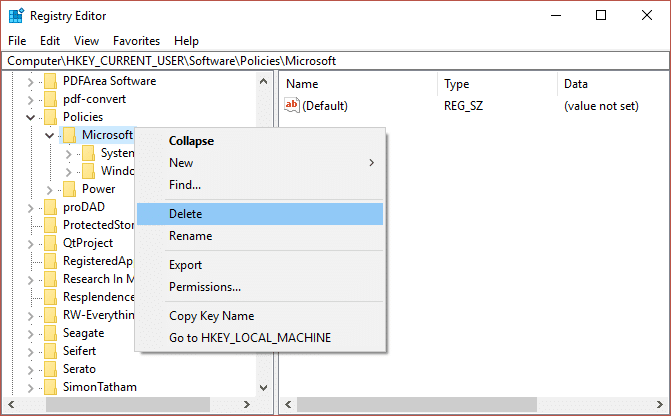
6.次のレジストリ キーに移動します。
コンピューターHKEY_CURRENT_USERソフトウェアMicrosoftWindowsCurrentVersionグループ ポリシー
コンピューターHKEY_CURRENT_USERSoftwareMicrosoftWindowsCurrentVersionPolicies
7.Delete both of the registry keys namely Group Policy and Policies.
8.レジストリ エディタを終了し、PC を再起動して変更を保存します。
方法 9: 新しいユーザー アカウントを作成する
1.Windows キー + I を押して開きます 設定 [OK]をクリックします アカウント。

2.Click 家族と他の人タブ 左側のメニューで 他の人をこのPCに追加する 「その他の人」の下にあります。
![家族とその他のユーザーは、[この PC に他の人を追加] をクリックします。](https://lbsite.org/wp-content/uploads/2023/01/Family-other-people-then-click-Add-someone-else-to-this-PC.png)
3.Click この人のサインイン情報がありません 一番下に

4.Select Microsoftアカウントなしでユーザーを追加する 一番下に

5.新しいアカウントのユーザー名とパスワードを入力し、「次へ」をクリックします。

Sign in with this new user account and see if the Printer is working or not. If you are successfully able to Fix This Program Is Blocked by Group Policy Error この新しいユーザー アカウントでは、問題は古いユーザー アカウントにあり、破損している可能性があります。とにかく、ファイルをこのアカウントに転送し、この新しいアカウントへの移行を完了するために古いアカウントを削除してください。
Method 10: Repair Windows 10
If nothing works out then repair install Windows 10 which should definitely Fix This Program Is Blocked by Group Policy Error. To run Repair Install go here and follow each and every step.
あなたにおすすめ:
これで成功です Fix This Program Is Blocked by Group Policy Error on Windows 10 but if you still have any questions regarding this guide then feel free to ask them in the comment’s section.
