Fix Windows PC Won’t Connect to TV

The computer is connected to a Smart TV using an HDMI cable. Using HDMI, you can have a home theatre setup by connecting an HDTV or video projector to a computer. This cable will help in connecting to components for both audio and video. However, users have reported that sometimes computers do not recognize TV. If you are facing your PC won’t connect to TV issue, then you are in the right place. This article on how to fix computer won’t connect to TV issue will resolve the issue.

How to Fix Windows 10 PC Won’t Connect to TV HDMI
Whenever an external device is connected to the computer, Windows 10 sets the device ready to work with that device. For instance, when you connect a pen drive, you will see a prompt for File Explorer to run it. The process is similar when you connect a TV. If your computer fails to recognize the TV, then follow any of the methods below to resolve the issue.
Why Computer won’t Connect to TV?
Below are some of the reasons why your PC won’t connect to TV:
- მოძველებული მძღოლი
- Issues with the HDMI cable
- Issues with HDMI port
ძირითადი პრობლემების მოგვარების რჩევები
Before trying advanced troubleshooting methods, let us try some of the basic troubleshooting methods:
- Loosen up the HDMI coil if it is coiled tightly.
- Since HDMI is sensitive, check whether the pins on the HDMI are damaged.
- Use another HDMI cable.
- წაშალეთ სხვა კავშირები of the TV using the HDMI hub or switch.
- ცდილობენ connect HDMI cable directly to the TV.
- ცდილობენ connect to another HDMI port if your TV has multiple ports.
- Discharge the computer by removing AC adapters, power cables, and peripheral devices.
- Disconnect all ports and restart your computer and TV. Then, reconnect them.
Method 1: Enable Projection Mode
If Windows 10 has failed to automatically detect the connection to the TV, then you can enable the projection mode:
1. დაჭერა ვინდოუსი + პ გასაღებები simultaneously on the keyboard.
2. აირჩიეთ გაფართოება to display your computer screen on the TV.
შენიშვნა: ასევე შეგიძლიათ აირჩიოთ დუბლიკატი.
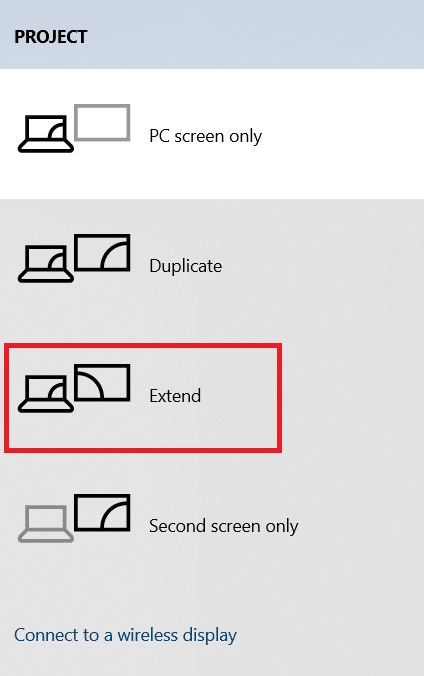
Method 2: Select Input Source on TV
If a TV has more than one display port, it might not detect the incoming video signal automatically and cause Windows 10 DisplayPort Not Working issue and cause Windows 10 DisplayPort Not Working issue. In this case, you can select input on the TV. Follow the steps below:
1. პრესა Input Source menu ღილაკს ტელევიზორი დისტანციური.
2. აირჩიეთ HDMI. This will display the screen of the computer.
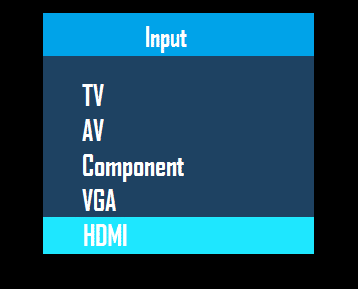
ასევე წაიკითხე: How to Convert Coaxial Cable to HDMI
მეთოდი 3: გაუშვით აპარატურის და მოწყობილობების პრობლემების აღმოფხვრა
If there is any issue with the PC hardware, running the troubleshooter will automatically diagnose the problems and fix them. Follow the steps written below to run the Hardware and Devices Troubleshooter to fix Computer won’t Connect to TV issue.
1. პრესა Windows გასაღებიტიპი სარდლობის სწრაფი და დააჭირეთ ადმინისტრატორის სახელით გაშვება.
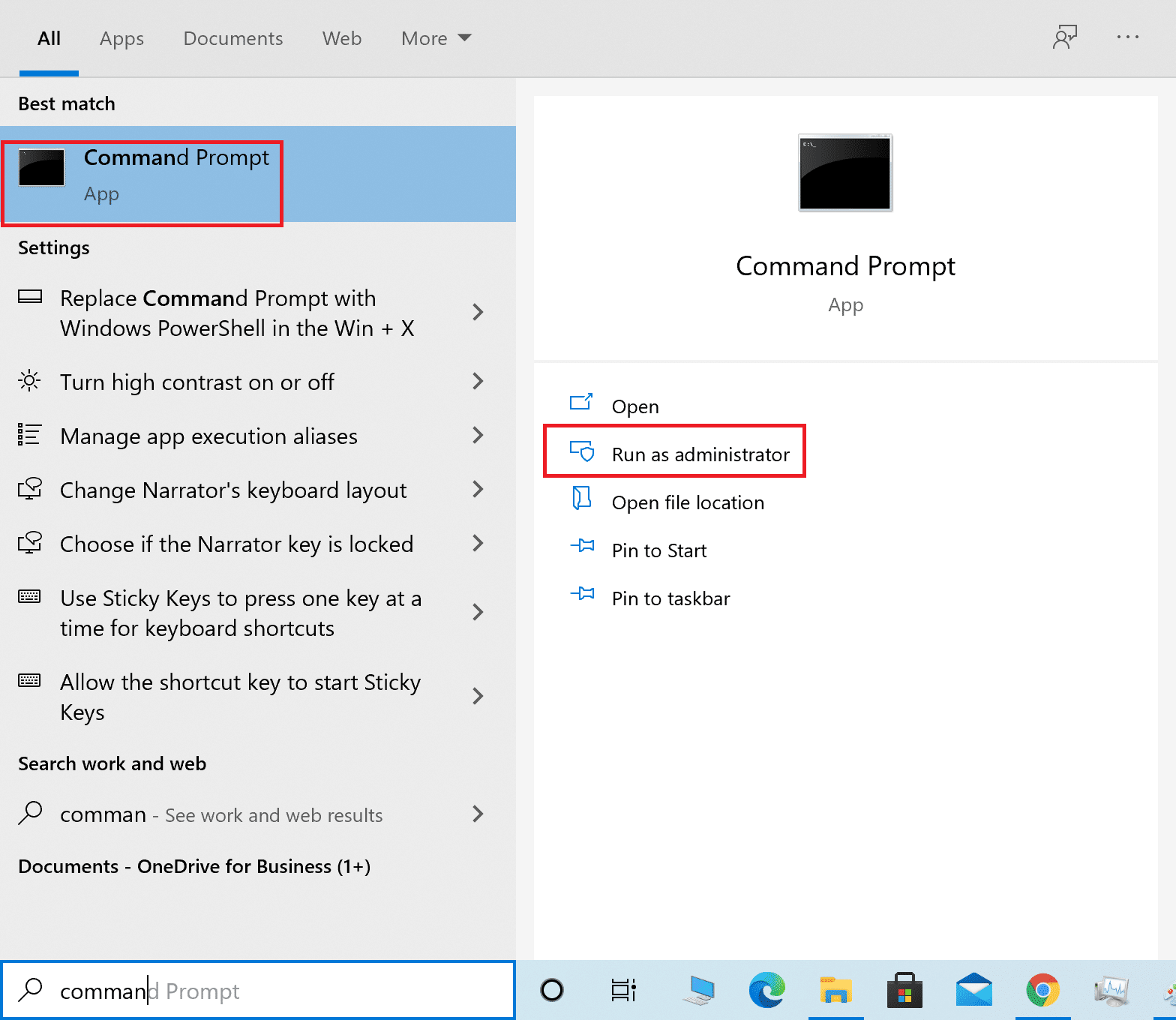
2. click დიახ იმ მომხმარებლის ანგარიშის კონტროლი სწრაფი.
3. ჩაწერეთ ბრძანება msdt.exe –id DeviceDiagnostic და დააჭირეთ შეიყვანეთ.
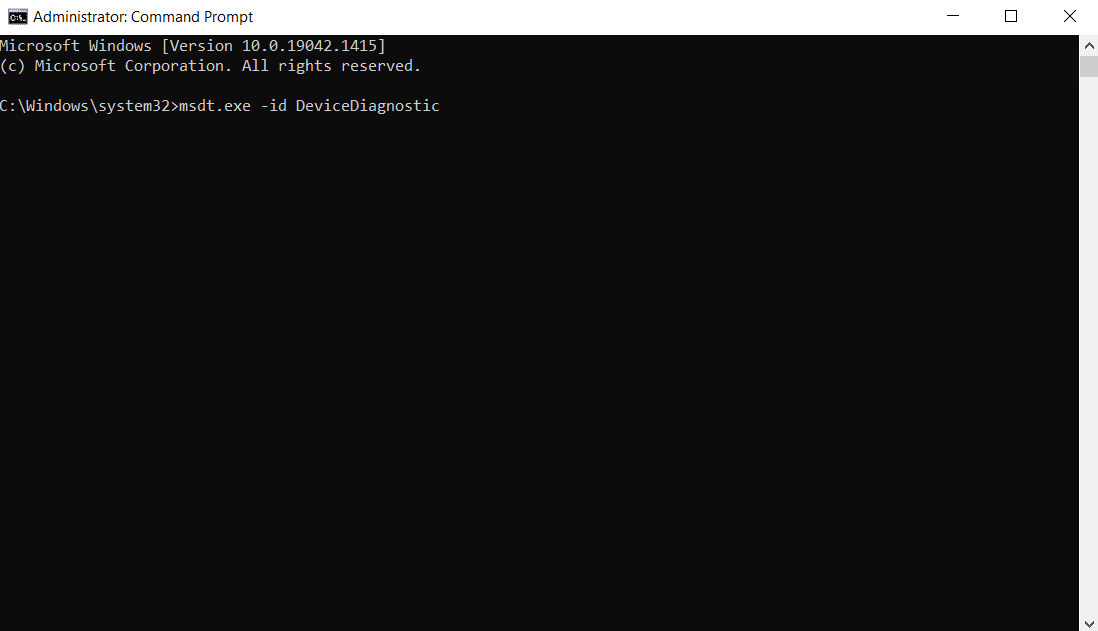
4. დაწკაპეთ მოწინავე ვარიანტი, როგორც ნაჩვენებია.

5. შეამოწმეთ შეკეთება ავტომატურად გამოიყენეთ ვარიანტი და დააჭირეთ შემდეგი.

6. დაწკაპეთ შემდეგი გაგრძელება
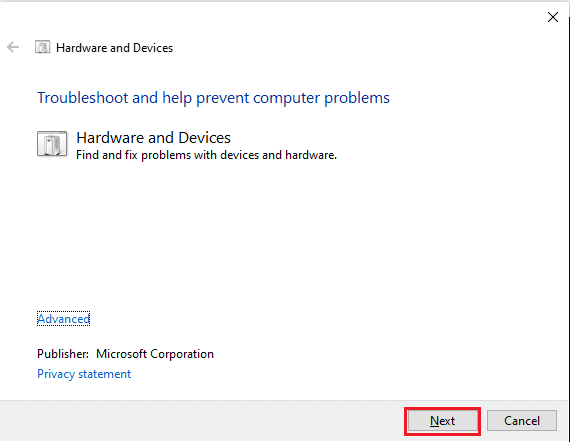
7. The troubleshooter will now run. If problems are detected, it will display two options:
- გამოიყენეთ ეს შეკეთება
- Skip this fix
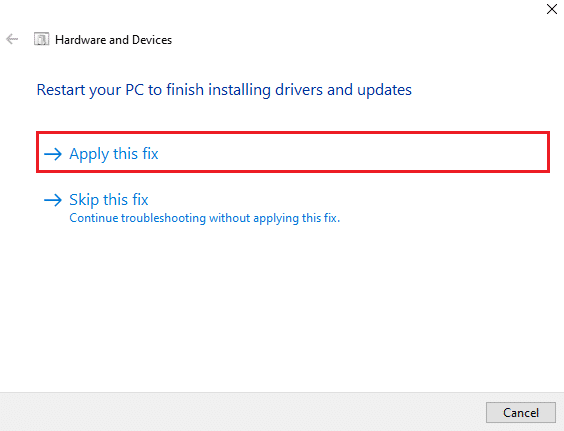
8. აქ დააწკაპუნეთ გამოიყენეთ ეს შეკეთებადა გადატვირთვა თქვენი კომპიუტერი.
If the issue occurs on your PC even after running the troubleshooter, then you can try updating the video driver.
მეთოდი 4: განაახლეთ ეკრანის დრაივერი
Outdated or damaged video drivers can also be one of the reasons behind PC won’t connect to TV issues. Follow the steps below:
1. დაწკაპეთ დასაწყისი და ტიპის Მოწყობილობის მენეჯერი. დაწკაპეთ ღიაა.

2. ორჯერ დააწკაპუნეთ ღილაკზე ეკრანის გადამყვანები მისი გაფართოება.
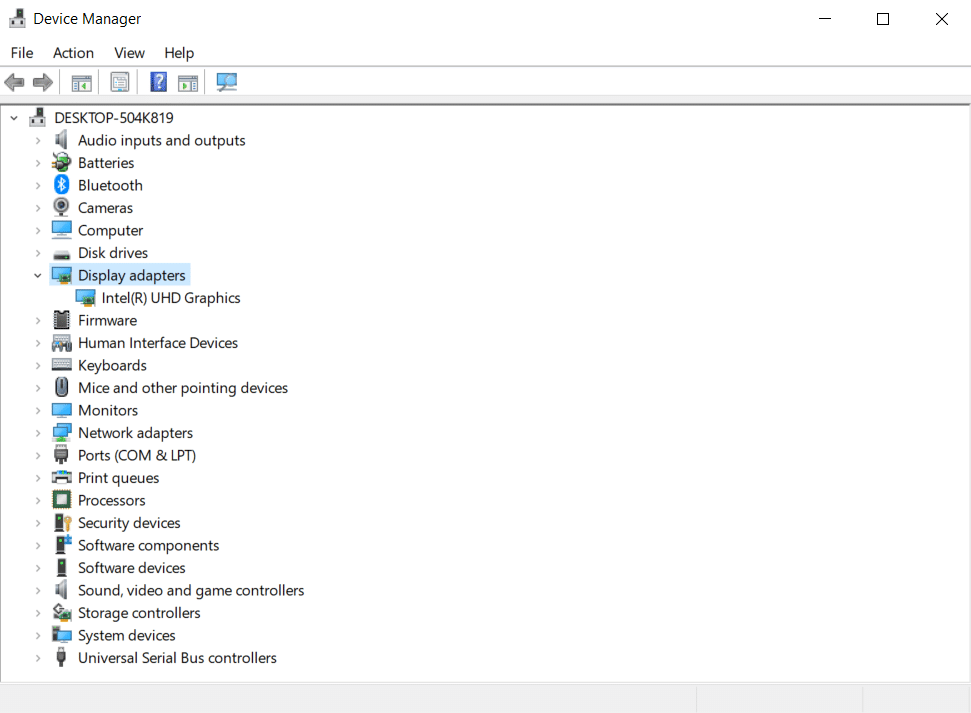
3. დააწკაპუნეთ მარჯვენა ღილაკით თქვენს ჩვენების გადამყვანები და აირჩიეთ განახლების მძღოლი.
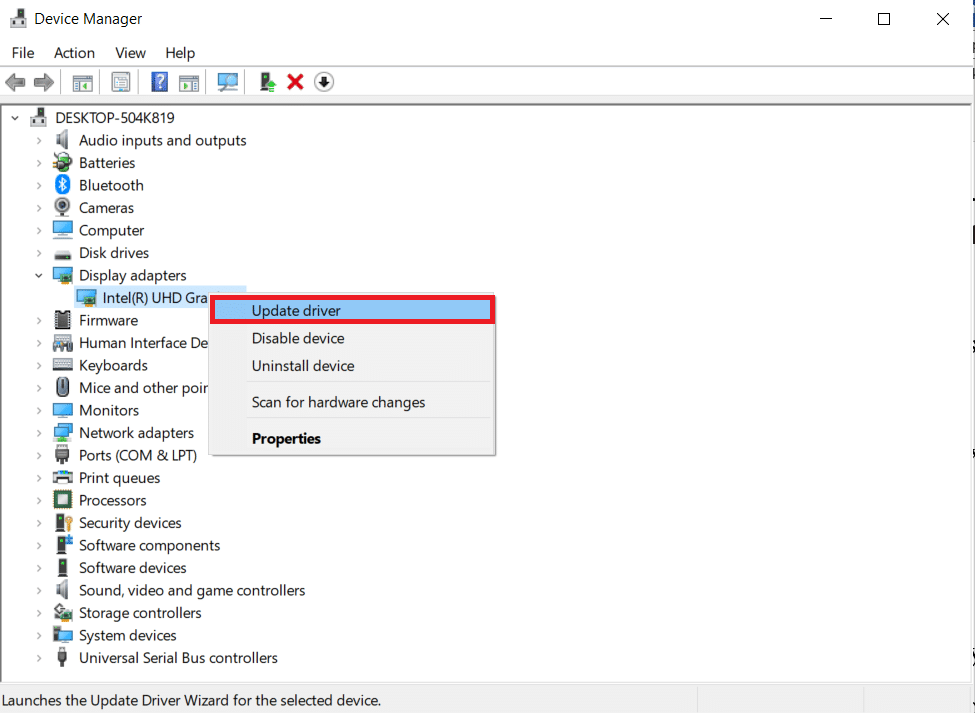
4. შემდეგი, აირჩიეთ ავტომატურად მოძებნეთ მძღოლები.
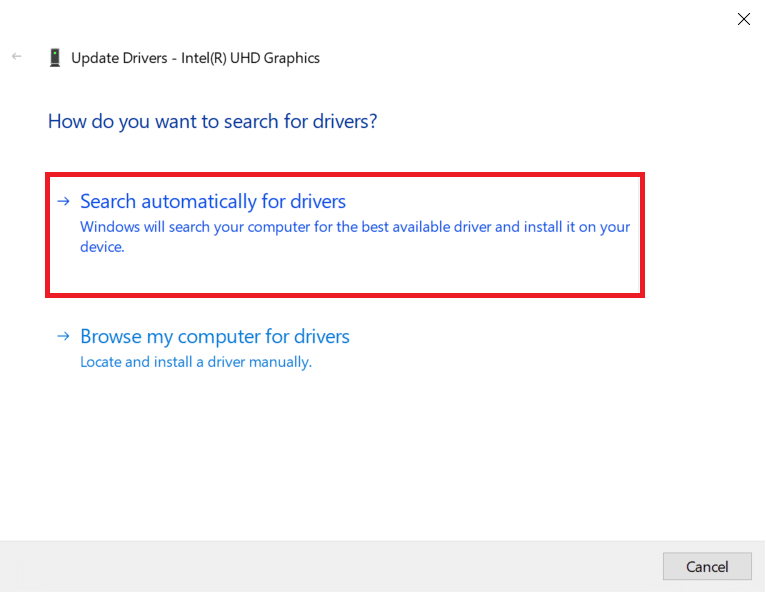
5A. If the drivers have been updated already, it shows თქვენი მოწყობილობის საუკეთესო დრაივერები უკვე დაინსტალირებულია.
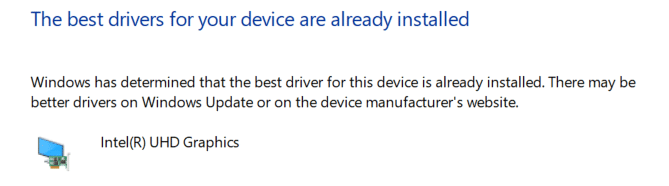
5B. If any updates are available then, Windows will install them automatically.
6. After this process, გადატვირთვა შენი კომპიუტერი.
ასევე წაიკითხე: როგორ დააინსტალიროთ Kodi სმარტ ტელევიზორზე
Method 5: Reinstall Driver in Compatibility Mode
If you face PC won’t connect to TV issue, then you have to use the driver in compatibility mode for a previous Windows version. Follow the steps below.
1. ღია Device Manager და წასვლა ეკრანის გადამყვანები როგორც ნაჩვენებია მეთოდი 4.
2. მარჯვენა ღილაკით დააჭირეთ ღილაკს video device და აირჩიეთ მოწყობილობის წაშლა.
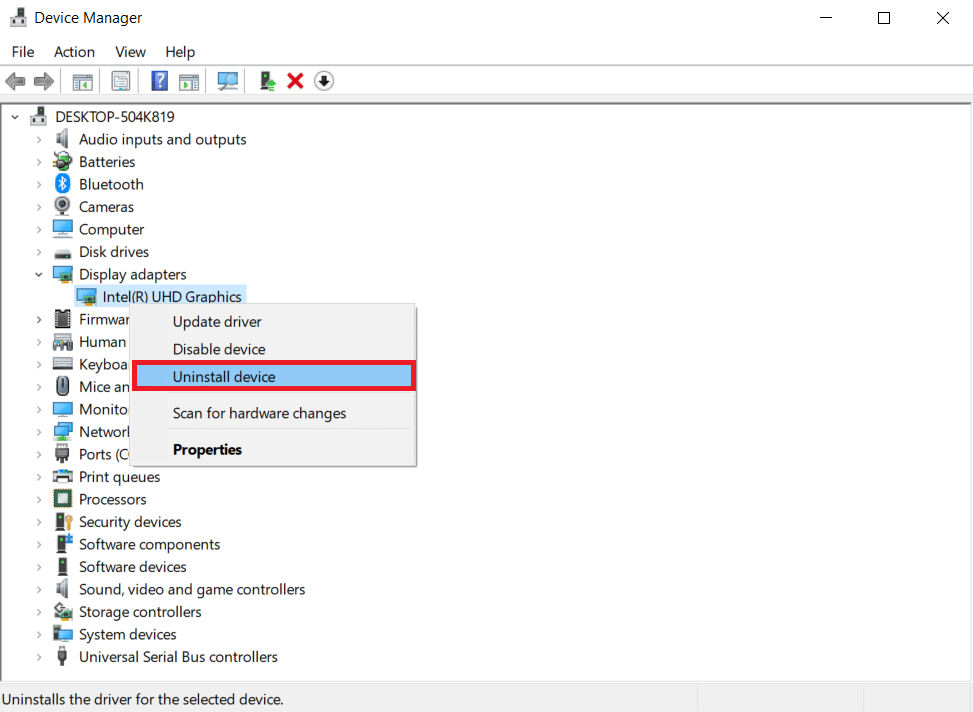
3. შეამოწმეთ ამ მოწყობილობის დრაივერის პროგრამული წაშლა option. Then, click on Uninstall button in the confirmation prompt.
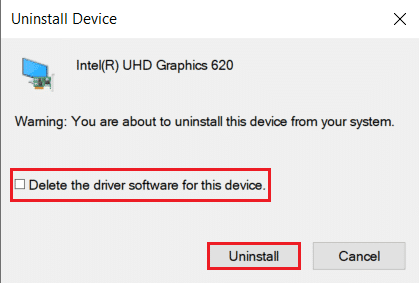
4. გადატვირთეთ კომპიუტერი after uninstalling the driver.
5. Next, download the appropriate driver from the მწარმოებლის ვებსაიტი.
შენიშვნა: For example, visit Intel- ის ოფიციალური ვებ - გვერდი to download the latest USB driver for Intel Graphics.
6. Once the file is downloaded, go to the download location and select the დაყენების ფაილი.
7. მარჯვენა ღილაკით დააჭირეთ ღილაკს .exe setup file and then select განცხადებები მენიუდან.
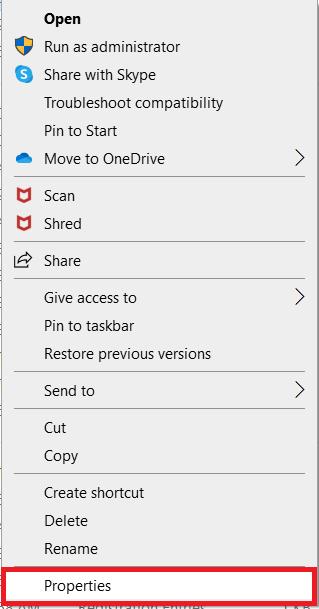
8. ახლა, გადადით თავსებადობა Tab.
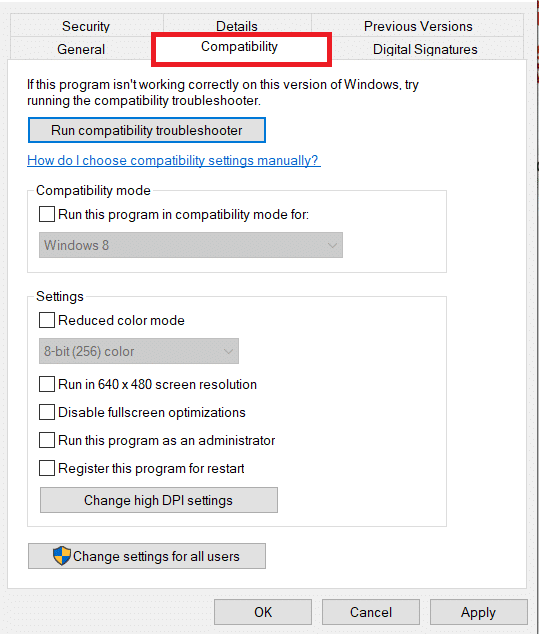
9. Next, check the box next to განახორციელეთ ეს პროგრამა თავსებადობის რეჟიმში.
10. From the drop-down menu, select a previous Windows OS version.
11. click მიმართვა და მაშინ OK ცვლილებების შენახვა.
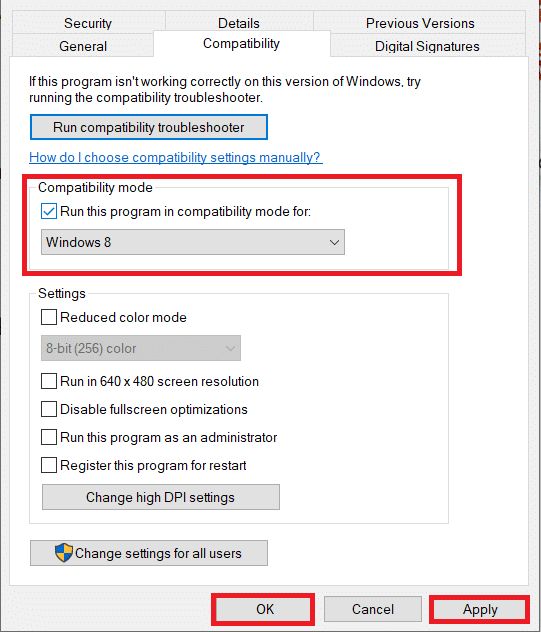
12. ბოლოს და ბოლოს, გადატვირთეთ კომპიუტერი კიდევ ერთხელ.
Method 6: Change Display Settings
Changing the display settings to the recommended settings will help resolve computer won’t connect to TV issue. Follow the steps below:
1. ღია პარამეტრები დაჭერით Windows + I კლავიშები ერთდროულად.
2. აირჩიეთ სისტემის პარამეტრები.
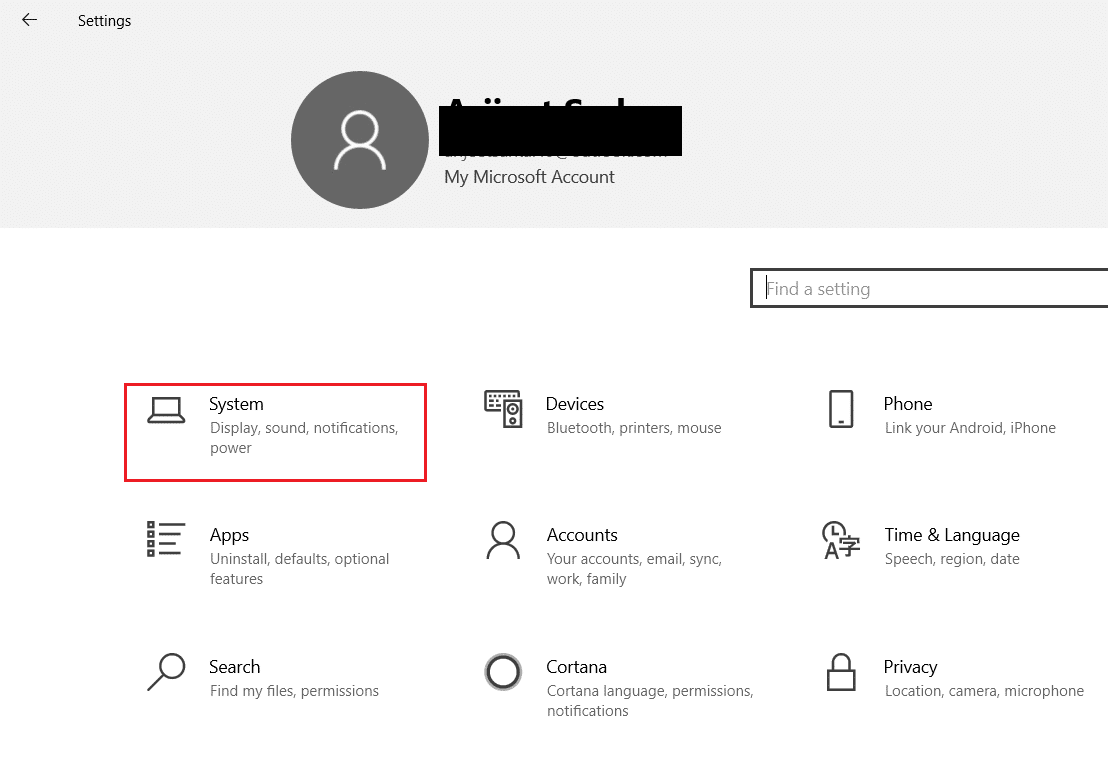
3. In the left-hand menu select ჩვენება.
4. აქ დააყენეთ გირჩევთ ვარიანტები მასშტაბი და განლაგებადა მონიტორის გაფართოება.
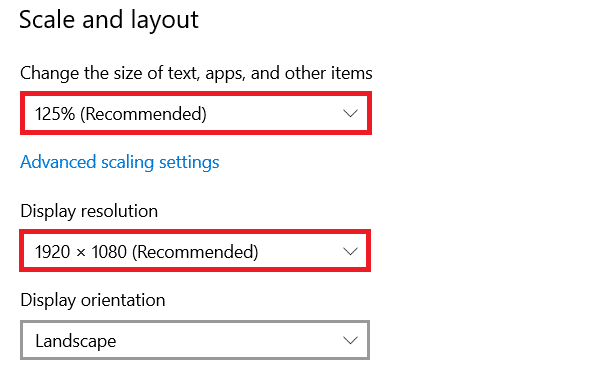
5. ახლა, დააჭირეთ ღილაკს ჩვენების გაფართოებული პარამეტრები.
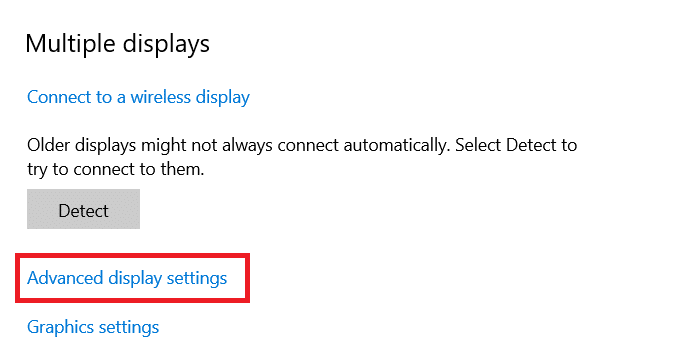
6. აირჩიეთ recommended and required rate (მაგალითად 60.008 Hz) ქვეშ სიხშირე.
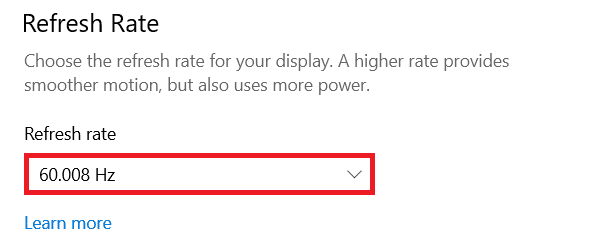
ასევე წაიკითხე: გაასწორეთ ოჯახური გაზიარება YouTube TV არ მუშაობს
Method 7: Perform Factory Reset on TV
If none of the methods above worked, then factory reset your TV to resolve your PC won’t connect to TV problem. Follow the given steps to perform factory reset on TV.
შენიშვნა: The settings may vary depending on the manufacturer of the TV. Below settings and methods are based on the Samsung R series.
1. Press the Home button on the TV remote.
2. აირჩიეთ პარამეტრები, მაშინ მხარდაჭერა მარცხენა სარკმელზე.
3. აქ აირჩიეთ თვით დიაგნოზი ვარიანტი.
4. ახლა აირჩიეთ აღდგენა ვარიანტი და შეიყვანეთ პინ.
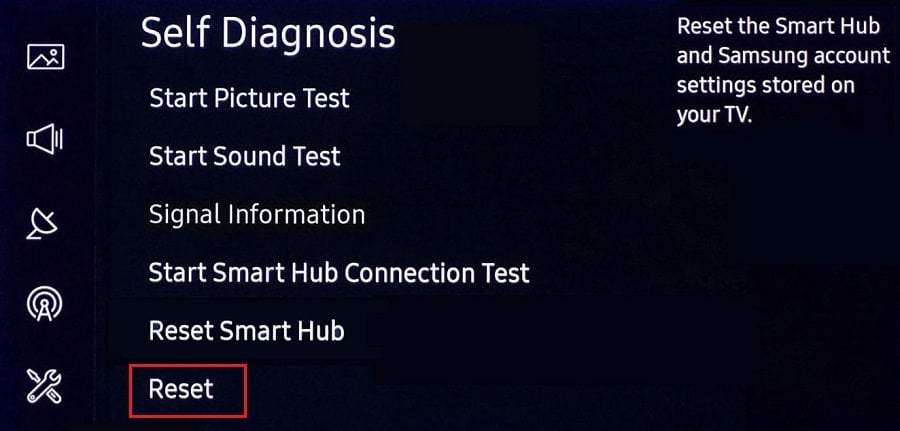
5. დაბოლოს, აირჩიეთ დიახ დაადასტუროს
ხშირად დასმული კითხვები (FAQs)
Q1. How can I check whether my display output is working well?
ან. დაკავშირების შემდეგ HDMI კაბელი, მარჯვენა ღილაკით დააჭირეთ ღილაკს Desktop და აირჩიეთ personalize. Here, you can see your Smart სატელევიზიო as a second monitor.
Q2. Do I have to reset my PC to resolve the computer that did not recognize the TV issue?
პასუხი არა, there is no need to factory reset your PC. If none of the troubleshooting methods worked, then you can reset your Smart TV as a last resort.
Q3. What are the different ways to connect a PC to a TV?
ან. You can connect your computer to the TV using HDMI cable, DVI or VGA, or Wi-Fi. Using Wi-Fi to connect your computer to TV depends on the manufacturer & TV model.
რეკომენდებული:
We hope our article was helpful and you were able to fix Windows PC won’t connect to TV issue was helpful to you. In case, you have any suggestions or queries regarding this article, feel free to reach out to us in the comment section below.