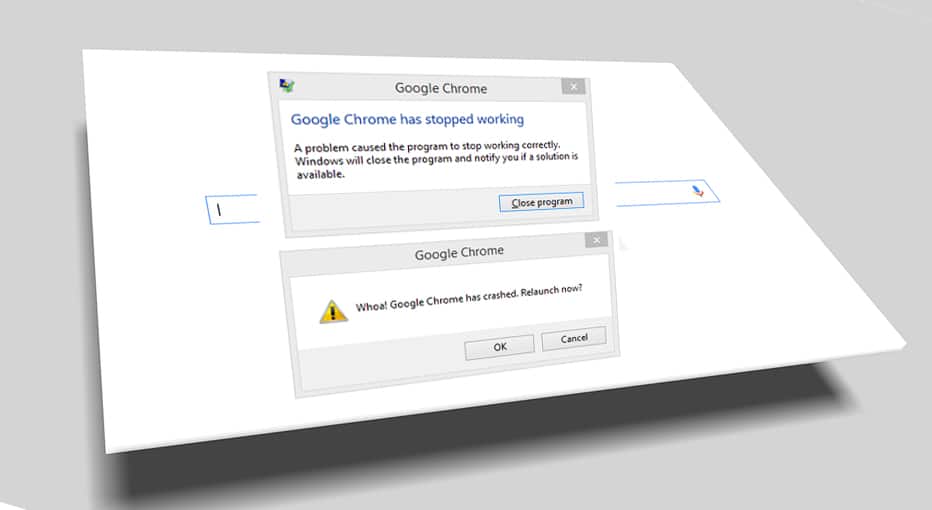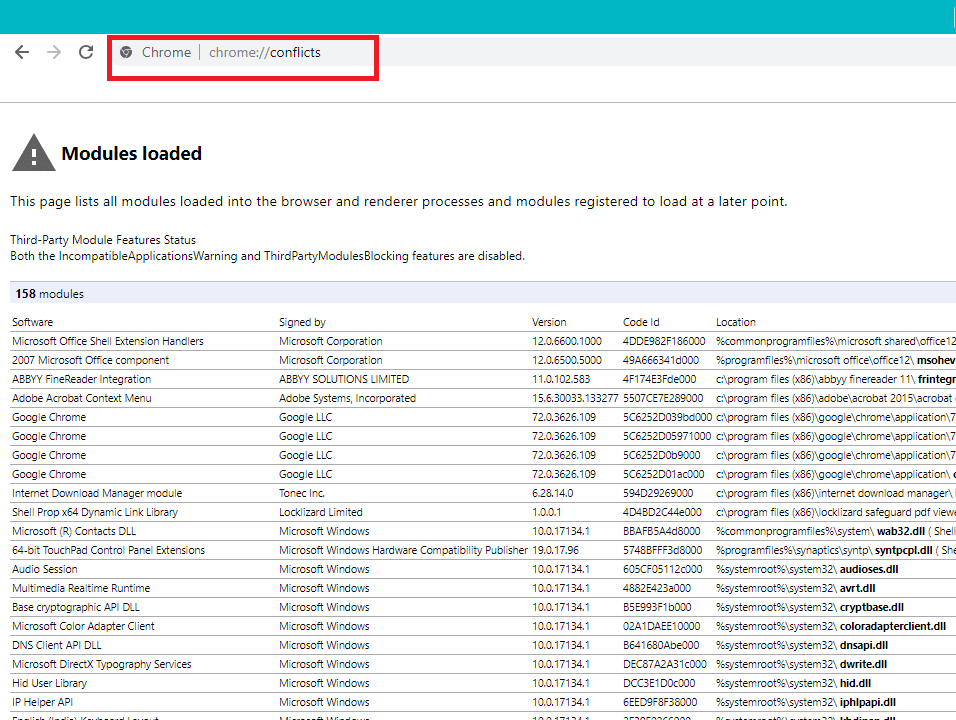Google Chrome ავარია? გამოსწორების 8 მარტივი გზა!
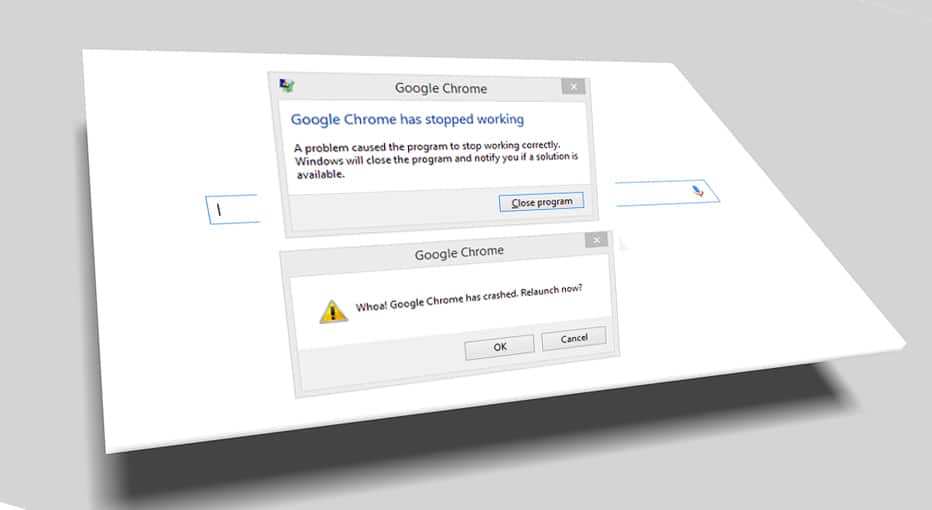
Fix Google Chrome Crashes: If you are facing the issue of Google Chrome getting crashed, and you are getting a “Whoa! Google Chrome has crashed” message, then your computer and or your browser has some problem associated which need an immediate fix. If the crash is an occasional one, then it can happen because of excessive tabs opened or multiple programs is running in parallel. But if such crashes are regular, then probably you need to do something in order to fix it. In case you are curious to know how many times a day, your chrome is crashing you can simply visit this URL “chrome://crashes” in your address bar & press Enter. This will provide you with a list to show you all the crashes that had taken place. So, this article will talk about different methods of how to fix this Chrome crashing issue.
“Whoa! Google Chrome has crashed”
Google Chrome ავარია? გამოსწორების 8 მარტივი გზა!
დარწმუნდით, რომ შექმენით აღდგენის წერტილი, თუ რამე არასწორედ მოხდება.
Method 1: Run Google Chrome Cleanup Tool
ოფიციალური Google Chrome Cleanup Tool ეხმარება პროგრამული უზრუნველყოფის სკანირებასა და წაშლაში, რამაც შეიძლება გამოიწვიოს ქრომის პრობლემა, როგორიცაა ავარია, უჩვეულო გაშვების გვერდები ან ხელსაწყოთა ზოლები, მოულოდნელი რეკლამები, რომელთაგან თავის დაღწევა შეუძლებელია, ან სხვაგვარად შეცვალოს თქვენი დათვალიერების გამოცდილება.

Method 2: Confirm For Any Conflicting Software
There might be some software on your computer or apps installed on your system which can cause a clash with Google Chrome and results in the browser to crash. This might include malware programs or network-related system software which is not compatible with Google Chrome. But there’s a way to check this. Google Chrome has a hidden utility page to check such issues.
For accessing the list of conflicts encountered by Google Chrome, visit: “chrome://conflicts” in Chrome’s address bar.
Moreover, you can also check out the Google webpage for finding out the app list which might be the reason for your Chrome browser to crash. In case you find any conflicting software associated to this issue and crashing your browser, you need to update those applications to the latest version or you can disable it or uninstall if updating that app won’t work.
Method 3: Close Other Tabs
You might have seen that when you open too many tabs in your chrome browser, the mouse movement and browsing slows down because your Chrome browser may run out of memory and the browser crashes for this reason. So to save from this issue –
- Close all your currently open tabs in Chrome.
- Then, close your browser & restart Chrome.
- Open the browser again and start using multiple tabs one by one slowly in order to check whether it works or not.
საშუალებას 4: Disable Unnecessary or Unwanted Extensions
Another method could be disabling the add-ins/extensions that you have installed in your Chrome browser. Extensions are a very useful feature in chrome to extend its functionality but you should know that these extensions take up system resources while they run in the background. In short, even though the particular extension is not in use, it will still use your system resources. So it’s a good idea to remove all the unwanted/junk Chrome extensions which you might have installed earlier. And it works if you just disable the Chrome extension that you are not using, it will save huge RAM memory, which will result in increasing the speed of Chrome browser.
1.Open Google Chrome then type chrome: // გაგრძელება მისამართზე და დააჭირეთ Enter.

2.Now disable all the unwanted extensions by turning off the toggle associated with each extension.
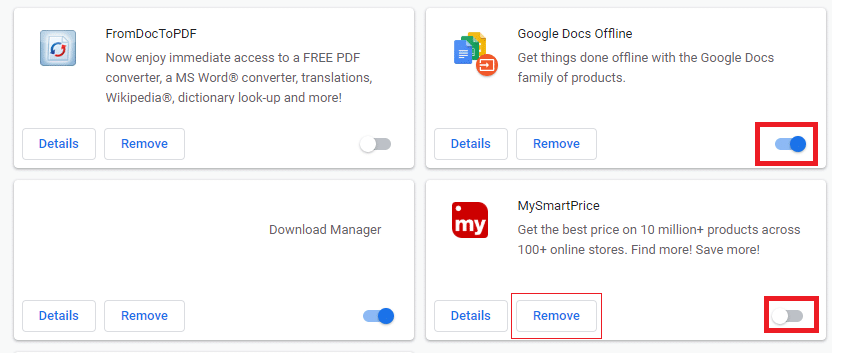
3.Next, delete those extensions which are not in use by clicking on the ამოღების ღილაკი.
4.Restart Chrome and see if you’re able to Fix Google Chrome Crashes issue.
Method 5: Scan for any Malware in your System
Malware might also be the reason for your Google Chrome crashing issue. In case you are experiencing regular browser crash, then you need to scan your system using the updated Anti-Malware or Antivirus software Like Microsoft Security Essential (which is a free & official Antivirus program by Microsoft). Otherwise, if you have another antivirus or malware scanners, you can also use them to remove malware programs from your system.
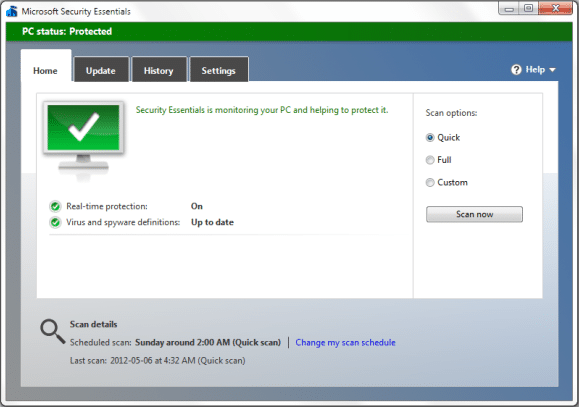
Method 6: Run CCleaner and Malwarebytes
1.ჩამოტვირთეთ და დააინსტალირეთ CCleaner & მავნე პროგრამები.
2.გაუშვით Malwarebytes და მიეცით საშუალება დაასკანიროს თქვენი სისტემა მავნე ფაილებისთვის.
3. თუ მავნე პროგრამა იქნა ნაპოვნი, ის ავტომატურად წაშლის მათ.
4. ახლა გაიქეცი CCleaner და "Cleaner" განყოფილებაში, Windows ჩანართში, ჩვენ გირჩევთ შეამოწმოთ შემდეგი არჩევანი გასასუფთავებლად:

5. მას შემდეგ რაც დარწმუნდებით, რომ სათანადო ქულები შემოწმებულია, უბრალოდ დააწკაპუნეთ გაუშვით სუფთა, და მიეცით საშუალება CCleaner-ს გაუშვას თავისი კურსი.
6. სისტემის შემდგომი გასასუფთავებლად აირჩიეთ რეესტრის ჩანართი და დარწმუნდით, რომ შეამოწმეთ შემდეგი:

7. აირჩიეთ Scan for Issue და მიეცით CCleaner-ს სკანირების საშუალება, შემდეგ დააწკაპუნეთ შერჩეული საკითხების დაფიქსირება.
8. როდესაც CCleaner ითხოვს "გსურთ სარეზერვო ცვლილებები რეესტრში?” აირჩიეთ დიახ.
9. როგორც კი თქვენი სარეზერვო ასლის შექმნა დასრულდება, აირჩიეთ Fix All Selected Issues.
10.Restart your PC to save changes and this would Fix Google Chrome Crashes issue.
Method 7: Switch to a New User Profile in Chrome
You could be facing Google Chrome Crashes issue if your browser profile is corrupted. Usually, users log in to the chrome browser with their email account in order to keep their browsing data and bookmarks saved. But, if you encounter browser crash on a regular basis, this can be because of your corrupted profile with which you have logged in. So, to avoid this you have to switch to a new profile (by logging in using a new email account) & see if you’re able to Fix Google Chrome Crashing issue.
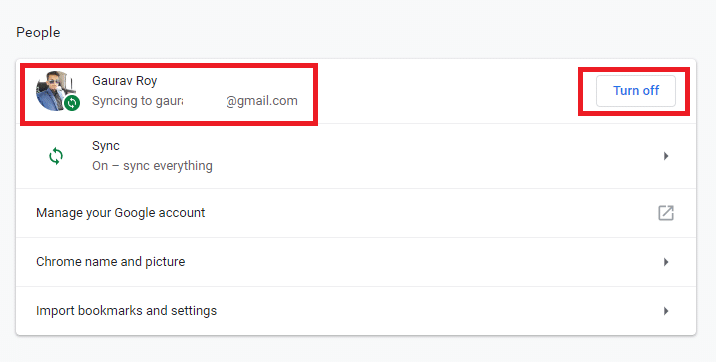
Method 8: Run SFC and Check Disk
Google usually recommends users to run the SFC.EXE /SCANNOW for checking the system files for fixing them. These files may be protected system files that are associated with your Windows OS which may cause crashes. To solve this, the steps are –
1. დააჭირეთ Windows Key + X და შემდეგ დააწკაპუნეთ ბრძანების ხაზი (ადმინისტრატორი).

2. ახლა ჩაწერეთ შემდეგი cmd-ში და დააჭირეთ Enter:
Sfc /scannow sfc /scannow /offbootdir=c: /offwindir=c:windows (თუ ზემოთ ვერ მოხერხდა, სცადეთ ეს)

3. დაელოდეთ ზემოაღნიშნული პროცესის დასრულებას და დასრულების შემდეგ გადატვირთეთ კომპიუტერი.
4. შემდეგი, გაუშვით CHKDSK აქედან შეასწორეთ ფაილური სისტემის შეცდომები Check Disk Utility-ით (CHKDSK).
5. დაასრულეთ ზემოაღნიშნული პროცესი და ხელახლა გადატვირთეთ კომპიუტერი ცვლილებების შესანახად.
რეკომენდებული:
იმედი მაქვს, რომ ეს სტატია სასარგებლო იყო და ახლა თქვენ შეგიძლიათ მარტივად Fix Google Chrome Crashes Issue, მაგრამ თუ ჯერ კიდევ გაქვთ რაიმე შეკითხვები ამ სახელმძღვანელოსთან დაკავშირებით, მოგერიდებათ დაუსვათ ისინი კომენტარების განყოფილებაში.