How to install Internet Explorer on Windows 10

How to install Internet Explorer on Windows 10: მიუხედავად იმისა, რომ Microsoft Edge is the default browser that is pre-installed on Windows 10 but many users still prefer to use Internet Explorer over other web browsers. As a user, you cannot uninstall Internet Explorer because it’s a Windows feature. But there are ways to turn on and off IE on Windows 10. If Internet Explorer is turned off in the Windows feature then you won’t be able to use IE on your system. IE will essentially be hidden until you again turn on Internet Explorer. In this article, you will learn about how to install/uninstall Internet Explorer in Windows 10.

Internet Explorer is Missing on Windows 10?
Users are reporting that they are not being able to open Internet Explorer on their Windows 10 PC. Another case is when users are doing a clean installation of Windows 10 they are unable to find Internet Explorer. In reality, Internet Explorer is turned off in Windows feature, although you can’t uninstall Internet Explorer, but you can turn it off or on.
How to install Internet Explorer on Windows 10
დარწმუნდით, რომ შექმენით აღდგენის წერტილი, თუ რამე არასწორედ მოხდება.
Method 1: Pin the IE to your Taskbar in Windows 10
This Internet Explorer will most likely be installed on your system, so you have to search it and then pin it to your taskbar so that it becomes easily available. To do this the steps are –
1. პრესა Windows Key + S to bring up the search then type “internet Explorer".
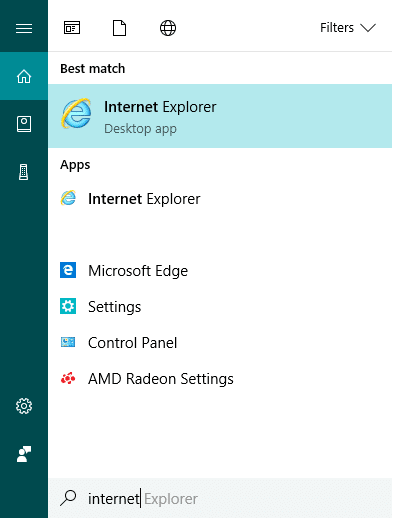
2.You will see that Internet Explorer will come in the top result of the search list.
3.Right-click on IE and choose the option “Pinbar taskbar".
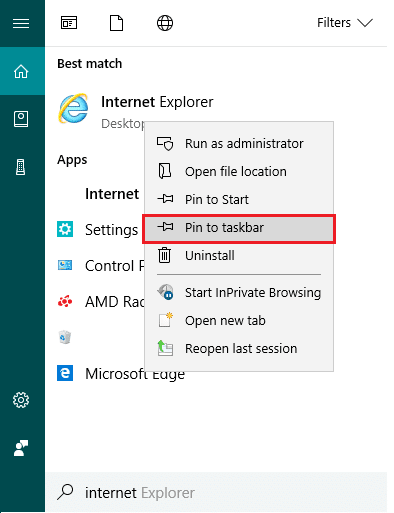
4.Now, you will see the Internet Explorer icon on your taskbar using which you can easily access IE anytime you want.
Method 2: Find Internet Explorer using Windows Accessories
Another way to find & pin Internet Explorer on Desktop is by using Windows 10 Settings:
1.Go to the Start button then click on “ყველა პროგრამა“. Or you can click on პროგრამები under the Cortana search.
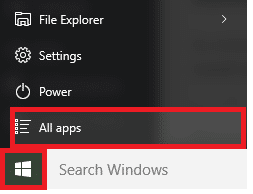
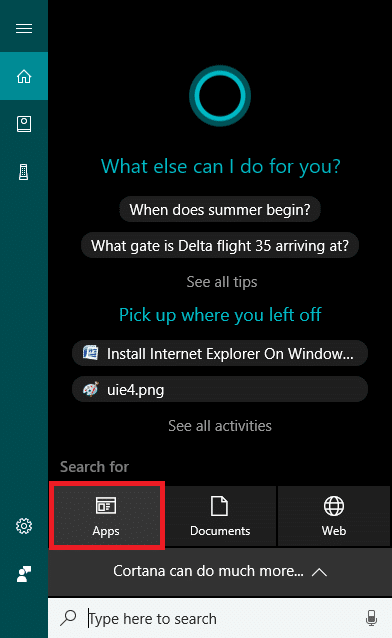
2.From there, you have to scroll down until you find the “ვინდოუსის აქსესუარები”საქაღალდე.

3.Click on it and you will find Internet Explorer in the list.
5.Right-click on Internet Explorer & choose the option “Pinbar taskbar".
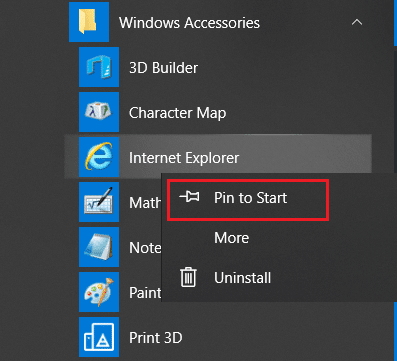
Method 3: Turn On/Off Internet Explorer
In this step, we will learn how you can Turn On or Off Internet Explorer on your PC. To do this the steps are –
1.ტიპი კონტროლი Windows ძიებაში, შემდეგ დააწკაპუნეთ პანელი ძებნის შედეგიდან.
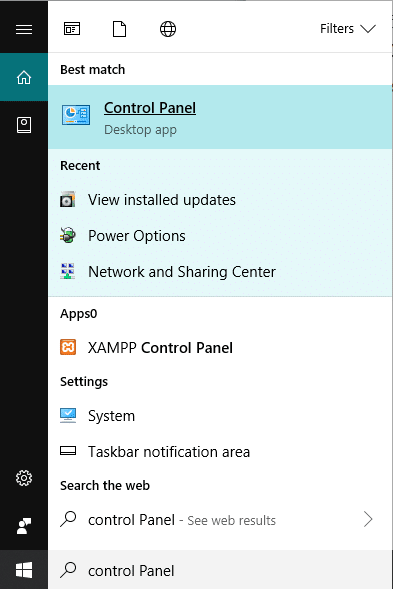
2. დააწკაპუნეთ "პროგრამის წაშლა” under Control Panel.

3.From the left-hand menu click on “Turn Windows feature on or off".
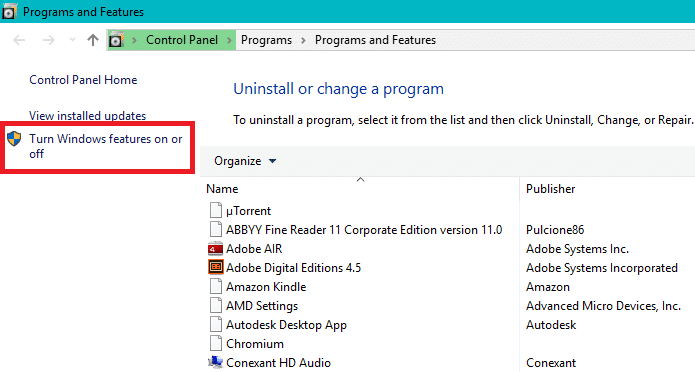
4.You will see a new pop up window will open (which is Windows Feature Window).
5.In the list, checkmark the box next to the Internet Explorer. This will turn ON the Internet Explorer on your system.
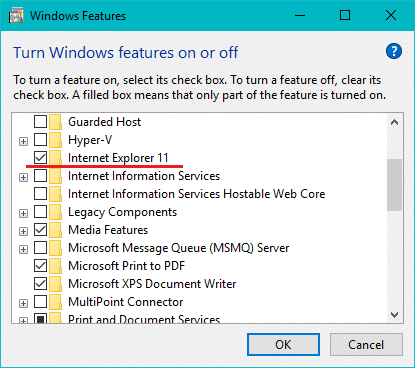
6.One done, click OK to save changes.
შენიშვნა: It will take some time for Windows to apply the changes.
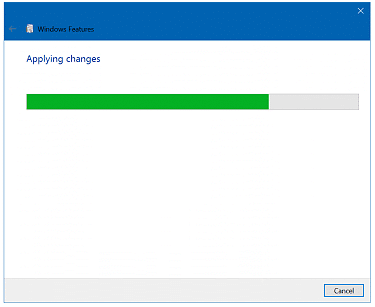
7. გადატვირთეთ კომპიუტერი ცვლილებების შესანახად.
Once the PC restart, you will notice that Internet Explorer is easily accessible through Windows search.
Method 4: Install or Uninstall Internet Explorer on Windows 10
1. დააჭირეთ Windows Key + I გასახსნელად Settings და შემდეგ დააწკაპუნეთ პროგრამები.

2. მარცხენა მხარეს მენიუდან დააწკაპუნეთ აპები და ფუნქციები.
3.Now under Apps & features, click on “არასავალდებულო მახასიათებლების მართვა"ან"პირობითი მახასიათებლები".
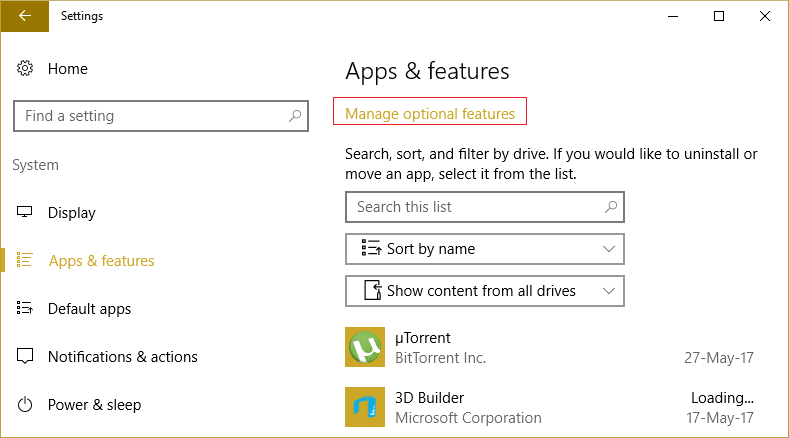
4.Scroll down the list and look for Internet Explorer.
5.Once you find it, you can either Uninstall Internet Explorer (if IE is installed) or დააინსტალირეთ (if IE is uninstalled) on your system.
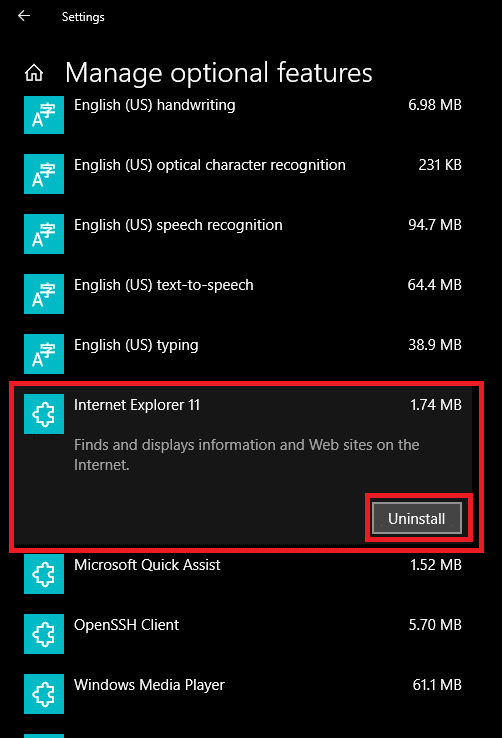
6.ახლა დააწკაპუნეთ Install or Uninstall button depending upon the status of IE on your system.
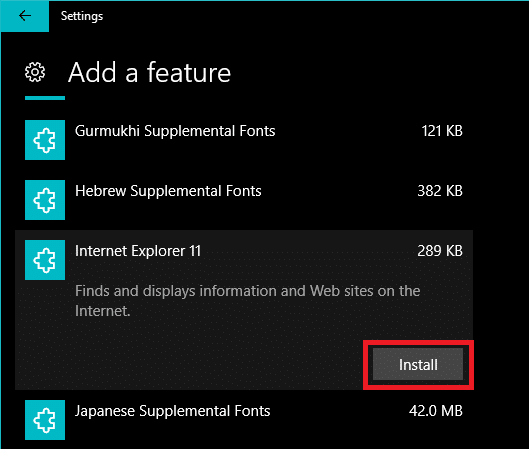
7.Once finished, reboot your PC to save changes.
Method 5: Use PowerShell to Install or Uninstall Internet Explorer
Another way to Install or Uninstall Internet Explorer on Windows 10 is via PowerShell. To do this the steps you need to follow are –
1.Click the Start and search the term “PowerShell ".
2.Right-click the PowerShell application, and open it as “ადმინისტრატორის სახელით გაშვება”რეჟიმში.

3.Type the following command depending on your choice:
To Uninstall Internet Explorer: Disable-WindowsOptionalFeature –FeatureName "Internet-Explorer-Optional-amd64" -Online To Install Internet Explorer: Enable-WindowsOptionalFeature –FeatureName "Internet-Explorer-Optional-amd64" -All –Online
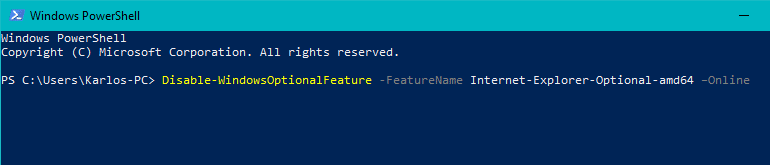
4.Once you type any one of the above commands and hit Enter, it will then prompt you to restart your system. You have to ტიპი Y და დააჭირეთ Enter.
5.Your system will reboot to apply changes.
რეკომენდებული:
ეს იმ შემთხვევაში, თუ თქვენ წარმატებით ისწავლეთ როგორ Uninstall or Install Internet Explorer on Windows 10 მაგრამ თუ ჯერ კიდევ გაქვთ რაიმე შეკითხვა ამ სტატიასთან დაკავშირებით, გთხოვთ, მოგერიდებათ დაუსვათ ისინი კომენტარების განყოფილებაში.