- in Windows 10 by admin
როგორ გამოვიყენოთ პროცესის მონიტორი და პროცესის Explorer

ხშირად იყენებთ სამუშაო მენეჯერს თქვენს Windows 10 კომპიუტერზე, რათა თვალყური ადევნოთ თქვენს სისტემაში არსებულ სხვადასხვა პროცესებს და რამდენ პროცესორს ან მეხსიერებას იყენებენ ისინი? თუ ასეა, შეიძლება აღმოაჩინოთ, რომ უპირატესობას ანიჭებთ ორ ალტერნატიულ ვარიანტს - Process Monitor ან Process Explorer.
ორივე უფასო ინსტრუმენტია, რომელიც შეგიძლიათ დააინსტალიროთ თქვენს Windows 10 კომპიუტერზე. ისინი შეიცავს იგივე ინფორმაციას, რომელიც შეგიძლიათ იხილოთ Windows Task Manager-ში და ასევე ბევრ სხვაზე.
რა არის პროცესის მონიტორი?
პროცესის მონიტორი არის უფასო მოწინავე მონიტორინგის ინსტრუმენტი, რომელიც შედის Windows Sysinternals კომპლექტში Windows უტილიტაში. ეს საშუალებას გაძლევთ ნახოთ დეტალური ინფორმაცია ყველა პროცესი, რომელიც მუშაობს თქვენს სისტემაში.
კერძოდ, ეს არის დეტალები კონკრეტული პროცესებით გამოწვეული მოვლენების შესახებ.
პროცესის შემდეგი ინფორმაციის ველები ნაგულისხმევად არჩეულია აპის პირველად გაშვებისას.
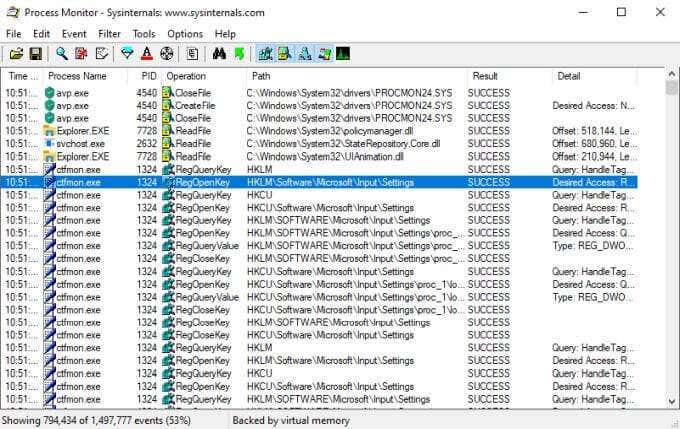
- პროცესის სახელი
- ბილიკი
- დეტალურად
- შედეგი
- ოპერაცია
- Დღის მონაკვეთი
- პროცესის ID (PID)
არის 20 დამატებითი ველი, რომლებიც შეგიძლიათ აირჩიოთ, რომ ნახოთ კიდევ უფრო მეტი ინფორმაცია თითოეული პროცესის შესახებ.
თქვენ არ შემოიფარგლებით მხოლოდ პროცესის ინფორმაციის ნახვით ამ ხელსაწყოთი. თქვენ ასევე შეგიძლიათ დააყენოთ ფილტრები ნებისმიერ ველზე, რათა შეზღუდოთ რა მონაცემები გამოჩნდება, დაარეგისტრიროთ პროცესის მოვლენები პრობლემების აღმოსაფხვრელად და პროცესის ხე, რომელიც საშუალებას გაძლევთ ნახოთ ურთიერთობა შორის მშობლებისა და ბავშვის პროცესები.
რა არის Process Explorer?
Process Explorer არის საუკეთესო ინსტრუმენტი იმის გასაგებად, თუ როგორ მუშაობს სხვადასხვა აპლიკაციები თქვენს სისტემაზე. ინოვაციური ხის სტრუქტურის მეშვეობით, ის გაჩვენებთ, თუ რა ფაილებს, კატალოგებს და სხვა პროცესებს აკონტროლებს თითოეული მშობელი პროცესი.
თქვენ შეგიძლიათ გამოიყენოთ Process Explorer „ხელის რეჟიმში“, რომელიც გეხმარებათ ნახოთ, თუ რა ფანჯრის სახელურებია გახსნილი თითოეული პროცესი, ან „DLL რეჟიმი“, რომელიც გიჩვენებთ DLL-ებს და მეხსიერების შედგენილ ფაილებს, რომლებიც თითოეულმა პროცესმა გახსნა.
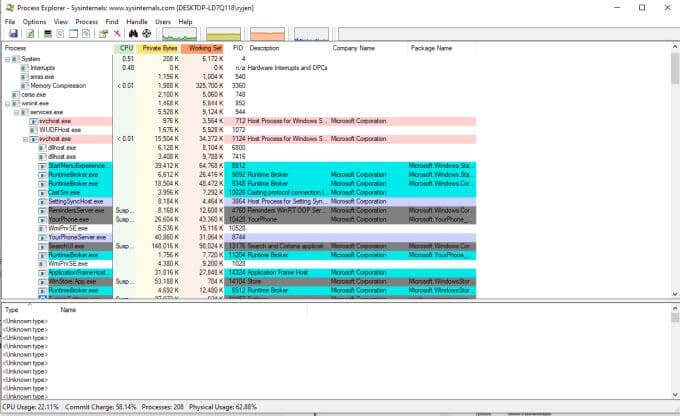
ეს ხდის Process Explorer-ს უაღრესად სასარგებლო აპლიკაციების აღმოფხვრის ან გამართვისას, რომლებიც გაშვებულია თქვენს კომპიუტერში.
ახლა, როდესაც თქვენ იცით, რისთვის გამოიყენება თითოეული ეს უფასო SysInternals კომუნალური პროგრამა, მოდით უფრო დეტალურად განვიხილოთ, თუ როგორ შეგიძლიათ გამოიყენოთ თითოეული მათგანი თქვენს Windows 10 კომპიუტერზე.
როგორ გამოვიყენოთ პროცესის მონიტორი
პროცესის მონიტორის ფაილების ამოღების შემდეგ ნახავთ სხვადასხვა ფაილებს პროგრამის გასაშვებად. თუ თქვენ მართავთ 64-ბიტიან Windows სისტემას, აირჩიეთ ფაილი სახელად Procmon64.exe. თუ არა, მაშინ აირჩიეთ Procmon.exe ფაილი.
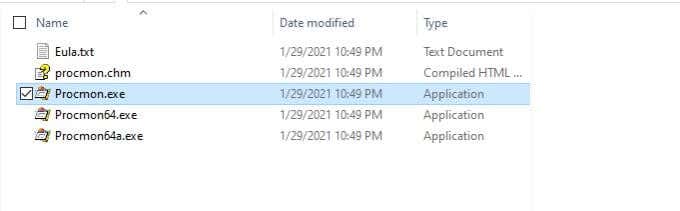
პროცესის მონიტორის მთავარი ფანჯრიდან შეგიძლიათ გაუშვათ ხედი, რომელიც Process Explorer-ის აპის მსგავსია. ეს არის პროცესის ხის ხედი. ამის სანახავად, უბრალოდ აირჩიეთ პატარა დოკუმენტის ხატულა მასზე ხის დიაგრამის გამოსახულებით.
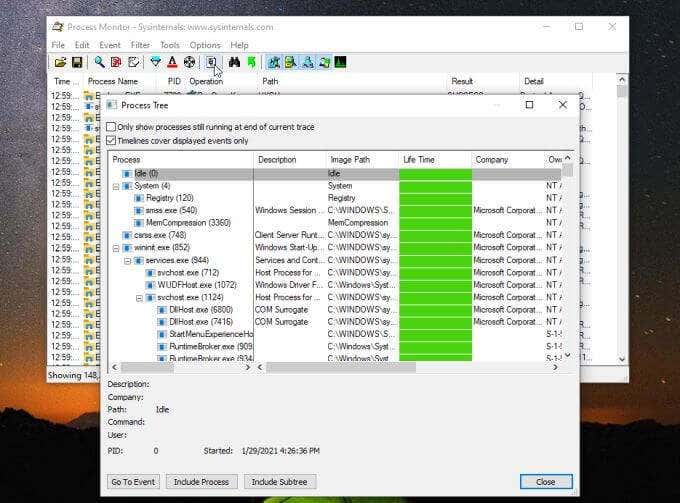
ზოგიერთი ინფორმაცია, რომელსაც ხედავთ ამ ხედში, მოიცავს მთავარ პროცესს და მის მიერ დაწყებულ ყველა პროცესს. თქვენ შეგიძლიათ ნახოთ მისი გაშვების ბრძანება, აპლიკაციის შემქმნელი (თუ ხელმისაწვდომია), რამდენი ხანი მუშაობს და მისი გაშვების თარიღი.
ეს არ არის ისეთივე ინფორმატიული, როგორც Process Explorer, მაგრამ კარგი სწრაფი ხედია იგივე ინფორმაციის დიდი ნაწილის სანახავად.
შექმენით პროცესის მონიტორის ფილტრი
დაბრუნდით მთავარ ეკრანზე (პროცესის მოვლენების ფანჯარა), დააწკაპუნეთ მარჯვენა ღილაკით რომელიმე პროცესზე და აირჩიეთ ფილტრის რედაქტირება პროცესის ფილტრის განახლებისთვის.
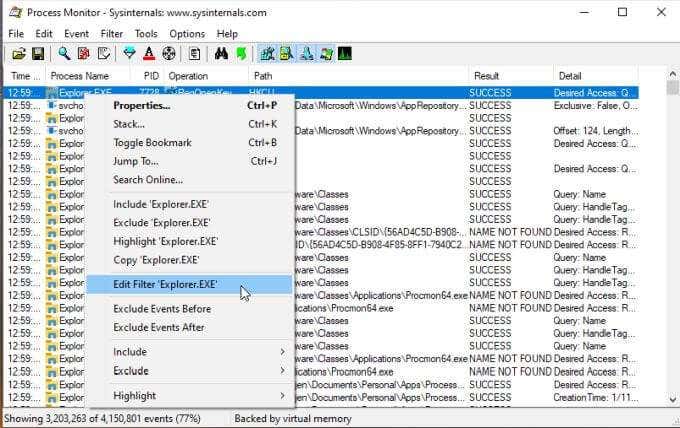
ეს ფანჯარა გაჩვენებთ, თუ როგორ მუშაობს ფილტრაცია პროცესის მონიტორში. პირველი ჩამოსაშლელი მენიუ საშუალებას გაძლევთ აირჩიოთ ობიექტი თქვენი ფილტრისთვის. ამ შემთხვევაში, ეს არის პროცესის სახელი. შემდეგი ჩამოსაშლელი არის ოპერატორი, როგორიცაა არის, არ არის, ნაკლები და ა.შ. ველი არის სადაც შეგიძლიათ აკრიფოთ ან აირჩიოთ თქვენი ფილტრი და გსურთ თუ არა ამ ჩანაწერების ჩართვა ან გამორიცხვა.
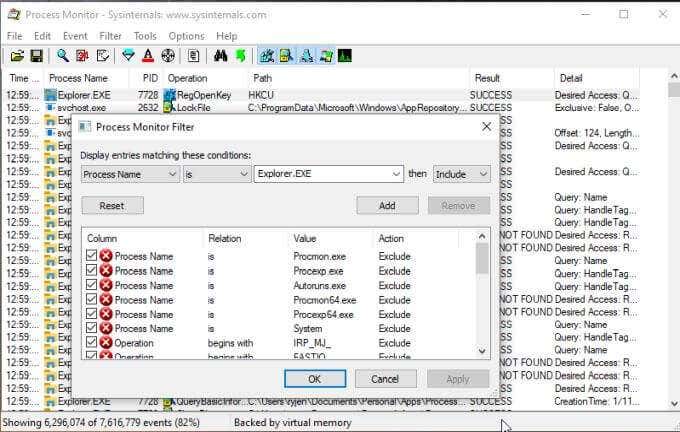
როდესაც თქვენ აირჩიეთ დამატება, ის დაამატებს ახალ ფილტრს თქვენს სიაში და შესაბამისად შეცვლის პროცესების საერთო ხედვას.
ახალი ფილტრის შესაქმნელად აირჩიეთ ფილტრი მენიუ და აირჩიეთ ფილტრი.
ეს გაიხსნება იმავე ფანჯარაში, მაგრამ ფილტრი ცარიელია. უბრალოდ აირჩიეთ თითოეული ჩამოსაშლელი მენიუ, შეიყვანეთ ფილტრის ელემენტი, რომლის გამორიცხვა ან ჩართვა გსურთ და დაამატეთ იგი თქვენს ფილტრების სიაში.
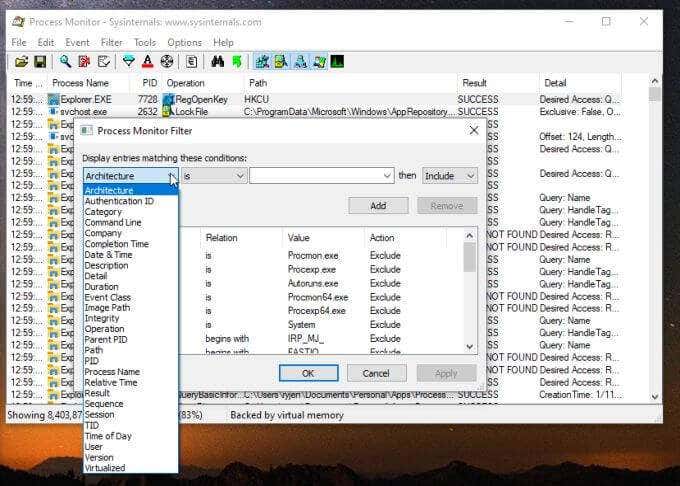
მას შემდეგ რაც აირჩევთ OK ის განაახლებს თქვენს მთავარ ხედს, რათა შეიტანოს თქვენი ახალი ფილტრი.
პროცესის მონიტორის ყველაზე სასარგებლო ფუნქცია არის სისტემური მოვლენების აღრიცხვა გარკვეული მოქმედების დროს. თქვენ შეგიძლიათ დაარეგისტრიროთ სისტემის მოვლენები შემდეგნაირად:
- დააჭირეთ გამადიდებელი შუშის გადაღების ხატულას, რომ შეწყვიტოთ ჟურნალი.
- აირჩიეთ საშლელი ქაღალდზე გასუფთავების ხატულა ჟურნალის გასასუფთავებლად.
- ჟურნალის დასაწყებად კვლავ დააჭირეთ გადაღების ხატულას.
- აირჩიეთ ფილტრი მდე ჩართეთ გაფართოებული გამომავალი.
- ხელახლა შექმენით საკითხი.
- ხელახლა აირჩიეთ გადაღების ხატულა, რომ შეაჩეროთ შესვლა.
- აირჩიეთ დისკის შენახვის ხატულა, რათა შეინახოთ ჟურნალი თქვენს კომპიუტერში.
შეგიძლიათ გადახედოთ ჟურნალს, რათა ნახოთ პროცესის ყველა მოვლენა, რომელიც მოხდა პრობლემის ან შეცდომის ხელახლა შექმნისას, რომლის მოგვარებასაც ცდილობთ.
ღრმა შესწავლა მოვლენებით
როდესაც ირჩევთ კონკრეტულ მოვლენებს პროცესის მონიტორში, შეგიძლიათ მეტი დეტალების შესწავლა მოვლენის მენიუს მეშვეობით.
აირჩიეთ მოვლენა, რომლის შემოწმებაც გსურთ. შემდეგ აირჩიეთ თარიღის მენიუში და შეარჩიეთ განცხადებები.
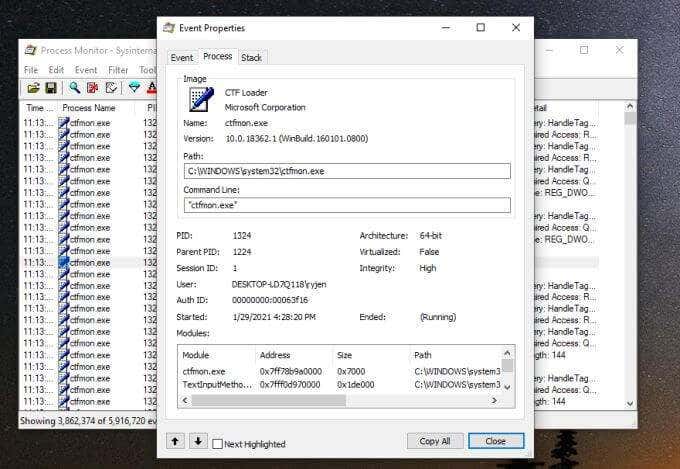
ეს აჩვენებს ღონისძიების ყველა თვისებას. The თარიღის ჩანართი გვიჩვენებს ძირითადად რა იყო პროცესის მონიტორის მთავარ ფანჯარაში. The პროცესი ჩანართი გიჩვენებთ ისეთ რამეებს, როგორიცაა აპლიკაციისკენ მიმავალი გზა და გაშვების ბრძანების ხაზი, ასევე პროცესის მიერ გამოყენებული მოდულები. The დასტის ჩანართი უზრუნველყოფს პროცესის მიხედვით მეხსიერებაში შენახულ მოდულებს და მათ დეტალებს.
თქვენ შეგიძლიათ შეხვიდეთ მხოლოდ Stack ჩანართზე არჩევით დასტის სანაცვლოდ მოვლენების მენიუში.
თუ გსურთ თვალი ადევნოთ რომელიმე ცალკეულ მოვლენას, აირჩიეთ ის და შემდეგ აირჩიეთ ღონისძიების მენიუ და აირჩიეთ სანიშნეს გადართვა.
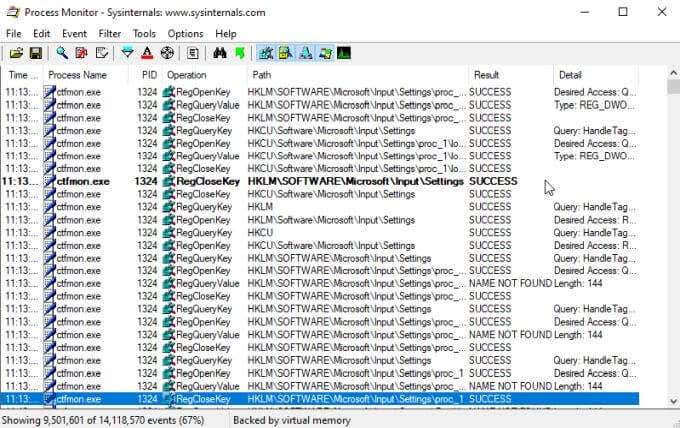
ეს ხაზს გაუსვამს მოვლენას, ასე რომ უფრო ადვილი იქნება თვალის დევნება.
თქვენ ასევე შეგიძლიათ ნახოთ რეესტრის ჩანაწერები ნებისმიერი პროცესისთვის, არჩევით თარიღის მენიუ და არჩევა Გადახტომა.
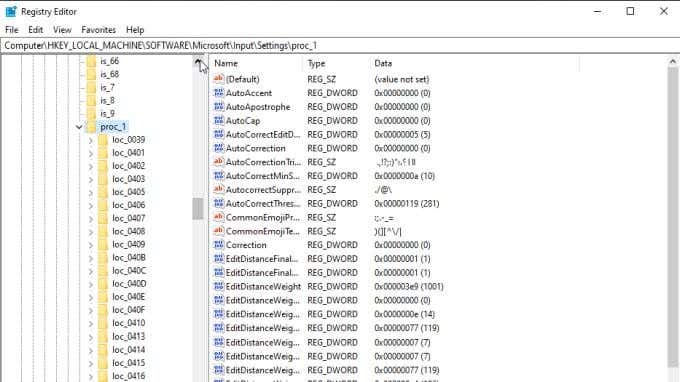
ეს არის სწრაფი გზა რეესტრის ნებისმიერი ჩანაწერის სანახავად, რომლის გადართვაც გსურთ ამ აპლიკაციის კონფიგურაციისთვის.
ინსტრუმენტთა პანელის მარჯვენა მხარეს დაინახავთ ხუთ ხატს, რომლებიც შეგიძლიათ გამოიყენოთ ნაგულისხმევი ფილტრების დასაზუსტებლად.
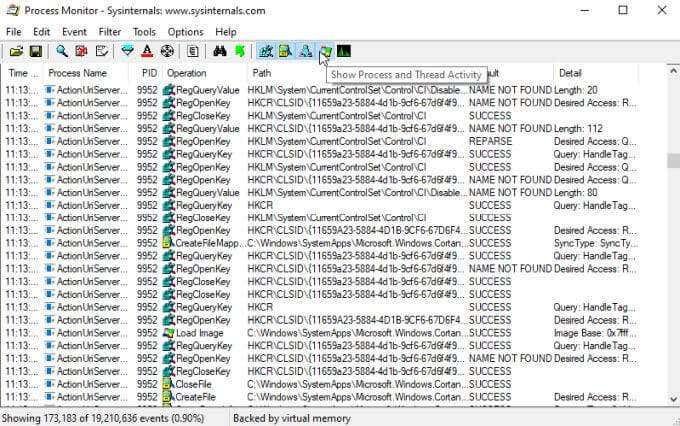
თქვენ შეგიძლიათ გამოიყენოთ ისინი თითოეული შემდეგი ფილტრის ჩასართავად ან გამორთვისთვის:
- რეესტრის საქმიანობა
- ფაილური სისტემის აქტივობა
- ქსელის აქტივობა
- პროცესი და ძაფის აქტივობა
- მოვლენების პროფილირება
როგორ გამოვიყენოთ Process Explorer
გამოიყენეთ იგივე მიდგომა 32-ბიტიანისთვის ან 64-ბიტისთვის, როდესაც დაიწყებთ Process Explorer-ს.
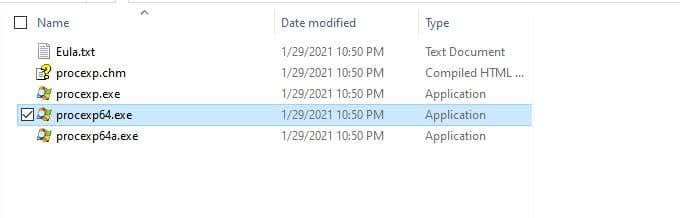
ის ნახვა მენიუ არის სადაც შეგიძლიათ დააკონფიგურიროთ რა პროცესის ინფორმაცია გამოჩნდება თითოეულ პანელში.
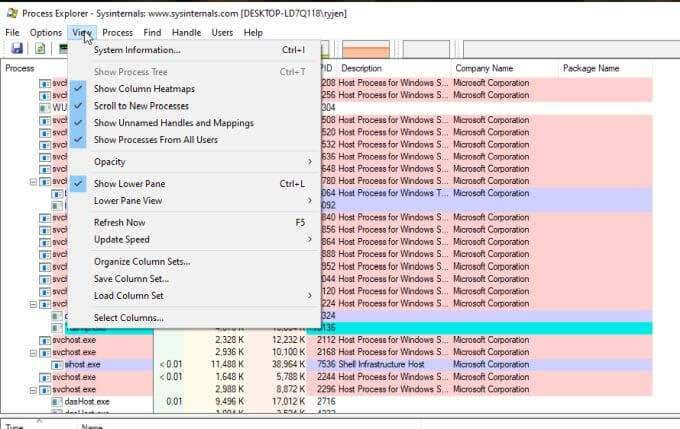
გამოყენება ქვედა პანელის ხედი იქიდან ნაჩვენები მონაცემების შესაცვლელად სახელურები to DLL.
ყველაზე მნიშვნელოვანი მენიუ აქ არის პროცესი. ქვემოთ მოცემულია მენიუს თითოეული ვარიანტი, რომელიც გაჩვენებთ და საშუალებას მოგცემთ გააკონტროლოთ.
დააყენეთ Affinity გვიჩვენებს, რომელ პროცესორებზე შეიძლება შესრულდეს არჩეული პროცესი. თუ გსურთ, შეგიძლიათ ჩართოთ ან გამორთოთ ნებისმიერი პროცესორი.
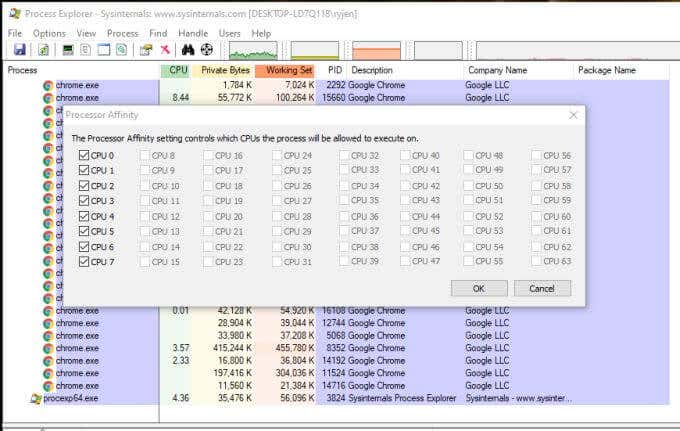
დააყენეთ პრიორიტეტი საშუალებას გაძლევთ გაზარდოთ ან გამოყოთ პრიორიტეტი, რომელსაც CPU ანიჭებს ამ პროცესს. ეს კარგი გზაა დაგვიანებული ან ნელა გაშვებული აპლიკაციების პრობლემების მოსაგვარებლად, რათა ნახოთ, არის თუ არა ეს პრობლემა ძალიან ბევრი სხვა პროცესის გაშვებასთან დაკავშირებით.
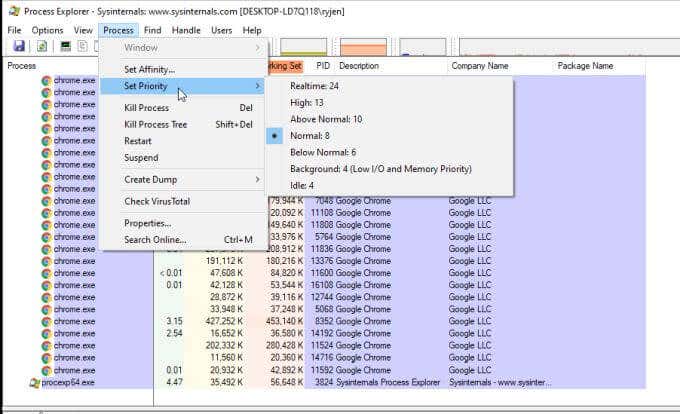
შემდეგი ოთხი ვარიანტი საშუალებას გაძლევთ აკონტროლოთ თითოეული პროცესი.
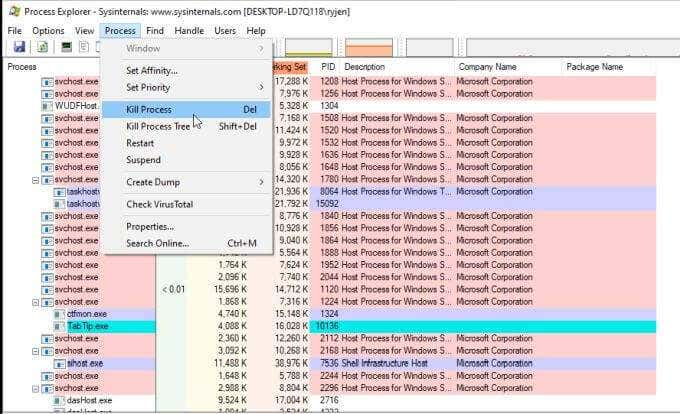
ესენია:
- Kill პროცესი: აიძულეთ შეაჩეროთ ინდივიდუალური პროცესი
- მოკალი პროცესის ხე: აიძულეთ შეაჩეროთ პროცესი და ყველა ბავშვის პროცესი
- რესტარტი: შეაჩერე და დაიწყე არჩეული პროცესი
- შეაჩეროს: ეჭვი შეასრულეთ არჩეულ პროცესზე
თქვენ შეგიძლიათ შექმნათ dump ან minidump ფაილები ასოცირდება არჩეულ პროცესთან არჩევით პროცესი მენიუ და არჩევა შექმენით ნაგავსაყრელი. შემდეგ აირჩიე გინდა თუ არა ა მინიდუმპი ან სრული ნაგავსაყრელი.
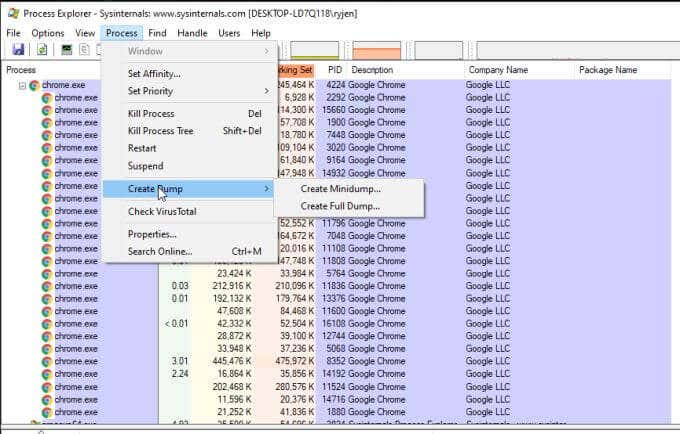
თუ თქვენ აირჩიეთ შეამოწმეთ VirusTotal იმ პროცესი მენიუში, Process Explorer წარადგენს ჰეშებს პროცესთან დაკავშირებული ფაილებისთვის და DLL-ებისთვის VirusTotal.com-ზე. VirusTotal სკანირებს და აანალიზებს მათ ნებისმიერი ვირუსის აქტივობისთვის. ამ ფუნქციის გამოყენებამდე თქვენ უნდა დაეთანხმოთ VirusTotal-ის მომსახურების პირობებს.
ბოლოს თუ აირჩევთ განცხადებები პროცესის მენიუდან შეგიძლიათ იხილოთ მრავალფეროვანი თვისებები არჩეული პროცესის შესახებ.
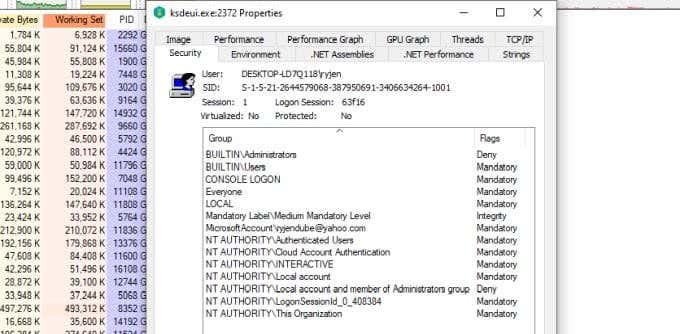
ეს მოიცავს ინფორმაციას შესრულებასთან, GPU-ს გამოყენებასთან, მთლიან ძაფებთან, ქსელის აქტივობასთან და ბევრ სხვასთან დაკავშირებულ ინფორმაციას.
უნდა გამოიყენოთ Process Monitor ან Process Explorer?
მიუხედავად იმისა, რომ ეს ორი კომუნალური პროგრამა მსგავსია, ისინი არ არიან იგივე. პროცესის მონიტორი უკეთესია, თუ თქვენ გჭირდებათ თვალყური ადევნოთ, თუ როგორ ურთიერთქმედებს თქვენი პროცესები თქვენს სისტემასთან. ეს საშუალებას გაძლევთ აკონტროლოთ და დაარეგისტრიროთ მოვლენები, რომლებიც გამოწვეულია თითოეული პროცესით.
ის დაგეხმარებათ დაინახოთ, იწვევს თუ არა თქვენს პროცესებსა და სისტემას შორის ურთიერთქმედება შეცდომებს ან არანორმალურად იქცევა.
Process Explorer, მეორეს მხრივ, დიდად არის ორიენტირებული პროცესზე. ის გეხმარებათ დაინახოთ ურთიერთობა მშობლის პროცესებსა და მის შვილო პროცესებს შორის. ის ასევე საშუალებას გაძლევთ უფრო ღრმად ჩახედოთ თითოეული პროცესის პარამეტრებსა და თვისებებს, ბევრად მეტი ვიდრე Windows-ის ნებისმიერი სხვა ხელმისაწვდომი პროგრამა.
აირჩიეთ თქვენთვის სასურველი უტილიტა იმისდა მიხედვით, თუ რას აგვარებთ კონკრეტულად.