Fix ERR_CONNECTION_ABORTED in Chrome – TechCult

Fix ERR_CONNECTION_ABORTED in Chrome: If you are facing ERR_CONNECTION_ABORTED error in Chrome while trying to visit a web page then it means that the page you are trying to visit does not support SSLv3 (Secure Socket Layer). Also, the error is caused because of the 3rd party program or extensions might be blocking access to the website. The err_connection_aborted error states:
Бұл сайтқа қол жеткізу мүмкін емес
The webpage might be temporarily down or it may have moved permanently to a new web address.
ERR_CONNECTION_ABORTED

In some cases, it simply means that the website is down, in order to check this try to open the same web page in another browser and see if you are able to access it. If the web page opens in another browser then there is a problem with Chrome. So without wasting time let’s see how to actually Fix ERR_CONNECTION_ABORTED in Chrome with the below-listed troubleshooting steps.
Fix ERR_CONNECTION_ABORTED in Chrome
Бірдеңе дұрыс болмаса, қалпына келтіру нүктесін жасауды ұмытпаңыз.
1-әдіс: Антивирус пен брандмауэрді уақытша өшіріңіз
1. Тінтуірдің оң жақ түймешігімен басыңыз Вирусқа қарсы бағдарлама белгішесі жүйелік науадан таңдаңыз Өшіру.

2.Содан кейін орындалатын уақыт шеңберін таңдаңыз Антивирус өшірілген күйінде қалады.

Ескертпе: Мүмкін болатын ең аз уақыт мөлшерін таңдаңыз, мысалы 15 минут немесе 30 минут.
3.Once done, again try to open Chrome and check if the error resolves or not.
4.Windows пернесі + I пернелерін басыңыз, содан кейін таңдаңыз Басқару панелі.

5. Әрі қарай, түймесін басыңыз Жүйе және қауіпсіздік.
6. Содан кейін түймесін басыңыз Windows брандмауэрі.

7.Енді терезенің сол жақ тақтасынан Windows брандмауэрін қосу немесе өшіру түймесін басыңыз.

8.Windows брандмауэрін өшіру опциясын таңдап, компьютерді қайта іске қосыңыз. Again try to open Chrome and see if you’re able to Fix ERR_CONNECTION_ABORTED in Chrome.
Жоғарыдағы әдіс жұмыс істемесе, желіаралық қалқанды қайта қосу үшін дәл сол қадамдарды орындаңыз.
Method 2: Disable SSLv3 in Google Chrome
1.Make sure Google Chrome shortcut is on the desktop, if not then navigate to the following directory:
C: Бағдарлама файлдары (x86) GoogleChromeApplication
2. Тінтуірдің оң жақ түймешігін басыңыз chrome.exe тармағын таңдаңыз және Таңбаша жасау.
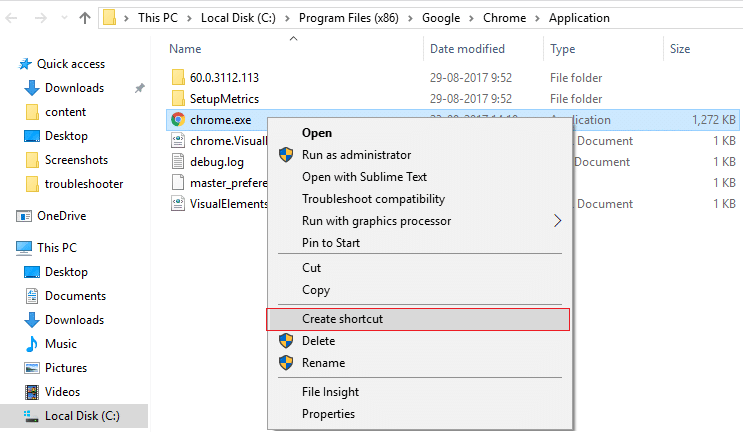
3.It won’t be able to create the shortcut in the above directory, instead, it will ask to create the shortcut on the desktop, so Иә таңдаңыз.
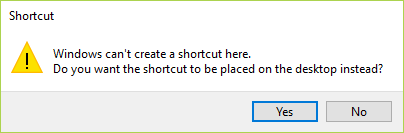
4. Енді тінтуірдің оң жақ түймешігін басыңыз chrome.exe – shortcut және қосыңыз Shortcut tab.
5.In the Target field, at the end after the last ” add a space and then add –ssl-version-min=tls1.
Мысалға: “C:Program Files (x86)GoogleChromeApplicationchrome.exe” –ssl-version-min=tls1
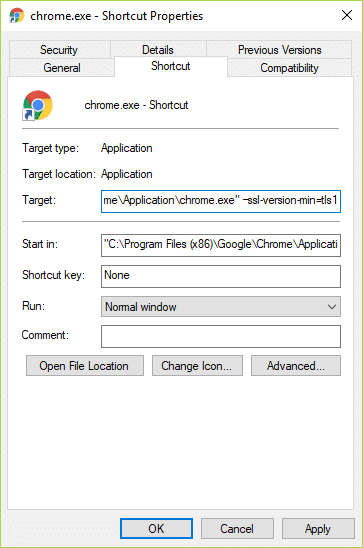
6.click Apply followed by OK.
7.This would disable SSLv3 in Google Chrome and then reset your Router.
3-әдіс: Жүйелік файл тексергішін іске қосыңыз
1. Windows пернесі + X пернелерін басыңыз, содан кейін басыңыз Пәрмен жолы (әкімші).

2. Енді cmd ішіне келесіні теріп, enter пернесін басыңыз:
Sfc /scannow sfc /scannow /offbootdir=c: /offwindir=c:windows (Егер жоғарыда орындалмаса, мынаны қолданып көріңіз)

3. Жоғарыда көрсетілген процестің аяқталуын күтіңіз және аяқталғаннан кейін компьютерді қайта іске қосыңыз.
4-әдіс: Chrome браузерін қалпына келтіріңіз
Ескерту: Make sure Chrome is completely closed if not end its process from Task Manager.
1. Windows пернесі + R пернелер тіркесімін басып, келесіні теріп, Enter пернесін басыңыз:
% USERPROFILE% AppDataLocalGoogleChromeUser деректері
2.Now back the Әдепкі қалта to another location and then delete this folder.
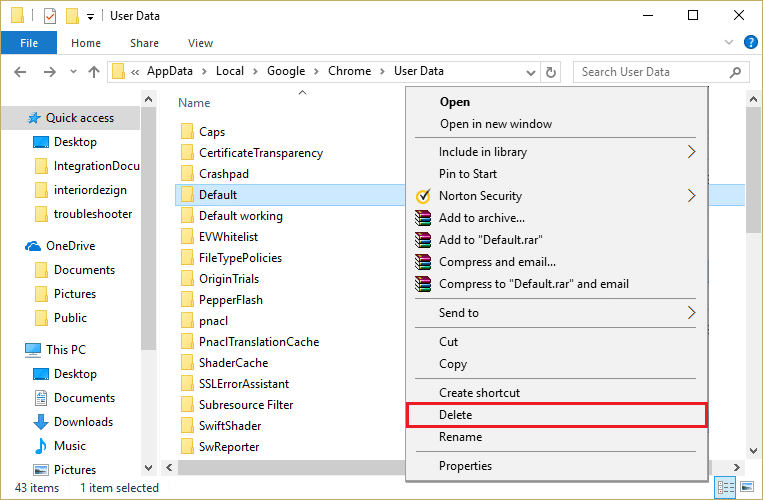
3.This would delete all of your chrome user data, bookmarks, history, cookies and cache.
4. Google Chrome ашыңыз, содан кейін жоғарғы оң жақ бұрыштағы үш нүктені басып, түймесін басыңыз Параметрлер.

5. Енді параметрлер терезесінде төмен жылжып, төменгі жағындағы Қосымша түймесін басыңыз.

6. Тағы да төменге қарай жылжып, түймесін басыңыз Бағананы қалпына келтіру.

7. Бұл қалпына келтіруді қалайтыныңызды сұрайтын қалқымалы терезені қайтадан ашады, сондықтан түймесін басыңыз Жалғастыру үшін қалпына келтіріңіз.

Мүмкіндігіңіз бар-жоғын қараңыз Fix ERR_CONNECTION_ABORTED in Chrome if not then try the next method.
5-әдіс: Google Chrome браузерін қайта орнатыңыз
Well, if you have tried everything and still not able to fix the error then you need to reinstall Chrome again. But first, make sure to uninstall Google Chrome completely from your system then again оны осы жерден жүктеп алыңыз. Also, make sure to delete the user data folder and then install it again from the above source.
Сізге ұсынылады:
Міне, сіз сәтті болдыңыз Fix ERR_CONNECTION_ABORTED in Chrome бірақ егер сізде осы нұсқаулыққа қатысты сұрақтарыңыз болса, оларды түсініктеме бөлімінде сұрауға болады.