Түзету Хост қолданбасы жұмыс істеу қатесін тоқтатты
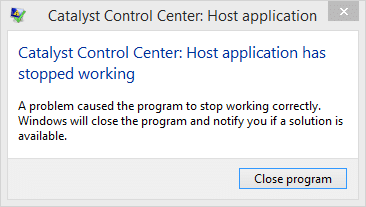
If you have an AMD graphic card, then you most probably have used AMD Catalyst Control Centre, but users are reporting that it may get corrupted and shows the error “Host application has stopped working.” There are various explanations as to why this error is caused by the program such as malware infection, outdated drivers or program not being able to access files file necessary for an operation etc.
Catalyst Control Centre: Host application has stopped working
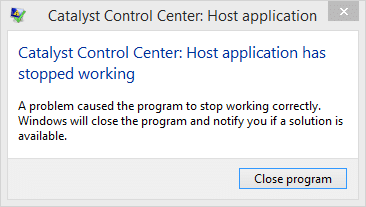
Anyway, this has been creating many problems to AMD users lately, and today we will see how to Fix Host application has stopped working error with the below-listed troubleshooting steps.
Түзету Хост қолданбасы жұмыс істеу қатесін тоқтатты
Бірдеңе дұрыс болмаса, қалпына келтіру нүктесін жасауды ұмытпаңыз.
Method 1: Unhide the ATI folder in AppData
1. Windows пернесі + R пернелерін басып, теріңіз % localappdata% Enter енгізіңіз.
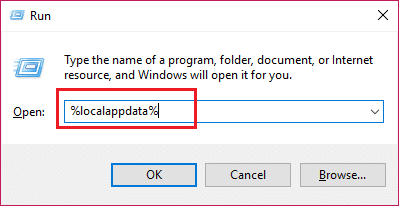
2. Енді басыңыз View > Options.
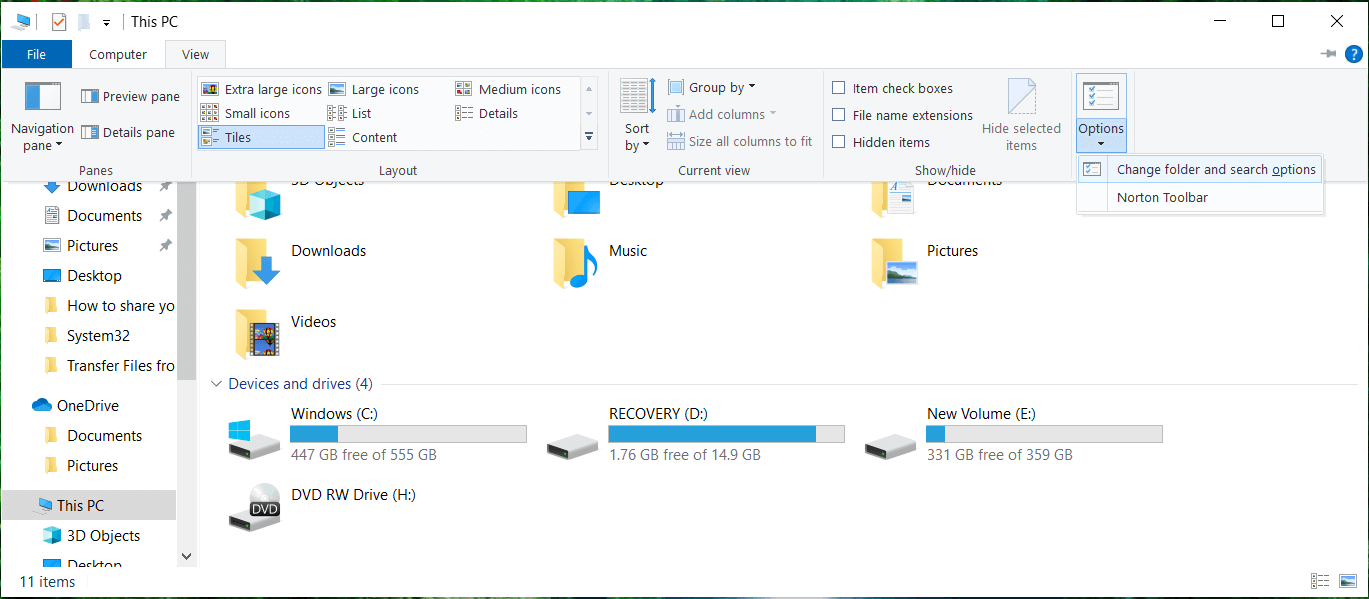
3. Switch to View tab in the Folder Options window and checkmark “Жасырын файлдар мен қалталарды көрсету.«

4. Енді астында Жергілікті қалта іздеу ATI and right-click on it then select Сипаттар.
5. Келесі, астында Attributes section uncheck Hidden option.
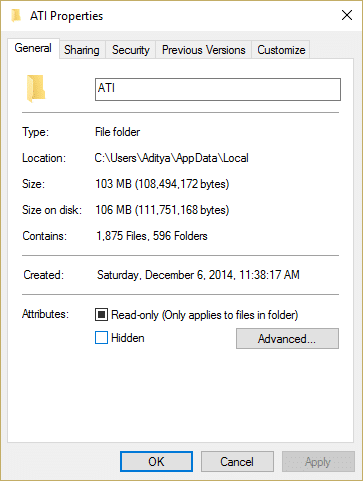
6. Қолдану түймесін, одан кейін OK түймесін басыңыз.
7. Reboot your PC to save changes and rerun the application.
Method 2: Update AMD Drivers
Бару Бұл сілтеме and update your AMD drivers, if this doesn’t fix the error, follow the below steps.
1. Windows пернесі + R пернелерін басып, теріңіз devmgmt.msc Құрылғы менеджерін ашу үшін Enter пернесін басыңыз.

2. Now expand Display adapter and right-click on your AMD card таңдаңыз Драйвер бағдарламалық жасақтамасын жаңартыңыз.
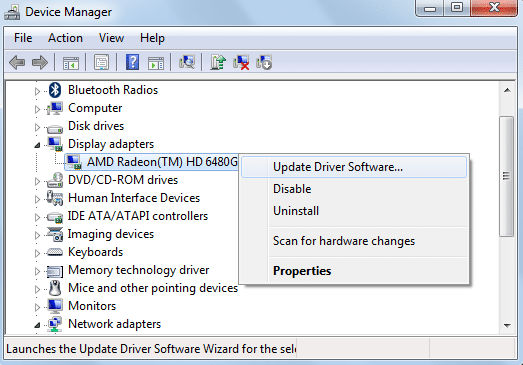
3 . On the next screen, select Search automatically for the updated driver software.

4. If no update is found then again right-click and select Драйвер бағдарламалық жасақтамасын жаңартыңыз.
5. This time, choose “Драйвер бағдарламалық жасақтамасы үшін компьютерімді шолыңыз.«

6. Содан кейін түймесін басыңыз Менің компьютерімдегі құрылғы драйверлерінің тізімінен таңдауға рұқсат етіңіз.

7. Таңдаңыз соңғы AMD драйвері тізімнен таңдаңыз және орнатуды аяқтаңыз.
8. Өзгерістерді сақтау үшін компьютерді қайта жүктеңіз.
Method 3: Run application in compatibility mode
1. Келесі жолға өтіңіз:
C:Program Files (x86)ATI TechnologiesATI.ACECore-Static
2. Табыңыз CCC.exe and right-click on it then select Сипаттар.
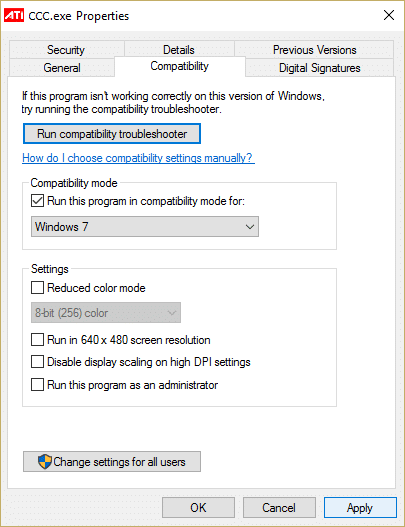
3. Switch to compatibility tab and checkmark the box “Бұл бағдарламаны үйлесімділік режимінде іске қосыңыз»Тармағын таңдап, таңдаңыз Windows 7.
4. Қолдану түймесін, одан кейін OK түймесін басыңыз.
5. Өзгерістерді сақтау үшін компьютерді қайта жүктеңіз. Бұл керек Fix Host application has stopped working error.
4-әдіс: Windows жүйесінің жаңартылғанын тексеріңіз
1. Басыңыз Windows пернесі + Мен Параметрлерді ашамын, содан кейін түймесін басыңыз Жаңарту және қауіпсіздік.
![]()
2. Сол жақтағы мәзір түймесін басыңыз Windows жаңарту орталығы.
3. Енді «Жаңартуларды тексерукез келген қолжетімді жаңартуларды тексеру үшін ” түймесін басыңыз.

4. Кез келген жаңарту күтілуде болса, түймесін басыңыз Жаңартуларды жүктеп алыңыз және орнатыңыз.

5. Жаңартулар жүктелгеннен кейін оларды орнатыңыз, сонда Windows жүйесі жаңартылады.
Ұсынылған:
Міне, сіз сәтті болдыңыз Түзету Хост қолданбасы жұмыс істеу қатесін тоқтатты if you still have any questions regarding this guide then feel free to ask them in the comment’s section.