Fix IRQL_NOT_LESS_OR_EQUAL Error – TechCult
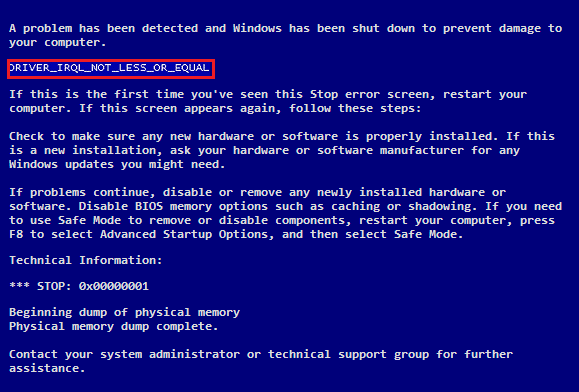
If you face the above error code with bug check with a value of 0x0000000A, then this indicates that a kernel-mode driver accessed paged memory at an invalid address while at a raised interrupt request level (IRQL). In short, the driver attempted to access a memory address to which it did not have the necessary permission.
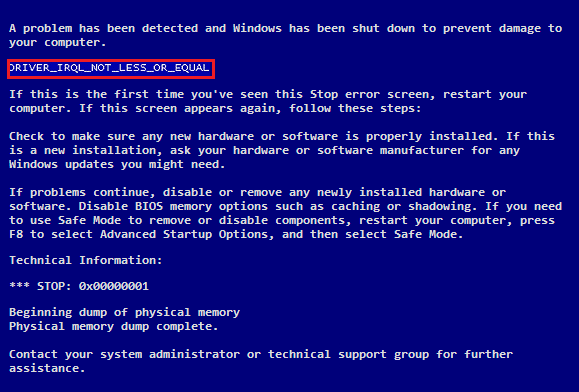
When this occurs in a user application, it generates an access violation error message. When this happens in a kernel-mode, then it generates a STOP error code 0x0000000A. If you face this error while upgrading to a newer version of Windows, it might be caused by the corrupted or outdated device driver, virus or malware, antivirus issues, corrupt system file, etc.
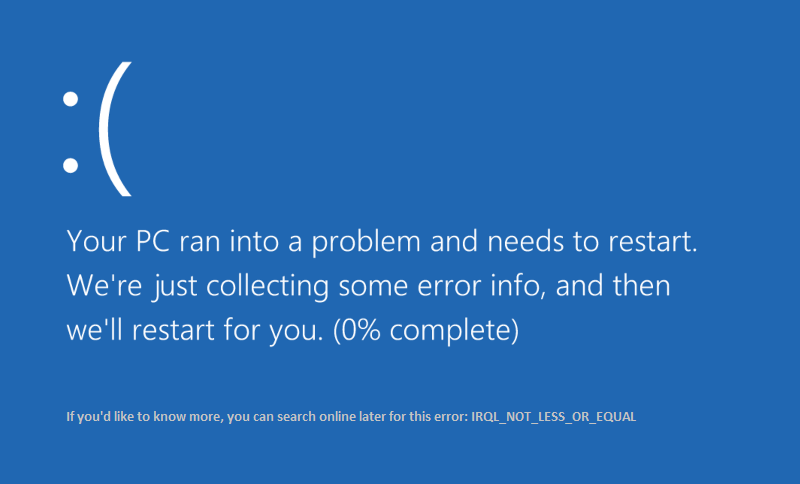
This error also occurs if there is a mismatch between memory and memory bus controller which can lead to unexpected I/O failures, memory bit-flipping during heavy I/O operations, or when the ambient temperature is raised. So without wasting any time let’s see how to actually Fix IRQL_NOT_LESS_OR_EQUAL error on Windows 10 with the help of below-listed troubleshooting guide.
Fix IRQL_NOT_LESS_OR_EQUAL Error
Бірдеңе дұрыс болмаса, қалпына келтіру нүктесін жасауды ұмытпаңыз.
1-әдіс: Таза жүктеуді орындаңыз
Sometimes 3rd party software can conflict with Windows and can cause Blue Screen of Death error. To Fix IRQL_NOT_LESS_OR_EQUAL Error, you need to perform a clean boot on your PC and diagnose the issue step by step.
2-әдіс: Windows жады диагностикасын іске қосыңыз
Ескерту: If your motherboard’s BIOS has the Memory Caching feature, you should disable it from BIOS setup.
1. Windows іздеу жолағына жад деп теріп, «Windows жады диагностикасы.«
2. In the set of options displayed select «Қазір қайта іске қосыңыз және ақауларды тексеріңіз.«

3. After which Windows will restart to check for possible RAM errors and hopefully display the possible reasons you get the IRQL_NOT_LESS_OR_EQUAL Blue Screen of Death (BSOD) error message.
4. Өзгерістерді сақтау үшін компьютерді қайта жүктеңіз.
3-әдіс: Memtest86+ іске қосыңыз
Ескерту: Бастамас бұрын, басқа компьютерге кіру мүмкіндігіңіз бар екеніне көз жеткізіңіз, себебі Memtest86+ жүктеп алып, дискіге немесе USB флэш-дискісіне жазу керек.
1. USB флэш-дискісін жүйеге қосыңыз.
2. Жүктеу және орнату Windows Мемтест86 USB кілтіне арналған автоматты орнатушы.
3. Жаңа ғана жүктеп алған және таңдаған сурет файлын тінтуірдің оң жақ түймешігімен басыңыз.Осы жерден шығарыңыз«Опциясы.
4. Шығарғаннан кейін қалтаны ашып, іске қосыңыз Memtest86+ USB орнату құралы.
5. MemTest86 бағдарламалық құралын жазу үшін USB дискісіне қосылғаныңызды таңдаңыз (бұл USB дискісін пішімдейді).

6. Жоғарыдағы процесс аяқталғаннан кейін USB құрылғысын компьютерге салыңыз IRQL_NOT_LESS_OR_EQUAL Error.
7. Компьютерді қайта іске қосыңыз және USB флэш-дискісінен жүктеу таңдалғанына көз жеткізіңіз.
8. Memtest86 жүйеңіздегі жадтың бұзылуын тексеруді бастайды.

9. Егер сіз барлық сынақтан өткен болсаңыз, жадыңыздың дұрыс жұмыс істейтініне сенімді бола аласыз.
10.If some of the steps were unsuccessful, then Мемтест86 will find memory corruption which means that your “IRQL_NOT_LESS_OR_EQUAL” is because of bad/corrupt memory.
11. Ол үшін Fix IRQL_NOT_LESS_OR_EQUAL Error, нашар жад секторлары табылса, жедел жадты ауыстыру қажет болады.
4-әдіс: Драйвер тексерушісін іске қосыңыз
Бұл әдіс әдетте қауіпсіз режимде емес Windows жүйесіне кіре алатын болсаңыз ғана пайдалы. Содан кейін жүйені қалпына келтіру нүктесін жасағаныңызға көз жеткізіңіз.

Драйвер тексерушісін ретімен іске қосыңыз IRQL_NOT_LESS_OR_EQUAL қатесін түзетіңіз. Бұл қате орын алуы мүмкін кез келген қайшылықты драйвер мәселелерін жояды.
5-әдіс: Жүйені қалпына келтіруді орындаңыз
1. Windows пернесі + R пернелерін басып, теріңіз system.cpl содан кейін enter пернесін басыңыз.

2. Таңдаңыз Жүйені қорғау қойындысын таңдап, таңдаңыз Жүйені қалпына келтіру.

3. Келесі түймесін басып, қажеттіні таңдаңыз Жүйені қалпына келтіру нүктесі.

4. Жүйені қалпына келтіруді аяқтау үшін экрандағы нұсқауларды орындаңыз.
5. Қайта жүктегеннен кейін, мүмкін болуы мүмкін IRQL_NOT_LESS_OR_EQUAL қатесін түзетіңіз.
6-әдіс: CCleaner және Malwarebytes бағдарламаларын іске қосыңыз
1. Жүктеу және орнату CCleaner & Зиянды бағдарлама.
2. Malwarebytes іске қосыңыз және оның жүйеңізді зиянды файлдарға сканерлеуіне мүмкіндік беріңіз. Зиянды бағдарлама табылса, ол оларды автоматты түрде жояды.

3. Енді CCleaner бағдарламасын іске қосып, таңдаңыз Арнайы тазалау.
4. Таңдамалы тазалау астында опциясын таңдаңыз Windows қойындысы және әдепкі параметрлерді белгілеп, басыңыз талдау.

5. Талдау аяқталғаннан кейін жойылатын файлдарды жою керек екеніне көз жеткізіңіз.

6. Соңында, батырмасын басыңыз Cleaner іске қосыңыз түймесін басып, CCleaner бағдарламасына өз бағытын іске қосуға мүмкіндік беріңіз.
7. Жүйені одан әрі тазалау үшін, Тіркеу қойындысын таңдаңыз, және мыналардың тексерілгенін тексеріңіз:

8. Басыңыз Мәселелерді іздеңіз түймесін басып, CCleaner бағдарламасына сканерлеуге рұқсат беріңіз, содан кейін түймесін басыңыз Таңдалған мәселелерді түзетіңіз түймесін басыңыз.

9. CCleaner сұрағанда «Тізілімге сақтық көшірме жасауды қалайсыз ба?« Иә таңдаңыз.
10. Сақтық көшірме жасау аяқталғаннан кейін түймесін басыңыз Барлық таңдалған мәселелерді түзетіңіз түймесін басыңыз.
11. Өзгерістерді сақтау үшін компьютерді қайта іске қосыңыз.
7-әдіс: SFC және DISM іске қосыңыз
1. ашық Командалық шақыру. Пайдаланушы бұл қадамды іздеу арқылы орындай алады 'cmd' Enter пернесін басыңыз.

2. Енді cmd ішіне келесіні теріп, enter пернесін басыңыз:
Sfc /scannow sfc /scannow /offbootdir=c: /offwindir=c:windows

3. Жоғарыдағы процестің аяқталуын күтіңіз және аяқталғаннан кейін компьютерді қайта іске қосыңыз.
4. Содан кейін файлдық жүйе қателерін түзету үшін CHKDSK іске қосыңыз.
5. Жоғарыдағы процесті аяқтап, өзгертулерді сақтау үшін компьютерді қайта жүктеңіз.
8-әдіс: Windows 10 жүйесін жөндеу
Бұл әдіс ең соңғы шара болып табылады, өйткені егер ештеңе істемесе, бұл әдіс сіздің компьютеріңіздегі және компьютердегі барлық ақауларды түзететіні сөзсіз IRQL_NOT_LESS_OR_EQUAL қатесін түзетіңіз. Жөндеуді орнату жүйеде бар пайдаланушы деректерін жоймай, жүйедегі мәселелерді жөндеу үшін орнындағы жаңартуды пайдаланады. Windows 10 орнатуды қалай оңай жөндеуге болатынын көру үшін осы мақаланы орындаңыз.
Ұсынылған
Міне, сіз сәтті болдыңыз Fix IRQL_NOT_LESS_OR_EQUAL Error on Windows 10 бірақ егер сізде әлі де осы жазбаға қатысты сұрақтарыңыз болса, оларды түсініктеме бөлімінде сұраңыз.
