Windows 10 жүйесінде жұмыс істемейтін Kodi Ares шеберін түзетіңіз

Ares Wizard is a popular and most loved add-on for the Kodi app. Is the Ares Wizard not working on your Kodi app? If you feel perplexed and are searching for the answers to fix the issues with your favorite Kodi Ares Wizard, then read the article to the end. As a bonus, a section lists the best alternative to Ares Wizard.

How to Fix Kodi Ares Wizard Not Working in Windows 10
The possible causes for the issues in the Kodi Ares Wizard are listed below in this section. So, if you are experiencing a problem using the Ares Wizard, it might be due to any of the following reasons.
- Outdated Kodi app: If the Kodi app installed on your PC is outdated or is an older version, the Ares Wizard may not work on your Kodi app.
- Тұрақсыз Интернет қосылымы: It is necessary to have an active and stable internet connection while streaming on the Kodi app. If the internet connection is fluctuating, you may not be able to use the Ares Wizard.
- Restricted network access: Some add-ons on your Kodi app may be restricted by your Internet Service Providers. This might have disturbed the functioning of the Ares Wizard on your Kodi app.
- Corrupt Ares Wizard: If the Ares Wizard you have installed on your Kodi app is corrupt, you may not be able to use the repository. The Wizard may have become corrupt if the repository version is banned or outdated.
- Corrupt Kodi app: If the Kodi app is corrupt, it may not support any streaming of the add-ons. The app may have become corrupt during the installation process or due to unauthorized third-party add-ons or repositories.
Ares Wizard was once taken down for legal issues. But it was temporary. Ares Wizard is now back with its amazing features. It works well on all Kodi-supported devices. If you are facing any issues with Ares Wizard, follow the below methods to fix them.
Ақаулықтарды жоюдың негізгі қадамдары
Try using the basic troubleshooting methods to solve the issue on your PC. If there are certain glitches in using the Ares Wizard, they must be solved while implementing these methods.
1. Check Server Status: Sometimes, the server for the add-ons on the Ares Wizard may be down for maintenance issues. If the server is down, you may not be able to stream on any of the add-ons. You can check online using any site, such as Дәл қазір. If the issue is with the server, you may need to wait for some time.
2: Use a VPN (Virtual Private Network): As listed as the cause of the issue, the Ares Wizard may not work if your ISP blocks it. You can try installing any of the VPN services on your PC. Check if you can stream on the Kodi app with your VPN. This would also help you bypass copyright issues and illegal streaming. Read our guide on how to set a VPN on Windows 10.
Method 1: Update Kodi
Ares Wizard may not work in the older version of the Kodi app. Updating Kodi might also help in fixing any issues with Ares Wizard. Follow the below steps.
1. Түймесін басыңыз Windows кілті, түрі Коди батырмасын басыңыз және ашық.
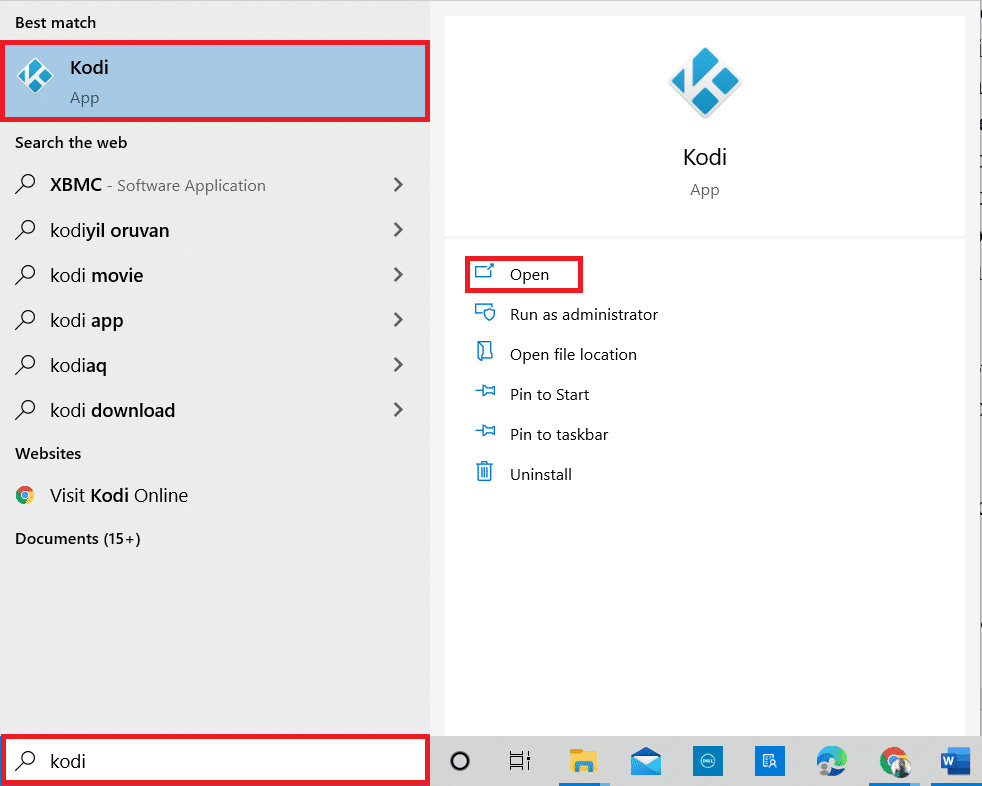
2. On the homepage, click on Аддон.
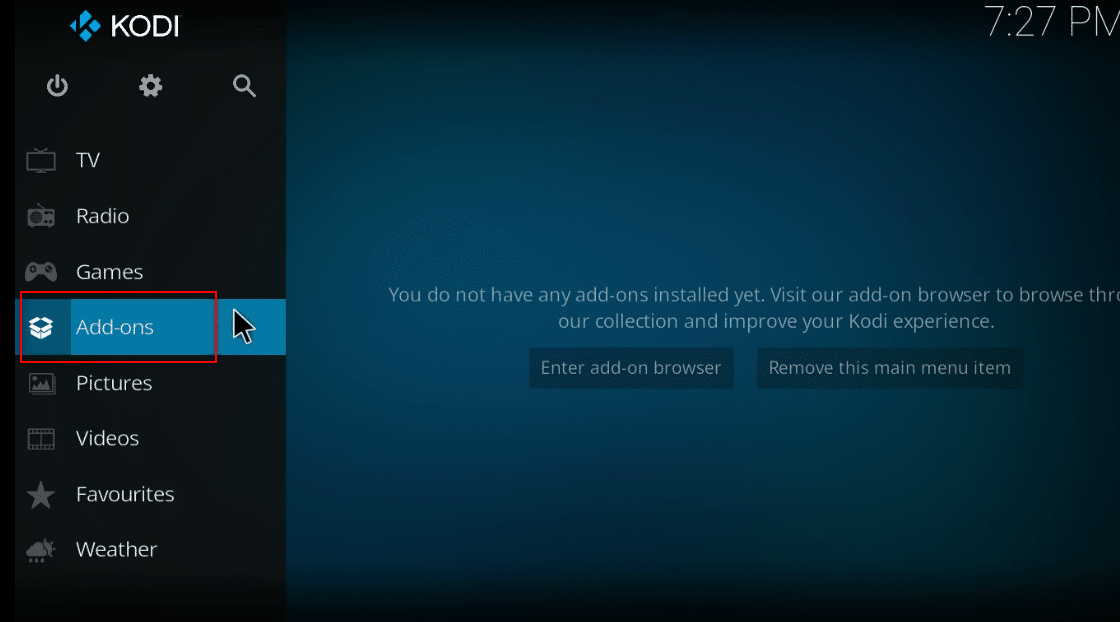
3. Басыңыз open box icon жоғарғы жағында.
![]()
4. Place your cursor over the left side of the screen. A мәзірі пайда болады.
5. Басыңыз Жаңартуларды тексеру опция.
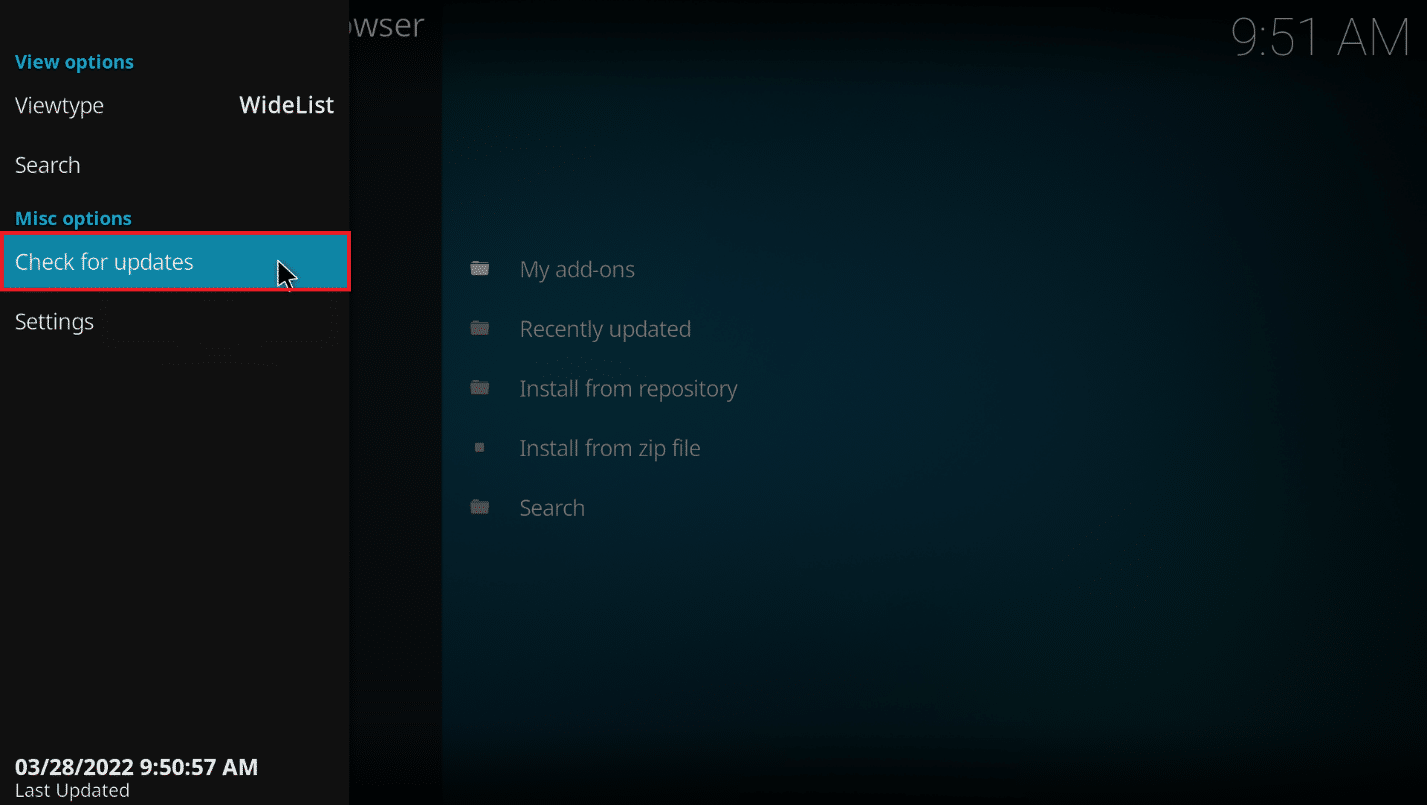
Сондай-ақ оқыңыз: How to Clone Kodi Configuration and Duplicate Your Setup
Method 2: Clear Cache in Ares Wizard Add On
Cache files help you retrieve the information about using the particular channel on the add-ons. However, they may slow down your streaming. You can clear the cache files using the method described here.
1. ашық Kodi қолданбасы бұрын жасалғандай.
2. Басыңыз Аддон сол жақ бөлікте.
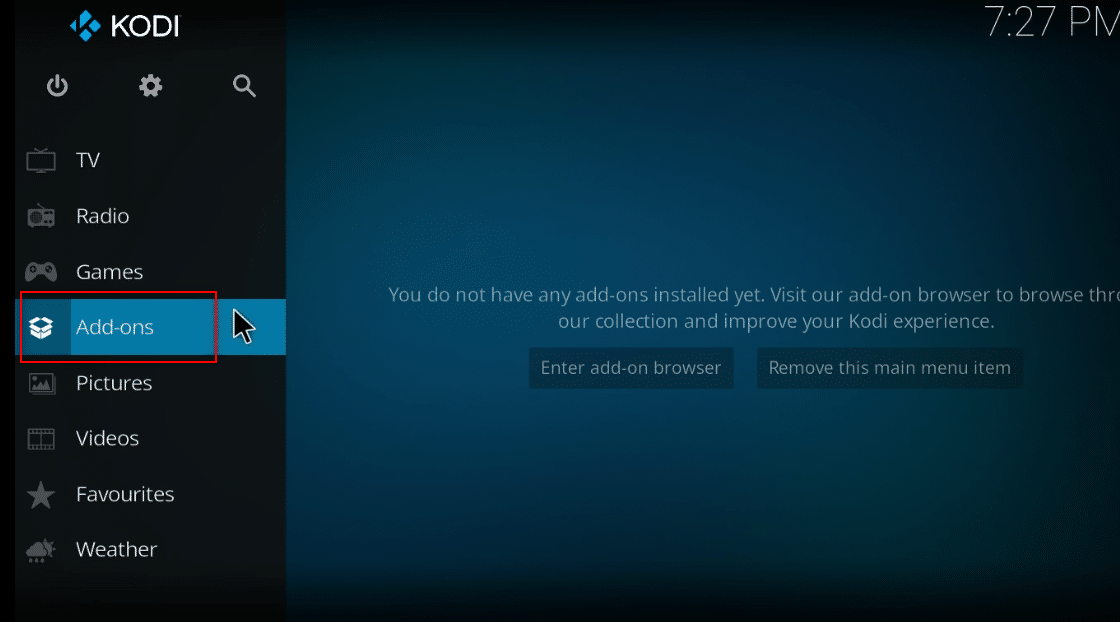
3. Басыңыз Менің қондырмаларым тізімдегі опция.
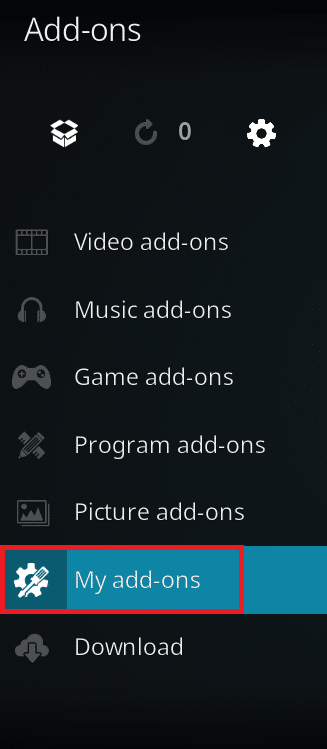
4. Select any of the add-ons in the Ares Wizard repository. For example, Шығу
5. Опцияны таңдаңыз Құралдар келесі терезеде.
6. Опцияны таңдаңыз EXODUS: Clear cache және басыңыз OK растау терезесіндегі түйме.
Ескерту: This method will reset your preferences for the add-on to the default setting.
7. Соңында, restart the Kodi app Сіздің компьютеріңізде.
Сондай-ақ оқыңыз: Smart TV-ге Kodi қалай орнатуға болады
Method 3: Delete Kodi Log File
The Kodi log file is a text document that lists all the operations the Kodi app is performing in the background. It contains the information on the add-ons and repositories on the Kodi app. You can delete this file and start the Kodi app again to fix Kodi Ares Wizard not working issue.
1. Түймесін басыңыз Windows + R пернелері ашу үшін бір уақытта жүгіру тілқатысу терезесі.
2. Type in the term % appdata% және басыңыз OK ашу үшін түймесін басыңыз AppData қалта.
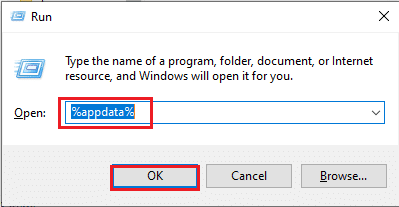
3. түймесін екі рет нұқыңыз Коди қалта.
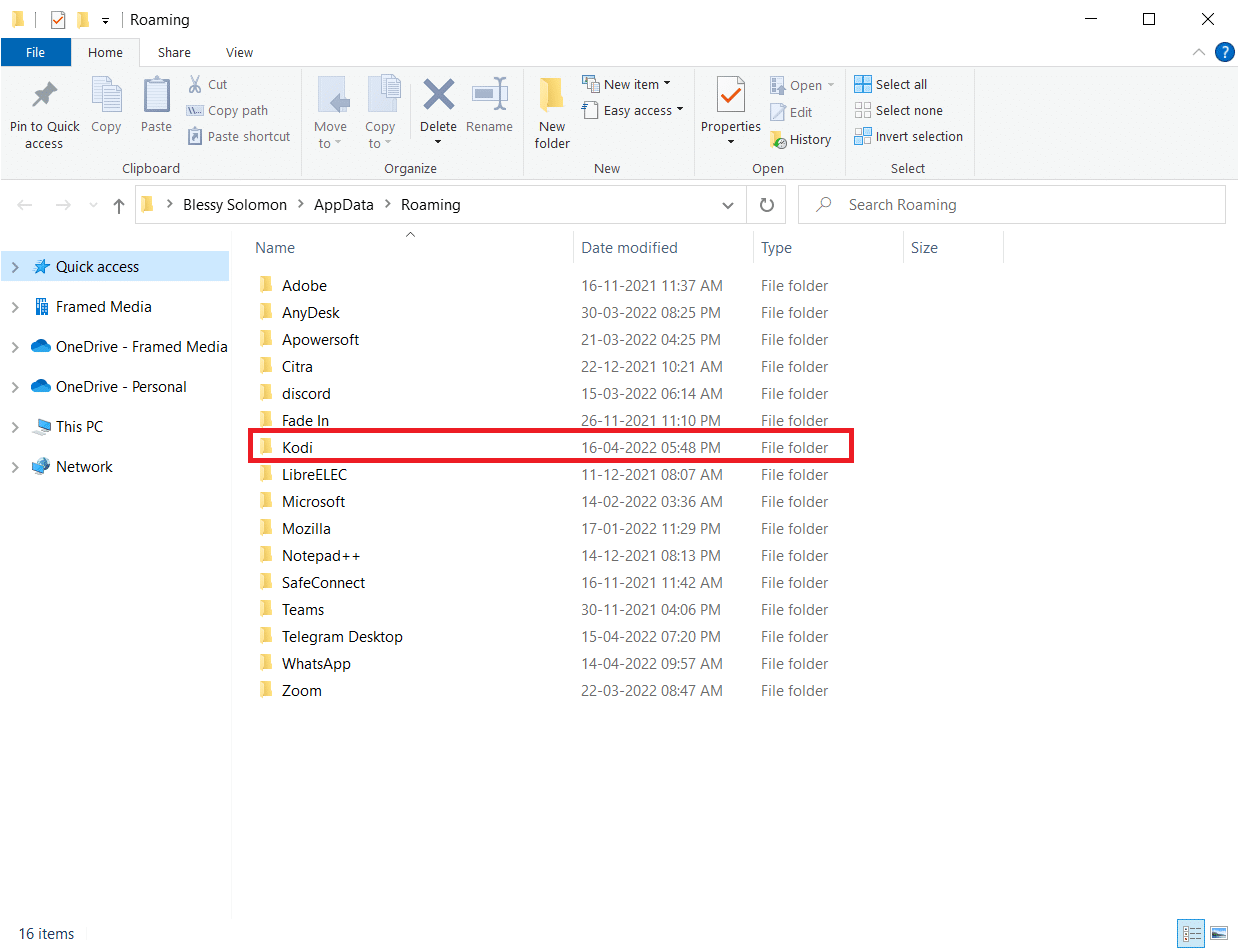
4. Жою Коди log files or the text documents in the folder.
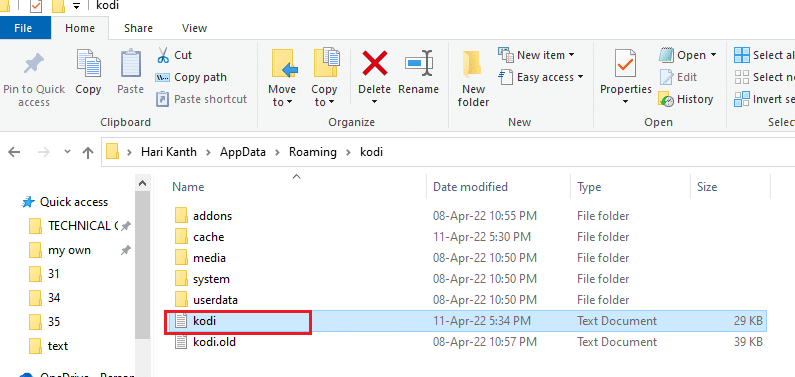
Method 4: Disable Automatic Updates for Add On
Automatic updates allow you to install the updates for the add-ons on your Kodi app without being prompted. Though this might be useful, if there are a lot of add-ons on your Kodi app, you may need to turn this setting off. Follow the below steps.
1. ашық Kodi қолданбасы on your device as done earlier.
2. Басыңыз жүйе button indicated by the тісті доңғалақ белгішесі.
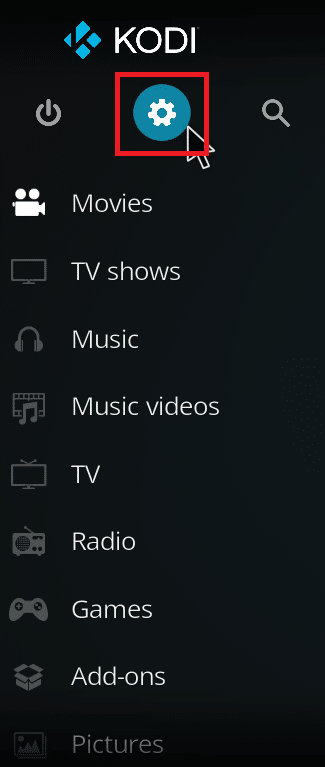
3. Опцияны басыңыз жүйе астында Параметрлер section in the window.
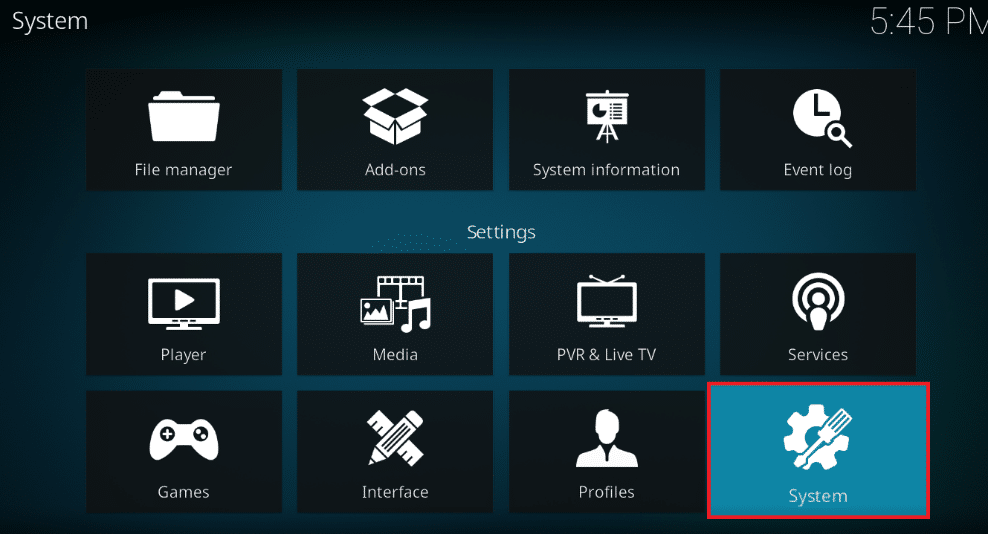
4. Басыңыз тісті доңғалақ белгішесі at the bottom left of the window till it changes to the сарапшы орнату.
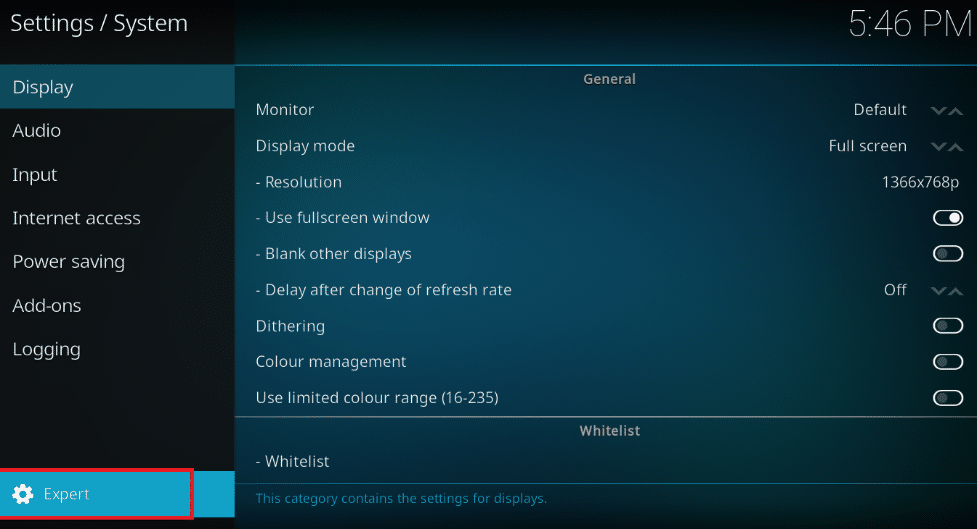
5. Click on the tab Аддон сол жақ тақтада және түймесін басыңыз жаңартулар опция.
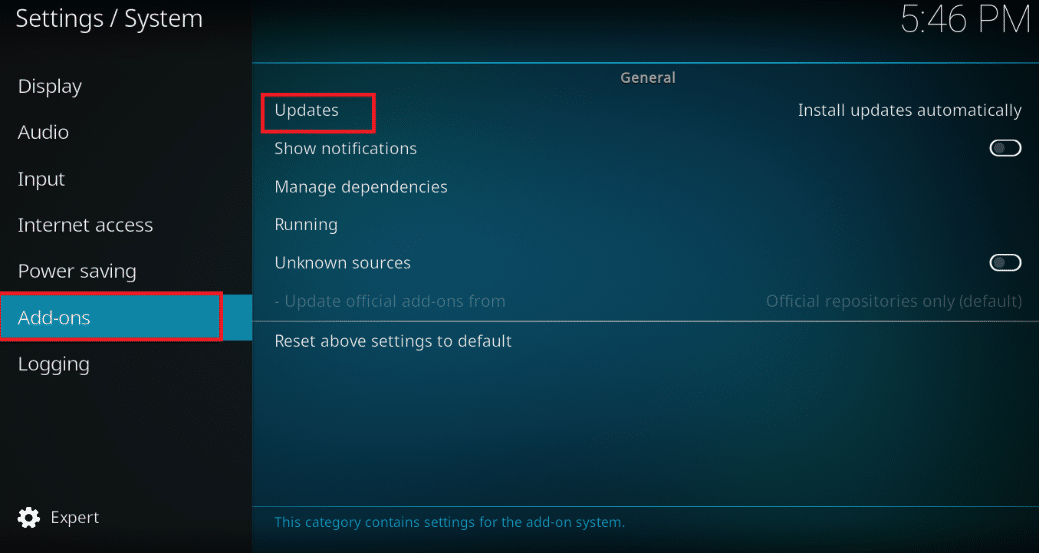
6. Ішінде жаңартулар терезеде опцияны таңдаңыз Notify, but don’t install updates to disable automatic updates.
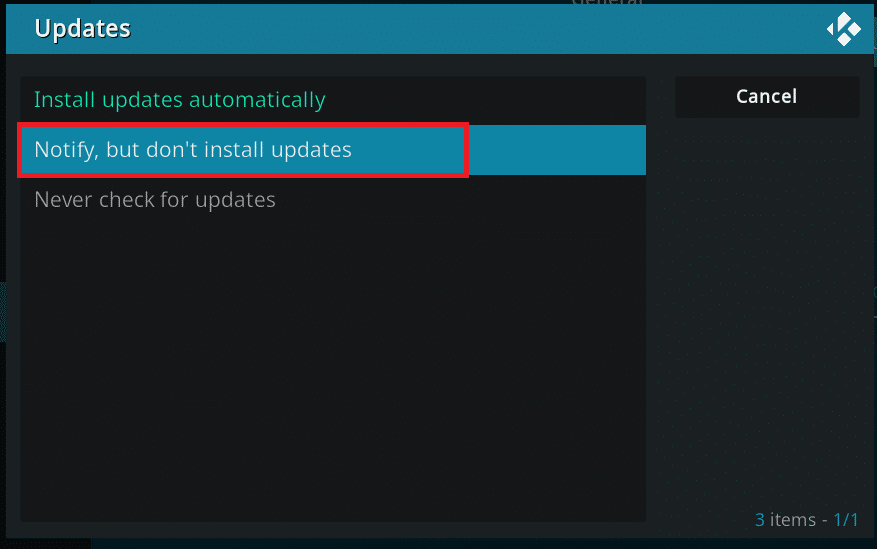
Сондай-ақ оқыңыз: How to Add Favorites in Kodi
Method 5: Reinstall Ares Wizard Add On
If your Ares Wizard is corrupt, you may consider reinstalling the Ares Wizard. To do this, you have to uninstall the Ares Wizard on your Kodi app and then try reinstalling the Ares Wizard.
1. Іске қосу Kodi қолданбасы on your device as done earlier.
2. Басыңыз Аддон.
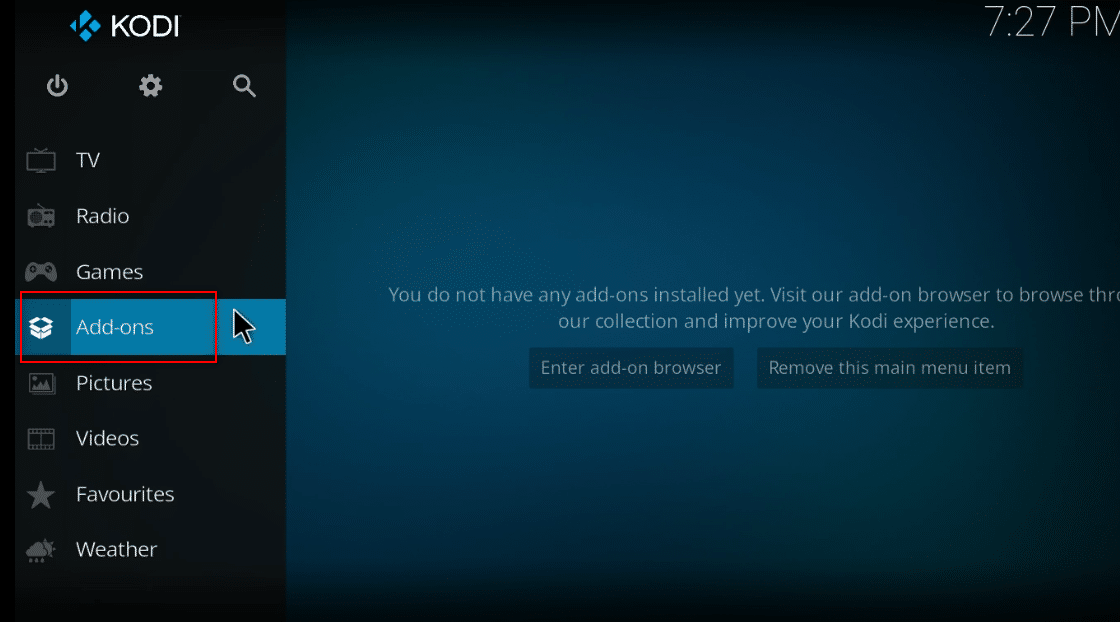
3. Содан кейін түймесін басыңыз Менің қондырмаларым келесі терезеде.
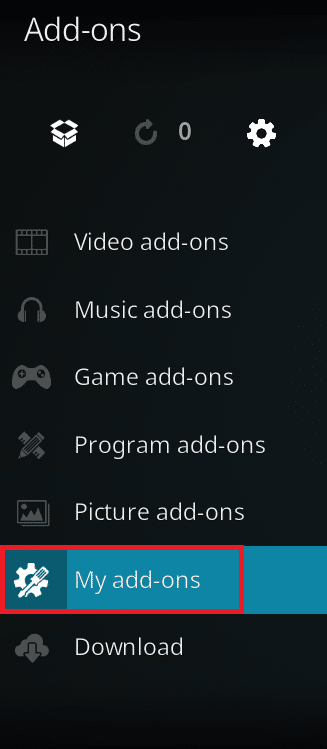
4. Опцияны таңдаңыз Барлық тізімде.
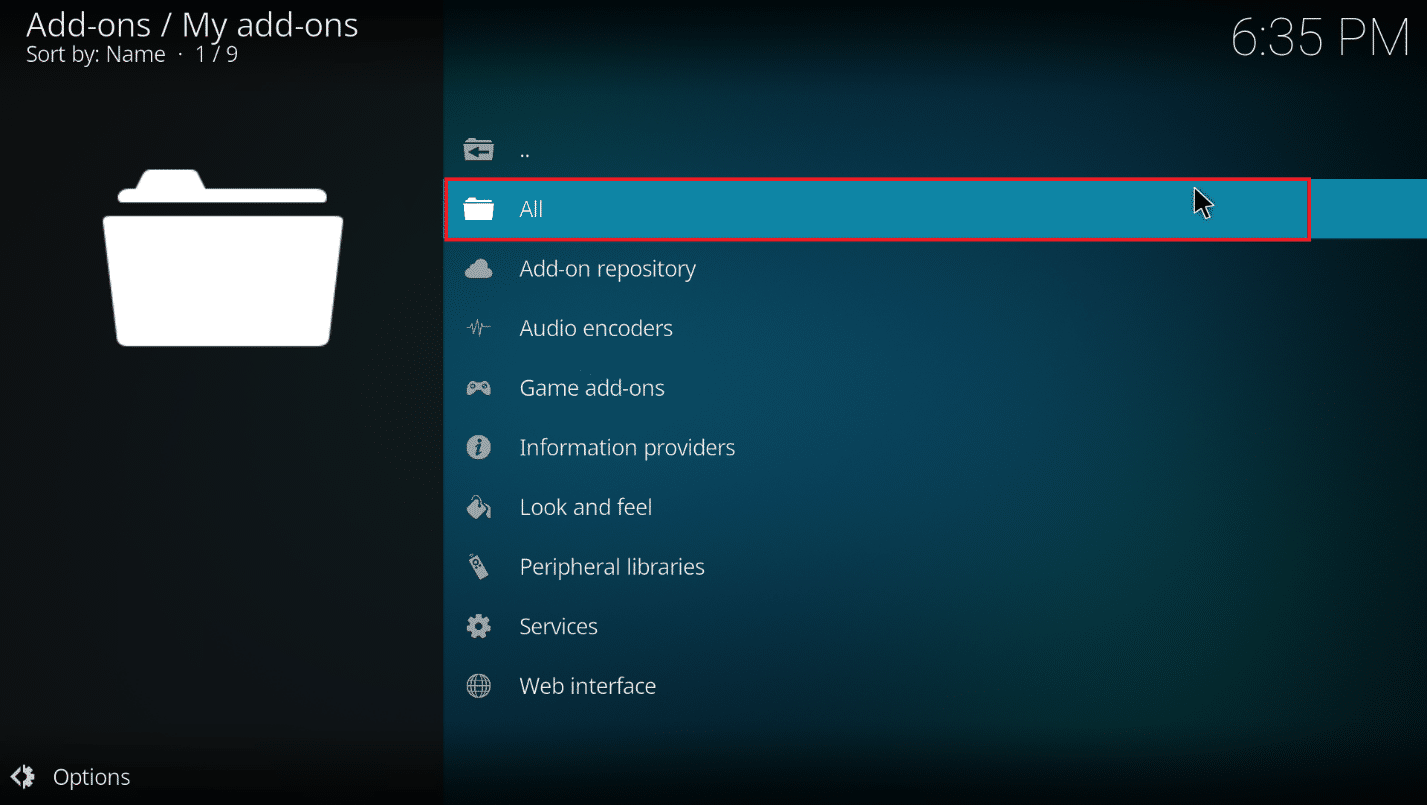
5. Scroll and click on the Ares Wizard қосымшалар.
6. Басыңыз Uninstall button to uninstall the Ares Wizard add-on.

7. Now, reinstall the Ares Wizard using the link given here as a zip file.
Ескерту: If you have any issue installing the add-on, read our guide on how to install third-party add-ons.
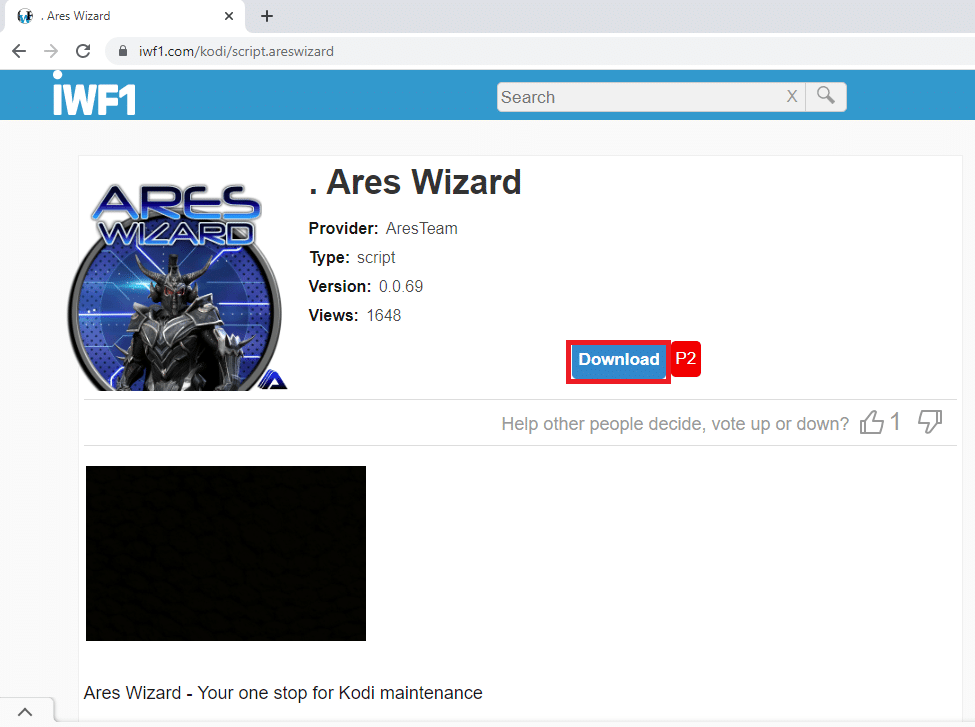
Сондай-ақ оқыңыз: Kodi-дан Steam ойындарын қалай ойнауға болады
Method 6: Reinstall Kodi App
If your Kodi app is outdated or corrupt, you have to uninstall the Kodi app and then reinstall it on your PC. Follow the steps as a last resort to reinstall the Kodi app to fix Kodi Ares Wizard not working.
1. Түймесін басыңыз Windows + I пернелері ашу үшін бірге Параметрлер Қолданба.
2. Басыңыз Apps көрсетілген мәзірдегі опция.
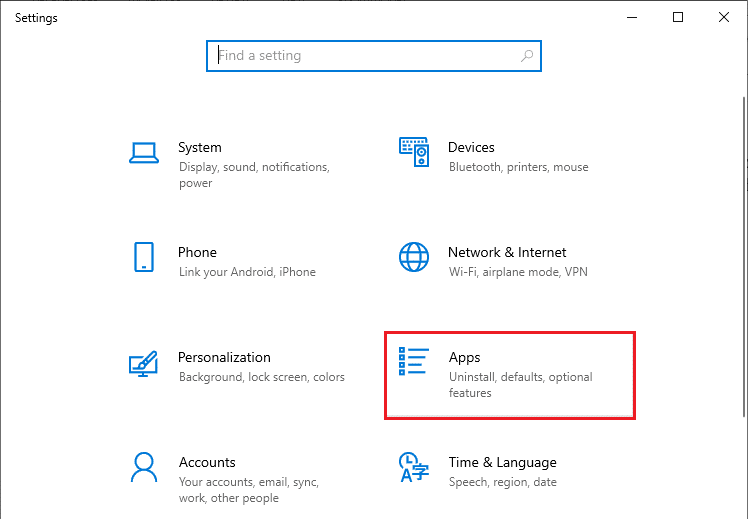
3. Төмен жылжып, түймесін басыңыз Kodi қолданбасы.
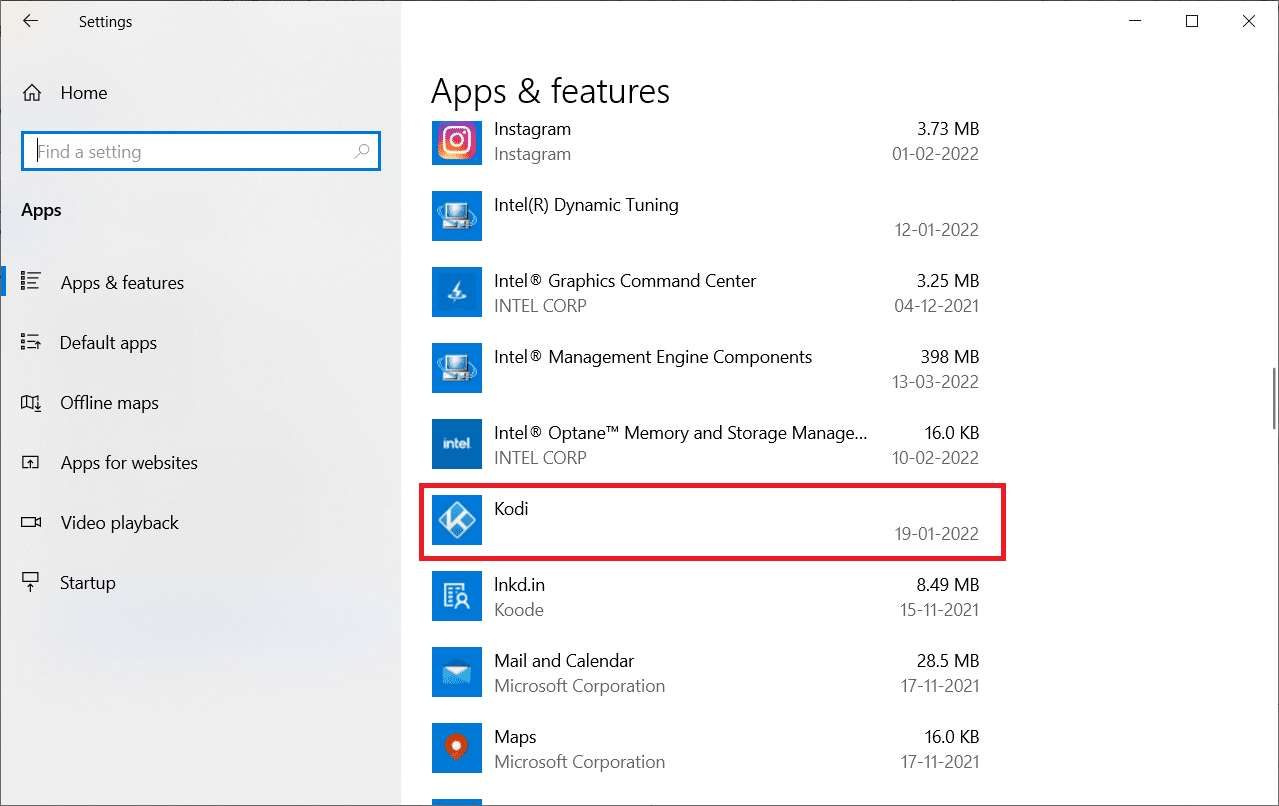
4. Енді түймесін басыңыз Uninstall опция.
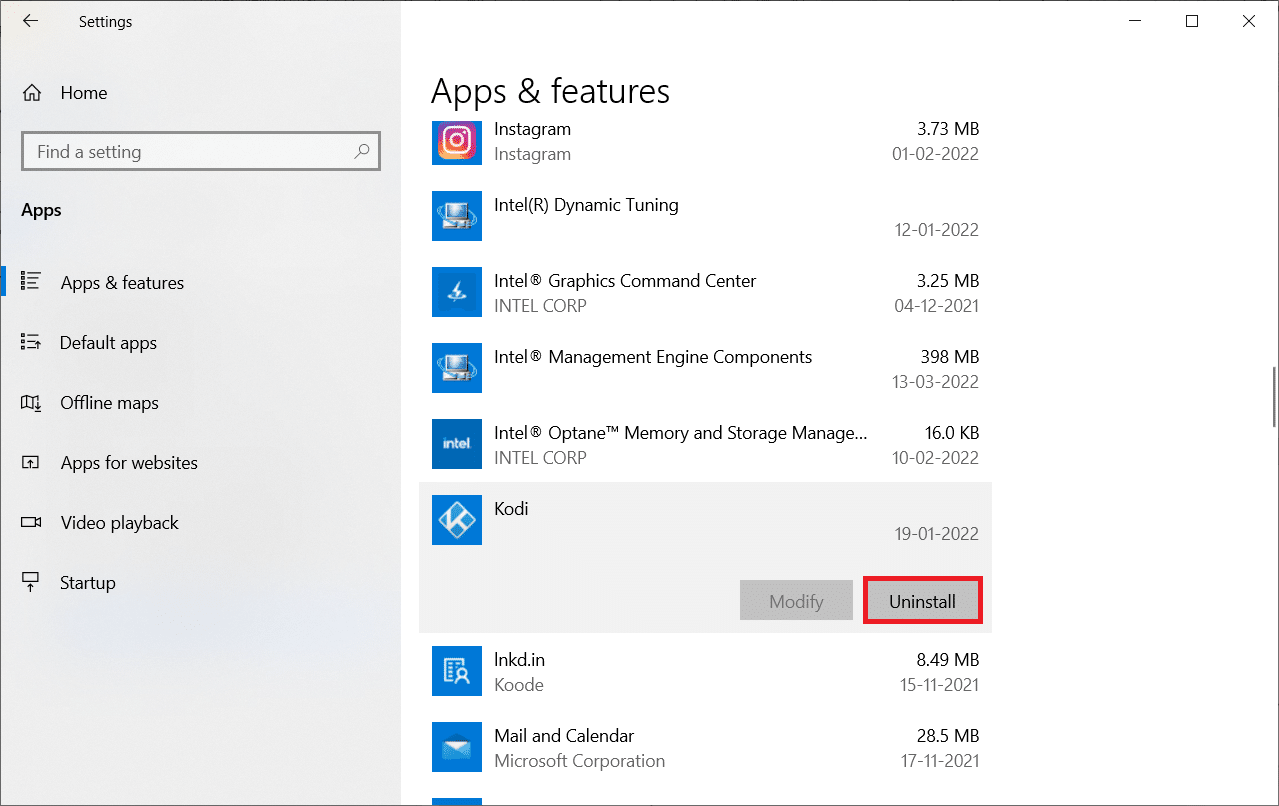
5. Содан кейін түймесін басыңыз Uninstall қалқымалы терезеде.
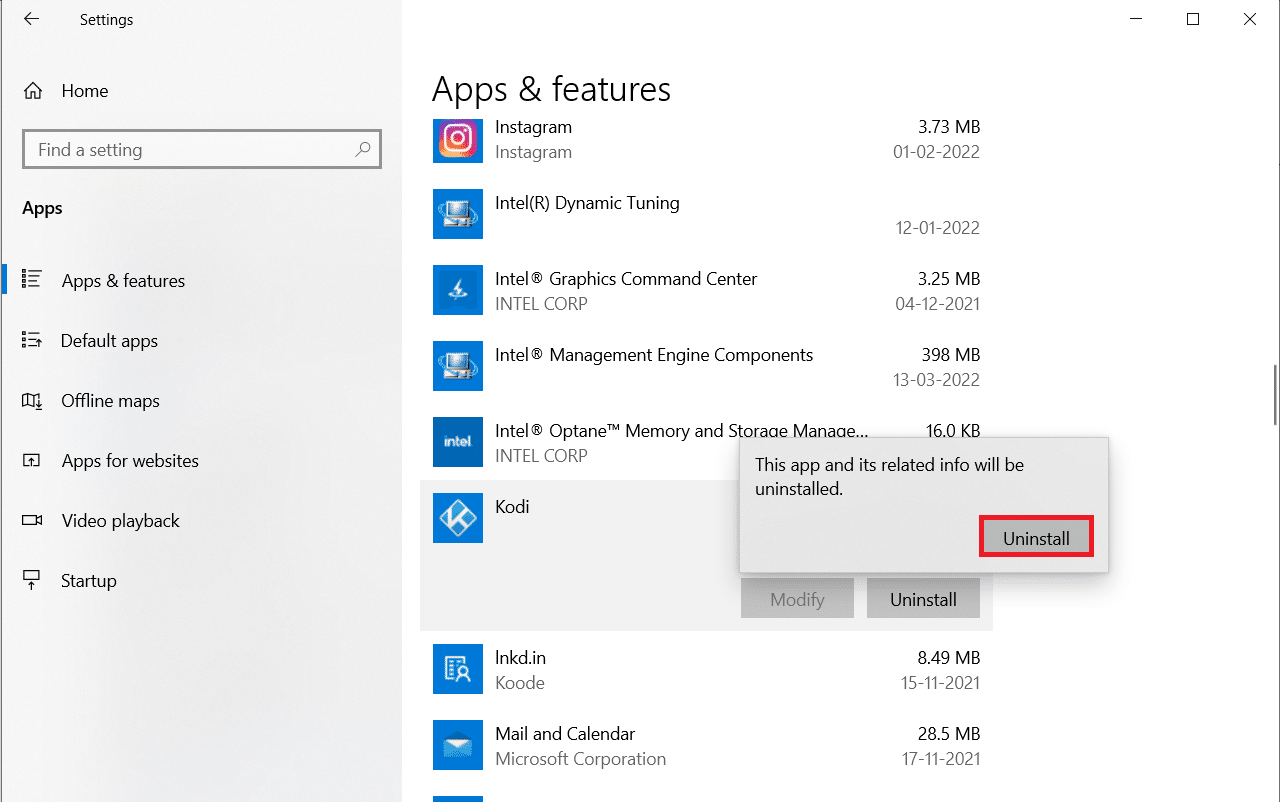
6. Басыңыз иә ішінде Пайдаланушы тіркелгісін басқару шақыру.
7. Басыңыз Келесі ішінде Kodi Uninstall терезе.
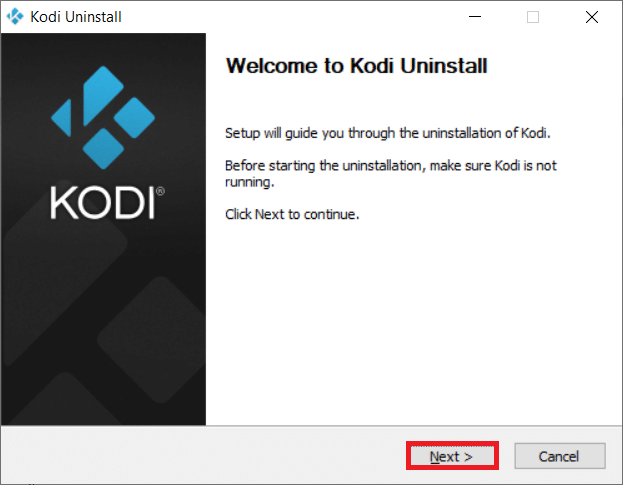
8. Тағы да түймесін басыңыз Келесі in the following uninstallation window.
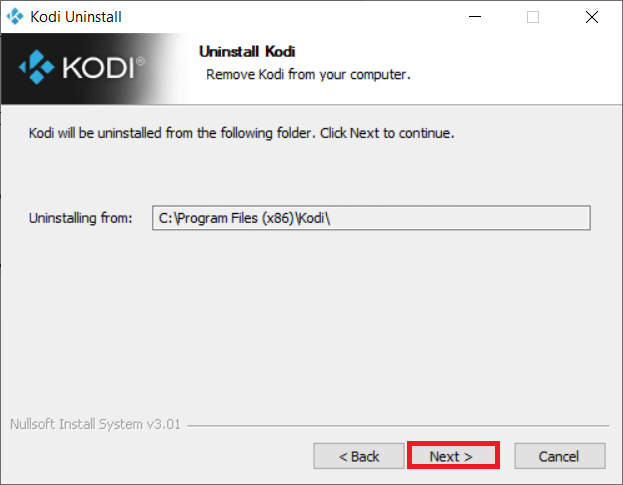
9. Енді түймесін басыңыз Uninstall жою процесін растау үшін опция.
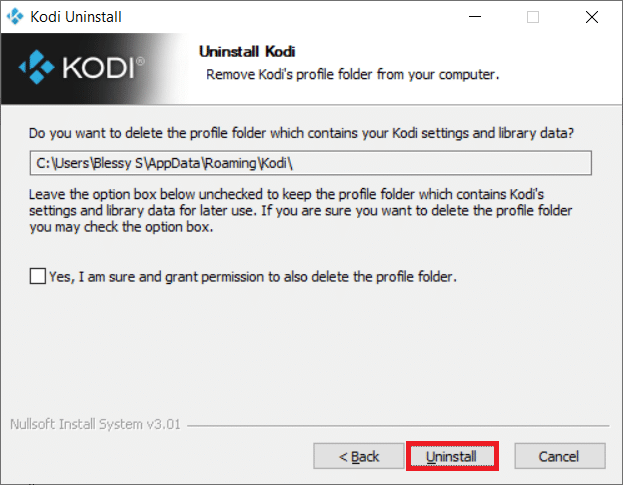
10. Басыңыз Аяқтау процесті аяқтау.
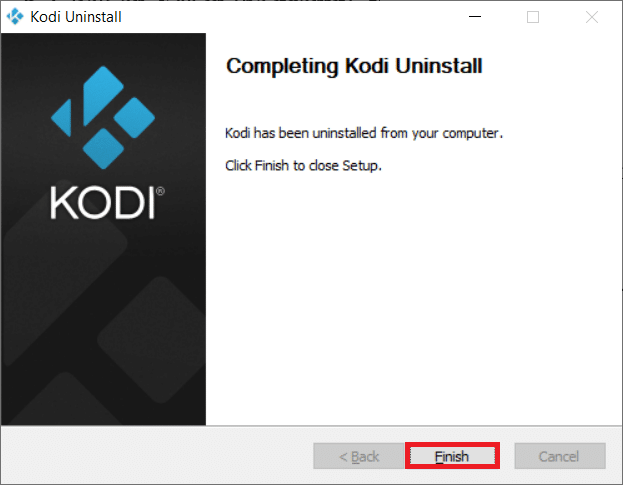
11. Түрі % appdata% ішінде Windows іздеу жолағы ашу үшін Роуминг қалта.
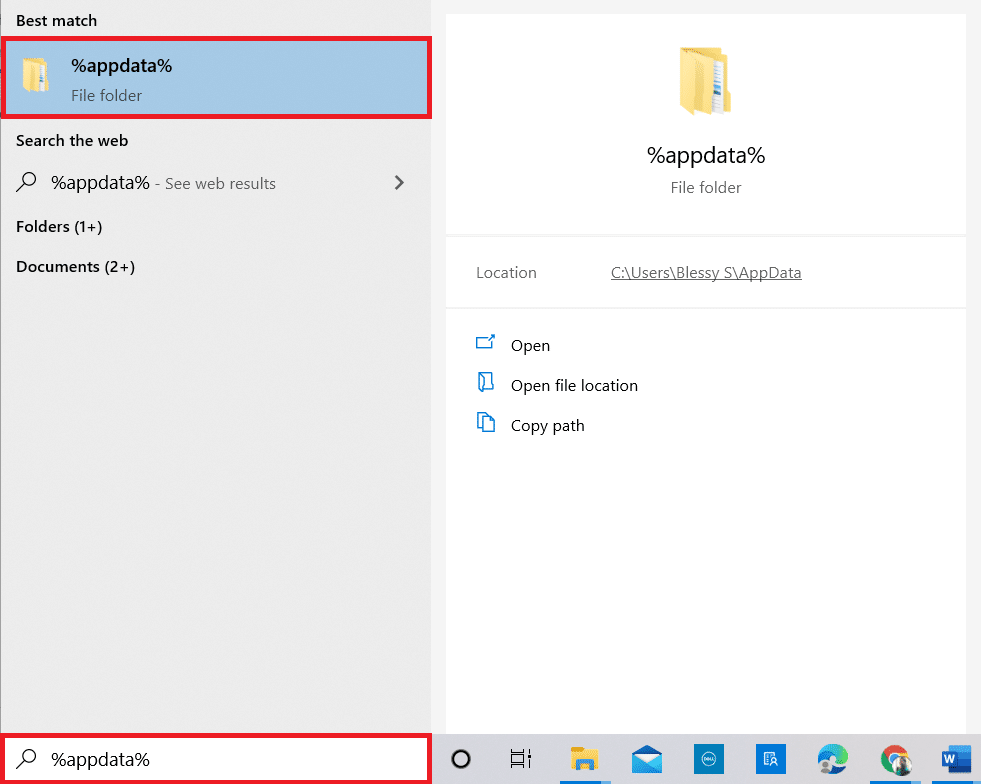
12. Тінтуірдің оң жағын басыңыз Коди тармағын таңдаңыз және Жою.
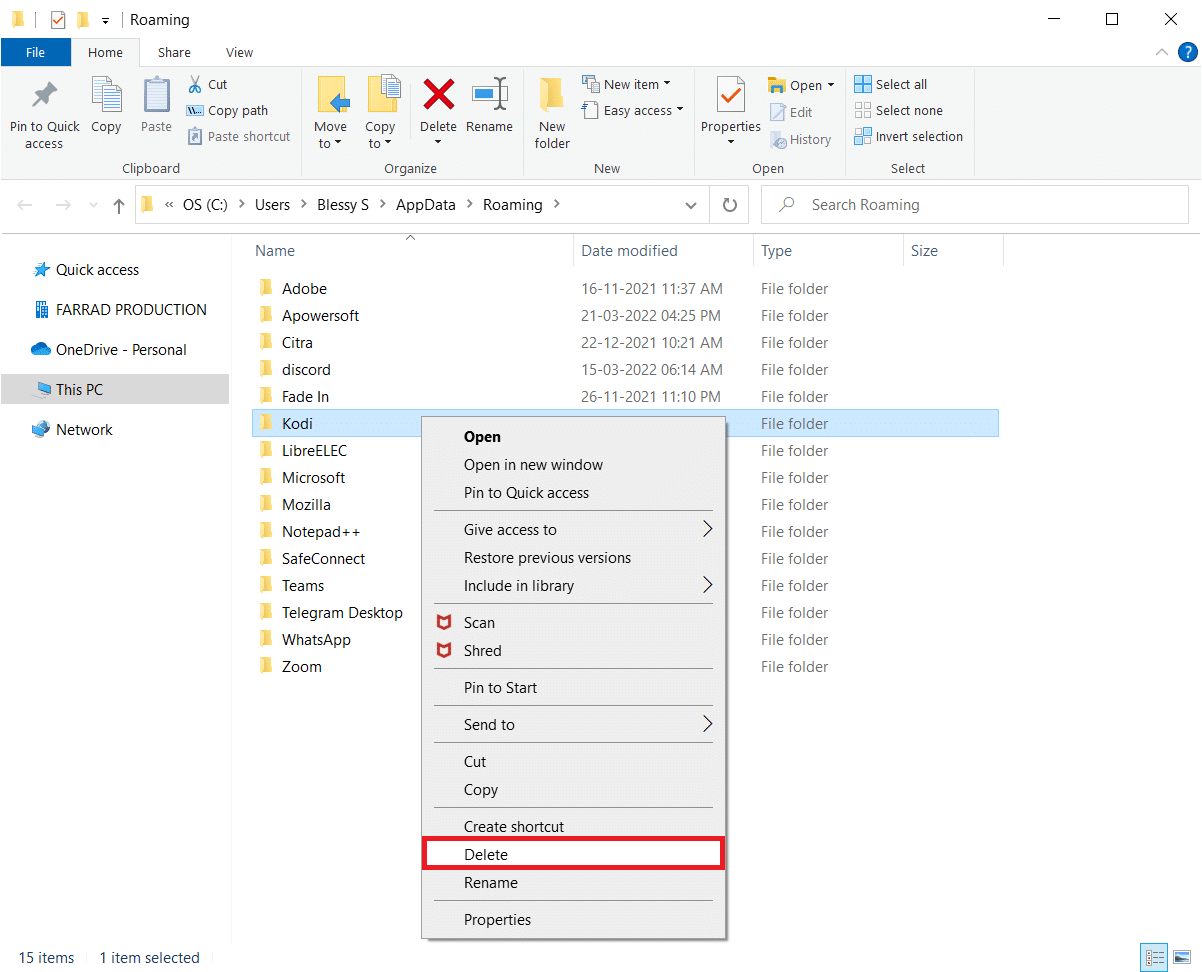
13. Тағы да теріңіз % localappdata% ішінде Windows іздеу жолағы ашу үшін жергілікті қалта.
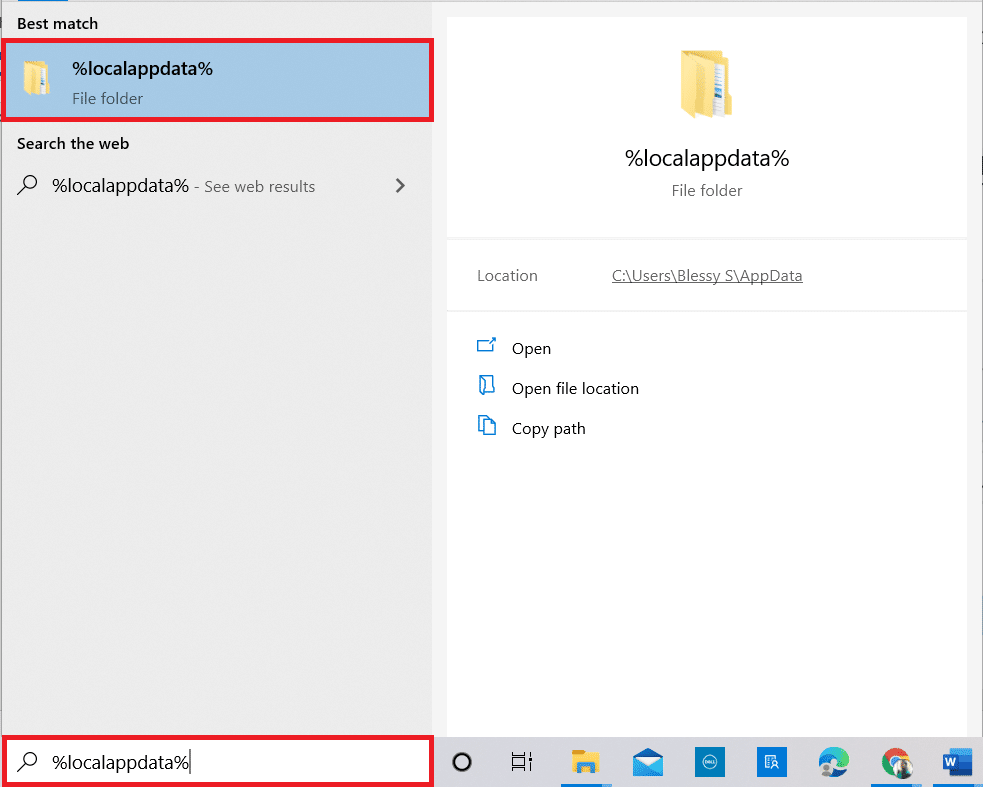
14. Тінтуірдің оң жағын басыңыз Коди тармағын таңдаңыз және Жою.
15. Соңында, компьютерді қайта жүктеңіз after completely removing Kodi.
16. Енді келесіге өтіңіз Kodi download page және басыңыз Installer (64BIT) суретте көрсетілгендей түймені басыңыз.
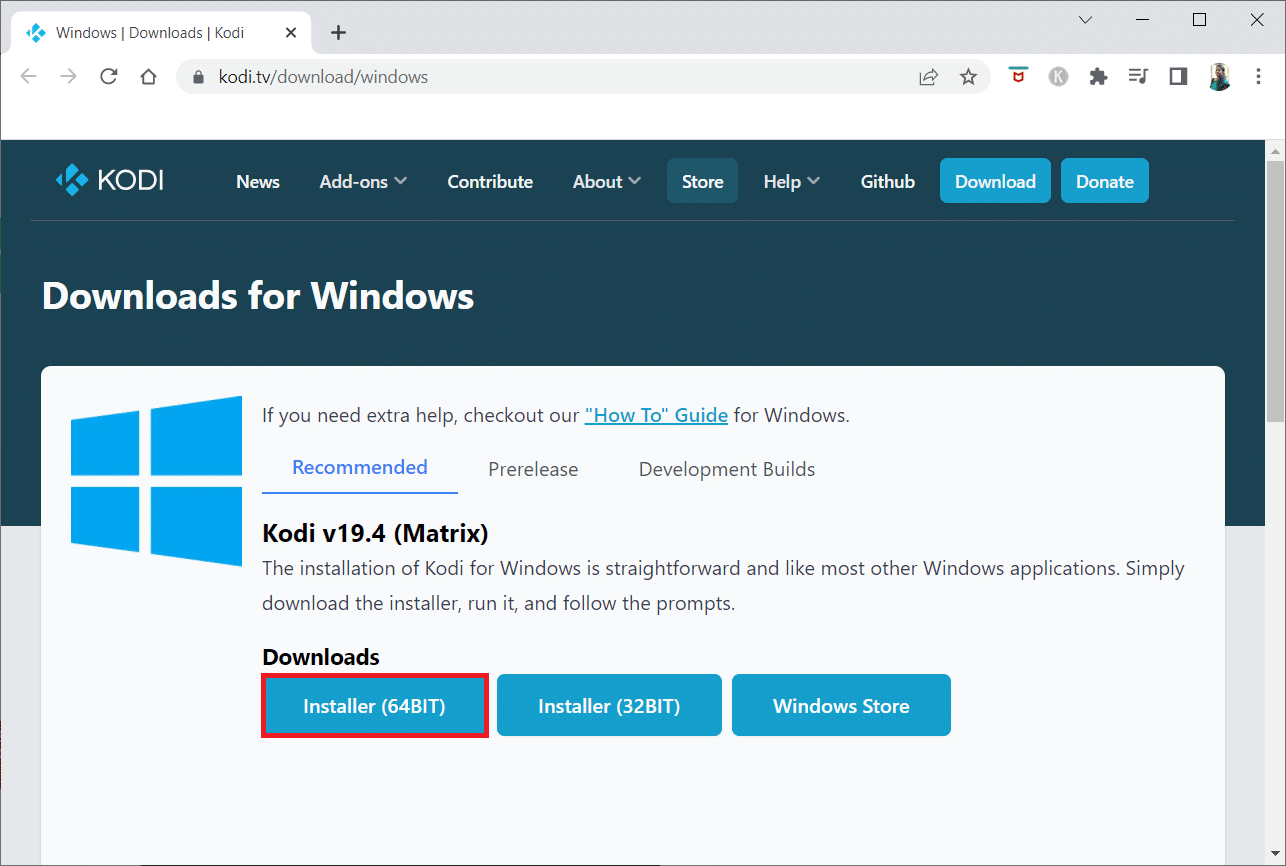
17. Басыңыз жүктеп алынған орнату файлы терезенің төменгі жағында.
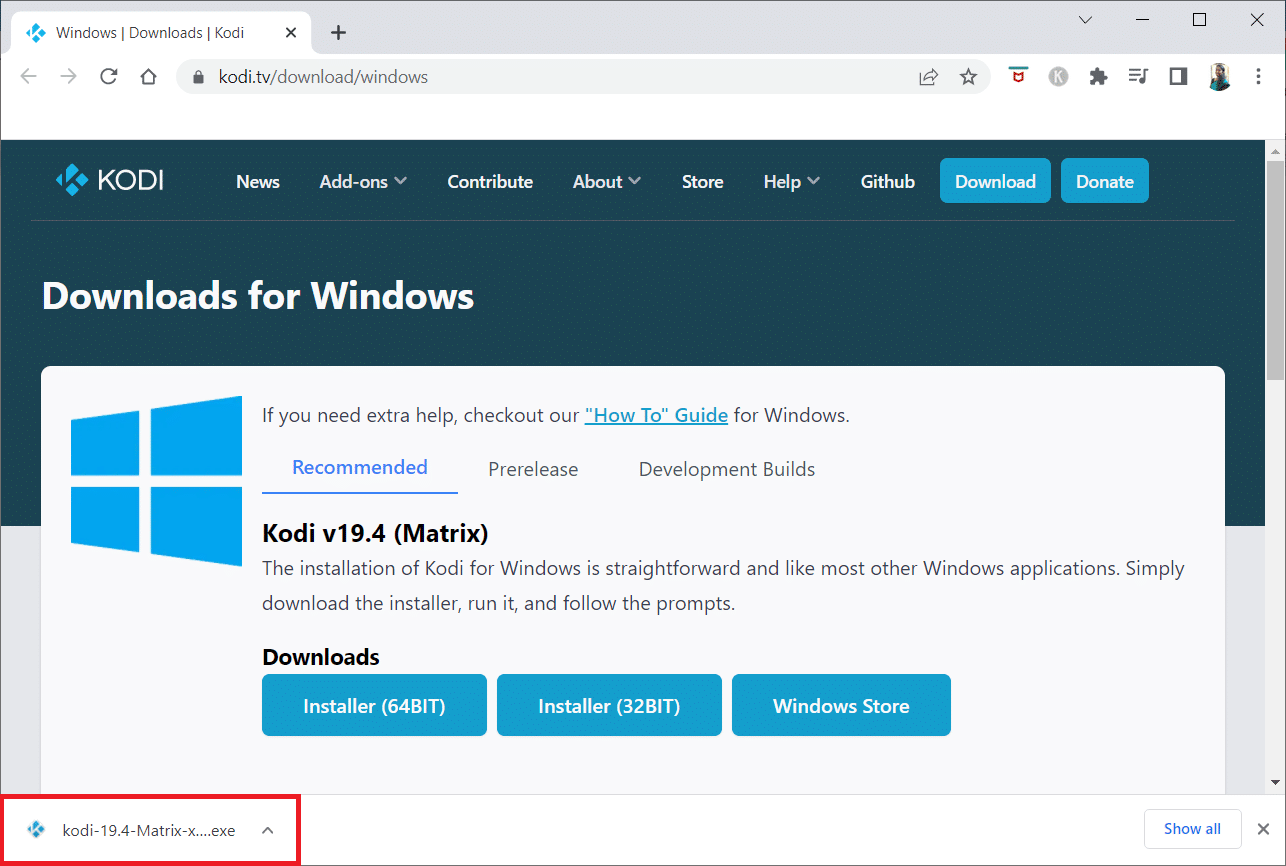
18. Бұдан әрі нұқыңыз иә ішінде Пайдаланушы тіркелгісін басқару шақыру.
19. Содан кейін түймесін басыңыз Келесі option in the installation wizard.
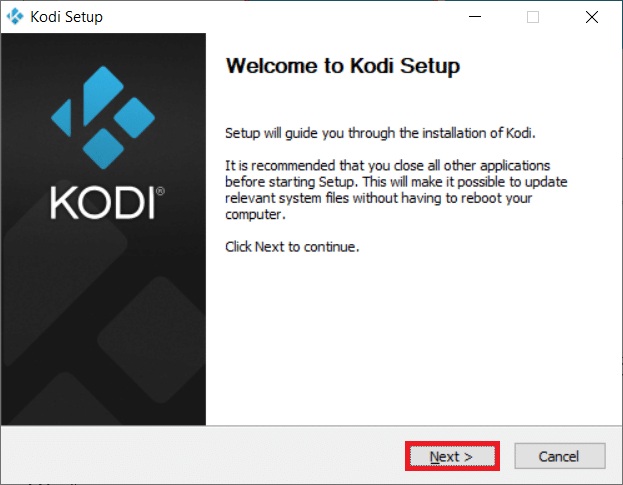
20. Басыңыз Мен келісемін button to accept the Лицензиялық келісім.
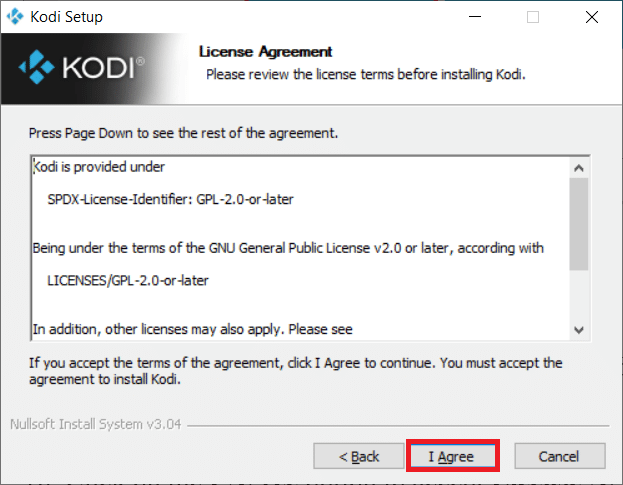
21. Басыңыз Келесі келесі терезеде.
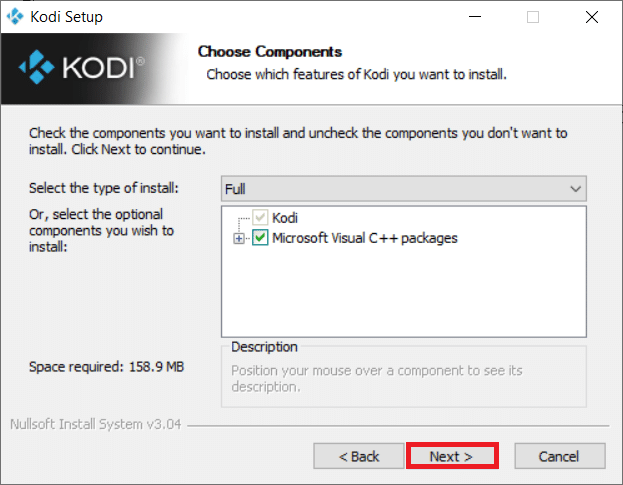
22. шолыңыз Тағайындалған қалта батырмасын басыңыз және Келесі.
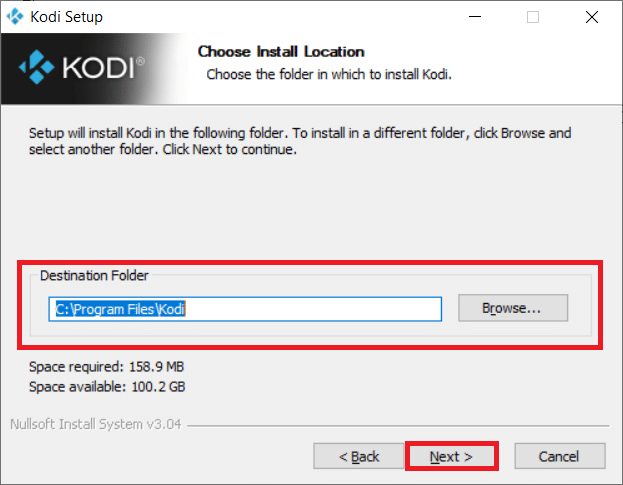
23. Енді, басыңыз орнату орнату процесін бастау үшін.
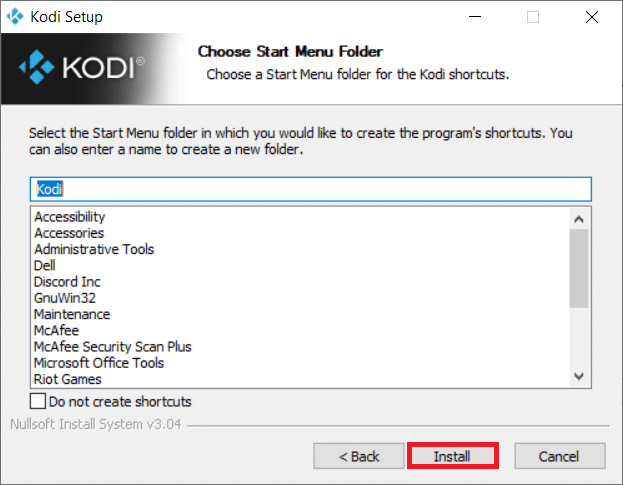
24. Басыңыз Аяқтау option to complete the installation process.
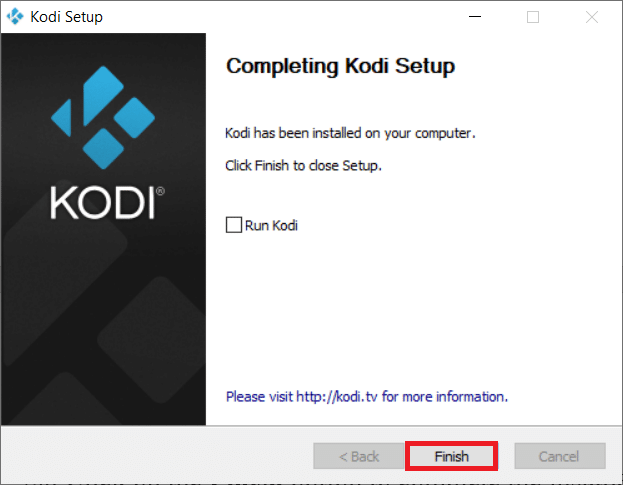
Сондай-ақ оқыңыз: Kodi бойынша NFL қалай қарауға болады
Method 7: Try Alternatives to Ares Wizard
If the issue with the Kodi Ares Wizard isn’t solved despite trying all the methods, you can try using the alternatives available for the Ares Wizard on your Kodi app. The top 5 alternatives for Ares Wizard are listed in this section.
1. SuperRepo
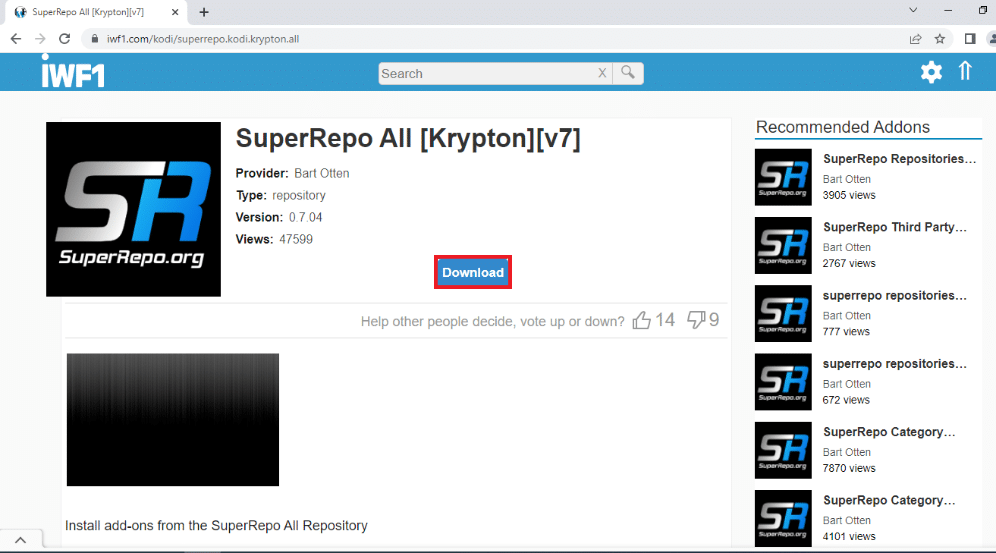
SuperRepo is the largest repository available for the Kodi app. It has numerous add-ons and is similar to Ares Wizard. The content in this repository includes фильмдер, телешоулар, және серия. You can also watch the content on YouTube directly in the Kodi app.
2. Kodinerds.net
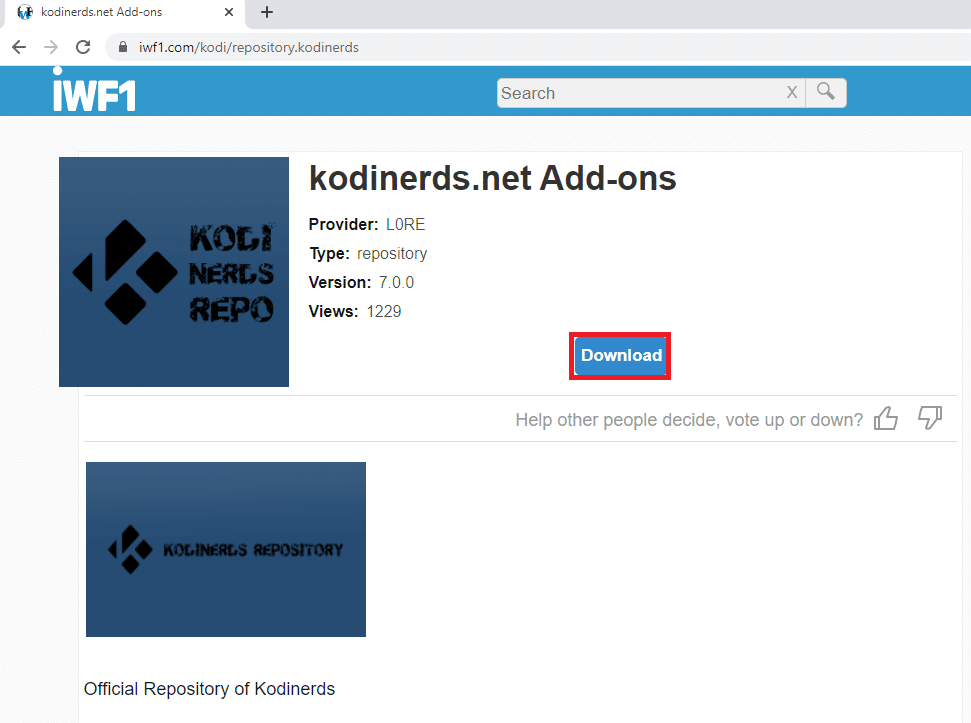
The repository that is suited for music lovers is the kodinerds.net. It features several music add-ons and gives you access to the songs on SoundCloud. You can also watch sports from DAZN and videos from DailyMotion.
3. Noobs and Nerds
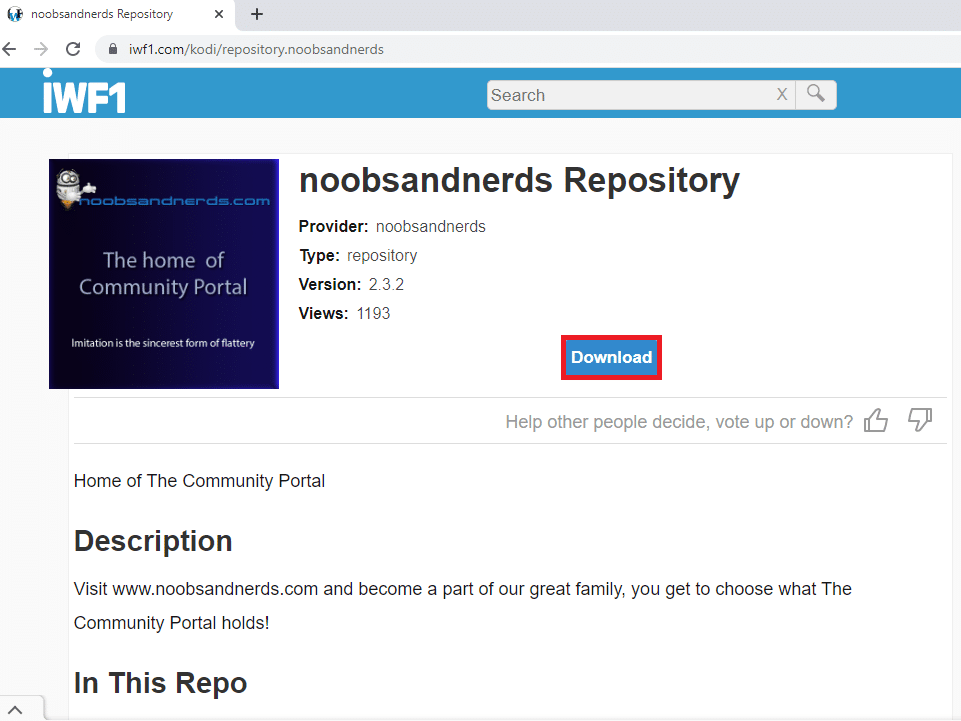
The Noobs and Nerds is an all-in-one repository, and it has content for all categories. You can watch various movies, TV shows, sports, music, and much more. This repository is a perfect alternative for Kodi Ares Wizard.
4. Looking Glass Repo
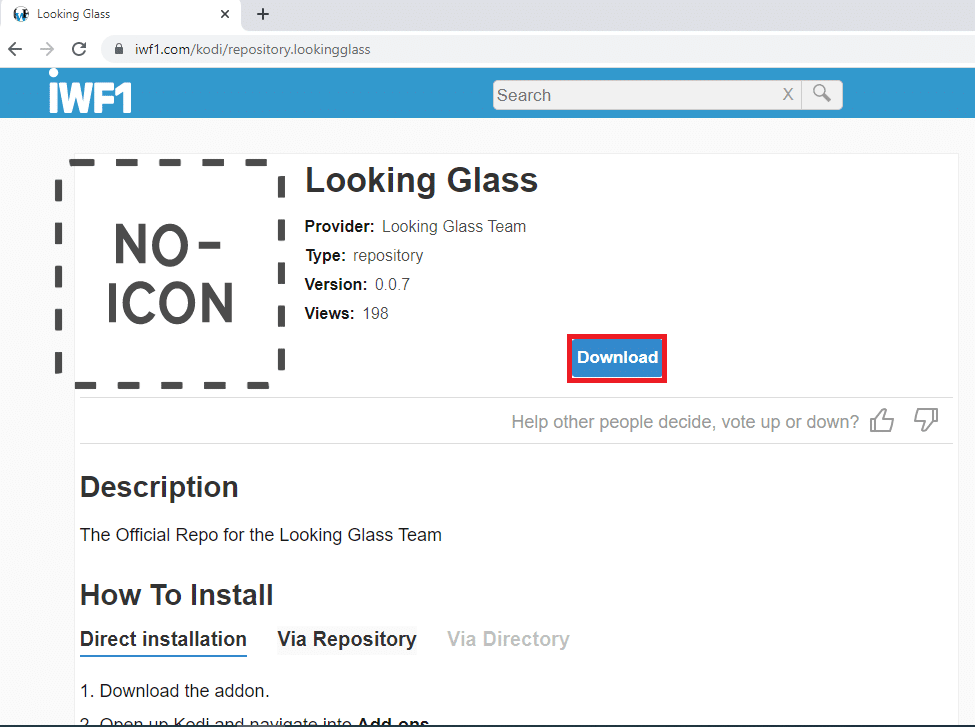
The Looking Glass Repo is an add-on preferred by people who love varieties. There are add-ons for documentaries, DIY videos, and a collection of home improvement videos. Some add-ons stream old movies and can be suited for older age groups. Another advantage is that this repository is the official alternative for the Ares Wizard.
Сондай-ақ оқыңыз: Kodi NBA ойындарын қалай көруге болады
5. Cazwall Repo
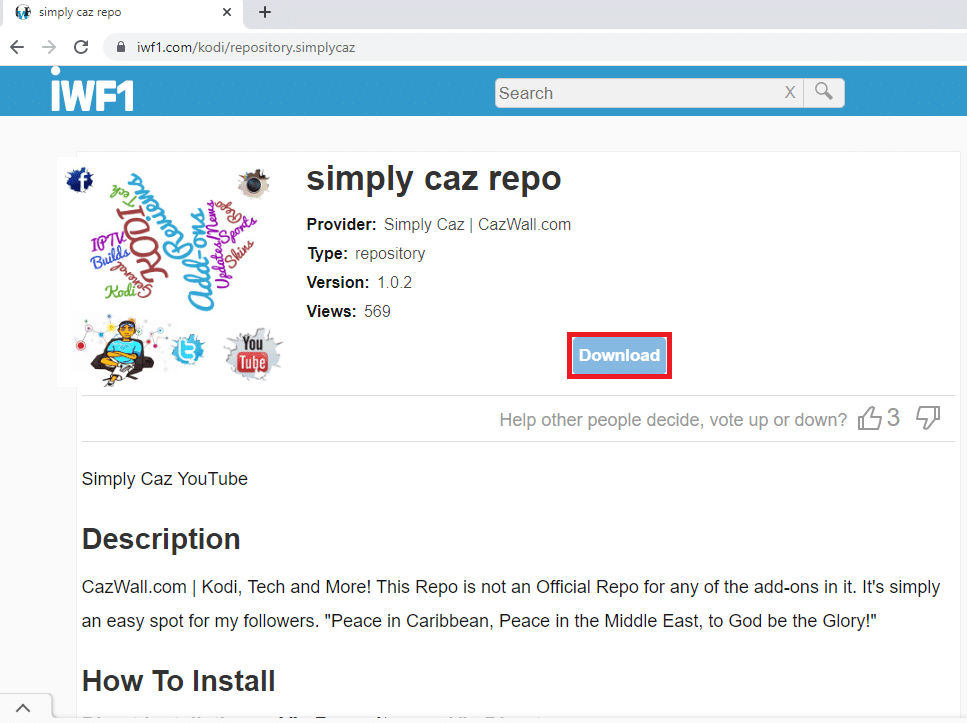
Cazwall Repo, commonly called simply Caz, is the best alternative for the Ares Wizard. It contains several add-ons that have functions similar to the add-ons in the Ares Wizard.
Ұсынылған:
We hope that this article was helpful and you were able to fix Kodi Ares Wizard is not working issue. You can also try installing an alternative to Ares Wizard described in the article. Please write to us your suggestions or queries in the comments section of this article. Also, let us know what you want to learn next.