Windows 10 жүйесінде орнатушыны іске қосу кезіндегі NSIS қатесін түзетіңіз
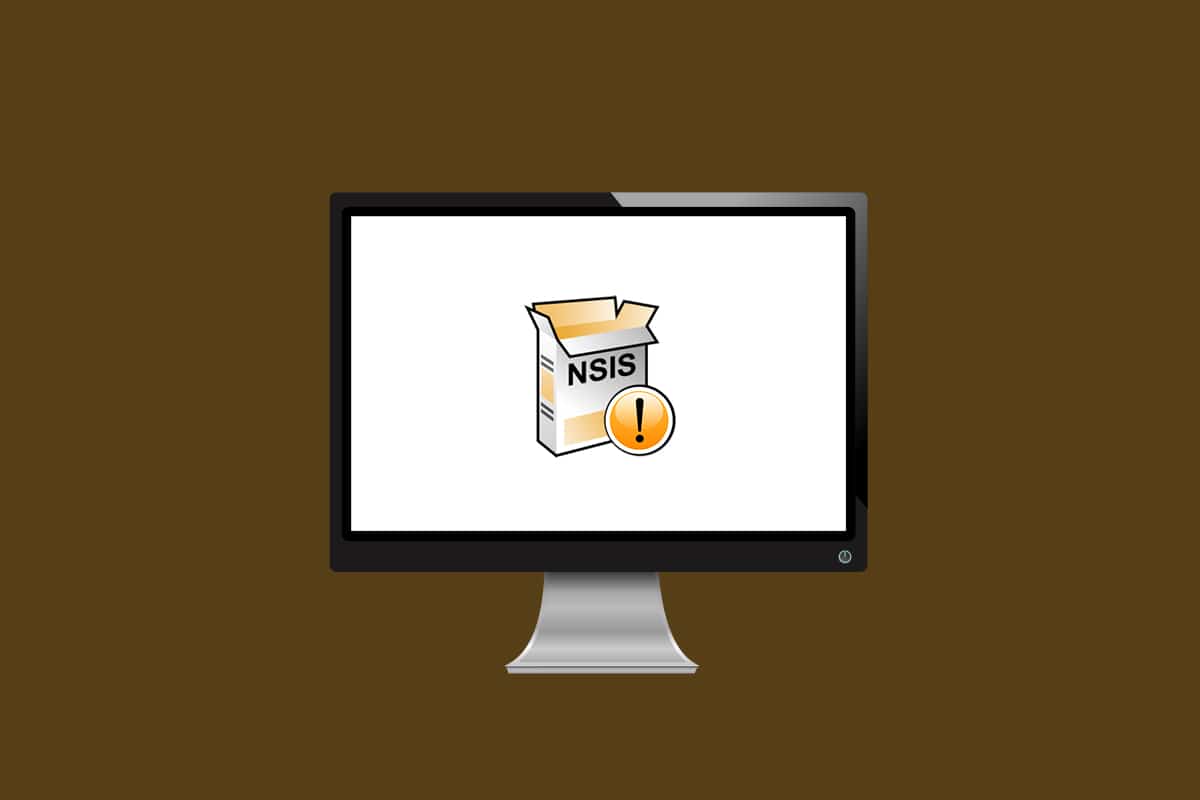
The installation process is necessary knowledge for anyone who needs to download any application in your system. To set up this downloaded application or program, you need an installer. Every app or software comes with its own specific installer. But are you facing the NSIS error launching installer? Then you are at the right place. This article on how to solve the NSIS error launching installer will help you. Try out all the compiled methods given below until you get a fix.
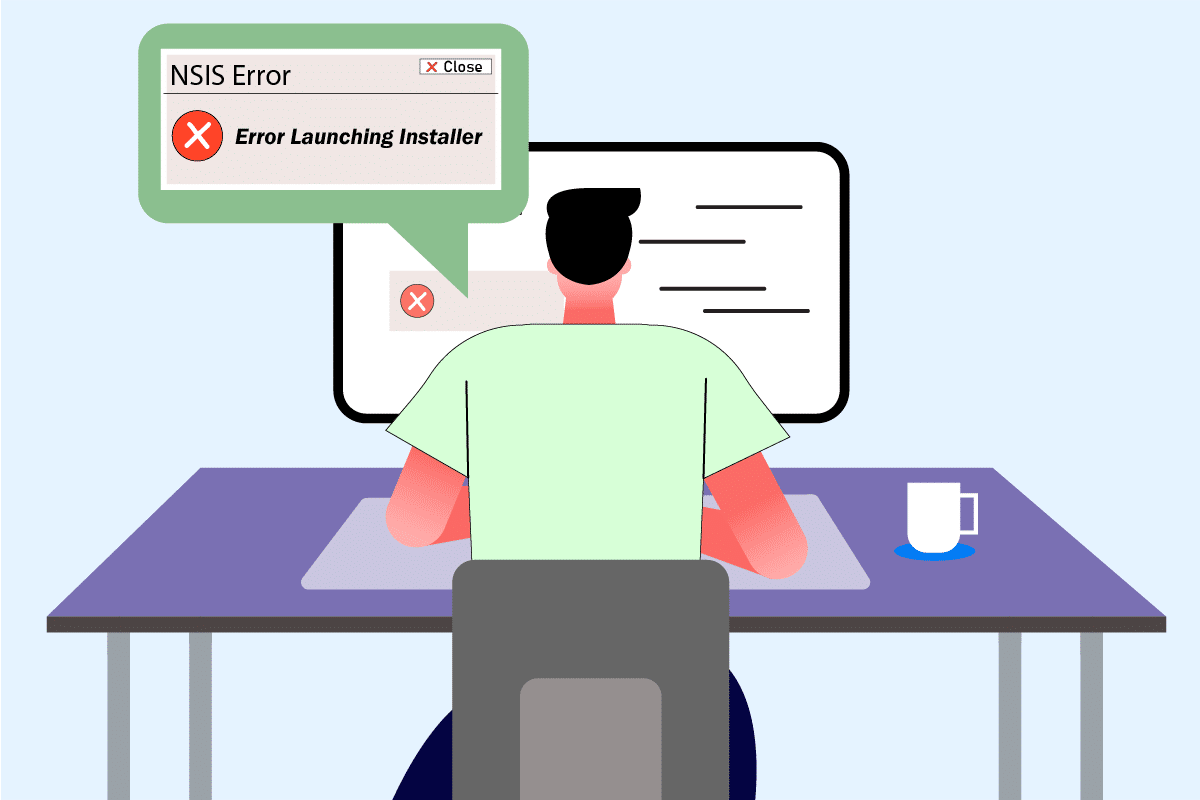
How to Fix NSIS Error Launching Installer in Windows 10
To understand the context behind the error launching installer in Windows 10 encounter, check out the reasons listed below to comprehend why the error occurs.
- The setup file might not be downloaded completely.
- If the completely downloaded file gets altered from its original form.
- Presence of malicious threat in your system.
- Аппараттық құралдың ақаулығы.
- Issues with the Internet connection.
- Conflicting with background applications.
- Бүлінген жүйелік файлдар.
An NSIS or Nullsoft Scriptable Install System is an installer authoring tool that enables you to create an installer. Additionally, they allow you to extract files and uninstall the software from your computer. If the error NSIS error launching installer occurs while trying to install a downloaded setup file. The good news here is that the error pops up mainly as a preventive action that stops the installation process. Try the methods below to resolve the error launching installer on Windows 10.
Ақаулықтарды жоюдың негізгі қадамдары
Before trying out the advanced methods, try these basic methods at first to resolve the issue easily.
- Long filename, presence of special character, space, and other attributes fail to launch the installer. In this case, you can simply rename the installer. Try and name it бір сөз and ensure not to have any special character, numbers, or space while renaming the file.
- Sometimes, the NSIS error popup if there are any folder issues during the installation run. Therefore, copy and paste the installer file to another location.
- An unstable Internet connection disrupts the downloading process, which sometimes leads to corruption. To resolve this kind of problem is to delete all the old and existing installer files and re-download the installer in fresh again with a proper Internet connection.
- Ensure that you download the installer from a reliable source only. If you face any issues in downloading, try downloading the installer file from any other reliable source.
- Check whether the issue lies in the installer file by downloading it in another device. If the issue persists with the file, then download it from another source. If you are able to download the installer file in another system, try any of the below methods to fix the same.
Method 1: End Background Applications
It is normal for third-party applications to interfere and create a conflicting atmosphere in Windows. This troubleshooting method could really work out in your favor and find the culprit if any third-party program is behind the hindrance. Read our guide on How to End Task in Windows 10 to do the same.
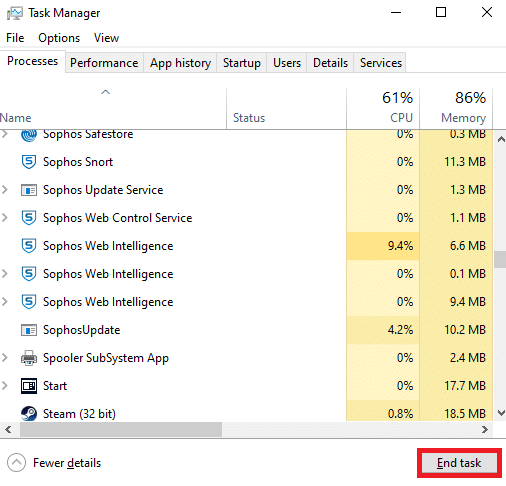
Restart your PC for changes to be effective. Once done, check if the NSIS error launching installer is fixed.
Method 2: Run Program in Compatibility Mode
If the program is set to run via an older version of the OS, this method forces it. Follow the steps given below and run the program in compatibility mode.
1. тінтуірдің оң жағын басыңыз Орнатушы файлы (мысалы Evernote) және таңдаңыз Сипаттар.
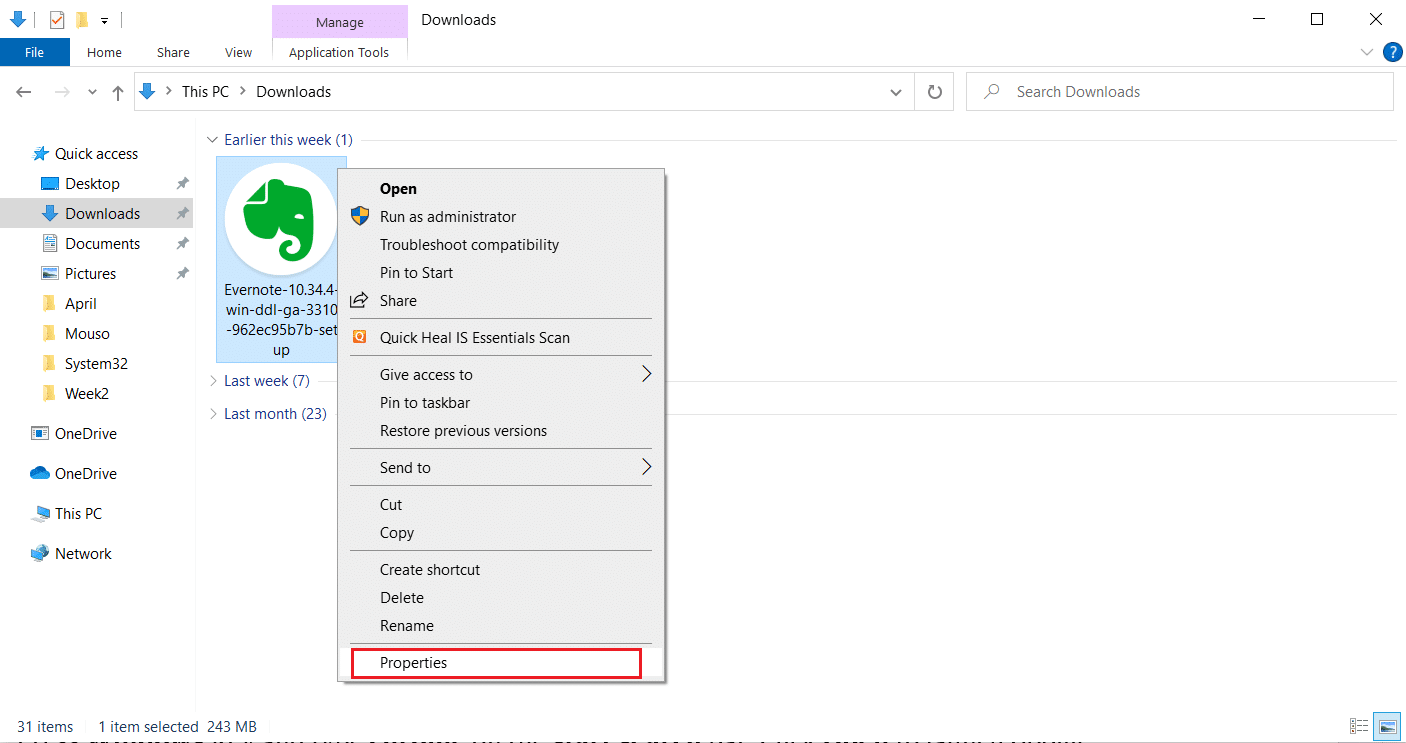
2. түймешігін басыңыз сыйысымдылық қойындысы.
3. Тексеріңіз Бұл бағдарламаны үйлесімділік режимінде іске қосыңыз: астындағы қорап Үйлесімділік режимі бөлім.
4. Содан кейін, таңдаңыз түсіп қалу және таңдау жасы үлкен нұсқа of the OS you need to run this program.
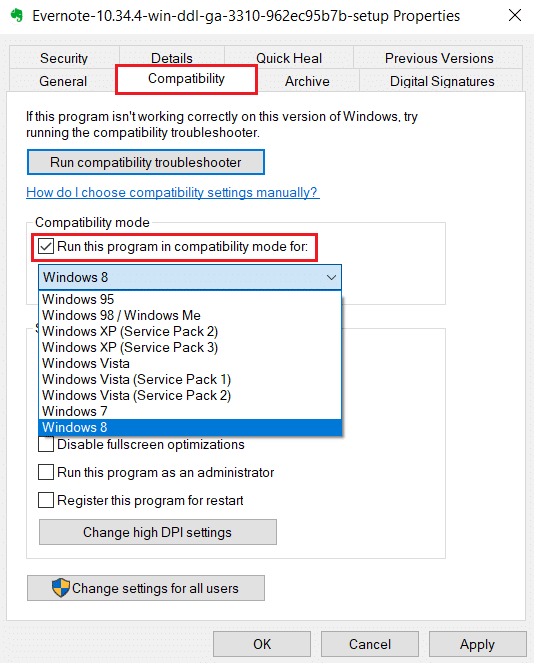
5. Аяқтағаннан кейін түймесін басыңыз Қолдану содан соң OK енгізілген өзгертулерді сақтау үшін.
6. Содан кейін, қайта іске қосыңыз the installer file.
Сондай-ақ оқыңыз: Windows 10 жүйесіне кіруге тыйым салуды қалай түзетуге болады
3-әдіс: Windows жүйесін жаңарту
For installing any application, it is mandatory to check if its requirements are satisfied in your system. Sometimes outdated apps require an older version of Windows, while some need Windows to be up-to-date. Therefore, ensure the requirements of respective programs, especially those facing the error launching installer windows 10 issue. Then, launch and install it. Read our guide on How to Download and Install Windows 10 Latest Update to know more about the Windows Update Process.
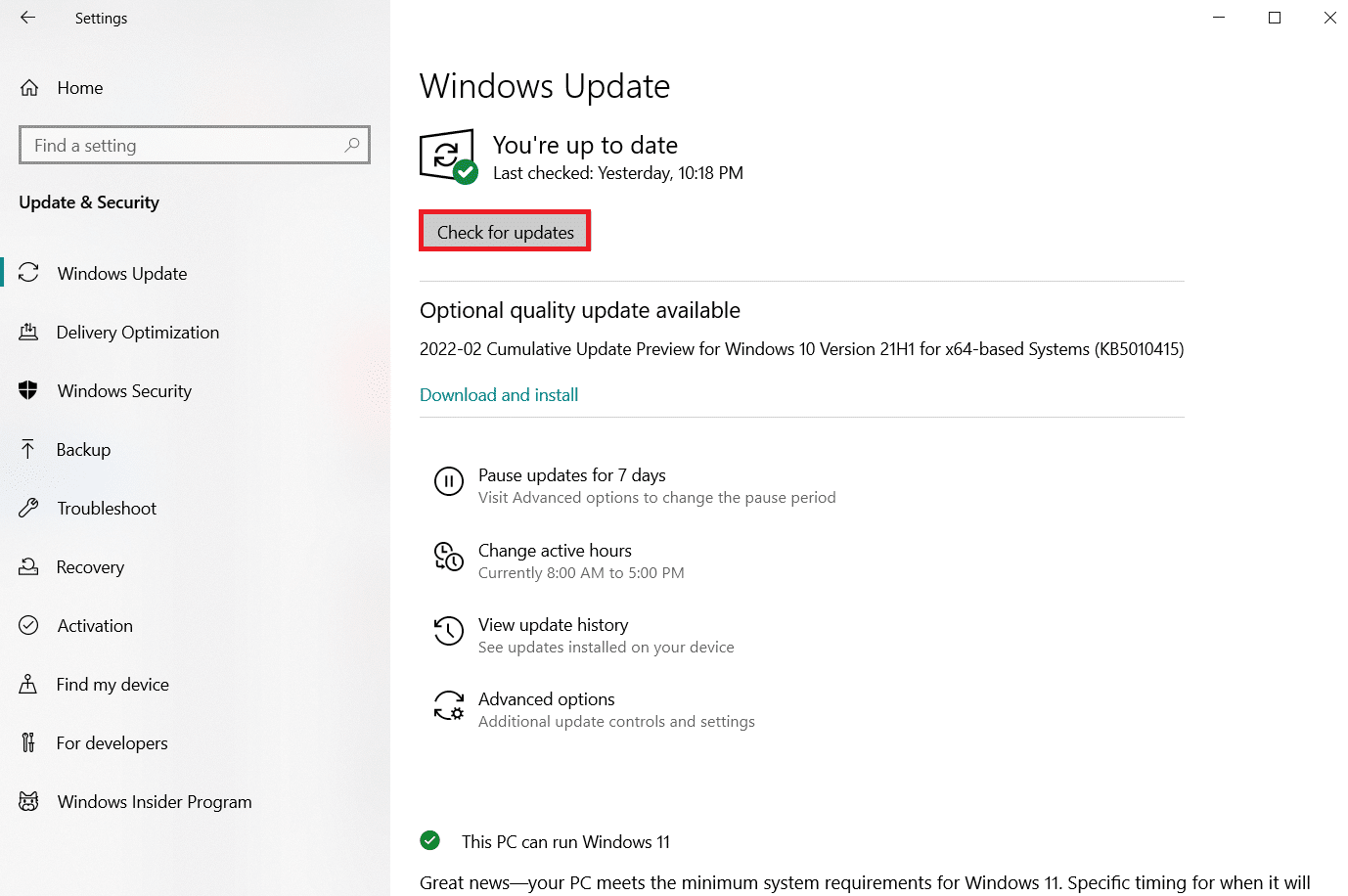
4-әдіс: Зиянды бағдарламаны сканерлеуді іске қосыңыз
It is not unusual for a virus or malware infection to corrupt your system as they are well-known for causing concern. Doing a virus scan via an anti-virus or anti-malware application enables you to find a method on how to solve the NSIS error launching installer. To check if there is any virus present, it is recommended to check our guide on How to Run a Virus Scan.
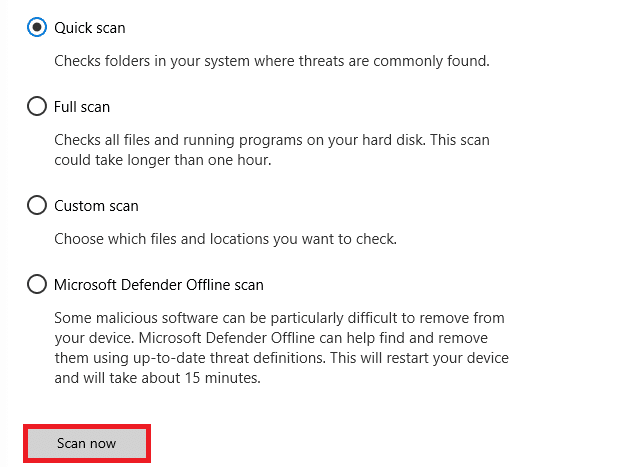
If any threat is found, it is necessary to get rid of it. To remove such malware, read our guide on How to Remove Malware from your PC in Windows 10.
Сондай-ақ оқыңыз: Windows жаңарту қатесі 80072ee2 қалай түзетіледі
Method 5: Run Disk Utility
If there is a defect in physical media, it might have caused the error in NSIS. This issue has nothing to worry about as it can easily be fixed via some in-built tools present in your operating system. Follow the instruction to find and repair such issues.
1. Басыңыз Windows + E пернелері бір уақытта ашу File Explorer бағдарламасы.
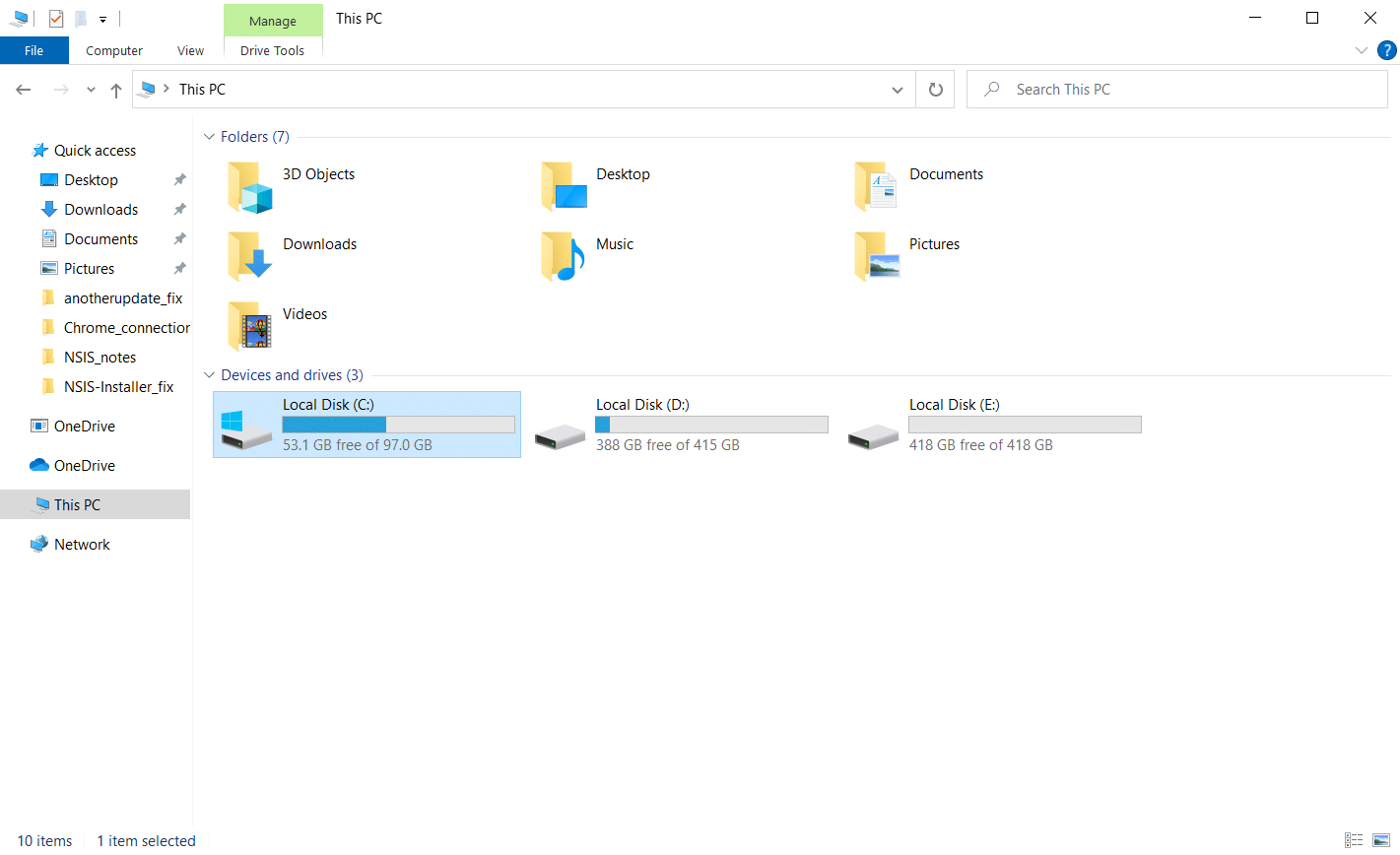
2. Тінтуірдің оң жағын басыңыз үстінде Disk drive partition you need to check and click on Сипаттар.
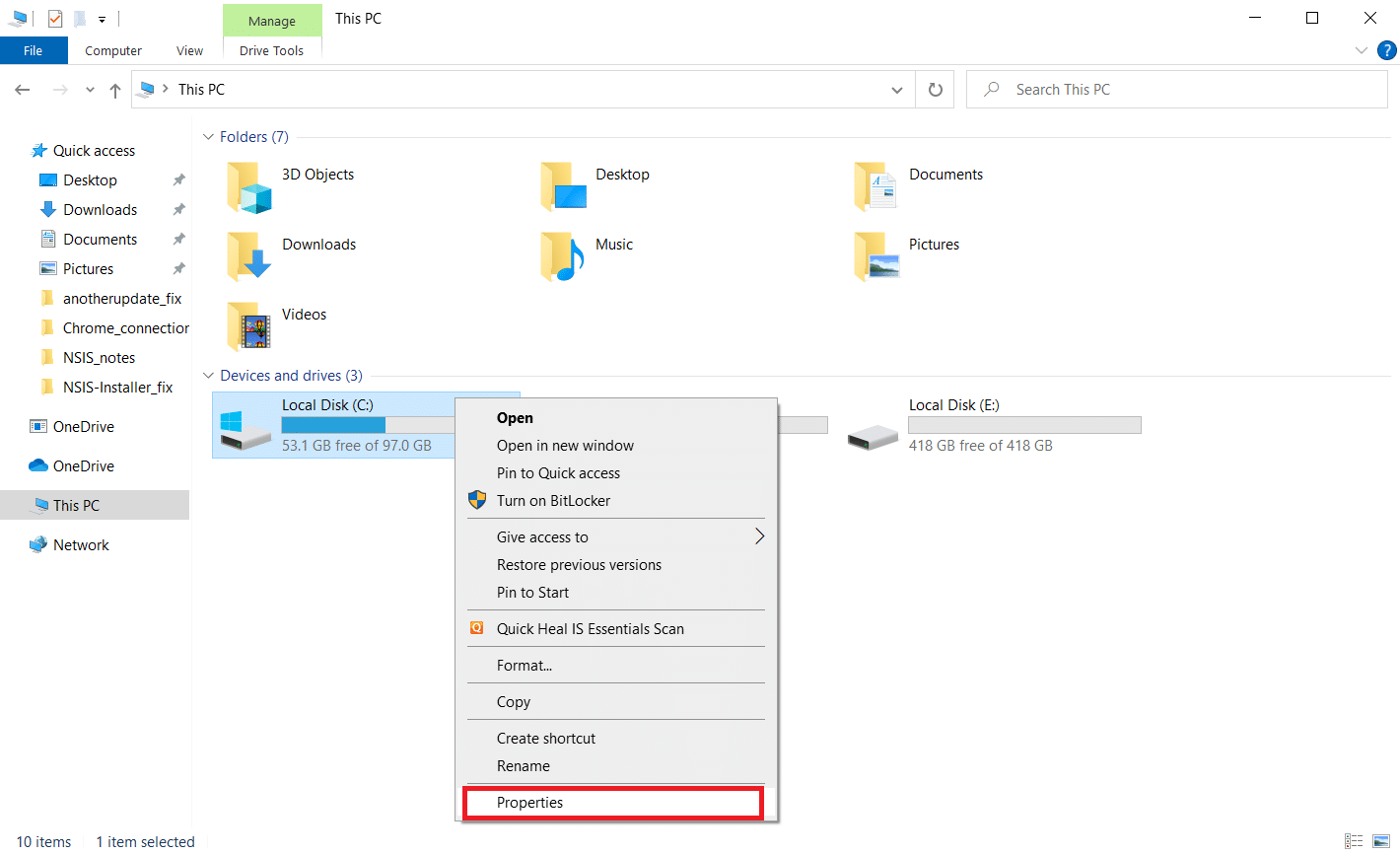
3. Үстінде Сипаттар терезесіне ауысып, Құралдар қойындысын нұқыңыз тексеру түймесін басыңыз Тексеру қатесі бөлім.
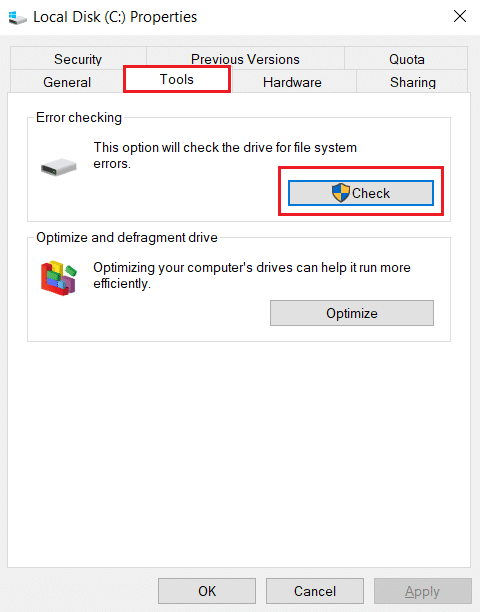
4. Енді, басыңыз Сканерлеу дискі or Дискіні сканерлеу және жөндеу in the next window to continue.
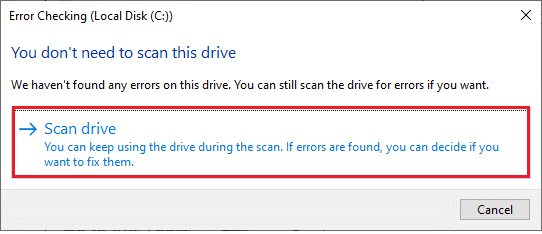
5A. If everything is fine, then жақын the properties window.
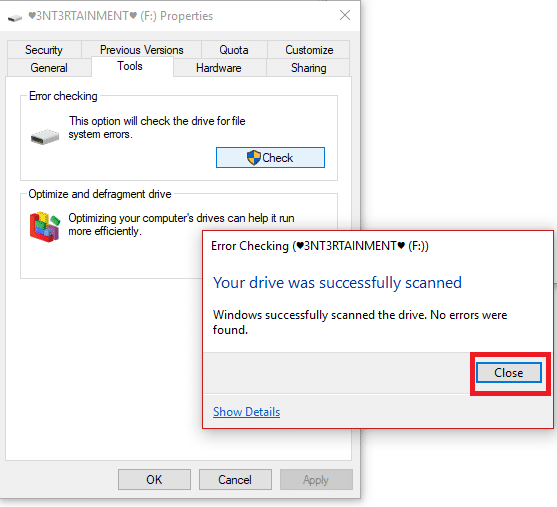
5B. If there are any issues, follow the following method to жүйелік файлдарды жөндеу.
6-әдіс: Жүйе файлдарын жөндеу
Sometimes, a few of your system files can be corrupt, like malware attacks, improper shutdown, incomplete Windows update installations, etc. These corrupt files may interfere with launching the installer file. Hence, if you face this error, you are advised to repair these corrupt files using inbuilt repair tools like SFC (System File Checker) and DISM (Deployment Image Servicing and Management). Read our guide on How to Repair System Files on Windows 10 and follow the steps as instructed to repair all your corrupt files. In this way you can solve NSIS error launching installer.
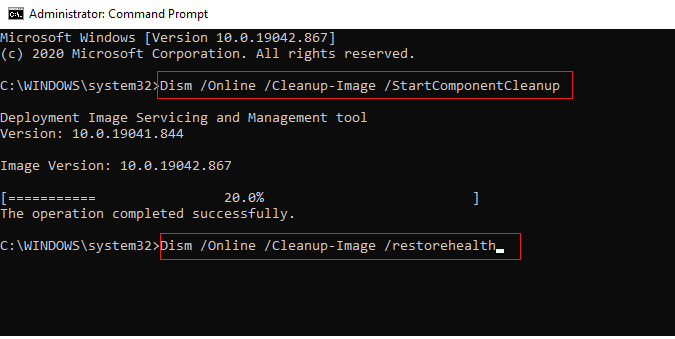
Сондай-ақ оқыңыз: Windows 80090016 жүйесіндегі сенімді платформа модулі 10 қатесін түзетіңіз
Method 7: Install Program via Command Prompt
The first thing you need to do to install a program is double-click the setup file downloaded and launch it. If the launch fails, you can use the Command Prompt and fix this issue. To do so, please follow the steps given below.
1. Табу installer path ішінде File Explorer бағдарламасы.
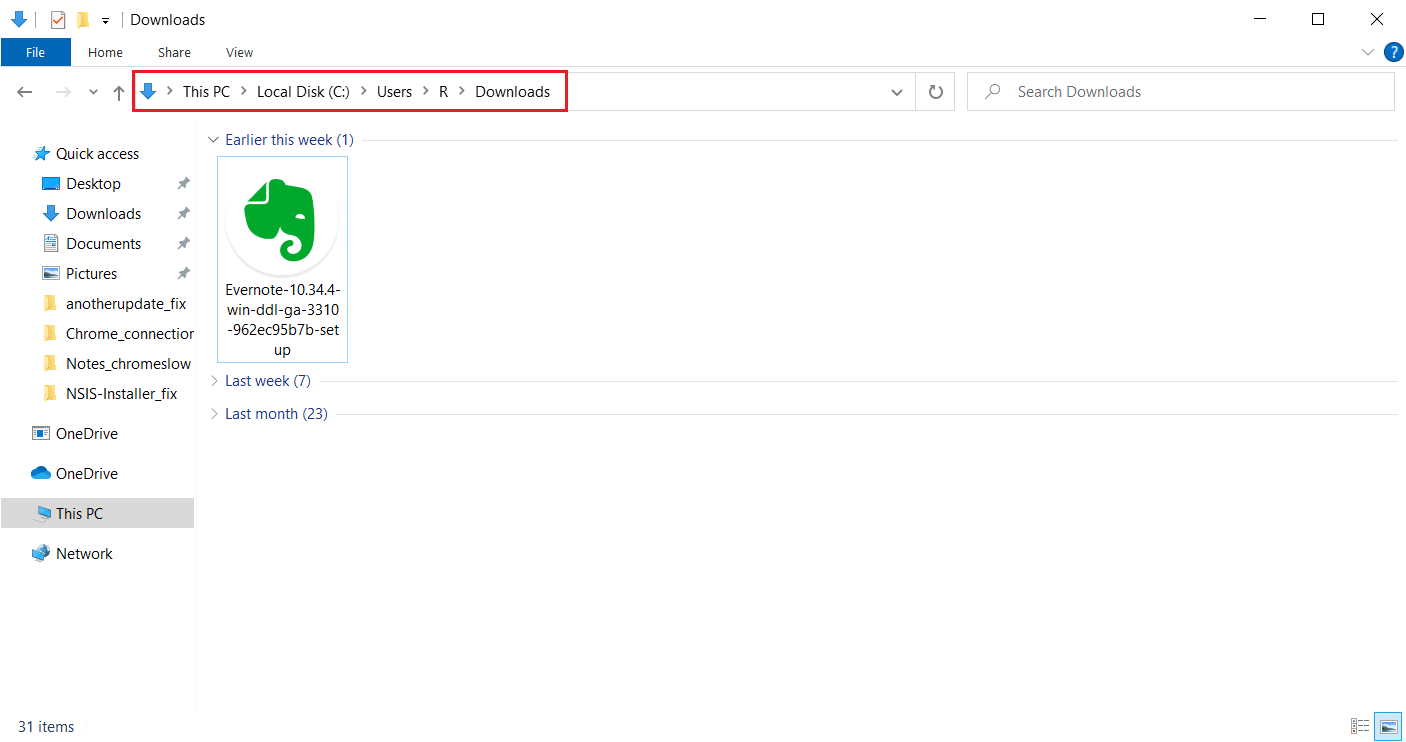
2. Once opened the path, азайту терезе.
3. түймесін басыңыз Windows кілті, теріңіз пәрмен шақыру, және нұқыңыз Әкімші ретінде іске қосыңыз.
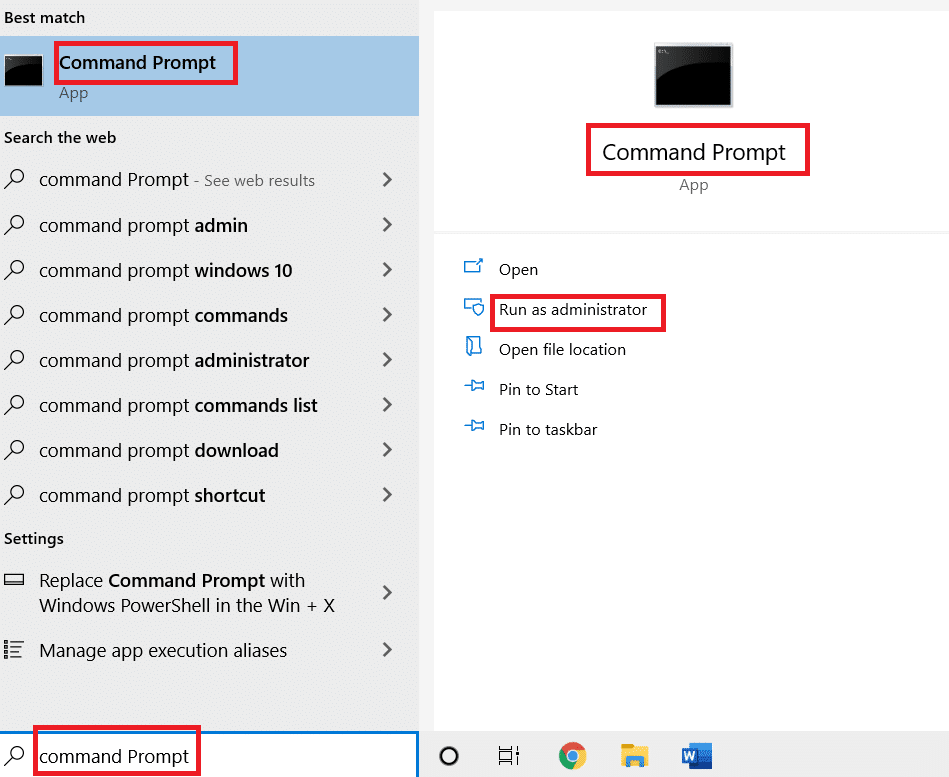
4. Now, drag the installer орнату файлы (e.g. Evernote) and drop it in the Command Prompt console.
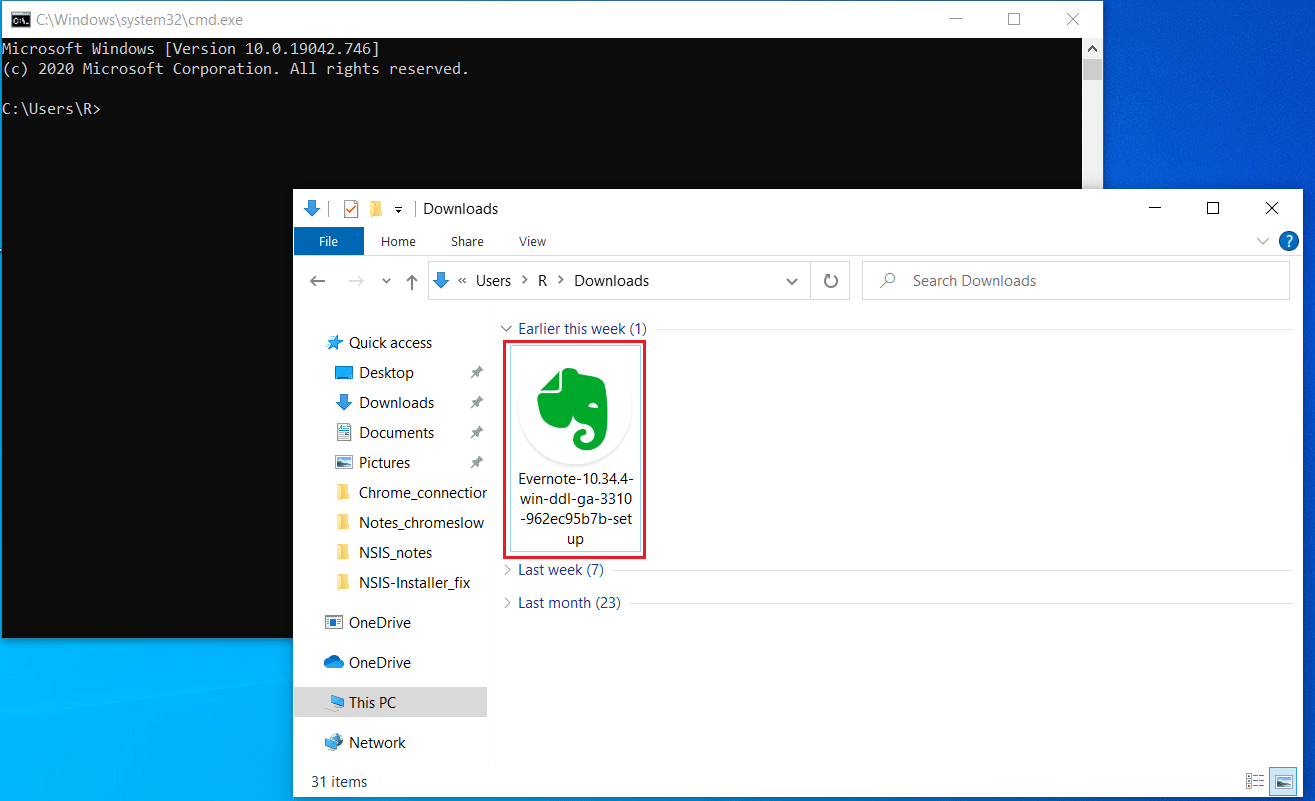
5. Once dropped, you will find the installer file path on the display screen. Press the Бос орын after the storage path, type /ncrc, және хит Кілт сөзді енгізіңіз.
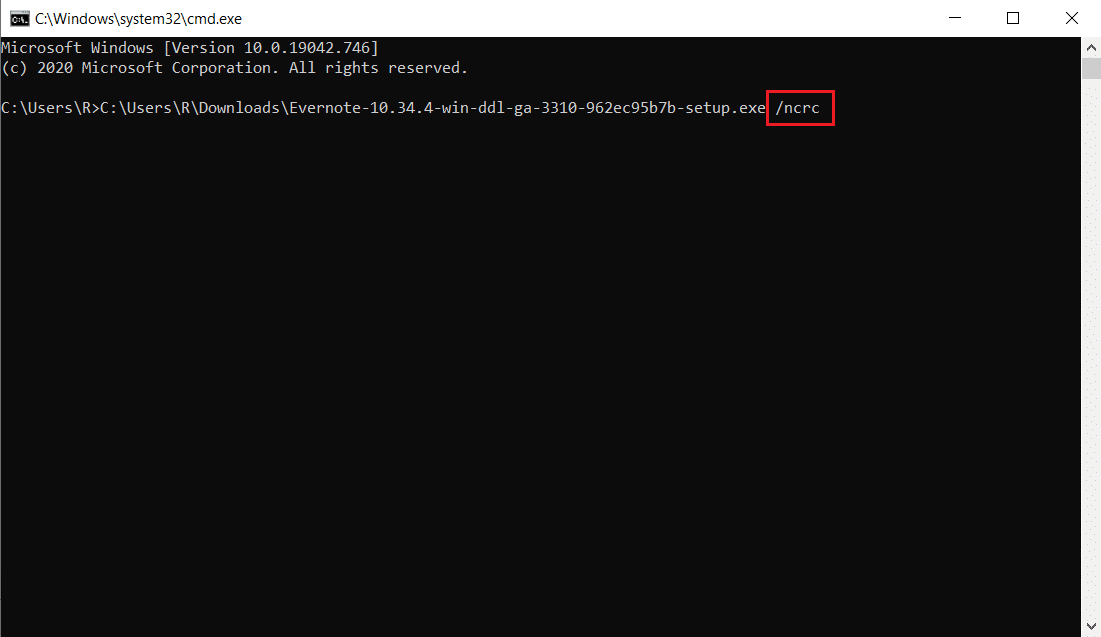
6. Енді мынаны орындаңыз экрандағы нұсқаулар қосымшаны орнату үшін.
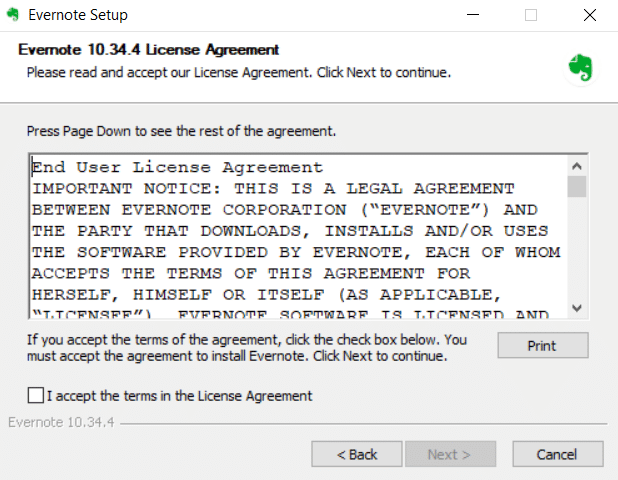
Method 8: Change System Language
Oddly, modifying the system language from English works out. This might look a bit surprising. But who cares! If this way solves your problem, then is no harm in trying it out. Many users reported that this method works out very well. Hence, follow the steps below and change the English language to another one to solve NSIS error launching installer.
1. Түймесін басыңыз Windows кілт, теріңіз Басқару панелі батырмасын басыңыз және ашық.

2. Орнатыңыз Көру as санат. Таңдаңыз Сағат және аймақ опция.
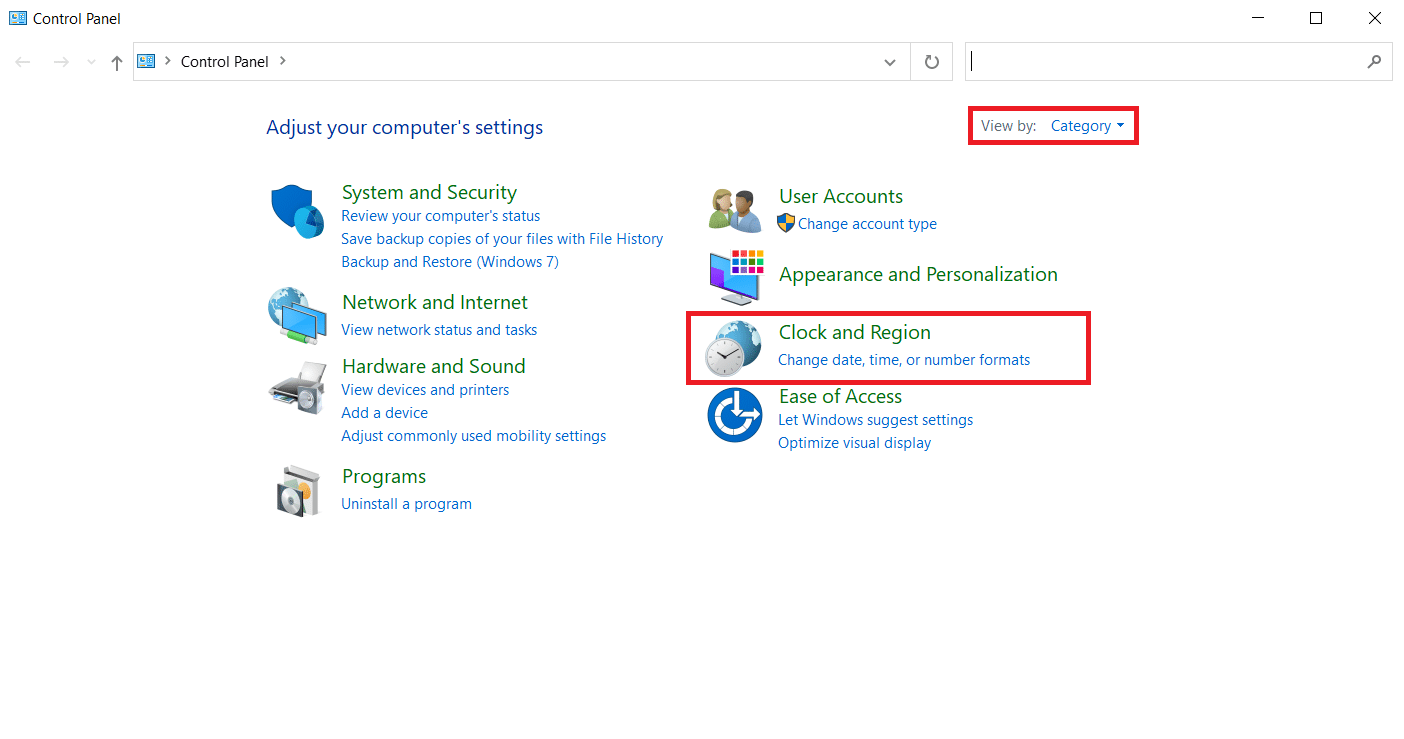
3. Енді, басыңыз аймақ.
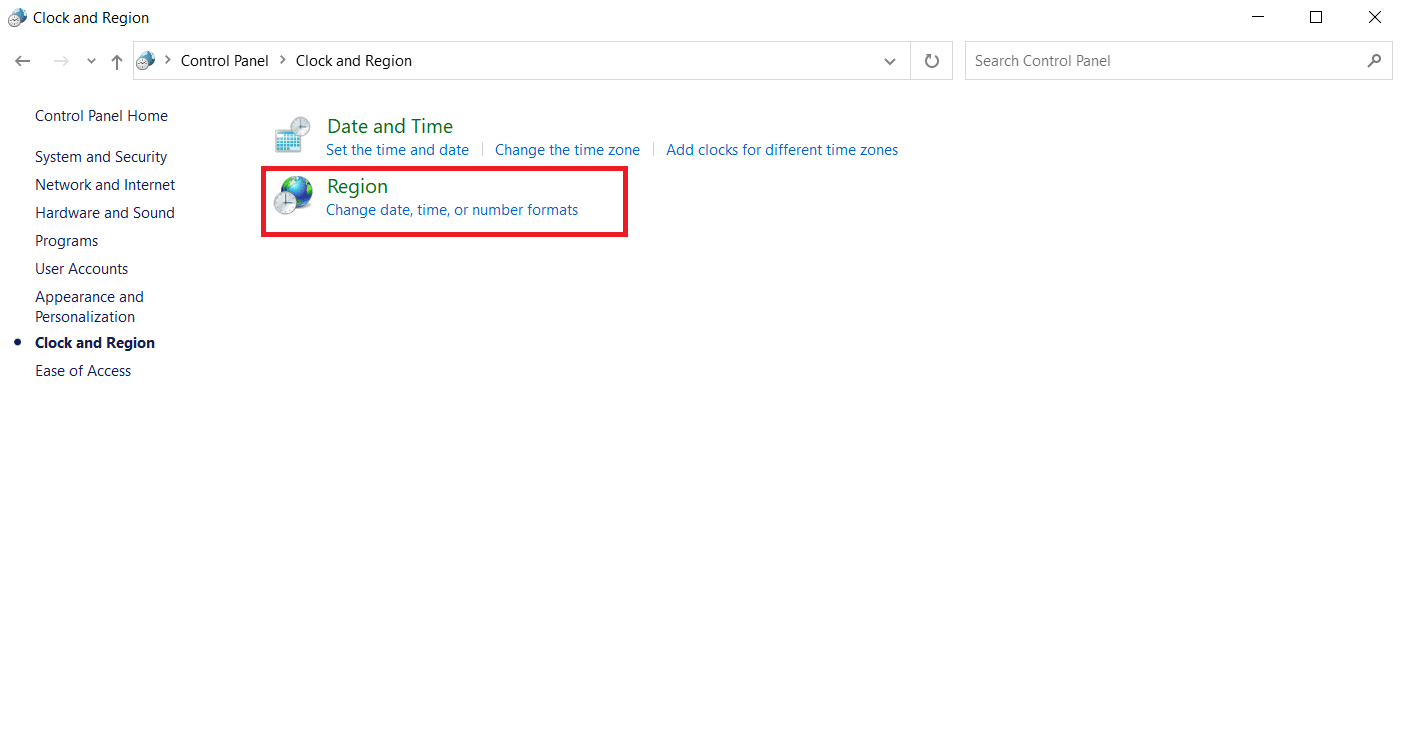
4. Үстінде аймақ Сипаттар терезесіне ауысып, Әкімшілік қойындысын нұқыңыз Жүйе тілін өзгерту түймесін басыңыз.
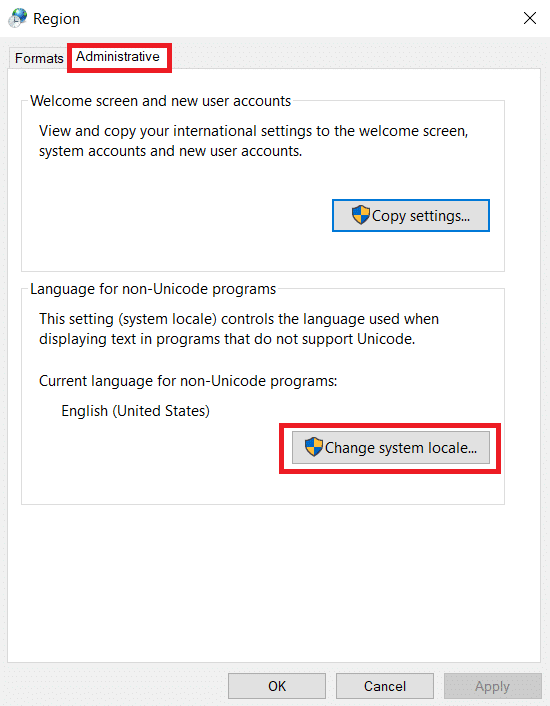
5. Үстінде Region Settings prompt, өзгеріс The тіл астында Ағымдағы жүйе тілі тармағын таңдаңыз және OK өзгерістерді сақтау.
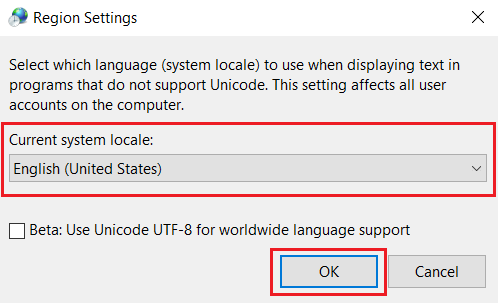
6. Once another language is set, қайта қосу the installer file.
Сондай-ақ оқыңыз: Windows 10 жүйесінде Bluetooth драйверінің қатесін түзетіңіз
9-әдіс: желіаралық қалқанды өшіру (ұсынылмайды)
A firewall in your system provides protection to prevent any virus attack and hacking. However, this firewall frustrates you with overprotectiveness and restricts certain applications from launching and running. Hence, disable the Windows Defender Firewall for the time being to check and resolve the error. Read our guide on How to Disable Windows 10 Firewall to do the same.
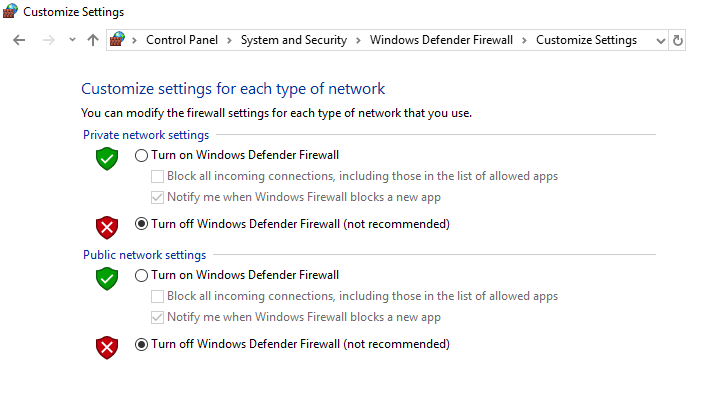
Once the installer file has been launched, ensure to re-enable the Firewall since a system without a security suite is always a threat.
10-әдіс: Жаңа пайдаланушы профилін жасау
Sometimes, a bug in the user profile might also interrupt launching the installer file. Creating a new user account can fix any profile-related errors and glitches. You can create a new user profile by following the steps discussed in our guide to Create a Local User Account on Windows 10.
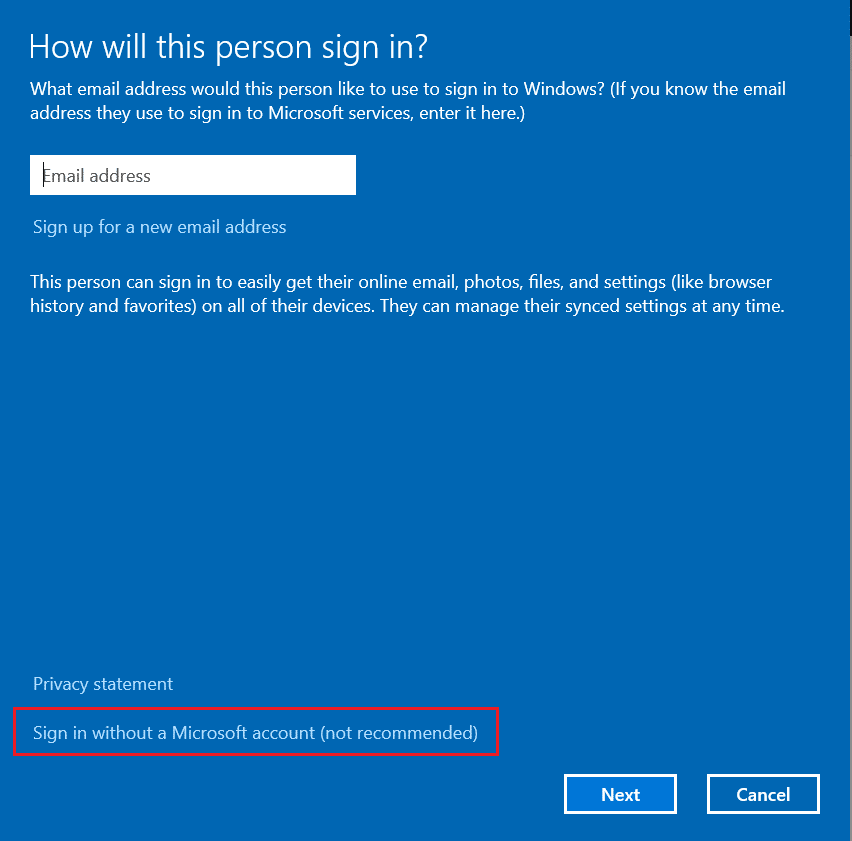
Сондай-ақ оқыңыз: AMD қатесін түзету Windows Bin64 –Installmanagerapp.exe таба алмайды
11-әдіс: Браузер кэшін тазалау
Unnecessary accumulation of browsing data such as caches, cookies, and history files uses abnormal Internet resources. This, in turn, slows down the network connectivity and interrupts the downloading file. Thus, implement the instructions below and delete the browsing data in chrome settings to get rid of the NSIS error launching installer problem. Read our guide on How to Clear Cache & Cookies in Google Chrome and clear the browsing data.
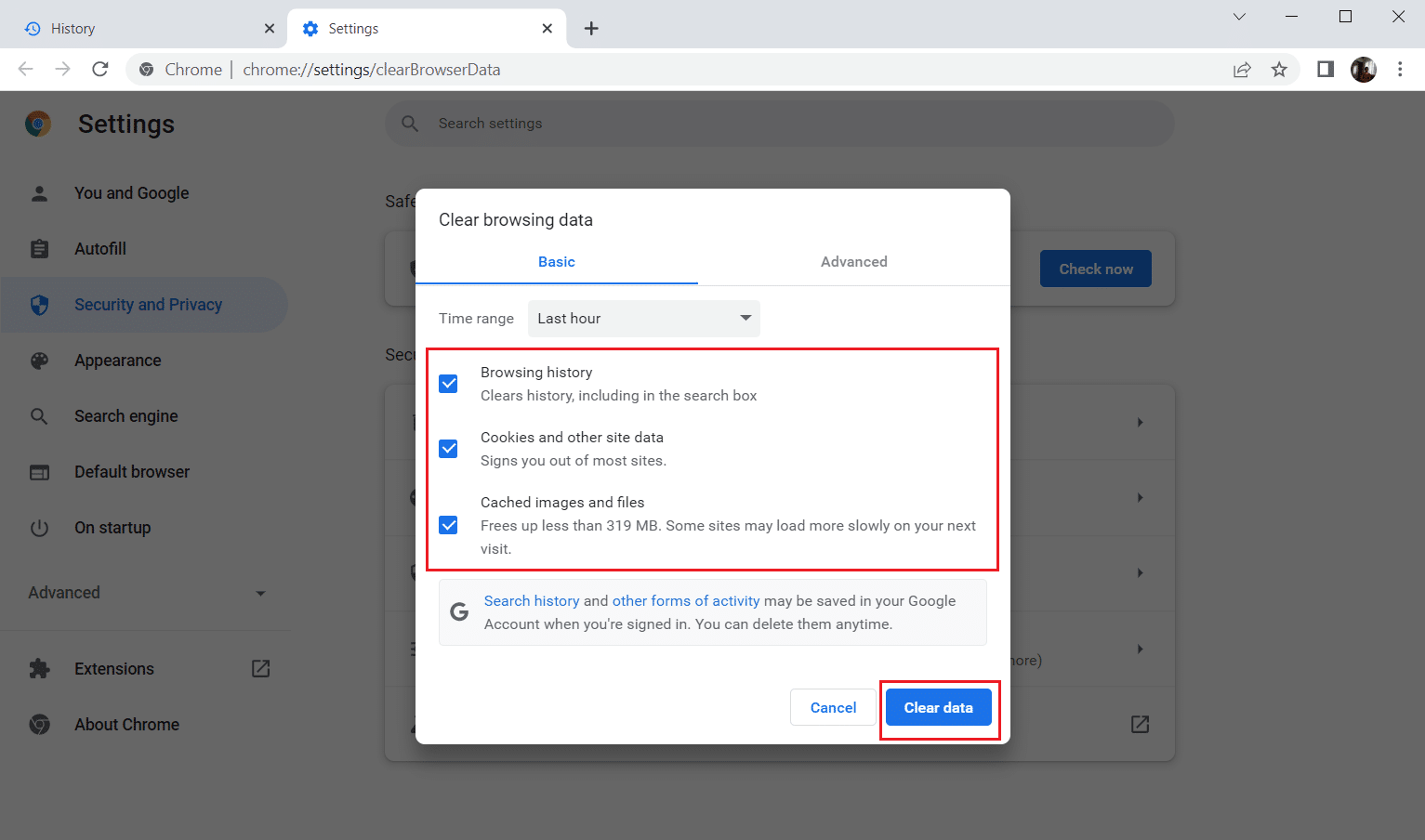
Wait till the unwanted data gets removed. Once done, close the Chrome application. Now, check if you can run the installer. If none of the above methods worked for you, then try contacting the software developers to get the issue resolved.
Ұсынылған:
Бұл нұсқаулық пайдалы болды және сіз түзете алдыңыз деп үміттенеміз NSIS error launching installer in Windows 10. Let us know the topic you want to explore next. Please feel free to reach out to us for any queries or suggestions via the comment section given below.