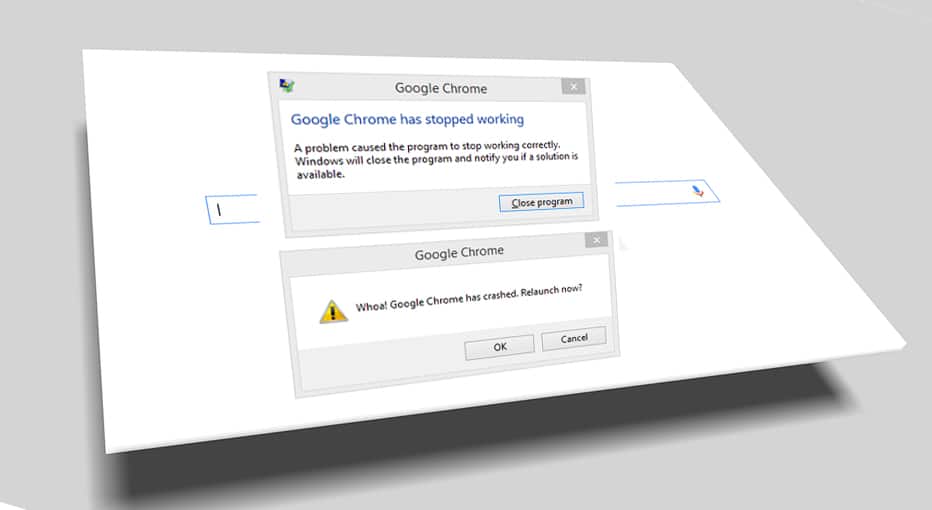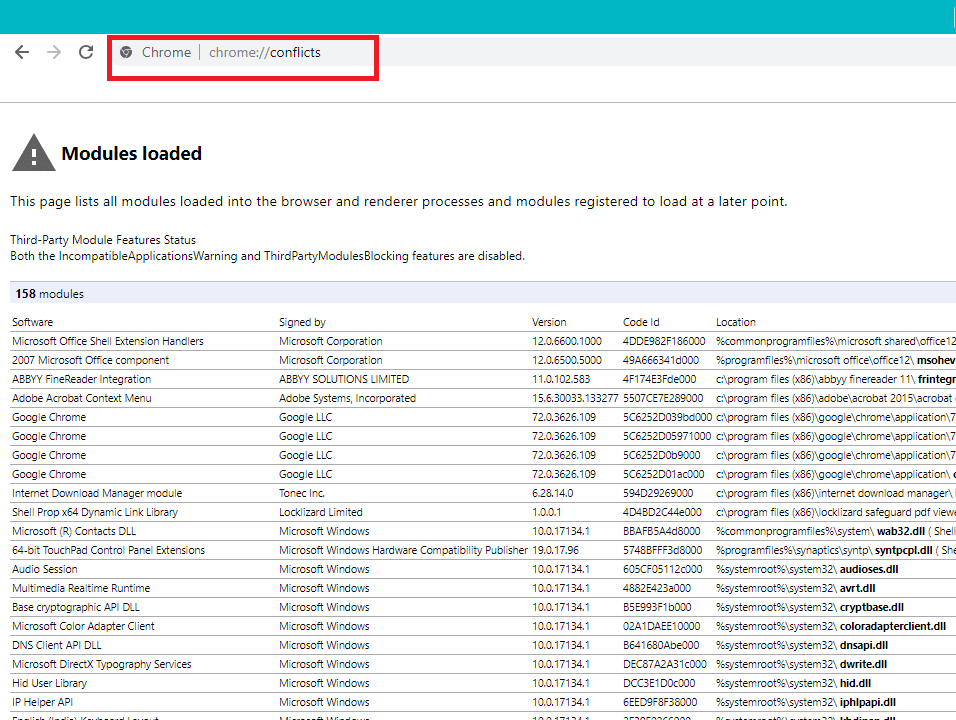Google Chrome бұзылды ма? Оны түзетудің 8 қарапайым жолы!
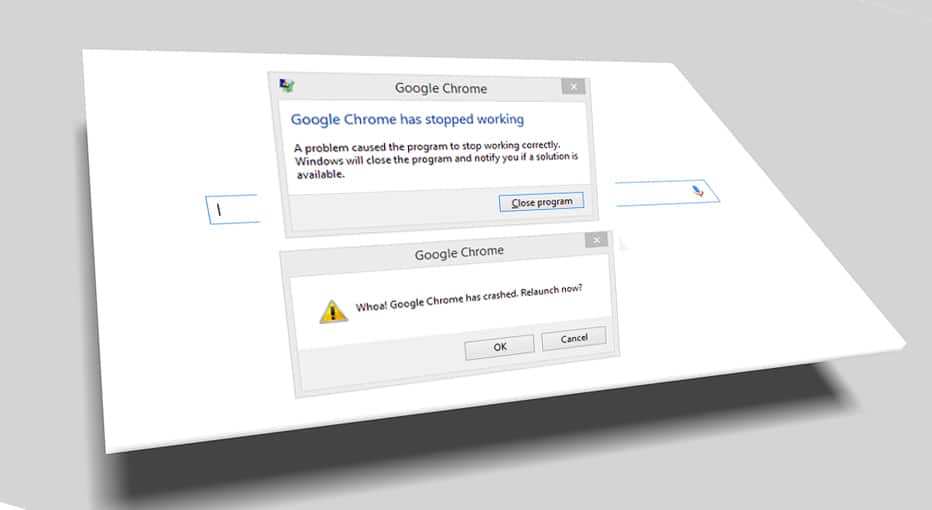
Fix Google Chrome Crashes: If you are facing the issue of Google Chrome getting crashed, and you are getting a “Whoa! Google Chrome has crashed” message, then your computer and or your browser has some problem associated which need an immediate fix. If the crash is an occasional one, then it can happen because of excessive tabs opened or multiple programs is running in parallel. But if such crashes are regular, then probably you need to do something in order to fix it. In case you are curious to know how many times a day, your chrome is crashing you can simply visit this URL “chrome://crashes” in your address bar & press Enter. This will provide you with a list to show you all the crashes that had taken place. So, this article will talk about different methods of how to fix this Chrome crashing issue.
“Whoa! Google Chrome has crashed”
Google Chrome бұзылды ма? Оны түзетудің 8 қарапайым жолы!
Бірдеңе дұрыс болмаса, қалпына келтіру нүктесін жасауды ұмытпаңыз.
Method 1: Run Google Chrome Cleanup Tool
ресми Google Chrome тазалау құралы ақаулар, әдеттен тыс іске қосу беттері немесе құралдар тақталары, құтылу мүмкін емес күтпеген жарнамалар немесе шолу тәжірибеңізді басқа жолмен өзгерту сияқты хроммен ақаулық тудыруы мүмкін бағдарламалық құралды сканерлеуге және жоюға көмектеседі.

Method 2: Confirm For Any Conflicting Software
There might be some software on your computer or apps installed on your system which can cause a clash with Google Chrome and results in the browser to crash. This might include malware programs or network-related system software which is not compatible with Google Chrome. But there’s a way to check this. Google Chrome has a hidden utility page to check such issues.
For accessing the list of conflicts encountered by Google Chrome, visit: “chrome://conflicts” in Chrome’s address bar.
Moreover, you can also check out the Google webpage for finding out the app list which might be the reason for your Chrome browser to crash. In case you find any conflicting software associated to this issue and crashing your browser, you need to update those applications to the latest version or you can disable it or uninstall if updating that app won’t work.
Method 3: Close Other Tabs
You might have seen that when you open too many tabs in your chrome browser, the mouse movement and browsing slows down because your Chrome browser may run out of memory and the browser crashes for this reason. So to save from this issue –
- Close all your currently open tabs in Chrome.
- Then, close your browser & restart Chrome.
- Open the browser again and start using multiple tabs one by one slowly in order to check whether it works or not.
4 әдісі: Disable Unnecessary or Unwanted Extensions
Another method could be disabling the add-ins/extensions that you have installed in your Chrome browser. Extensions are a very useful feature in chrome to extend its functionality but you should know that these extensions take up system resources while they run in the background. In short, even though the particular extension is not in use, it will still use your system resources. So it’s a good idea to remove all the unwanted/junk Chrome extensions which you might have installed earlier. And it works if you just disable the Chrome extension that you are not using, it will save huge RAM memory, which will result in increasing the speed of Chrome browser.
1.Open Google Chrome then type chrome: // кеңейтімдер мекенжайында және Enter пернесін басыңыз.

2.Now disable all the unwanted extensions by turning off the toggle associated with each extension.
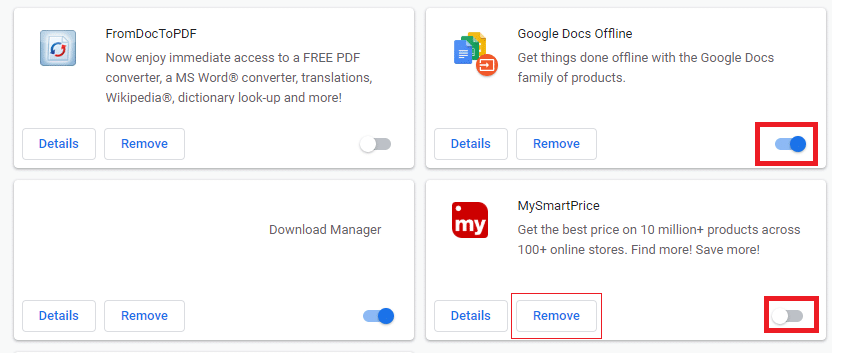
3.Next, delete those extensions which are not in use by clicking on the Remove button.
4.Restart Chrome and see if you’re able to Fix Google Chrome Crashes issue.
Method 5: Scan for any Malware in your System
Malware might also be the reason for your Google Chrome crashing issue. In case you are experiencing regular browser crash, then you need to scan your system using the updated Anti-Malware or Antivirus software Like Microsoft Security Essential (which is a free & official Antivirus program by Microsoft). Otherwise, if you have another antivirus or malware scanners, you can also use them to remove malware programs from your system.
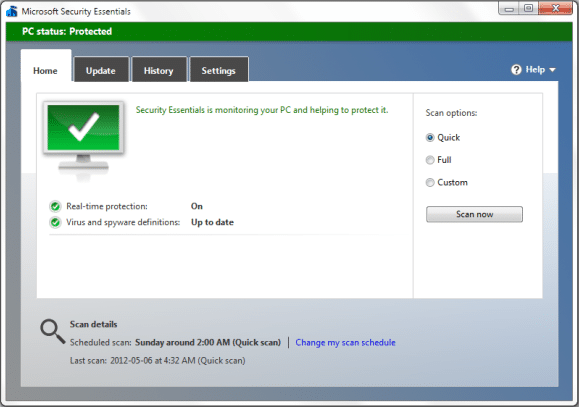
Method 6: Run CCleaner and Malwarebytes
1. Жүктеп алыңыз және орнатыңыз CCleaner & Зиянды бағдарламалар.
2.Malwarebytes іске қосыңыз және оның жүйеңізді зиянды файлдарға сканерлеуіне мүмкіндік беріңіз.
3. Зиянды бағдарлама табылса, ол оларды автоматты түрде жояды.
4. Енді жүгіріңіз CCleaner және «Тазалау» бөлімінде, Windows қойындысының астындағы тазартылатын келесі таңдауларды тексеруді ұсынамыз:

5. Тиісті нүктелердің тексерілгеніне көз жеткізгеннен кейін жай ғана басыңыз Тазалау құралын іске қосыңыз, және CCleaner бағдарламасына өз бағытын жүргізуге мүмкіндік беріңіз.
6. Жүйені ары қарай тазалау үшін Тіркеу қойындысын таңдап, төмендегілердің тексерілгеніне көз жеткізіңіз:

7.Мәселені сканерлеу опциясын таңдап, CCleaner бағдарламасына сканерлеуге рұқсат беріңіз, содан кейін басыңыз Таңдалған мәселелерді түзетіңіз.
8.CCleaner сұрағанда «Тізілімге сақтық көшірме жасауды қалайсыз ба?” Иә опциясын таңдаңыз.
9. Сақтық көшірме жасау аяқталғаннан кейін, Барлық таңдалған мәселелерді түзету опциясын таңдаңыз.
10.Restart your PC to save changes and this would Fix Google Chrome Crashes issue.
Method 7: Switch to a New User Profile in Chrome
You could be facing Google Chrome Crashes issue if your browser profile is corrupted. Usually, users log in to the chrome browser with their email account in order to keep their browsing data and bookmarks saved. But, if you encounter browser crash on a regular basis, this can be because of your corrupted profile with which you have logged in. So, to avoid this you have to switch to a new profile (by logging in using a new email account) & see if you’re able to Fix Google Chrome Crashing issue.
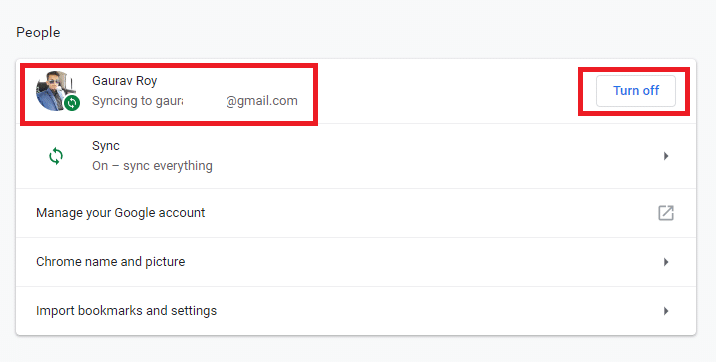
Method 8: Run SFC and Check Disk
Google usually recommends users to run the SFC.EXE /SCANNOW for checking the system files for fixing them. These files may be protected system files that are associated with your Windows OS which may cause crashes. To solve this, the steps are –
1. Windows пернесі + X пернелерін басыңыз, содан кейін басыңыз Пәрмен жолы (әкімші).

2. Енді cmd ішіне келесіні теріп, enter пернесін басыңыз:
Sfc /scannow sfc /scannow /offbootdir=c: /offwindir=c:windows (Егер жоғарыда орындалмаса, мынаны қолданып көріңіз)

3. Жоғарыда көрсетілген процестің аяқталуын күтіңіз және аяқталғаннан кейін компьютерді қайта іске қосыңыз.
4.Одан кейін осы жерден CHKDSK іске қосыңыз Дискіні тексеру утилитасы (CHKDSK) көмегімен файлдық жүйе қателерін түзетіңіз.
5. Жоғарыда көрсетілген процесті аяқтап, өзгертулерді сақтау үшін компьютерді қайта жүктеңіз.
Ұсынылған:
Бұл мақала пайдалы болды деп үміттенемін және сіз енді оңай жасай аласыз Fix Google Chrome Crashes Issue, бірақ егер сізде әлі де осы оқулыққа қатысты сұрақтарыңыз болса, оларды түсініктеме бөлімінде сұраңыз.