Windows 10 жүйесінде жүйелік диск бөлімін (C :) қалай кеңейтуге болады

Suppose you face disk space shortage on your system drive (C:) then you may need to extend this partition for Windows to work smoothly. While you could always add a bigger & better HDD but if you don’t want to spend money on hardware, you could extend the C: Drive (System Partition) to increase the disk space.

The main problem you face when the system drive gets full is that the PC becomes painfully slow, which is a very irritating issue. Most programs will crash because there won’t be any space left for paging, and when windows run out of memory, there won’t be any RAM available to allocate to all the programs. So without wasting any time let’s see How to Extend System Drive Partition (C:) in Windows 10 with the help of the below-listed guide.
Windows 10 жүйесінде жүйелік диск бөлімін (C :) қалай кеңейтуге болады
Make sure to create a restore point Егер бірдеңе дұрыс болмаса.
Method 1: Using Windows Disk Management Tool
1. Windows пернесі + R пернелерін басып, теріңіз diskmgmt.msc және ашу үшін Enter пернесін басыңыз Дискіні басқару.

2. Make sure you have some unallocated space available, if not then follow the below steps.
3. Тінтуірдің оң жағын басыңыз another drive, let’s say Drive (E:) and select Көлемді кішірейту.
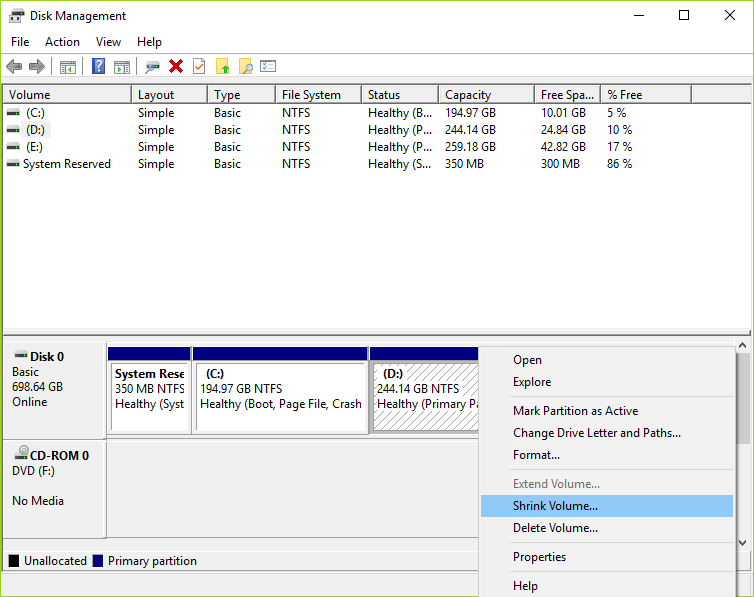
4. Enter the amount of space in MB you want to shrink and click Shrink.
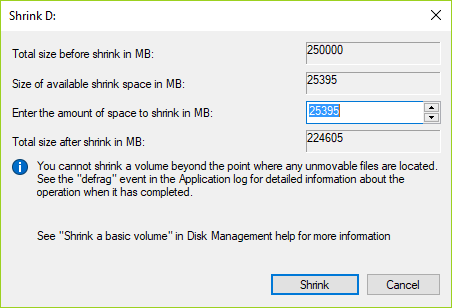
5. Now, this would free some space, and you would get a good amount of unallocated space.
6. To allocate this space to C: drive, right-click on the C: drive and select Дыбыс деңгейін кеңейту.
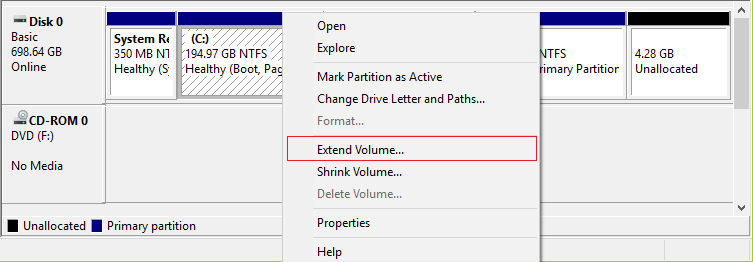
7. Select the amount of space in MB that you want to use from the unallocated partition to extend your drive C: drive partition.
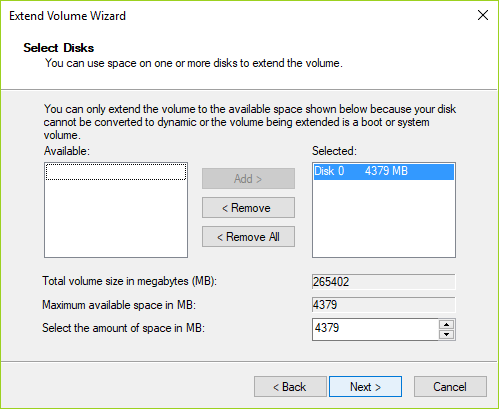
8. Click Next and then click Finish once the process is complete.
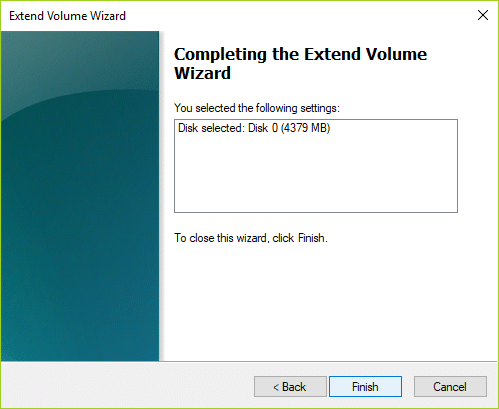
9. Барлығын жауып, өзгертулерді сақтау үшін компьютерді қайта жүктеңіз.
Method 2: Use 3rd Party Programs to Extend the C: Drive
EASEUS Partition Master (free)
Includes Partition Manager, Disk & Partition Copy Wizard and Partition Recovery Wizard for Windows 10/8/7. It allows users to Resize/Move Partition, Extend System Drive, Copy Disk & Partition, Merge Partition, Split Partition, Redistribute Free Space, Convert Dynamic Disk, Partition Recovery and more. Be careful, re-sizing partitions is usually safe, but errors can happen, and always backup anything important before modifying partitions on your hard drive.
Paragon Partition Manager (free)
A good program for making general changes to hard drive partitions while Windows is running. Create, delete, format, and resize partitions with this program. It can also defragment, check file system integrity, and more. Be careful, re-sizing partitions is usually safe, but errors can happen, and always backup anything important before modifying partitions on your hard drive.
Ұсынылған:
Егер сіз сәтті үйренсеңіз Windows 10 жүйесінде жүйелік диск бөлімін (C :) қалай кеңейтуге болады but if you still have any queries regarding this article, then please feel free to ask them in the comment’s section.