This Program Is Blocked by Group Policy [SOLVED]

Fix This Program Is Blocked by Group Policy Error: If you are facing the error message “This program is blocked by group policy, for more information, contact your system administrator.” with various applications then the only logical explanation would be that your PC is infected with malware or virus which is blocking access to these programs or application. Whenever you will try to run some specific program the error will suddenly pop up and you won’t be able to access them. The problem can be related to opening Antivirus software, Software on USB Device, or while trying to access Windows executable files. Depending on users system configuration they can face the following error:
The program is blocked by group policy. For more information contact your system administrator. (Error Code: 0x00704ec)

This Program Is Blocked by Group Policy” error can also stop you from accessing the security tools such as MS Security Essentials, AVG etc. If this happens your PC will be vulnerable to exploit and hackers can easily install ransomware, spyware etc on your system without any trouble. So without wasting any time let’s see how to actually Fix This Program Is Blocked by Group Policy error on Windows 10 with the help of below-listed troubleshooting guide.
This Program Is Blocked by Group Policy [SOLVED]
Бірдеңе дұрыс болмаса, қалпына келтіру нүктесін жасауды ұмытпаңыз.
1-әдіс: CCleaner және Malwarebytes бағдарламаларын іске қосыңыз
If you cannot run the above application then make sure to boot your PC into Safe Mode.
1. Жүктеп алыңыз және орнатыңыз CCleaner & Зиянды бағдарламалар.
2. Malwarebytes бағдарламасын іске қосыңыз және оған жүйеңізді зиянды файлдарды тексеруге мүмкіндік беріңіз.
3. Зиянды бағдарлама табылса, ол оларды автоматты түрде жояды.
4. Енді жүгіріңіз CCleaner және «Тазалау» бөлімінде, Windows қойындысының астындағы тазартылатын келесі таңдауларды тексеруді ұсынамыз:

5. Тиісті нүктелердің тексерілгеніне көз жеткізгеннен кейін жай ғана басыңыз Тазалау құралын іске қосыңыз, және CCleaner бағдарламасына өз бағытын жүргізуге мүмкіндік беріңіз.
6. Жүйені ары қарай тазалау үшін Тіркеу қойындысын таңдап, төмендегілердің тексерілгеніне көз жеткізіңіз:

7.Мәселені сканерлеу опциясын таңдап, CCleaner бағдарламасына сканерлеуге рұқсат беріңіз, содан кейін басыңыз Таңдалған мәселелерді түзетіңіз.
8.CCleaner сұрағанда «Тізілімге сақтық көшірме жасауды қалайсыз ба?” Иә опциясын таңдаңыз.
9. Сақтық көшірме жасау аяқталғаннан кейін, Барлық таңдалған мәселелерді түзету опциясын таңдаңыз.
10.Өзгерістерді сақтау үшін компьютерді қайта іске қосыңыз. Бұл болар еді Fix This Program Is Blocked by Group Policy error бірақ олай болмаса, келесі әдіске өтіңіз.
Method 2: Run RKill
Rkill is a program that was developed at BleepingComputer.com that attempts to terminate known malware processes so that your normal security software can then run and clean your computer of infections. When Rkill runs it will kill malware processes and then removes incorrect executable associations and fixes policies that stop us from using certain tools when finished it will display a log file which shows the processes that were terminated while the program was running. This should resolve This Program Is Blocked by Group Policy error.
Download Rkill осы жерден, орнатыңыз және іске қосыңыз.
3-әдіс: Тіркеу кілттерін жою
1. Windows пернесі + R пернелерін басып, теріңіз regedit және тізілім өңдегішін ашу үшін Enter пернесін басыңыз.

2.Келесі тізілім кілтіне өтіңіз:
HKEY_CURRENT_USERSжұмдарламаMicrosoftWindowsCurrentVersionPoliciesExplorerDisallowRun
3. Қазір астында DisallowRun if any of the entries have mssecs.exe as their value data then right-click on them and select Жою.
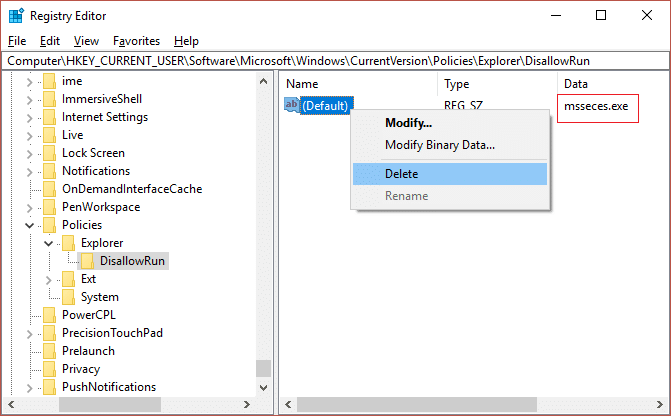
4.Өзгерістерді сақтау және мүмкіндігіңіз бар-жоғын білу үшін компьютерді қайта жүктеңіз Fix This Program Is Blocked by Group Policy error.
Method 4: Create bootable media to scan the infected PC
Download any of the following software on an uninfected PC (Possible your friends PC) and then create a bootable media in order to scan your infected PC.
Rescue CD
Bitdefender құтқару CD
AVG Business PC Rescue CD
Dr. Web LiveDisk
5-әдіс: Таза жүктеуді орындаңыз
Sometimes 3rd party software can conflict with the application and can cause the esrv.exe application error. In order to Fix This Program Is Blocked by Group Policy error, компьютерде таза жүктеуді орындап, мәселені кезең-кезеңімен диагностикалау керек.
Method 6: Disable the Software Restriction Policy
1. Windows пернесі + X пернелерін басыңыз, содан кейін таңдаңыз Командалық шақыру (әкімші).

2.Type the following command as it is into cmd and hit Enter>
REG ADD HKLMSOFTWAREPoliciesMicrosoftWindowsSaferCodeIdentifiers /v DefaultLevel /t REG_DWORD /d 0x00040000 /f
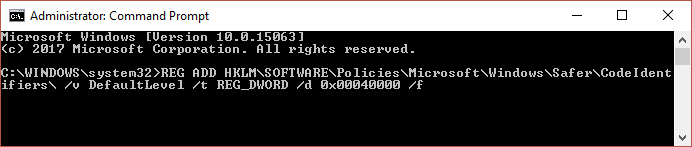
3.Let the command execute and display the success message.
4.Өзгерістерді сақтау және мүмкіндігіңіз бар-жоғын білу үшін компьютерді қайта жүктеңіз Fix This Program Is Blocked by Group Policy error.
Method 7: Disable Symantec Endpoint Protection
The issue is particularly with Symantec Endpoint Protection, it has the Application and Device Control function where there is a setting to Block All Programs from running from removable media. Now Symantec edits the registry in order to block programs which explains why users see a generic Windows error rather than from Symantec itself.
1. іске қосыңыз Symantec Endpoint Protection Manager and then navigate to Application and Device
Басқару.
2. Сол жақтағы мәзірден түймесін басыңыз Қолданбаны басқару.
3.Make sure to uncheck “Block programs from running from removable drives.«
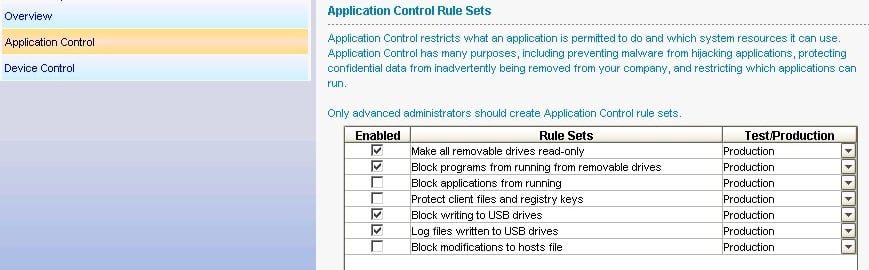
4.Save changes and close Symantec Endpoint Protection Manager.
5.Reboot your PC and see if the issue is resolved or not.
Method 8: Remove the Domain Group Policy From a Machine
Create a registry backup and store it on an external device.
1. Windows пернесі + R пернелерін басып, теріңіз regedit Enter енгізіңіз.

2.Келесі тізілім кілтіне өтіңіз:
КомпьютерHKEY_LOCAL_MACHINESOFTWAREСаясатыMicrosoft
3.Селеу Microsoft folder then right-click on it and select Жою.
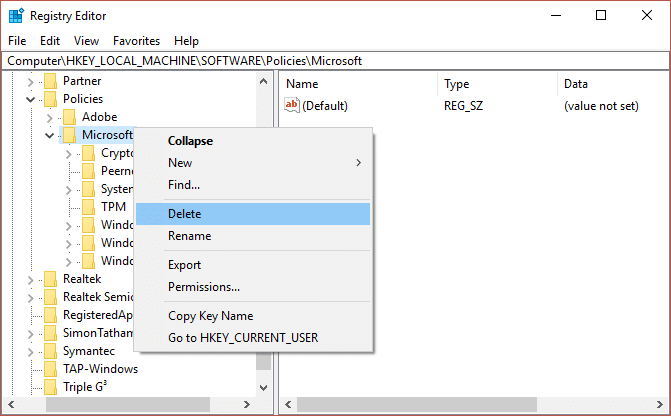
4.Similarly, navigate to the following registry subkey:
ComputerHKEY_CURRENT_USERSsoftwarePoliciesMicrosoft
5. Тағы да тінтуірдің оң жақ түймешігін басыңыз Microsoft қалтасы тармағын таңдаңыз және Жою.
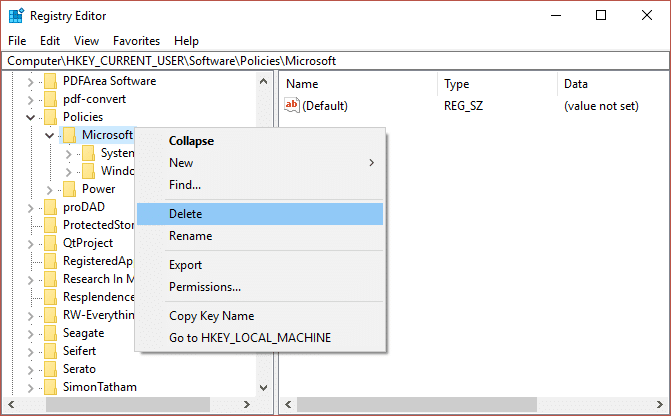
6.Енді келесі тізбе кілтіне өтіңіз:
ComputerHKEY_CURRENT_USERSбағдарламалық құралMicrosoftWindowsCurrentVersionGroup саясаты
ComputerHKEY_CURRENT_USERSбағдарламалық құралMicrosoftWindowsCurrentVersionPolicies
7.Delete both of the registry keys namely Group Policy and Policies.
8. Тіркеу редакторынан шығыңыз және өзгертулерді сақтау үшін компьютерді қайта жүктеңіз.
9-әдіс: Жаңа пайдаланушы тіркелгісін жасаңыз
1. Ашу үшін Windows пернесі + I пернелерін басыңыз Параметрлер сосын нұқыңыз Шоттар.

2 басыңыз Отбасы және басқа адамдар қойындысы сол жақтағы мәзірде түймесін басыңыз Осы компьютерге басқа біреуді қосыңыз Басқа адамдардың астында.

3 басыңыз Менде бұл адамның кіру туралы ақпараты жоқ түбінде.

4.Селеу Microsoft тіркелгісі жоқ пайдаланушыны қосыңыз түбінде.

5.Енді жаңа тіркелгі үшін пайдаланушы аты мен құпия сөзді теріп, «Келесі» түймесін басыңыз.

Sign in with this new user account and see if the Printer is working or not. If you are successfully able to Fix This Program Is Blocked by Group Policy Error осы жаңа пайдаланушы тіркелгісінде мәселе бүлінген болуы мүмкін ескі пайдаланушы тіркелгіңізде болды, бәрібір файлдарыңызды осы тіркелгіге тасымалдаңыз және осы жаңа тіркелгіге көшуді аяқтау үшін ескі тіркелгіні жойыңыз.
Method 10: Repair Windows 10
If nothing works out then repair install Windows 10 which should definitely Fix This Program Is Blocked by Group Policy Error. To run Repair Install go here and follow each and every step.
Сізге ұсынылады:
Міне, сіз сәтті болдыңыз Fix This Program Is Blocked by Group Policy Error on Windows 10 but if you still have any questions regarding this guide then feel free to ask them in the comment’s section.
