- in តើធ្វើដូចម្តេចដើម្បី by admin
របៀបបំពេញពណ៌នៅក្នុង Procreate
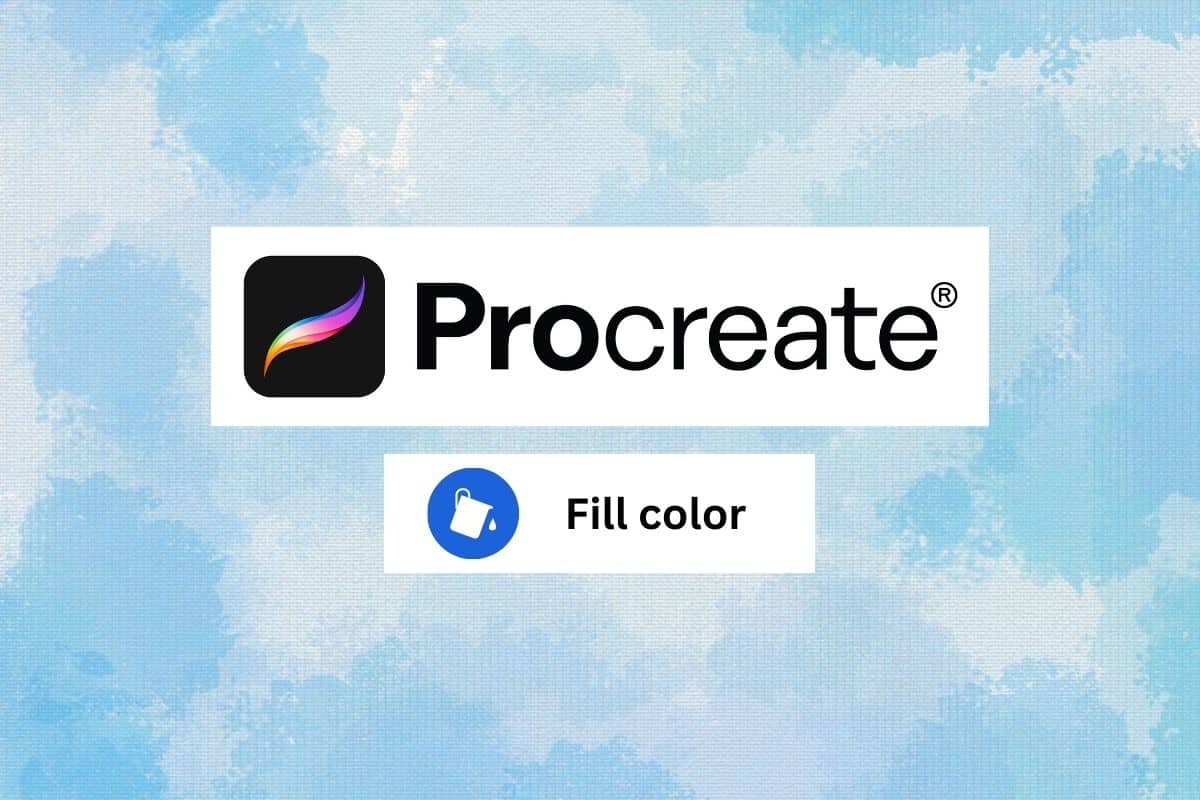
Procreate គឺជាជម្រើសដ៏ពេញនិយមក្នុងចំណោមសិល្បករ ព្រោះវាផ្តល់នូវឧបករណ៍ និងមុខងារកម្រិតវិជ្ជាជីវៈយ៉ាងទូលំទូលាយនៅក្នុងចំណុចប្រទាក់ដែលងាយស្រួលប្រើ។ ទោះជាយ៉ាងណាក៏ដោយ ការបន្តពូជមិនមែនសម្រាប់តែសិល្បករ និងអ្នកជំនាញប៉ុណ្ណោះទេ។ អ្នកក៏អាចប្រើវាបានដែរ ហើយប្រសិនបើអ្នកជាអ្នកចាប់ផ្តើមដំបូង អ្នកបានមកដល់កន្លែងត្រឹមត្រូវ។ យើងនឹងបង្ហាញអ្នកពីរបៀបបំពេញពណ៌នៅក្នុង procreate ។ Procreate ក៏អាចជួយអ្នកឱ្យចូលទៅក្នុងគំនិតច្នៃប្រឌិតខាងក្នុងរបស់អ្នក។ អនុញ្ញាតឱ្យយើងកំណត់ឧបករណ៍បង្កើតកូនជាមុនសិន មុននឹងចូលទៅក្នុងទិដ្ឋភាពផ្សេងទៀតនៃរបៀបបំពេញក្នុង procreate ដោយមិនឆ្លងកាត់បន្ទាត់។
សូមមើលផងដែរ:
របៀបកំណត់កុងសូល Nintendo Switch ឡើងវិញ
វិធីជួសជុលឯកសារក្នុងស្រុករបស់ Spotify មិនបង្ហាញនៅលើវីនដូ
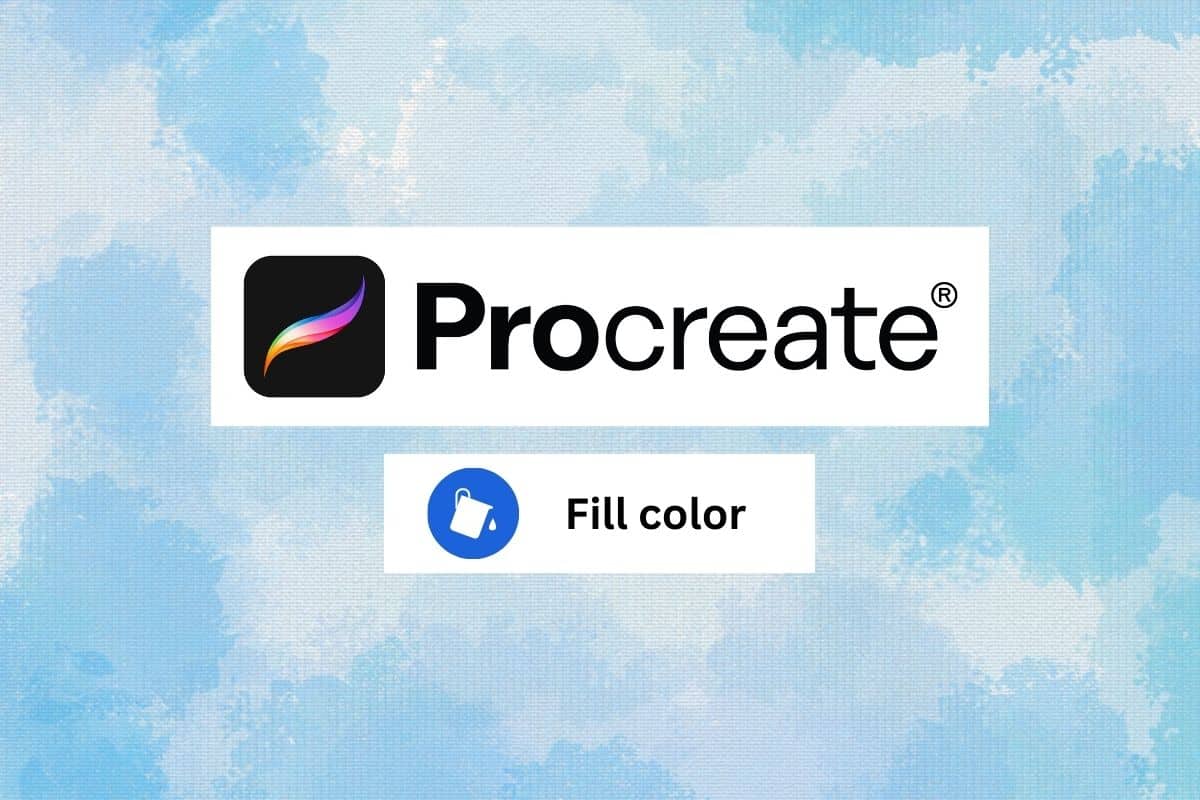
របៀបបំពេញពណ៌នៅក្នុង Procreate
នៅទីនេះ អ្នកនឹងដឹងអំពីកម្មវិធី Procreate របៀបប្រើឧបករណ៍ Paint bucket ក្នុង Procreate និងបំពេញពណ៌លម្អិត។
តើ Procreate ជាអ្វី?
បង្កើត គឺជាកម្មវិធីច្នៃប្រឌិតដ៏ពេញនិយមបំផុតមួយសម្រាប់អ្នកប្រើប្រាស់ iOS និង iPad ដែលអនុញ្ញាតឱ្យអ្នកប្រើប្រាស់បង្កើតគំនូរឌីជីថល គំនូរព្រាង និងគំនូរ។ វារួមបញ្ចូលនូវឧបករណ៍ និងលក្ខណៈពិសេសកម្រិតវិជ្ជាជីវៈជាច្រើនដូចជាជក់ដែលអាចប្ដូរតាមបំណង ជម្រើសស្រទាប់កម្រិតខ្ពស់ និងសមត្ថភាពក្នុងការធ្វើការជាមួយស្រទាប់ជាច្រើនក្នុងពេលតែមួយ។ Procreate មានប្រជាប្រិយភាពក្នុងចំណោមសិល្បករឌីជីថល និងអ្នករចនាក្រាហ្វិក ជាឧបករណ៍ដ៏មានឥទ្ធិពល និងងាយស្រួលប្រើសម្រាប់បង្កើតស្នាដៃសិល្បៈប្រកបដោយគុណភាពប្រកបដោយវិជ្ជាជីវៈនៅពេលធ្វើដំណើរ។ លើសពីនេះទៀតនឹងឃើញពីរបៀបបំពេញពណ៌នៅក្នុង procreate ។
របៀបប្រើឧបករណ៍ជ្រើសរើសពណ៌ Procreate
ដើម្បីប្រើឧបករណ៍ជ្រើសរើសពណ៌នៅក្នុង Procreate នេះជាជំហាន៖
1. ជ្រើសរើសឧបករណ៍ពណ៌មួយពីរបារឧបករណ៍នៅផ្នែកខាងឆ្វេងនៃអេក្រង់ ដូចជា ឧបករណ៍ជក់ ឬ ឧបករណ៍ដាក់ធុងថ្នាំលាប.
2. ដើម្បីជ្រើសរើសពណ៌ អ្នកអាចប៉ះពណ៌ណាមួយ។ ពណ៌ដែលបានកំណត់ជាមុន នៅផ្នែកខាងក្រោមនៃកម្មវិធីជ្រើសរើសពណ៌ ឬប្រើកង់ពណ៌ដើម្បីជ្រើសរើស a ពណ៌ផ្ទាល់ខ្លួន.
3. ប៉ះនិងសង្កត់លើអេក្រង់ទៅ ជ្រើសរើសពណ៌ណាមួយ។ អ្នកចង់។
4. ប្រសិនបើអ្នកចង់រក្សាទុកពណ៌ សូមប៉ះយូរ ក្ដារលាយពណ៌ រូបតំណាង។
5. ប្រសិនបើអ្នកចង់ជ្រើសរើសពណ៌ផ្ទាល់ខ្លួន អ្នកអាចប្រើវត្ថុបញ្ជាខាងក្រោមនៅក្នុងកម្មវិធីជ្រើសរើសពណ៌៖
- កង់ពណ៌អនុញ្ញាតឱ្យអ្នកជ្រើសរើសពណ៌លាំៗ។
- គ្រាប់រំកិលនៅជ្រុងខាងស្តាំនៃកម្មវិធីជ្រើសរើសពណ៌អនុញ្ញាតឱ្យអ្នកកែតម្រូវភាពតិត្ថិភាពនៃពណ៌។
- គ្រាប់រំកិលនៅខាងក្រោមឧបករណ៍ជ្រើសរើសពណ៌អនុញ្ញាតឱ្យអ្នកលៃតម្រូវពន្លឺនៃពណ៌។
5. ដ�ើម្បីបិទឧបករណ៍ជ្រើសពណ៌ សូមប៉ះ ធ្វើ ប៊ូតុងនៅជ្រុងខាងស្តាំខាងលើនៃអេក្រង់។
របៀបប្រើ Paint Bucket Tool ក្នុង Procreate
ដើម្បីប្រើឧបករណ៍ Paint Bucket ក្នុង Procreate សូមអនុវត្តតាមជំហានទាំងនេះ៖
1 ។ បើក ស្រទាប់ ម៉ឺនុយនិងបង្កើតស្រទាប់ថ្មី។ នេះគឺជាកន្លែងដែលអ្នកនឹងអនុវត្តឧបករណ៍ Paint Bucket ។
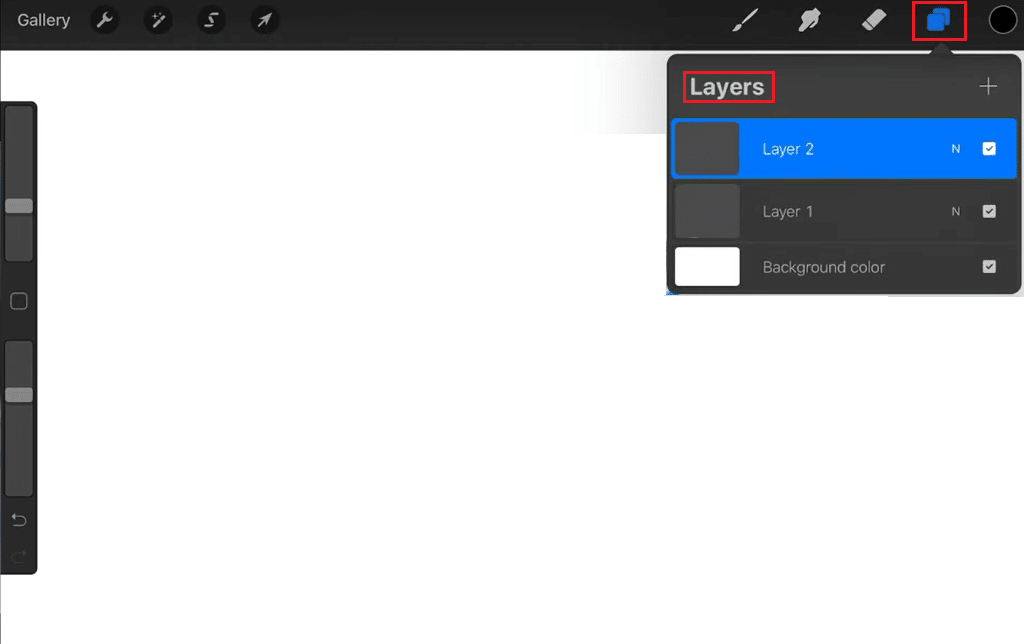
2 ។ ជ្រើសយក ថ្នាំលាបដាក់ធុង ឧបករណ៍ពីរបារឧបករណ៍នៅផ្នែកខាងឆ្វេងនៃអេក្រង់។
3. នៅក្នុងកម្មវិធីជ្រើសរើសពណ៌នៅផ្នែកខាងក្រោមនៃអេក្រង់ សូមជ្រើសរើសពណ៌ដែលអ្នកចង់ប្រើសម្រាប់ ការបំពេញធុងថ្នាំលាប.
4. ប៉ះតំបន់នៅលើផ្ទាំងក្រណាត់របស់អ្នក ដែលអ្នកចង់អនុវត្តការបំពេញធុងថ្នាំលាប។ បន្ទាប់មកឧបករណ៍ Paint Bucket នឹងបំពេញតំបន់ដោយពណ៌ដែលបានជ្រើសរើស។
5. បន្ទាប់មក ចុចលើ ការកំណត់ឧបករណ៍ រូបតំណាងនៅក្នុងរបារឧបករណ៍ ហើយប្រើគ្រាប់រំកិលដើម្បីកែតម្រូវកម្រិតអត់ធ្មត់។
ចំណាំ: ភាពអត់ធ្មត់ខ្ពស់នឹងនាំឱ្យពណ៌កាន់តែទូលំទូលាយត្រូវបានរួមបញ្ចូលនៅក្នុងការបំពេញ ខណៈពេលដែលការអត់ធ្មត់ទាបនឹងកាន់តែជ្រើសរើស។
6. គ្រាន់តែជ្រើសរើស ឧបករណ៍ជ័រលុប ហើយលុបការបំពេញចេញពីផ្ទាំងក្រណាត់ប្រសិនបើអ្នកចង់លុបការបំពេញធុងថ្នាំលាប។
សូមអានផងដែរ: របៀបកំណត់ Apple Watch ពីរោងចក្រឡើងវិញដោយគ្មាន Apple ID
របៀបបំពេញ Procreate ដោយមិនចាំបាច់ឆ្លងកាត់បន្ទាត់
មានវិធីពីរយ៉ាងដែលអ្នកអាចប្រើដើម្បីបំពេញពណ៌ដោយមិនចាំបាច់ឆ្លងកាត់បន្ទាត់។
វិធីសាស្រ្ត 1: តាមរយៈ Alpha Lock
វិធីសាស្ត្រចាក់សោអាល់ហ្វានៅក្នុង Procreate អនុញ្ញាតឱ្យអ្នកបំពេញតំបន់មួយដោយមិនឆ្លងកាត់បន្ទាត់ដោយចាក់សោតម្លាភាពនៃភីកសែលនៅក្នុងតំបន់នោះ។ វិធីសាស្ត្រនេះអាចមានប្រយោជន៍នៅពេលអ្នកកំពុងធ្វើការជាមួយរូបភាពដែលមានព័ត៌មានលម្អិតល្អច្រើន ឬពិបាកជ្រើសរើសដោយប្រើវិធីសាស្ត្រផ្សេងទៀត។ នេះជារបៀបដែលវាដំណើរការ៖
1 ។ ជ្រើសយក ស្រទាប់ ដែលអ្នកចង់បំពេញ។
2. ចុចលើរូបភាពតូចៗរបស់ស្រទាប់ ដើម្បីបង្ហាញម៉ឺនុយស្រទាប់ បន្ទាប់មកចុចលើវា។ អាល់ហ្វាចាក់សោ. វានឹងចាក់សោភាពថ្លានៃភីកសែលក្នុងស្រទាប់ ដោយការពារអ្នកពីការលាបពណ៌នៅខាងក្រៅបន្ទាត់ ឬរាងដែលមានស្រាប់។
3 ។ ជ្រើសយក ឧបករណ៍ដុសហើយជ្រើសយកឯកសារ ប៍ន អ្នកចង់ប្រើដើម្បីបំពេញតំបន់។
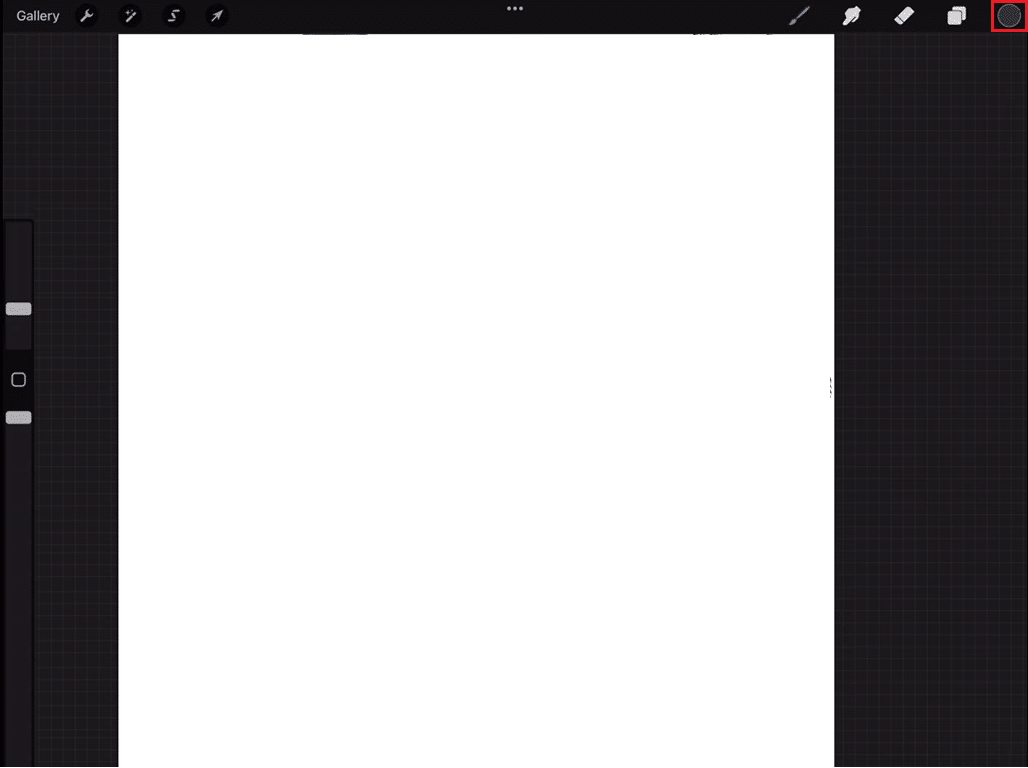
4. លាបពណ៌លើផ្ទៃដែលអ្នកចង់បំពេញ។ ដោយសារតម្លាភាពត្រូវបានចាក់សោ ឧបករណ៍ជក់នឹងពណ៌តែផ្នែកដែលអាចមើលឃើញ ហើយនឹងមិនឆ្លងកាត់បន្ទាត់ ឬរាងណាមួយឡើយ។
5. បន្ទាប់ពីធ្វើរួច សូមចុចលើរូបភាពតូចៗរបស់ស្រទាប់ម្តងទៀត ហើយចុចលើវា។ អាល់ហ្វាចាក់សោ ដើម្បីបិទវា។
ដោយប្រើសោអាល់ហ្វា អ្នកនឹងអាចបំពេញតំបន់មួយ ខណៈពេលដែលនៅតែរក្សាបន្ទាត់ ឬរាងដែលកំណត់វា។ វិធីសាស្រ្តនេះគឺមានប្រយោជន៍ខ្លាំងណាស់ក្នុងស្ថានភាពដែលគែមមិនត្រូវបានកំណត់ច្បាស់លាស់ ឬនៅពេលដែលអ្នកចង់បន្ថែមព័ត៌មានលម្អិតមួយចំនួនទៅរូបរាងដែលមានស្រាប់ដោយមិនរំខានពួកគេ។
វិធីសាស្រ្តទី 2: តាមរយៈការទម្លាក់ពណ៌
Procreate អនុញ្ញាតឱ្យអ្នកបំពេញតំបន់មួយយ៉ាងឆាប់រហ័សដោយមិនបាច់ឆ្លងកាត់ដោយយកគំរូពណ៌ពីផ្ទៃដែលមានស្រាប់នៃរូបភាព ហើយអនុវត្តវាទៅតំបន់ថ្មី។ សូមអនុវត្តតាមជំហានខាងក្រោមសម្រាប់ដូចគ្នា៖
1 ។ ជ្រើសយក ឧបករណ៍ដុសហើយជ្រើសរើសពណ៌ដែលអ្នកចង់ប្រើជាពណ៌មូលដ្ឋាន។
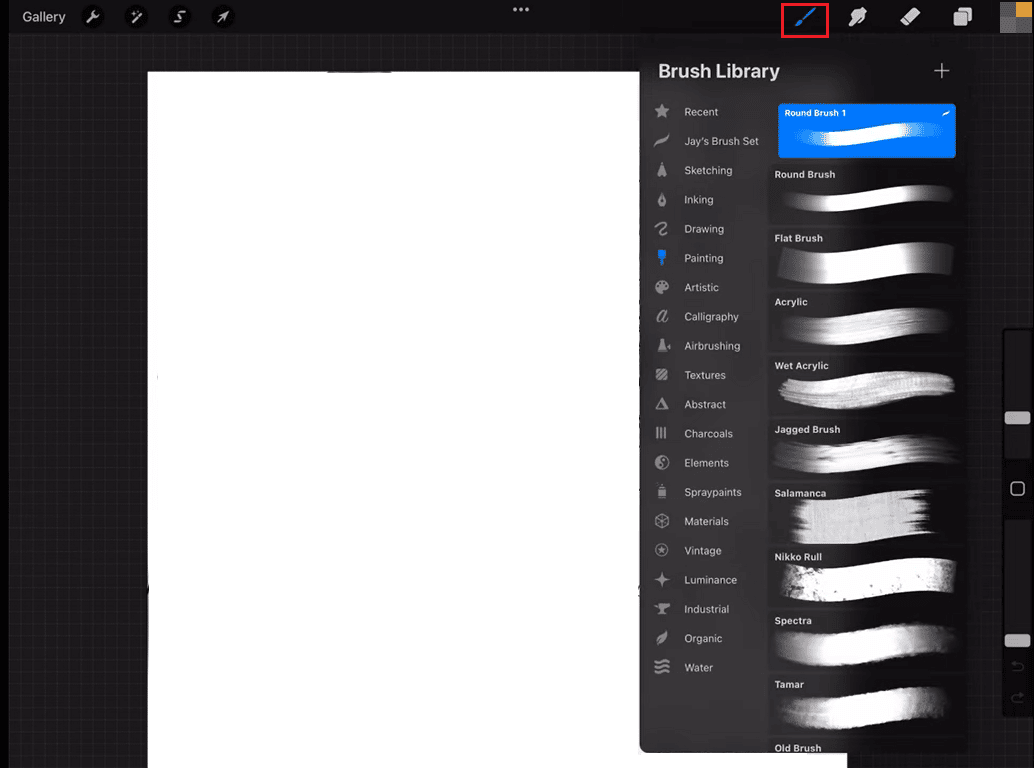
2. ដោយប្រើឧបករណ៍ជក់ដែលបានជ្រើសរើស ចុចឱ្យជាប់ តំបន់នៃរូបភាព ដែលអ្នកចង់យកគំរូ។ វានឹងបង្ហាញឧបករណ៍ទម្លាក់ពណ៌។
3. ឥឡូវនេះ ដោយមិនចាំបាច់លើកម្រាមដៃរបស់អ្នកទេ សូមអូសទៅឆ្វេង ឬស្តាំទៅ លៃតម្រូវទំហំនៃ dropper ពណ៌បន្ទាប់មកលែងម្រាមដៃរបស់អ្នក ដើម្បីជ្រើសរើសផ្ទៃនៃរូបភាពដែលអ្នកចង់យកគំរូ។
4. បន្ទាប់ពីជ្រើសរើសតំបន់មួយ ជក់នឹងត្រូវបានបំពេញដោយស្វ័យប្រវត្តិជាមួយនឹងពណ៌នៃផ្ទៃដែលបានជ្រើសរើស។
5. ឥឡូវនេះ លាបលើផ្ទៃ ដែលអ្នកចង់បំពេញ។ ពណ៌នឹងត្រូវបានអនុវត្តដោយស្វ័យប្រវត្តិទៅផ្ទៃថ្មី ហើយចាប់តាំងពីអ្នកបានជ្រើសរើសតែពណ៌របស់តំបន់ ហើយមិនមានតម្លាភាពរបស់វា ជក់នឹងគោរពតាមបន្ទាត់ដែលមានស្រាប់។
អ្នកអាចកែតម្រូវពណ៌តាមតម្រូវការ ហើយដំណើរការឡើងវិញច្រើនដងតាមតម្រូវការ។ វិធីសាស្ត្រទម្លាក់ពណ៌គឺជាវិធីងាយស្រួល និងរហ័សក្នុងការបំពេញតំបន់ដោយមិនឆ្លងកាត់បន្ទាត់។ វាមានប្រយោជន៍សម្រាប់ស្ថានភាពដែលអ្នកចង់ចម្លងពណ៌នៃតំបន់ដែលមានស្រាប់ ហើយប្រើវាដើម្បីបំពេញតំបន់ផ្សេងទៀត។ វិធីសាស្រ្តនេះក៏អាចត្រូវបានប្រើដើម្បីបង្កើតបំរែបំរួលពណ៌ស្រាលៗនៅក្នុងរូបភាពផងដែរ។
សូមអានផងដែរ: ជួសជុល Procreate Fill Color មិនដំណើរការ
របៀបប្រើ Procreate Color Filling បំពេញទំព័រទាំងមូល
ដើម្បីប្រើការបំពេញពណ៌ procreate បំពេញទំព័រទាំងមូលជាមួយនឹងពណ៌រឹង សូមអនុវត្តតាមជំហានទាំងនេះ៖
1 ។ ជ្រើសយក បង្កើត ថ្នាំលាបដាក់ធុង ឧបករណ៍ ពីរបារឧបករណ៍នៅផ្នែកខាងឆ្វេងនៃអេក្រង់។
2 ។ ក្នុង អ្នករើសពណ៌ នៅផ្នែកខាងក្រោមនៃអេក្រង់ ជ្រើសរើសពណ៌ដែលអ្នកចង់ប្រើសម្រាប់ការបំពេញ។
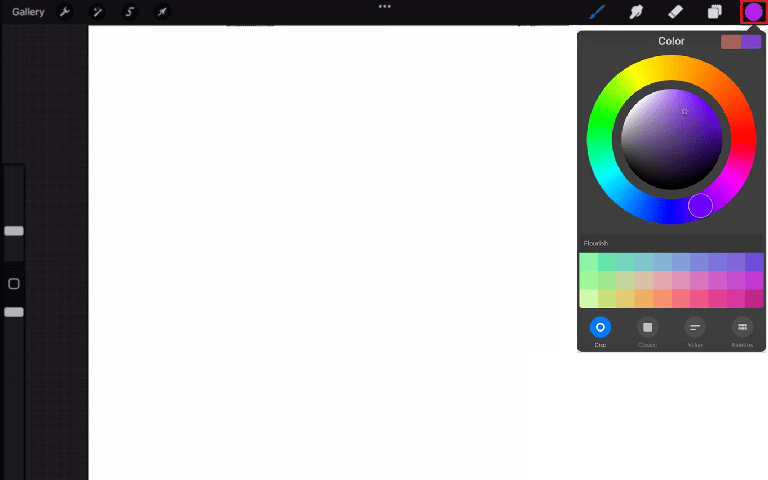
3 ។ ប៉ះ ស្រទាប់ អ្នកចង់បំពេញ ស្រទាប់ ម៉ឺនុយ នៅផ្នែកខាងស្តាំនៃអេក្រង់។
4. ប៉ះនិងសង្កត់ម្រាមដៃរបស់អ្នកនៅលើផ្ទាំងក្រណាត់រហូតដល់ប្រអប់បំពេញលេចឡើង។
5. នៅក្នុងប្រអប់ បំពេញ សូមប៉ះ បំពេញស្រទាប់ ប៊ូតុង។ វានឹងបំពេញស្រទាប់ទាំងមូលជាមួយនឹងពណ៌ដែលបានជ្រើសរើស។
6 ។ ប៉ះ បំពេញផ្ទាំងក្រណាត់ ប៊ូតុងនៅក្នុងប្រអប់បំពេញជំនួសវិញ ប្រសិនបើអ្នកចង់បំពេញផ្ទាំងក្រណាត់ទាំងមូល ជាជាងគ្រាន់តែស្រទាប់តែមួយ។
សូមអានផងដែរ: ជម្មើសជំនួស Procreate ល្អបំផុត
សំណួរដែលគេសួរញឹកញាប់ (FAQs)
សំណួរទី 1 ហេតុអ្វីបានជាការបំពេញពណ៌បំពេញទំព័រទាំងមូលនៅក្នុង Procreate?
ចម្លើយ។ នៅពេលអ្នកប្រើមុខងារបំពេញពណ៌នៅក្នុង Procreate ហើយជ្រើសរើស Fill Canvas វានឹងបំពេញផ្ទាំងក្រណាត់ទាំងមូលជាមួយនឹងពណ៌ដែលបានជ្រើសរើស។ នេះគឺដោយសារតែនៅពេលអ្នកជ្រើសរើស Fill Canvas អ្នកកំពុងប្រាប់ Procreate ឱ្យបំពេញផ្ទៃដែលអាចមើលឃើញទាំងមូលនៃផ្ទាំងក្រណាត់ដោយមិនគិតពីស្រទាប់សកម្ម ឬតំបន់ដែលបានជ្រើសរើស។
សំណួរទី 2 តើជម្រើសបំពេញពណ៌គឺជាអ្វី?
ចម្លើយ។ ជម្រើសនៃការបំពេញពណ៌នៅក្នុង Procreate គឺជាលក្ខណៈពិសេសដែលអនុញ្ញាតឱ្យអ្នកបំពេញផ្ទៃនៃផ្ទាំងក្រណាត់យ៉ាងឆាប់រហ័សជាមួយនឹងពណ៌រឹង។ វាអាចត្រូវបានចូលប្រើដោយប្រើឧបករណ៍ Paint Bucket ដោយចុចលើផ្ទាំងក្រណាត់ឱ្យជាប់ ដើម្បីបើកប្រអប់បំពេញ ហើយជ្រើសរើសជម្រើស Fill Layer ឬ Fill Canvas។
សំណួរទី 3 តើអ្វីជាភាពខុសគ្នារវាងការបំពេញ និងពណ៌?
ចម្លើយ។ ខណៈពេលដែលនៅក្នុង Procreate, ពណ៌ និង បំពេញ ត្រូវបានទាក់ទងយ៉ាងជិតស្និទ្ធ និងធ្វើការជាមួយគ្នា ឧបករណ៍រើសពណ៌ត្រូវបានប្រើដើម្បីជ្រើសរើសពណ៌ ហើយបន្ទាប់មកឧបករណ៍បំពេញត្រូវបានប្រើដើម្បីអនុវត្តវាទៅតំបន់ដែលអ្នកជ្រើសរើស។
បានផ្ដល់អនុសាសន៍:
នៅទីបញ្ចប់ ការបំពេញពណ៌នៅក្នុង Procreate គឺជាដំណើរការដ៏សាមញ្ញ និងត្រង់ដែលអនុញ្ញាតឱ្យវិចិត្រករបន្ថែមពណ៌ និងសម្លេងជាច្រើនទៅក្នុងសមាសភាពរបស់ពួកគេ។ យើងសង្ឃឹមថាអ្នកយល់ របៀបបំពេញពណ៌នៅក្នុង Procreate. សូមប្រាប់ពួកយើងឱ្យដឹងពីការណែនាំរបស់អ្នកនៅក្នុងផ្នែកមតិយោបល់ខាងក្រោម។
មានវិធីសំខាន់ពីរដើម្បីបំពេញពណ៌នៅក្នុង Procreate៖
1. ការប្រើប្រាស់ ColorDrop៖
-
នេះគឺជាវិធីសាស្រ្តសាមញ្ញបំផុត និងលឿនបំផុតសម្រាប់ការបំពេញរាងដែលរុំព័ទ្ធដោយពណ៌។
-
ជ្រើសរើសពណ៌ដែលអ្នកចង់បាន៖ ចុចឱ្យជាប់នៅលើចំណុចពណ៌នៅជ្រុងខាងស្តាំខាងលើនៃអេក្រង់របស់អ្នក (ពណ៌សកម្ម)។ វានឹងបើកកម្មវិធីជ្រើសរើសពណ៌។ ជ្រើសរើសពណ៌ដែលអ្នកចង់ប្រើដើម្បីបំពេញតំបន់នោះ។
-
អូស និងទម្លាក់ពណ៌៖ ជាមួយនឹងពណ៌ដែលបានជ្រើសរើសសកម្ម (នៅតែសង្កត់ម្រាមដៃរបស់អ្នក / Apple Pencil នៅលើចំណុចពណ៌) អូសវាហើយទម្លាក់វាទៅលើរូបរាងដែលរុំព័ទ្ធលើផ្ទាំងក្រណាត់របស់អ្នក។ Procreate នឹងបំពេញតំបន់ជុំវិញទាំងមូលដោយស្វ័យប្រវត្តិជាមួយនឹងពណ៌ដែលអ្នកបានជ្រើសរើស។
-
2. ការប្រើប្រាស់ Paint Bucket Tool៖
-
វិធីសាស្រ្តនេះផ្តល់នូវការគ្រប់គ្រងបន្ថែមទៀតលើផ្នែកជាក់លាក់ដែលអ្នកចង់បំពេញ។
-
បើកដំណើរការ Paint Bucket Tool៖ កំណត់ទីតាំងរូបតំណាងឧបករណ៍ Paint Bucket នៅក្នុងម៉ឺនុយជ្រើសរើសជក់របស់អ្នក។ ជាធម្មតាវាប្រហាក់ប្រហែលនឹងនិមិត្តសញ្ញាថ្នាំលាប។ ចុចលើវាដើម្បីជ្រើសរើសឧបករណ៍។
-
កែតម្រូវការកំណត់ (ជាជម្រើស)៖ អ្នកអាចចុចលើប៊ូតុងកំណត់ជក់ (រូបតំណាងប្រអប់លេខ) នៅជាប់នឹងឧបករណ៍ Paint Bucket ដើម្បីកែតម្រូវលក្ខណៈសម្បត្តិរបស់វា ដូចជាភាពអត់ធ្មត់ (វាមានភាពរសើបប៉ុណ្ណាក្នុងការជ្រើសរើសពណ៌ដែលនៅជាប់គ្នា)។
-
បំពេញតំបន់៖ ប៉ះខាងក្នុងរាងដែលរុំព័ទ្ធដែលអ្នកចង់បំពេញដោយពណ៌។ Procreate នឹងប្រើពណ៌ដែលបានជ្រើសរើសបច្ចុប្បន្ន (ពណ៌សកម្ម) ដើម្បីបំពេញតំបន់ជាប់គ្នាដោយផ្អែកលើការកំណត់ការអត់ធ្មត់។
-
នេះគឺជាគន្លឹះបន្ថែមមួយចំនួនសម្រាប់ការបំពេញពណ៌នៅក្នុង Procreate៖
- ត្រូវប្រាកដថារូបរាងរបស់អ្នកត្រូវបានបិទ៖ ឧបករណ៍ Paint Bucket នឹងបំពេញតែតំបន់ដែលរុំព័ទ្ធទាំងស្រុងប៉ុណ្ណោះ។ ពិនិត្យពីរដងថាបន្ទាត់របស់អ្នកត្រូវគ្នាយ៉ាងជាក់លាក់ដើម្បីបង្កើតរាងបិទជិតសម្រាប់ការបំពេញពណ៌ត្រឹមត្រូវ។
- ដោយប្រើឧបករណ៍ជ្រើសរើស៖ អ្នកអាចផ្សំឧបករណ៍ Paint Bucket ជាមួយឧបករណ៍ជ្រើសរើសសម្រាប់ការបំពេញកាន់តែច្បាស់លាស់។ ប្រើឧបករណ៍ជ្រើសរើសដើម្បីកំណត់តំបន់ជាក់លាក់ដែលអ្នកចង់បំពេញ បន្ទាប់មកបើកដំណើរការឧបករណ៍ Paint Bucket ដើម្បីបំពេញជម្រើសជាមួយនឹងពណ៌ដែលអ្នកបានជ្រើសរើស។
- ការចាក់សោស្រទាប់ (ជាជម្រើស)៖ ប្រសិនបើអ្នកព្រួយបារម្ភអំពីការបំពេញដោយចៃដន្យនៅខាងក្រៅតំបន់ដែលអ្នកចង់បាន សូមពិចារណាប្រើជម្រើស "Lock Alpha" នៅលើស្រទាប់ដែលអ្នកកំពុងធ្វើការ។ នេះដាក់កម្រិតលើការកែសម្រួលទៅតែតំបន់ដែលមានពណ៌ដែលមានស្រាប់នៅក្នុងស្រទាប់នោះ ការពារពណ៌ពីការហៀរចេញពីរូបរាង។
ដោយធ្វើតាមវិធីសាស្រ្ត និងគន្លឹះទាំងនេះ អ្នកអាចបំពេញពណ៌ប្រកបដោយប្រសិទ្ធភាពនៅក្នុងការងារសិល្បៈ Procreate របស់អ្នក។