វិធីជួសជុលកំហុស 0x80070002 Windows 10

Did you come across any errors while downloading Windows 10 update? This is a fairly common problem in Windows 7 also. Today, we will fix update error 0x80070002 on Windows 10 with the help of tried and tested methods. Error Code 0x80070002 Windows 7 & 10 occurs especially when the Windows update file goes missing from the database or the said file on the device mismatches with the database instructions. The following messages may appear on your screen if your face this error:
- Windows មិនអាចស្វែងរកការអាប់ដេតថ្មីបានទេ។
- An error occurred while checking for new updates for your PC.
- Error(s) found: code 80070002.
- Windows Update encountered an unknown error. Error code 0x80070002

How To Fix Error 0x80070002 Windows 10
Here are the root causes for 0x80070002 error:
- អ្នកបើកបរដែលមានកំហុស
- បាត់ ធ្វើបច្ចុប្បន្នភាពវីនដូ ឯកសារ
- Issues with Windows update
- Corrupt applications
There are other error codes such as 80244001, 80244022, and a few more, indicating Windows update issue. The said code may vary, but the solutions to resolve it are almost identical. Follow any of the methods listed below to fix this issue.
វិធីទី ៤៖ ដំណើរការកម្មវិធីដោះស្រាយបញ្ហា Windows Update
Windows offers an in-built troubleshooter to rectify minor issues. It is advisable to run the Windows troubleshooter first to fix Windows 10 update error code 0x80070002 as follows:
1 ។ ចុច គ្រាប់ចុច Windows + I ក្នុងពេលដំណាលគ្នាដើម្បីបើកដំណើរការ ការកំណត់.
2 ។ ចុចលើ ធ្វើបច្ចុប្បន្នភាពនិងសុវត្ថិភាព ក្បឿងដូចបានបង្ហាញ។

3 ។ ទៅ ដោះស្រាយបញ្ហា ម៉ឺនុយនៅក្នុងបន្ទះខាងឆ្វេង។
4 ។ ជ្រើសរើស Windows Update ឧបករណ៍ដោះស្រាយបញ្ហាហើយចុចលើ ដំណើរការកម្មវិធីដោះស្រាយបញ្ហា ប៊ូតុងដែលបានបង្ហាញខាងក្រោម។

5. រង់ចាំអ្នកដោះស្រាយបញ្ហារកឃើញ និងដោះស្រាយបញ្ហា។ នៅពេលដែលដំណើរការនេះត្រូវបានបញ្ចប់។ ចាប់ផ្ដើមឡើងវិញ កុំព្យូទ័ររបស់អ្នក.
សូមអានផងដែរ: របៀបកំណត់សំឡេងរោទិ៍ក្នុង Windows 10
Method 2: Synchronize Date and Time Settings
You might wonder why we should synchronize time and date for this issue. But, many users said that this solution worked, and hence, it is advised to do the same.
ចុចកណ្ដុរស្ដាំលើប៊ូតុង ពេលវេលានិងកាលបរិច្ឆេទ from the right-end of the របារភារកិច្ច.

2 ។ ជ្រើសយក លៃតម្រូវកាលបរិច្ឆេទ / ពេលវេលា ជម្រើសពីបញ្ជី។
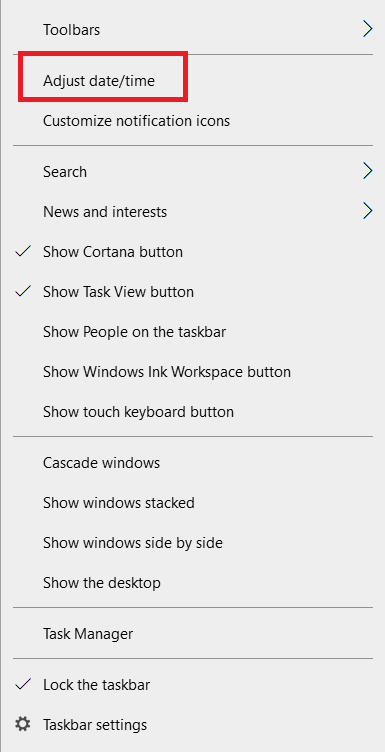
3. ប្តូរ On the toggle for the given options:
- កំណត់ពេលវេលាដោយស្វ័យប្រវត្តិ
- កំណត់តំបន់ពេលវេលាដោយស្វ័យប្រវត្តិ
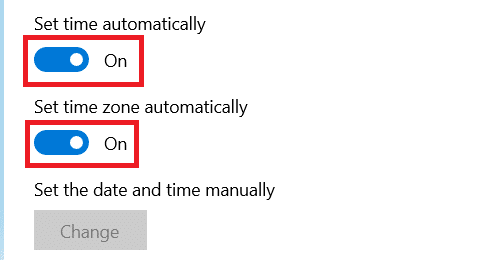
Now, try updating Windows again.
សូមអានផងដែរ: ជួសជុល Windows Update Error 0x800704c7
Method 3: Modify Registry Editor
Follow the given instructions carefully since any changes made by modifying Registry Editor will be permanent.
ចំណាំ: Before processing the method, ensure that the device language is set to អង់គ្លេស (សហរដ្ឋអាមេរិក).
1 ។ ចុច វីនដូ + R គ្រាប់ចុច ក្នុងពេលដំណាលគ្នាដើម្បីបើកដំណើរការ រត់ ប្រអប់។
2 ។ វាយ regedit និងវាយ បញ្ចូលលេខកូដ បើក កម្មវិធីនិពន្ធចុះបញ្ជី.
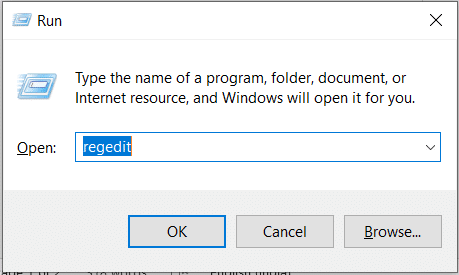
3 ។ ចុច បាទ ដើម្បីបញ្ជាក់ឯកសារ ការគ្រប់គ្រងគណនីអ្នកប្រើប្រាស់ ប្រអប់បញ្ចូល។
4. រុករកទៅខាងក្រោម ផ្លូវ.
HKEY_LOCAL_MACHINESOFTWAREMicrosoftWindowsCurrentVersionWindowsUpdateOSUpgrade.
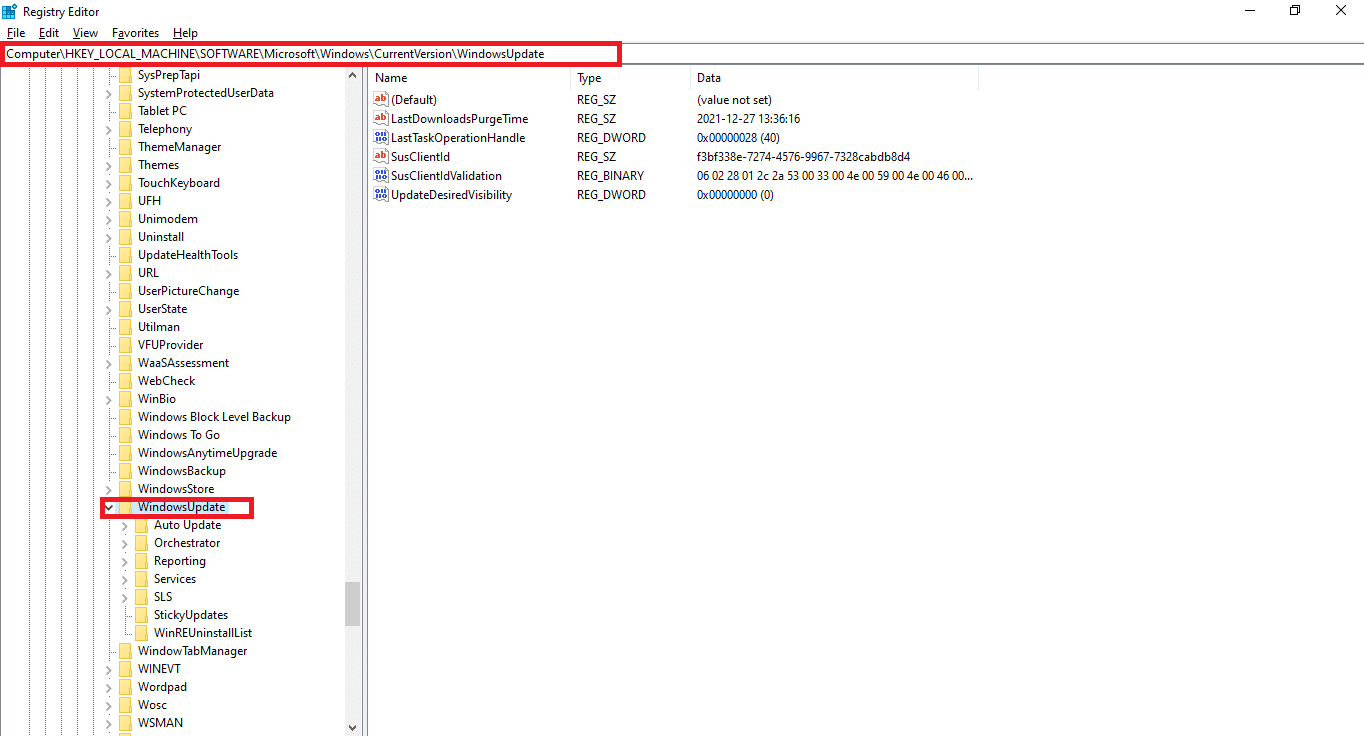
ចំណាំ: ប្រសិនបើការ OSUpgrade folder is not present follow given steps. Else, you can skip to ជំហានទី 5 ដើម្បីកែសម្រួល OSUpgrade ។ គន្លឹះ។
4A ចុចកណ្ដុរស្ដាំលើ វីនដូអាប់ដេត។ ជ្រើសរើស ថ្មី > តម្លៃ DWORD (៣២ ប៊ីត) ដូចដែលបានបង្ហាញខាងក្រោម។
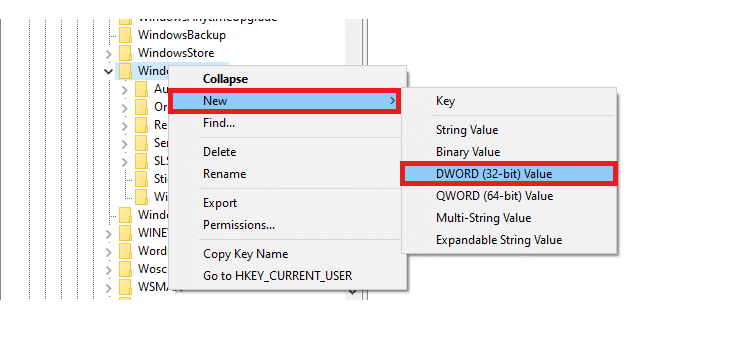
4B. Type the values with ឈ្មោះតម្លៃ៖ as AllowOSUpgrade ។ និងកំណត់ ទិន្នន័យតម្លៃ៖ as 1.
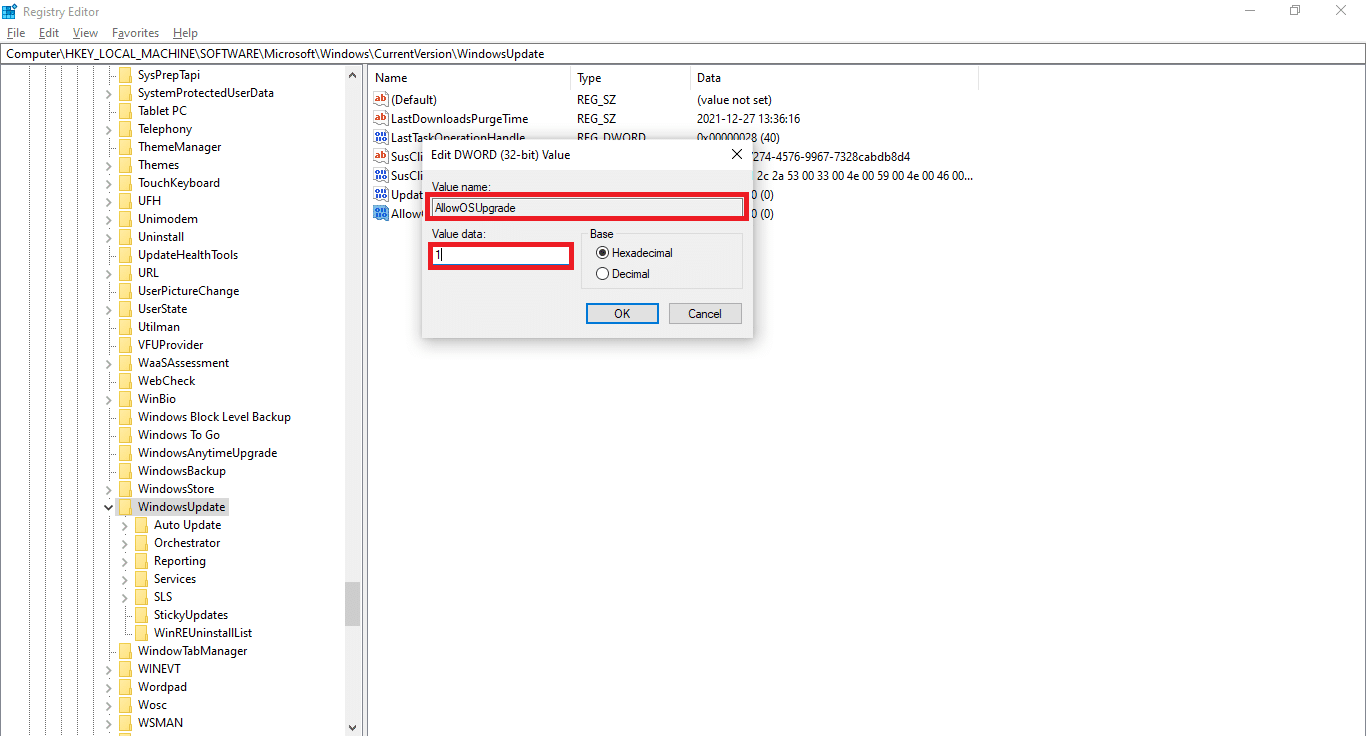
4C. Choose គោលដប់ប្រាំមួយ ក្រោមការ មូលដ្ឋាន ហើយចុចលើ OK
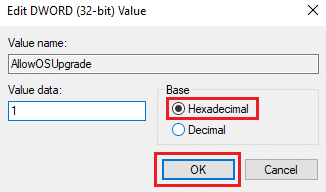
5. Or, Choose the OSUpgrade ។ គន្លឹះ។
ចុចកណ្ដុរស្ដាំលើប៊ូតុង ផ្ទៃទទេ ហើយចុច ជាថ្មី > តម្លៃ DWORD (32-bit) ដូចដែលបានបង្ហាញខាងក្រោម។
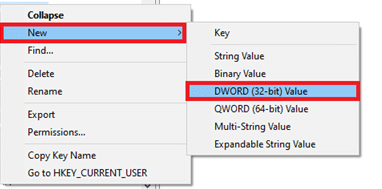
7. Right-click on the newly created តម្លៃ និងជ្រើសរើស កែប្រែ… ជម្រើស, ដូចដែលបានបង្ហាញ។
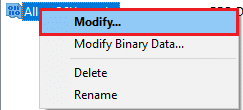
8. Set the Value name as AllowOSUpgrade ។ and Value data as 1.
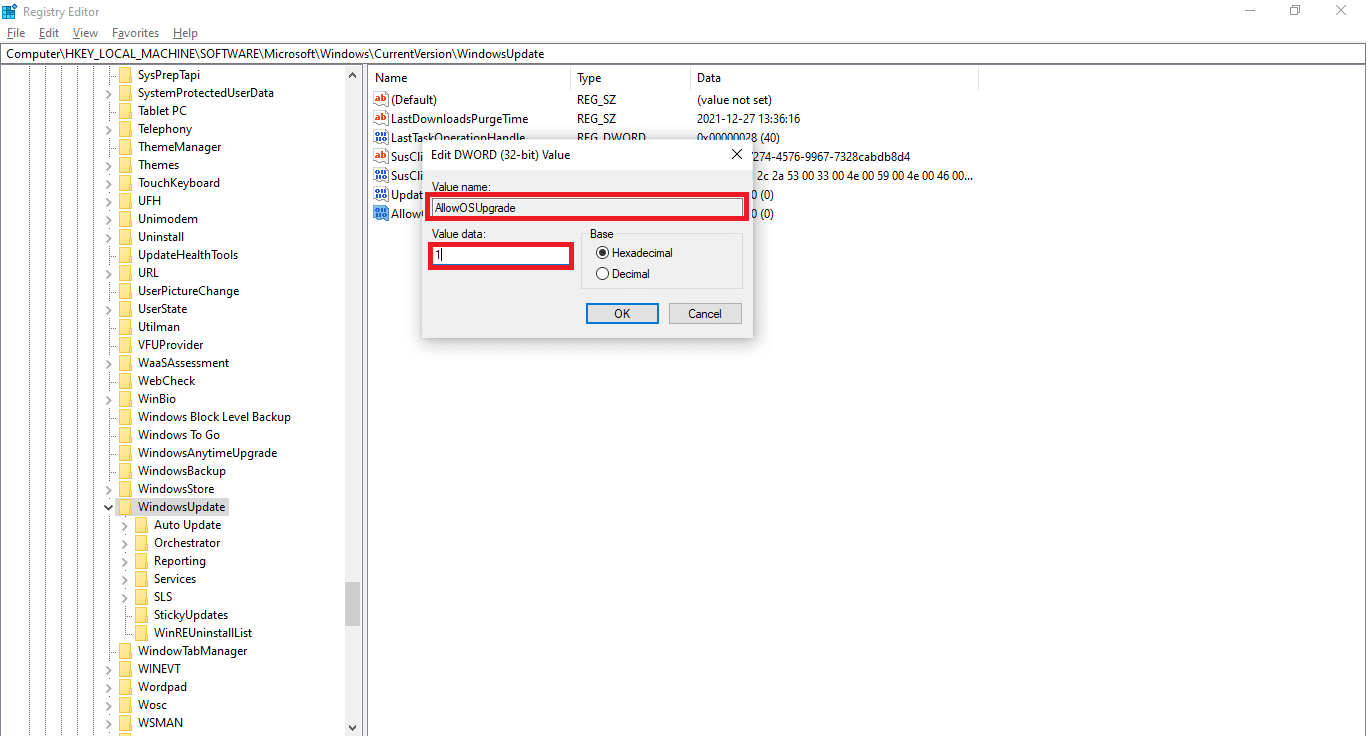
9 ។ ជ្រើសរើស គោលដប់ប្រាំមួយ in មូលដ្ឋាន ហើយចុច OK.
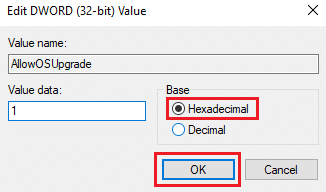
10. ជាចុងក្រោយ ចាប់ផ្ដើមឡើងវិញ កុំព្យូទ័ររបស់អ្នក.
វិធីទី ៦៖ បិទ Windows Defender Firewall (មិនត្រូវបានណែនាំ)
Windows Defender or third-party antivirus software running in the background may also cause this issue. Follow the below steps to fix to disable Windows Defender temporarily to fix Error Code 0x80070002 on Windows 7 & 10 :
1. Go to the ការកំណត់ > ធ្វើបច្ចុប្បន្នភាពនិងសុវត្ថិភាព ដូចដែលបានបង្ហាញនៅក្នុង វិធីសាស្រ្ត 1.

2 ។ ជ្រើសរើស Windows Security from the left pane and ការការពារមេរោគនិងការគំរាមកំហែង នៅលើផ្ទាំងខាងស្តាំ។
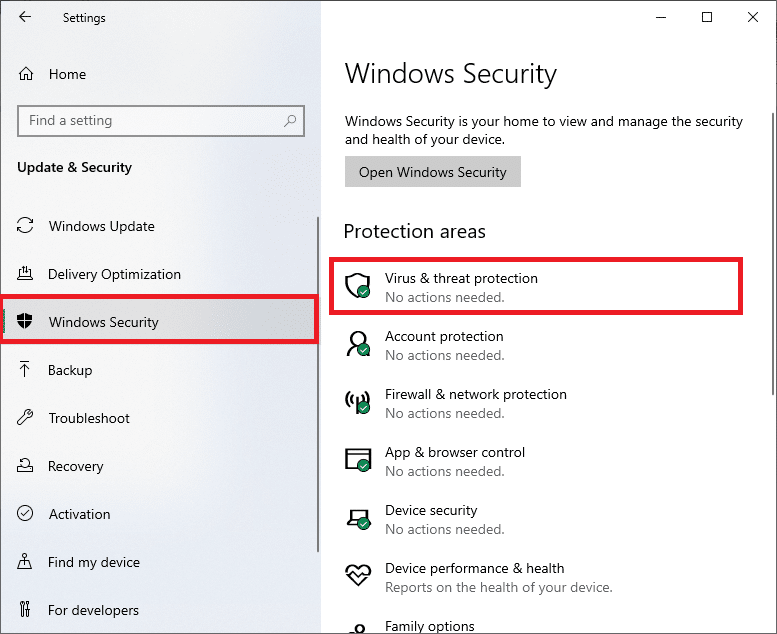
3 ។ ក្នុង Windows Security ចុចលើប៊ូតុង គ្រប់គ្រងការកំណត់ ក្រោមការ ការកំណត់ការការពារមេរោគនិងការគំរាមកំហែង
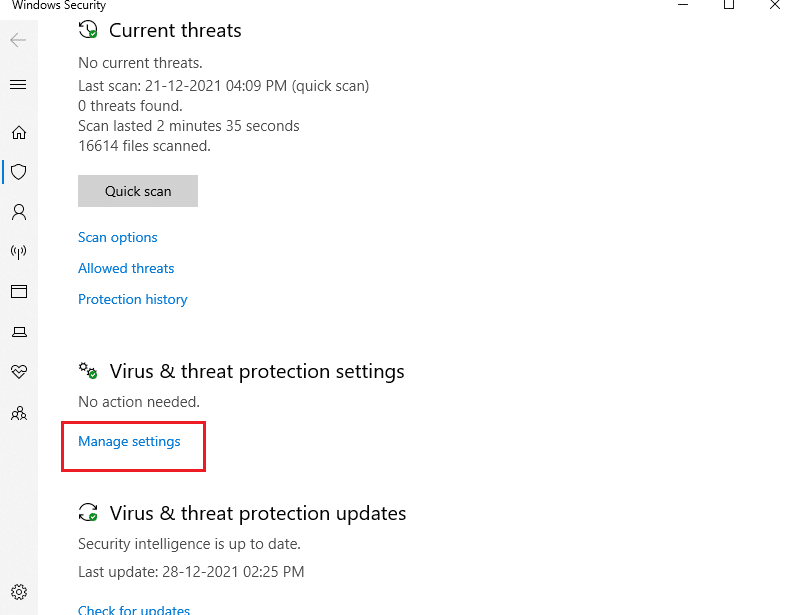
4. ប្តូរ បិទ the toggle bar for ការការពារពេលវេលាពិត.
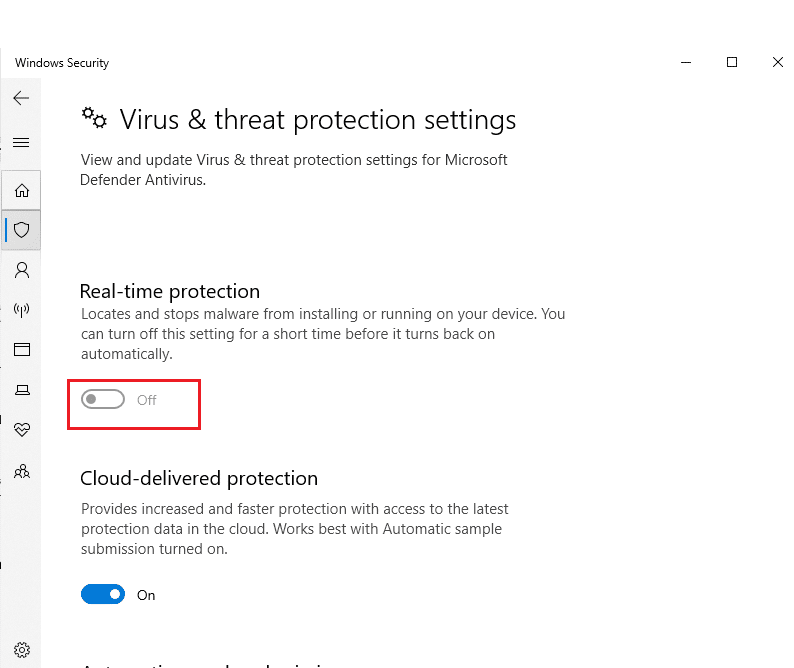
5 ។ ចុច បាទ បញ្ជាក់។
សូមអានផងដែរ: វិធីទប់ស្កាត់ ឬបិទកម្មវិធីនៅក្នុង Windows Defender Firewall
Method 5: Rollback Windows Update
Sometimes, Windows might fail to extract the updated files successfully. To fix update error 0x80070002 Windows 10, it is advised to roll back Windows update as follows:
1 ។ រុករកទៅ។ ការកំណត់ > ធ្វើបច្ចុប្បន្នភាពនិងសុវត្ថិភាព as shown previously.
2 ។ ចូល Windows Updateចុចលើ មើលប្រវត្តិធ្វើបច្ចុប្បន្នភាពដូចដែលបានបង្ហាញខាងក្រោម។
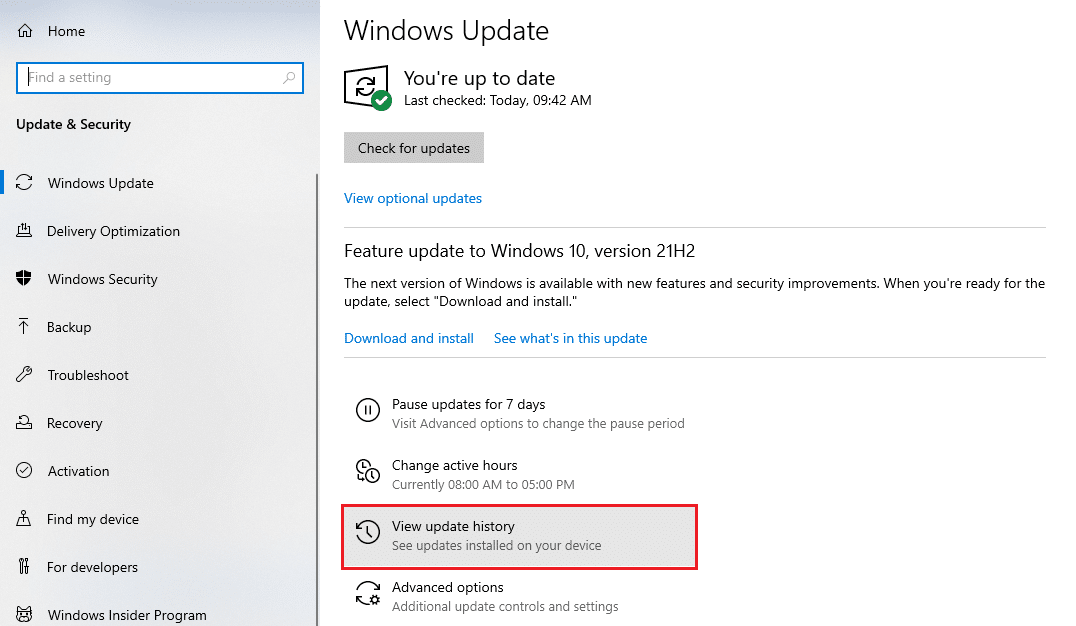
3 ។ ចុចលើ លុបបច្ចុប្បន្នភាព ជម្រើសដូចដែលបានបង្ហាញ។
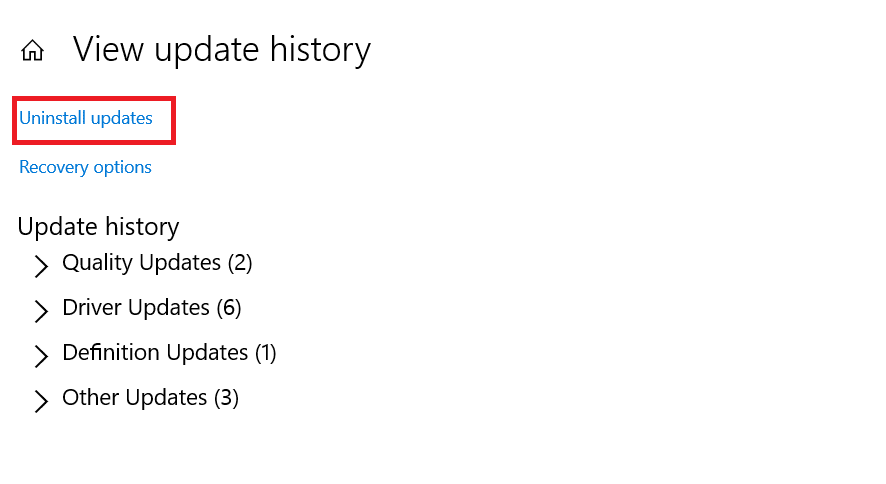
ជ្រើសយក ធ្វើឱ្យទាន់សម័យចុងក្រោយបំផុត of Microsoft Windows (For example, KB5007289) ហើយចុចលើ លុប ប៊ូតុងដែលបានបង្ហាញត្រូវបានបន្លិច។
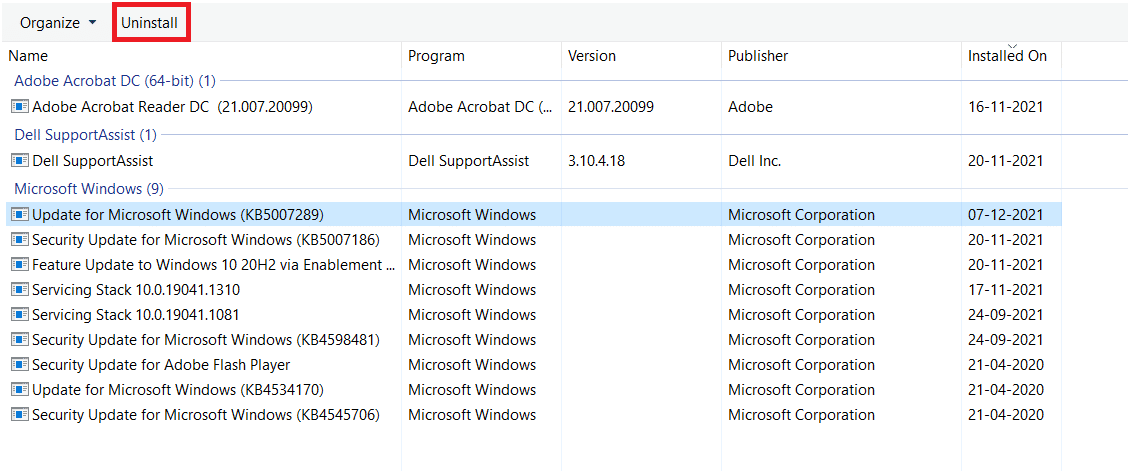
5. ទីបំផុត ចាប់ផ្ដើមឡើងវិញ your Windows PC.
Method 6: Run SFC and DISM Scans
Damaged system files may also affect the Windows Update on your Windows 7 or 10 desktop/laptop. Follow the below steps to detect, repair, and restore system files and solve the update error 0x80070002 Windows 10 using in-built repair tools:
1. វាយ គ្រាប់វីនដូវាយ ប្រអប់បញ្ចូលពាក្យបញ្ជា ហើយចុចលើ រត់ជាអ្នកគ្រប់គ្រង.

2 ។ ចុចលើ បាទ ក្នុង ការគ្រប់គ្រងគណនីអ្នកប្រើប្រាស់ ប្រអប់បញ្ចូល។
3 ។ វាយ sfc / scannow ហើយចុច បញ្ចូលលេខកូដ រត់ កម្មវិធីពិនិត្យឯកសារប្រព័ន្ធ ស្កេន។

ចំណាំ: ការស្កេនប្រព័ន្ធនឹងត្រូវបានចាប់ផ្តើម ហើយវានឹងចំណាយពេលពីរបីនាទីដើម្បីបញ្ចប់។ ទន្ទឹមនឹងនេះ អ្នកអាចបន្តសកម្មភាពផ្សេងទៀត ប៉ុន្តែត្រូវចាំថា កុំបិទបង្អួចដោយចៃដន្យ។
បន្ទាប់ពីបញ្ចប់ការស្កេន វានឹងបង្ហាញសារទាំងពីរនេះ៖
- ការការពារធនធានវីនដូមិនបានរកឃើញការរំលោភបំពានសុចរិតភាពទេ។
- ការការពារធនធានវីនដូមិនអាចអនុវត្តប្រតិបត្តិការដែលបានស្នើសុំទេ។
- ការការពារធនធានវីនដូបានរកឃើញឯកសារខូច ហើយបានជួសជុលពួកវាដោយជោគជ័យ។
- ការការពារធនធានវីនដូបានរកឃើញឯកសារខូច ប៉ុន្តែមិនអាចជួសជុលពួកវាមួយចំនួនបានទេ។
4. នៅពេលដែលការស្កេនត្រូវបានបញ្ចប់, ចាប់ផ្ដើមឡើងវិញ កុំព្យូទ័ររបស់អ្នក.
5. ម្តងទៀត បើកដំណើរការ ពាក្យបញ្ជាបញ្ជាការជាអ្នកគ្រប់គ្រង ហើយប្រតិបត្តិពាក្យបញ្ជាដែលបានផ្តល់ឱ្យម្តងមួយៗ៖
dism.exe /Online /cleanup-image /scanhealth dism.exe /Online /cleanup-image /restorehealth dism.exe /Online /cleanup-image /startcomponentcleanup
ចំណាំ: អ្នកត្រូវតែមានការតភ្ជាប់អ៊ីធឺណិតដែលកំពុងដំណើរការ ដើម្បីប្រតិបត្តិពាក្យបញ្ជា DISM ឱ្យបានត្រឹមត្រូវ។

សូមអានផងដែរ: វិធីជួសជុល Windows Update Error 80072ee2
វិធីសាស្រ្តទី 7: កែប្រែសេវាកម្ម Windows Update
Often, the update might fail and miss out on a few files. In such scenarios, you have to delete or rename these installation files to resolve Windows 10 update error 0x80070002.
ចំណាំ: The update service must be disabled from running in the background to modify these files.
Step I: Disable Windows Update Service
1 ។ បើកដំណើរការ រត់ ប្រអប់ប្រអប់ដោយចុច គ្រាប់ចុចវីនដូ + អាន.
2 ។ វាយ services.msc និងវាយ បញ្ចូល ដើម្បីបើកដំណើរការ សេវាកម្ម បង្អួច។

3. Scroll down to locate the ប្រព័ន្ធប្រតិបត្តិការ Windows ធ្វើឱ្យទាន់សម័យ service. Right-click on it and choose លក្ខណៈសម្បត្តិ from the context menu, as depicted below.
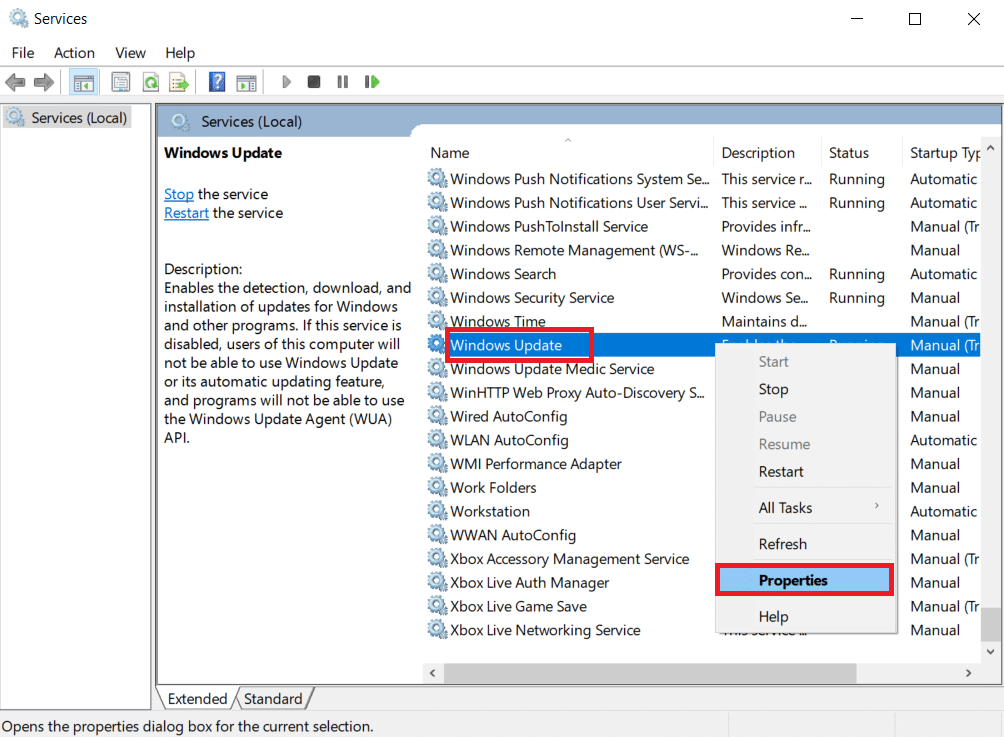
4 ។ ក្នុង ផ្ទាំងទូទៅ, ជ្រើស ប្រភេទចាប់ផ្តើម៖ ទៅ ដោយស្វ័យប្រវត្តិ.
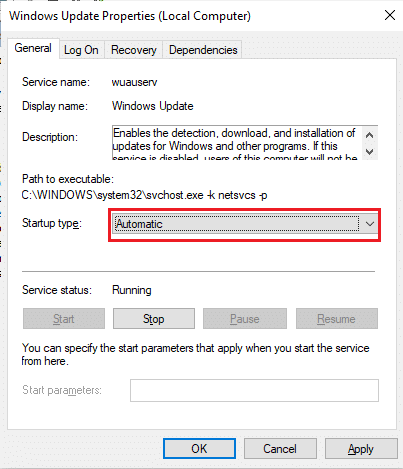
5 ។ ចុចលើ បញ្ឈប់ ប្រសិនបើ ស្ថានភាពសេវាកម្ម is ការរត់.
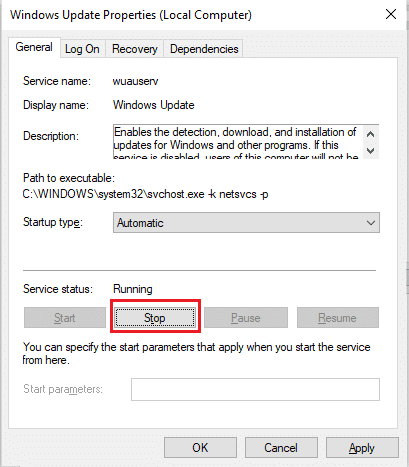
6 ។ ចុច អនុវត្ត ដើម្បីរក្សាទុកការផ្លាស់ប្តូរហើយបន្ទាប់មក OK ចាកចេញ។
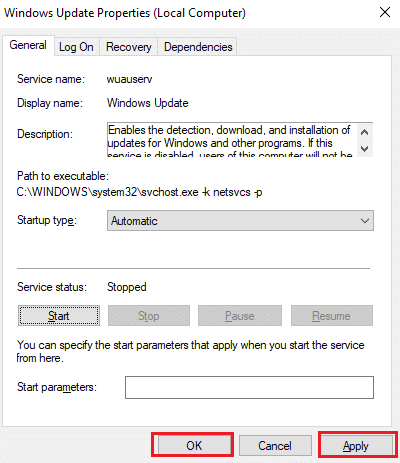
Step II: Delete Software Distribution Folder
1 ។ ចុច វីនដូ + អ៊ី។ គ្រាប់ចុច ក្នុងពេលដំណាលគ្នាដើម្បីបើក កម្មវិធីរុករកឯកសារ។
2 ។ ទៅ C: វីនដូ viz directory where Windows OS is installed.
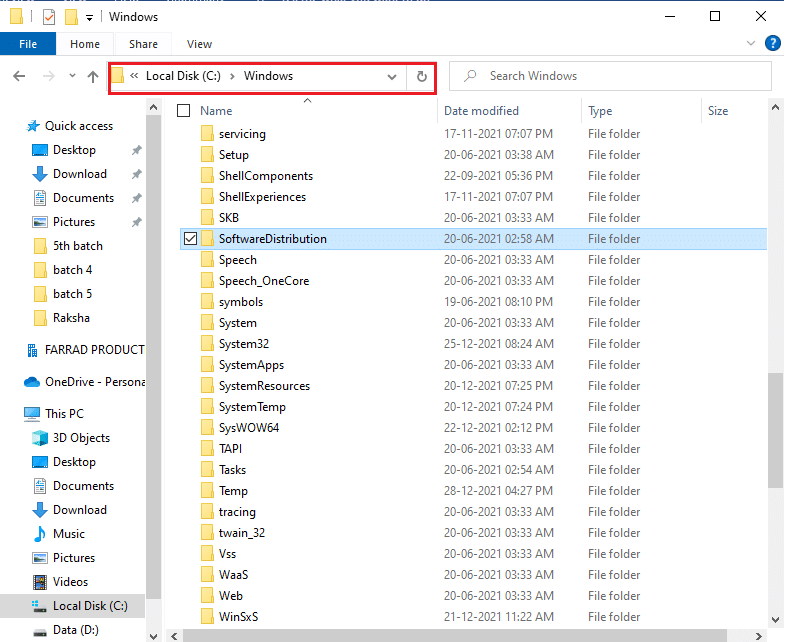
3A ជ្រើសរើស SoftwareDistribution ហើយចុចប៊ូតុង លោក del គន្លឹះ ដើម្បីលុបថតឯកសារ។
ចំណាំ: If prompted to edit as an អ្នកគ្រប់គ្រង, then enter the ពាក្យសម្ងាត់ និងវាយ បញ្ចូល.
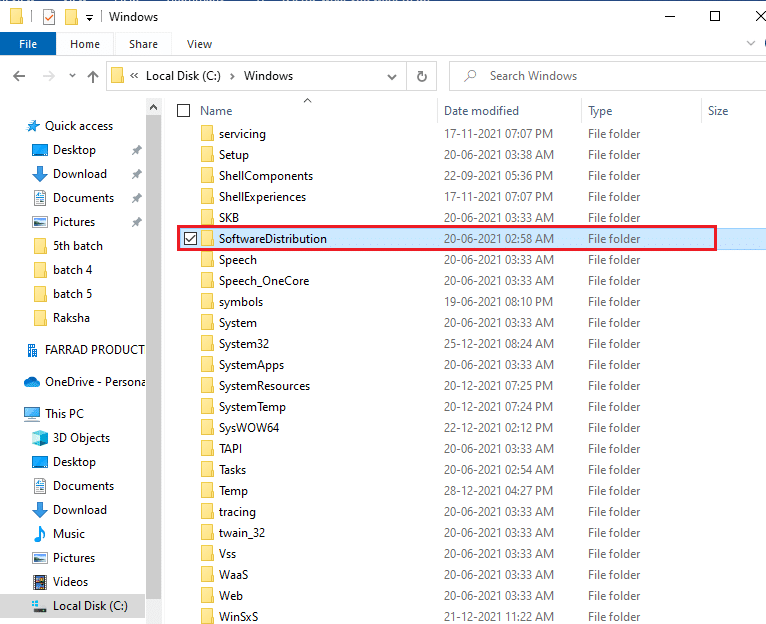
3B. Alternatively, ប្តូរឈ្មោះ it by pressing គ្រាប់ចុច F2 ហើយបន្តទៀត។
Step III: Re-enable Windows Update Service
1 ។ បើក សេវាកម្ម window as instructed in ជំហានទី ១.
ចុចខាងស្តាំលើ Windows Update service and choose ចាប់ផ្តើម ដូចដែលបានបង្ហាញខាងក្រោម។
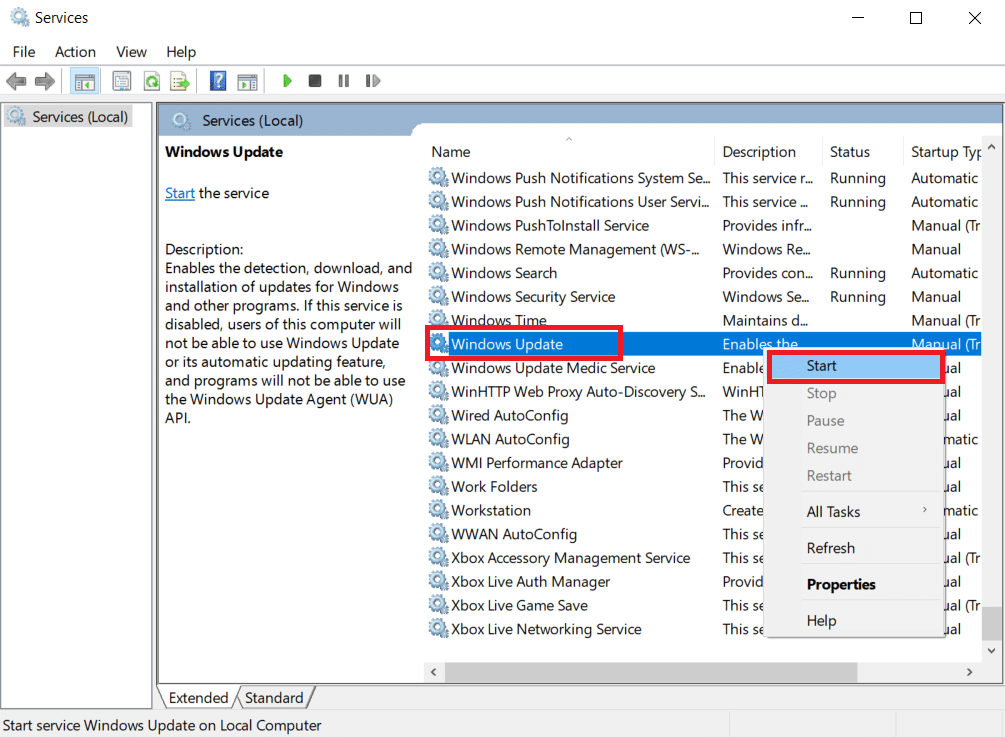
3. ចាប់ផ្តើមឡើងវិញ your device and try updating Windows again.
សូមអានផងដែរ: វិធីជួសជុលការចូលប្រើត្រូវបានបដិសេធ Windows 10
Method 8: Reset Winsock Catalog
Winsock Catalog is an interface to communicate between Windows network software and network services. Resetting this interface would help in fixing update error code 0XC1900200 and 0x80070002 on Windows 7 & 10.
1 ។ បើកដំណើរការ ប្រអប់បញ្ចូលពាក្យបញ្ជា ជាអ្នកគ្រប់គ្រង as ealier.

2 ។ វាយ កំណត់ឡើងវិញ ninsh winsock និងបុក បញ្ចូលលេខកូដ to execute to reset Windows Sockets Catalog.

3. ចាប់ផ្តើមឡើងវិញ កុំព្យូទ័ររបស់អ្នក នៅពេលដែលដំណើរការបានបញ្ចប់។
សំណួរដែលសួរជាញឹកញាប់ (សំនួរញឹកញាប់)
Q1. Will updating my device driver help in resolving the update issue?
អានស. បាទ, updating your device drivers could help in resolving the update error 0x80070002 issue in Windows 10. Read our guide on How to Update Device Drivers on Windows 10 to do so.
Q2. Will power cycling my PC resolve the update issue?
ចម្លើយ។ បាទ, power cycling might resolve the update error code 0x80070002 in Windows 7 and 10. You can power cycle your computer through these simple steps:
- បិទ the PC and the router.
- ផ្ដាច់ the power source by unplugging it.
- For a few minutes, press – hold the ថាមពល ប៊ូតុង។
- ភ្ជាប់ឡើងវិញ ការផ្គត់ផ្គង់ថាមពល។
- បើក the computer after 5-6 minutes.
បានផ្ដល់អនុសាសន៍:
We hope this guide helped you fix Windows 10 update លេខកូដកំហុស 0x80070002 effectively. Feel free to reach out to us with your queries and suggestions via comments section below.