Windows 10 스토어 앱에 항상 스크롤바 표시
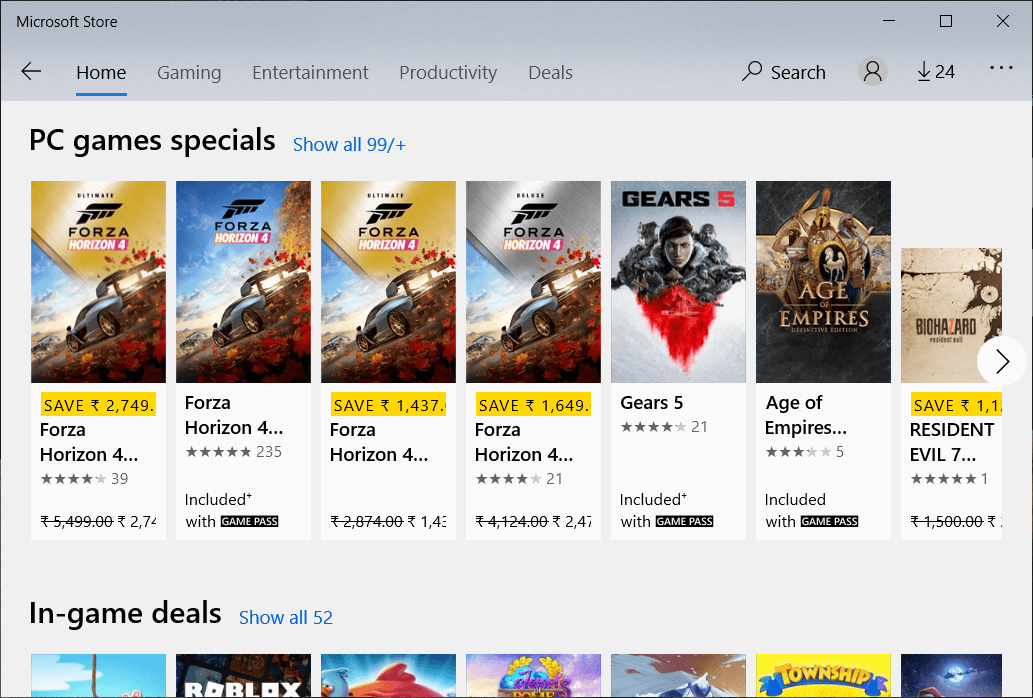
Windows Store Apps or Modern apps only have one major problem and that is there is no scrollbar or actually the auto-hiding scrollbar. How are the users supposed to know the page is scrollable if they can’t actually see the scrollbar on the side of the window? It turns out you can always show the scrollbars in Windows Store Apps.
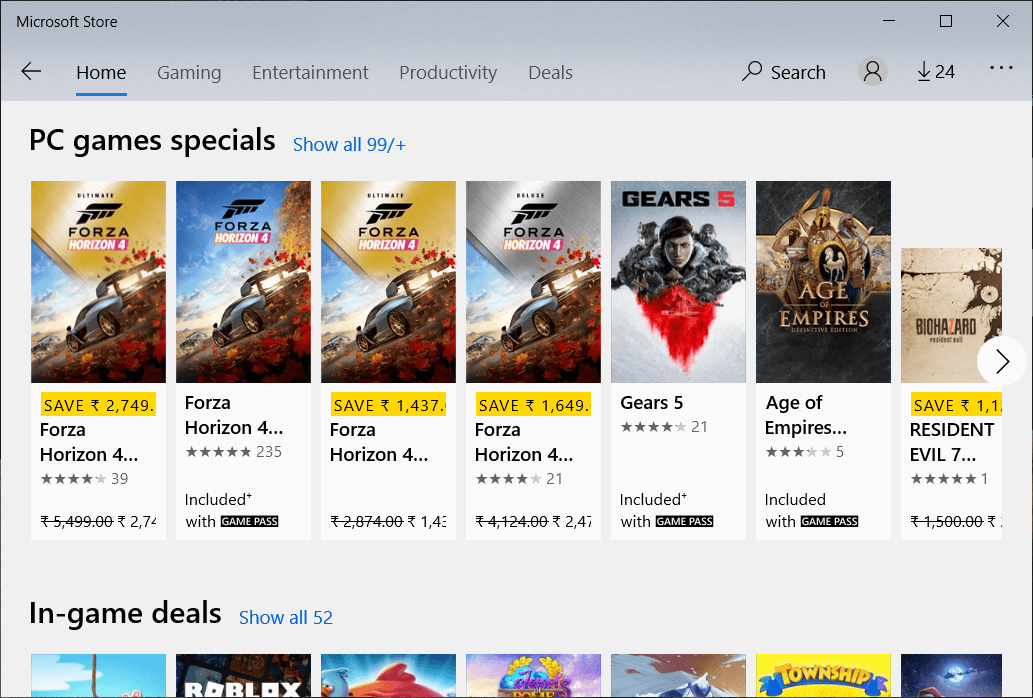
Microsoft releases new updates for Windows 10 which also includes several improvements for UI. Talking about user experience, Microsoft in their bid to make the Settings or Windows Store Apps cleaner choose to hide the scrollbar by default which frankly is very annoying in my experience. The scrollbar only appears when you move your mouse cursor over a thin line at the right-hand side of the window. But don’t worry as Microsoft added the ability to allow the scrollbars to stay always visible in Windows Store 앱을 4 월 2018 업데이트.
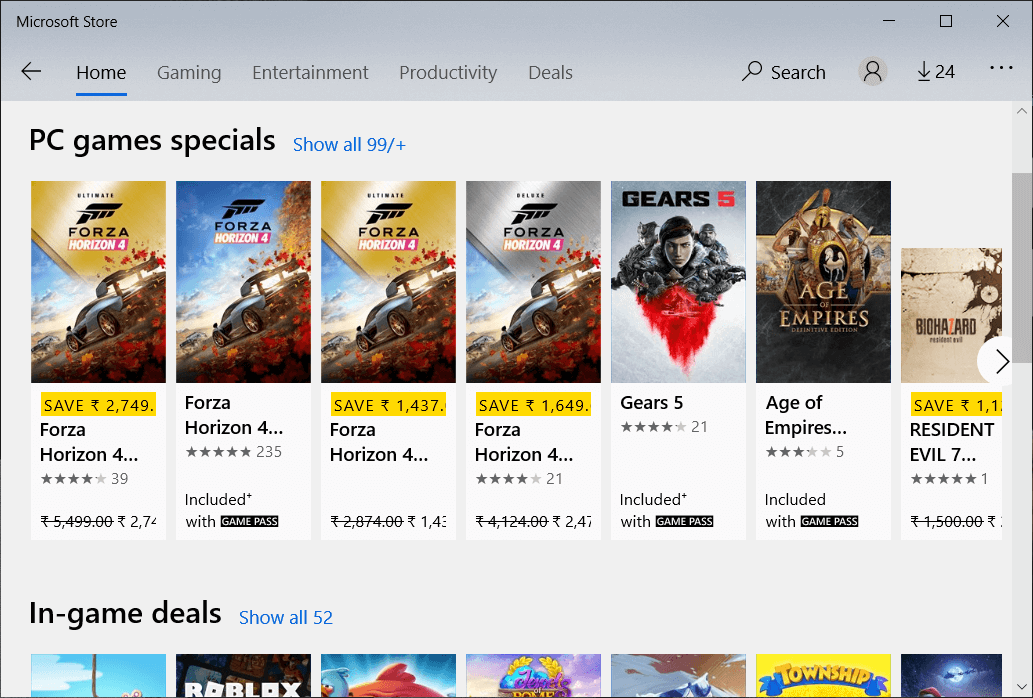
Although hiding scrollbar can be a good feature for some users but for the novice or non-technical users it creates confusion only. So if you’re also frustrated or annoyed by the hiding scrollbar feature and looking for a way to make it always visible then you at the right place. There are two ways using which you can always show scrollbars in Windows 10 Store Apps, to know more about these two methods keep on reading this article.
Enable Always Show Scrollbars in Windows 10 Store Apps
혹시라도 문제가 생길 경우를 대비해 복원 지점을 만들어 두시기 바랍니다.
By default, the option to always show scrollbars in 윈도우 스토어 App is disabled. In order to enable it, you need to manually go to the particular option and then enable this feature. There are two ways using which you can always show scrollbar:
Method 1: Always Show Scrollbars in Windows Store Apps using Settings
To disable the hiding scrollbar option for Windows 10 store apps or settings app, follow the below steps:
1. 누르기 Windows 키 + 나 to open the Settings app or search for it using the Windows search bar.
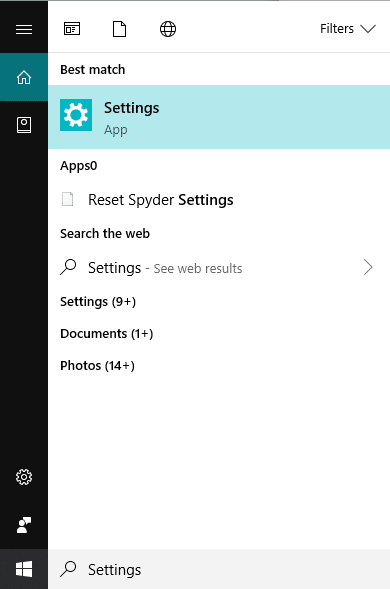
2.From Settings page click on the 접근의 용이성 옵션을 선택합니다.
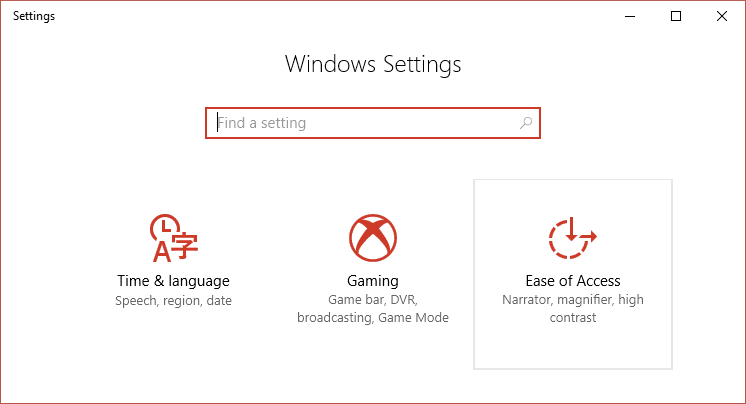
3.선택 디스플레이 표시되는 메뉴에서 옵션을 선택합니다.
4.Now from the right-hand side window, scroll down and under Simplify and personalize find the option to Windows에서 스크롤 막대를 자동으로 숨깁니다.
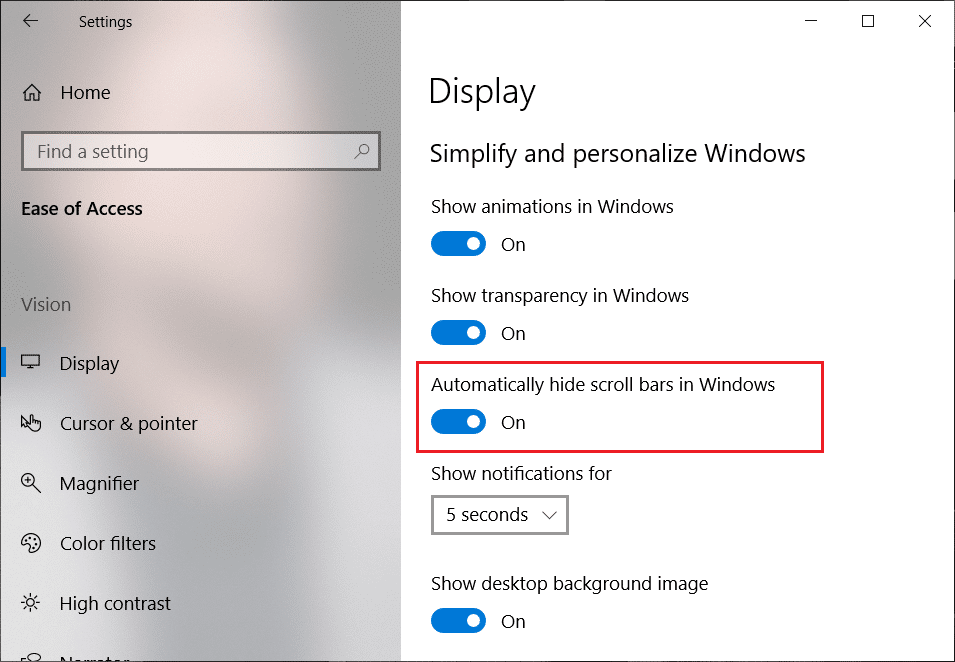
5.Toggle off the button under Automatically hide scroll bars in the Windows option.
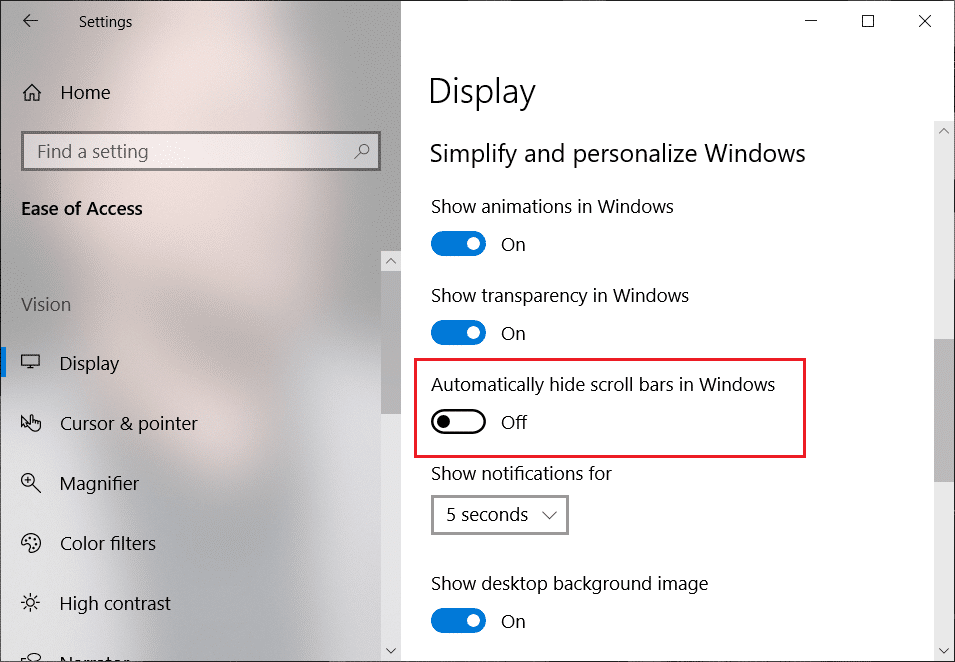
6.As soon as you disable the above toggle, scrollbars will start appearing under the Settings as well as Windows Store Apps.
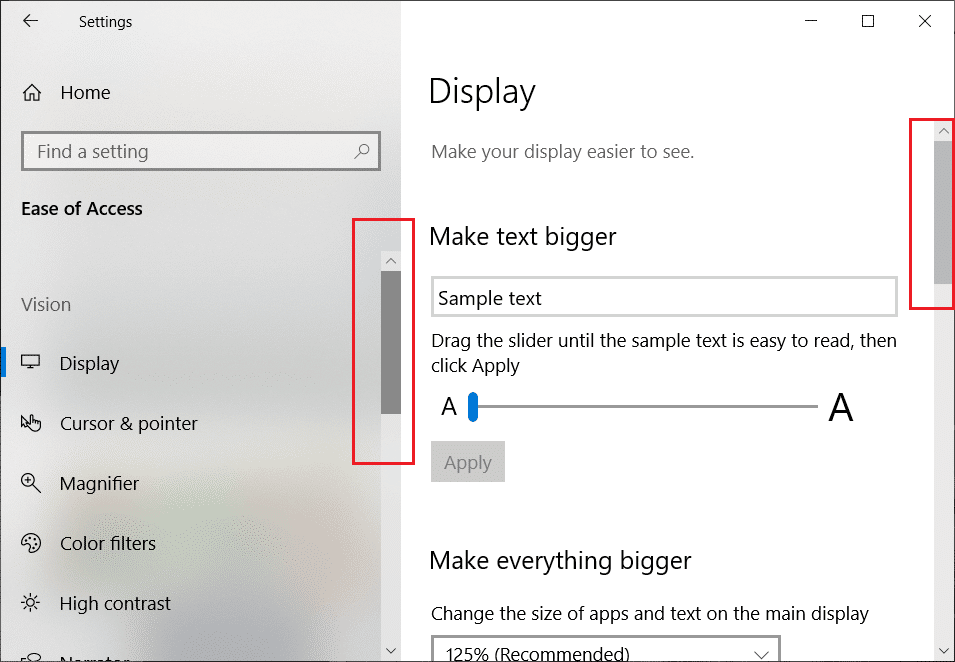
7.If you wish to again enable the hiding scrollbar option then you can again turn on the above toggle.
Method 2: Always Show Scrollbar in Windows Store Apps using Registry
Apart from using settings app, you can also use the Registry editor to enable always show scrollbars in Windows Store Apps. The reason for this maybe you don’t have the latest Windows updates installed on your system or if the above toggle is not working in the Settings app.
기재: The registry or Windows registry is a database of information, settings, options and other values for software and hardware installed on all versions of Microsoft Windows operating systems.
To use the Registry to enable always show scrollbars in Windows 10 store apps follow the below steps:
1. Windows 키 + R을 누른 다음 입력 regedit를 Enter 키를 눌러 레지스트리 편집기를 엽니다.

2.A confirmation dialog box (UAC) will appear. Click on 가능 계속합니다.
3.Navigate to the following path in Registry:
ComputerHKEY_CURRENT_USERControl PanelAccessibility
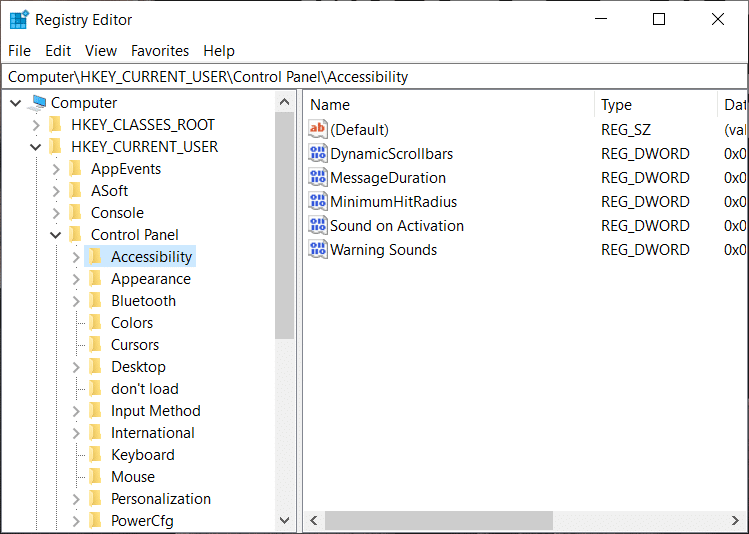
4. 이제 선택 접근 용이성 then under the right-hand side window, double-click on DynamicScrollbars DWORD.
참고 : If you can’t find DynamicScrollbars then right-click on Accessibility then select New > DWORD (32-bit) Value. Name this newly created DWORD as DynamicScrollbars.
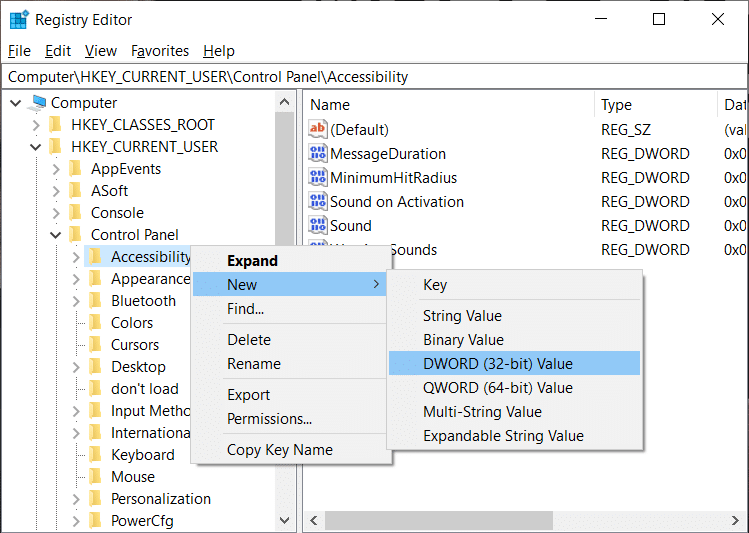
5.Once you double-click on DynamicScrollbars, the below dialog box will open.
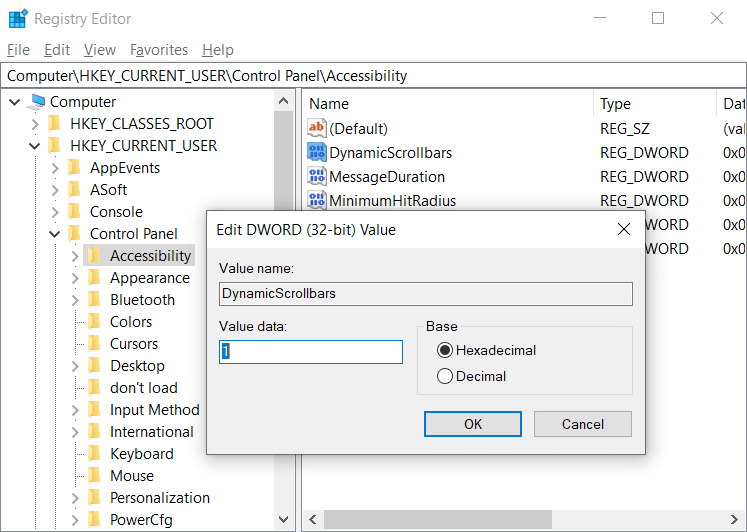
6.Now under Value data, 값을 0로 변경 in order to disable the hiding scrollbars and click on OK to save changes.
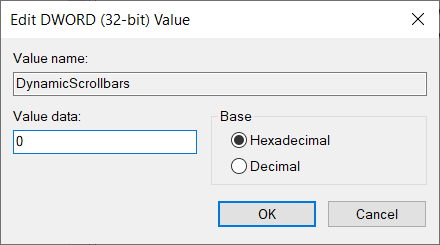
참고 : To again enable the hiding scrollbars, change the value of DynamicScrollbars to 1.
7.변경 사항을 적용하려면 PC를 재부팅하세요.
After the computer restarts, the scroll bar will start appearing in the Windows Store or Settings App.
Hopefully, by using any one of the above methods you will be able to Always Show Scrollbars in Windows Store apps or Settings apps in Windows 10.