Fix BackgroundContainer.dll error on Startup
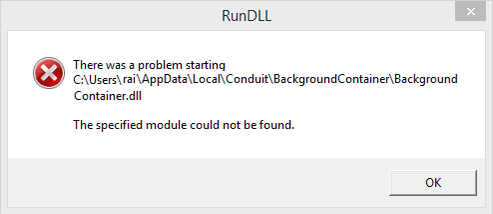
Fix BackgroundContainer.dll error on Startup: Many users are reporting that they are facing an unusual error message when their PC startup which is the BackgroundContainer.dll error. Now, what is this BackgroundContainer.dll error? Well, the above dll file is a part of a program called Conduit Tool Verifier program which is a malicious program and seems to hijack your browser and computer altogether. This is the RunDLL error message which you will see on startup:
룬드
There was a problem starting C:/User/(Username)/ AppData/Local/ Conduit/BackgroundContainer/BackgroundContainer.dll
지정된 모듈을 찾을 수 없습니다.
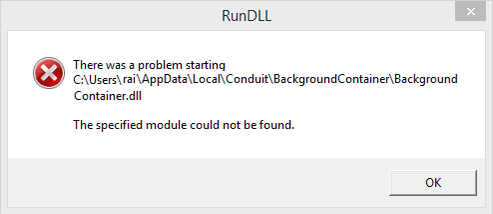
In order to remove BackgroundContainer.dll error on Startup, you need to follow the below-listed guide which will list all the necessary steps in order Fix this issue.
Fix BackgroundContainer.dll error on Startup
혹시라도 문제가 생길 경우를 대비해 복원 지점을 만들어 두시기 바랍니다.
방법 1: CCleaner 및 Malwarebytes 실행
1.다운로드 및 설치 CCleaner를 & 멀웨어 바이트.
2.Run Malwarebytes and let it scan your system for harmful files.
3.악성코드가 발견되면 자동으로 제거됩니다.
4.이제 실행 CCleaner를 Windows 탭 아래의 "클리너" 섹션에서 다음 선택 항목을 정리하도록 권장합니다.

5.적절한 점을 확인한 후 클릭하면 됩니다. 클리너를 실행, CCleaner가 과정을 진행하도록 하세요.
6. 시스템을 정리하려면 레지스트리 탭을 선택하고 다음 사항이 선택되어 있는지 확인하십시오.

7.문제 스캔을 선택하고 CCleaner가 스캔하도록 허용한 다음, 선택한 문제를 수정합니다.
8.CCleaner가 “레지스트리에 대한 변경 사항을 백업하시겠습니까?” 예를 선택하세요.
9.백업이 완료되면 선택한 모든 문제 해결을 선택합니다.
10.PC를 다시 시작하고 가능한지 확인하세요. Fix BackgroundContainer.dll or startupinfo.exe error on Startup.
Method 2: Remove BackgroundContainer.dll via AutoRuns
1.Create a new folder in your C: drive and name it 자동 실행.
2.Next, download and extract AutoRuns in the above folder.
https://technet.microsoft.com/en-us/sysinternals/bb963902.aspx
3.Now double-click on 자동 실행.exe 프로그램을 실행합니다.
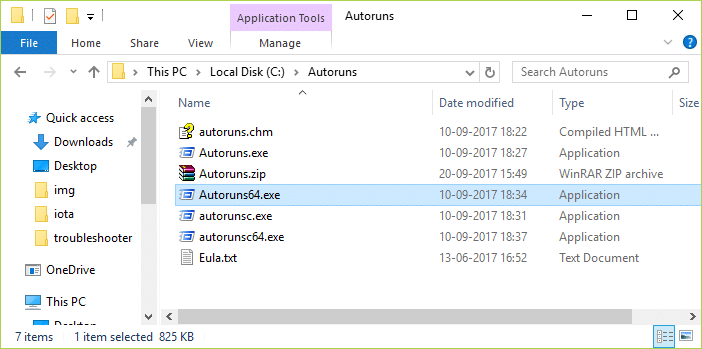
4.AutoRuns will scan your PC and once finished it will say Ready at the bottom of the screen.
5.It will list all the entries under Everything tab, now in order find the particular entry from the menu click Entry > Find.
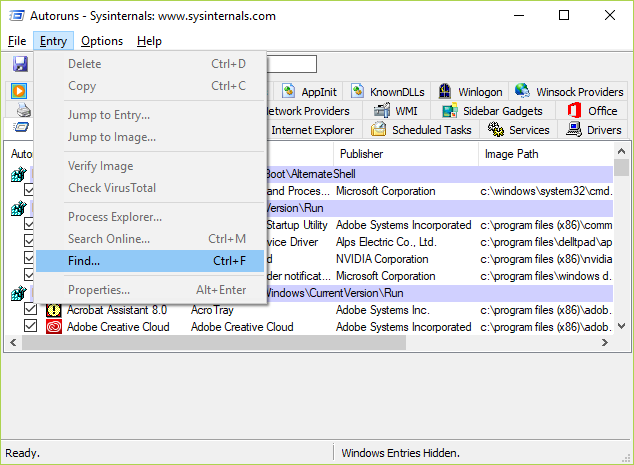
6.Type BackgroundContainer.dll which is related to the error message, then click 다음 찾기.
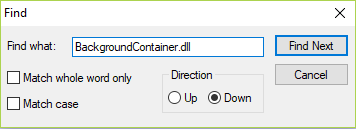
7.Once the entry is found right-click on it and select 삭제합니다.
8.Exit AutoRuns and reboot your PC to save changes.
Method 3: Remove BackgroundContainer.dll via Task Scheduler
1. Windows 키 + R을 누른 다음 입력 taskchd.msc Enter 키를 눌러 엽니 다. 작업 스케줄러.
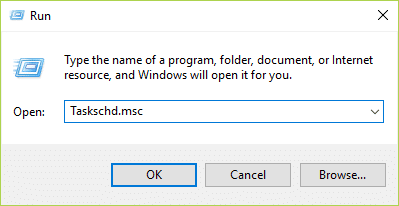
2.Now from the left-hand menu click 작업 스케줄러 라이브러리.
3.This will populate a list in the right window pane, look through it for BackgroundContainer.
4.If found then right-click on it and select 삭제합니다.
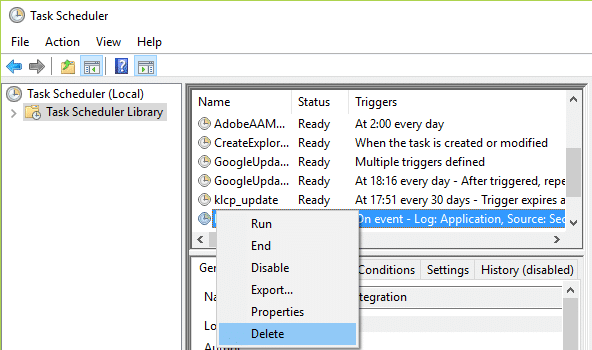
5. PC를 재부팅하여 변경 사항을 저장합니다.
Method 4: Scan your PC
Once the BackgroundContainer.dll is removed and the error is resolved it advised to run the following tools which will remove any unwanted programs (PUPs), adware, toolbars, browser hijackers, extensions, add-ons and other junkware as well as related registry entries.
AdwCleaner
Junkware 제거 도구
Malwarebytes
당신을 위해 추천 된:
그게 당신이 성공적으로 Fix BackgroundContainer.dll error on Startup 하지만 이 게시물에 대해 여전히 질문이 있는 경우 댓글 섹션에서 질문하시기 바랍니다.