Fix MultiVersus Not Launching in Windows 10
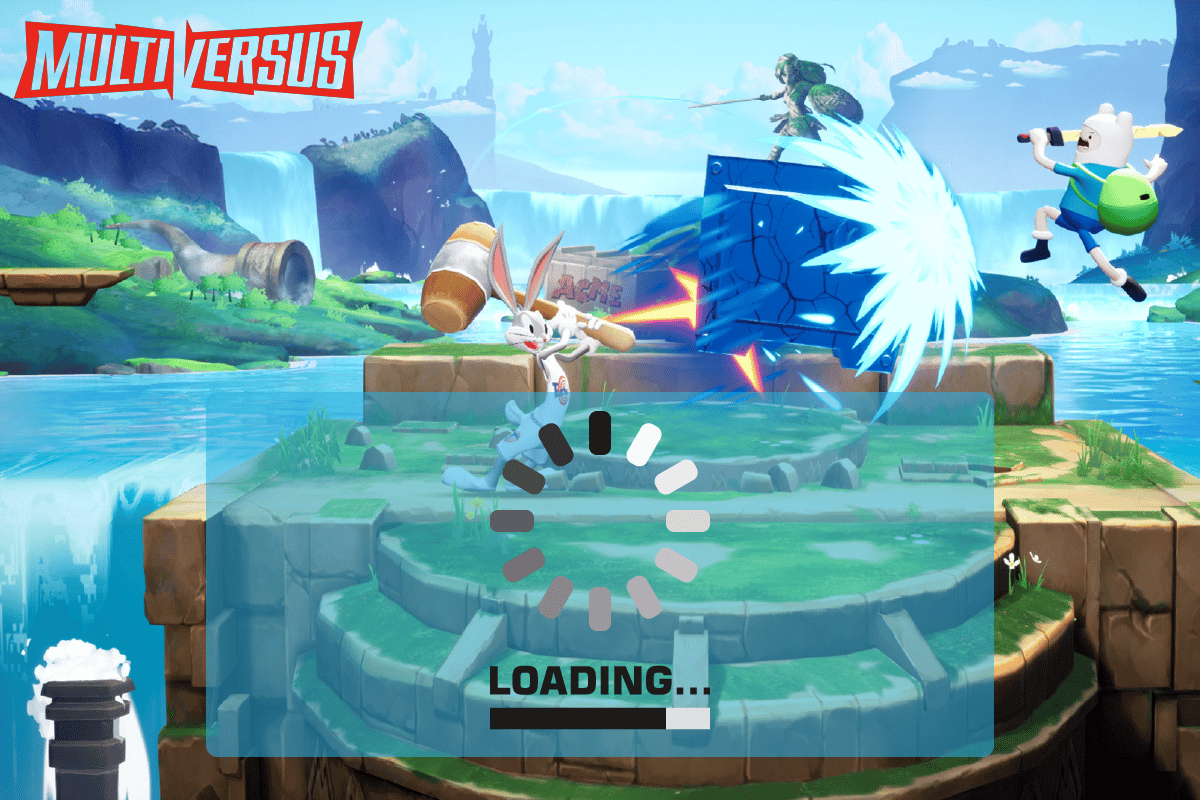
MultiVersus is a famous online multiplayer fighting game that is rocking today’s gaming world. Yet, few users complain about the MultiVersus not launching issue when the game is launched on their Windows 10 PC. If you are in the same boat, the troubleshooting hacks discussed in this article will help you sail the problem.
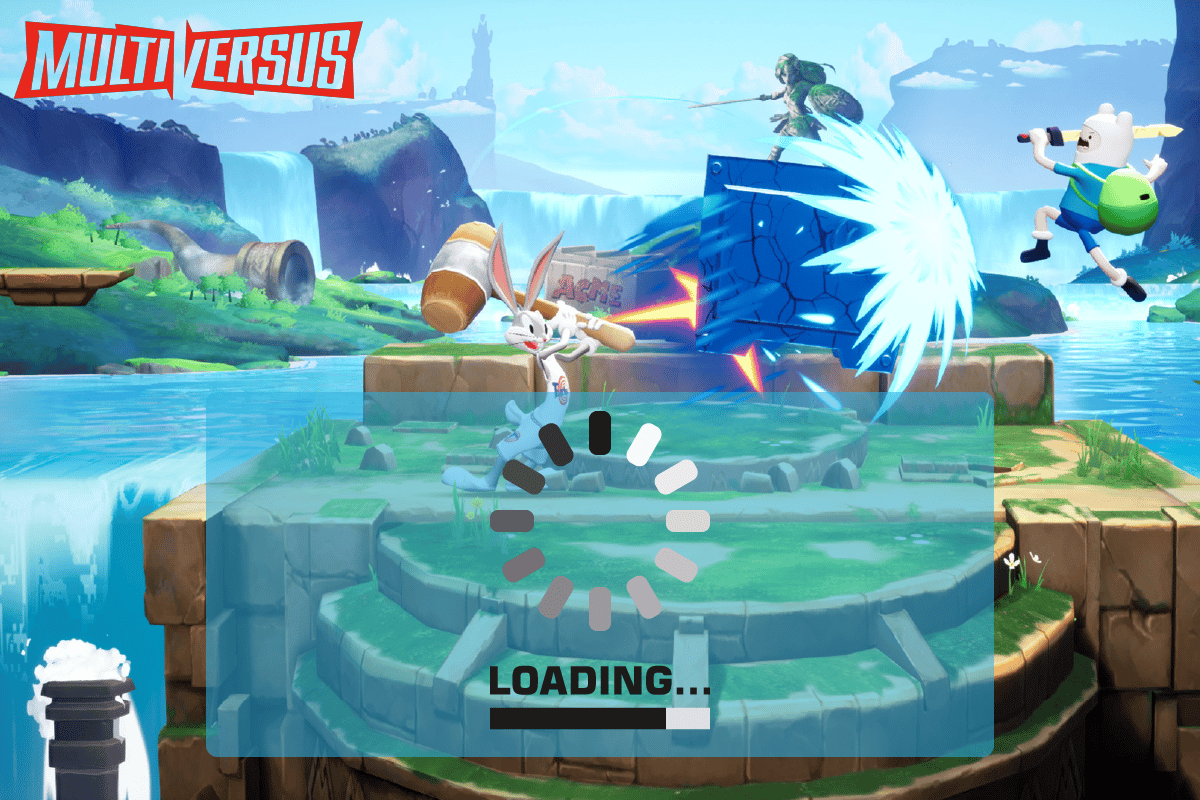
How to Fix MultiVersus Not Launching in Windows 10
If you are vexed by MultiVersus won’t launch issue in your Windows 10 computer, here are a few possible reasons why you must analyze them carefully to sort out the problem.
- PC가 게임의 기본 요구 사항을 충족하지 않습니다.
- 다른 백그라운드 프로그램이 게임을 방해하고 있습니다.
- 확인되지 않은 드라이버 버전을 사용하고 있습니다.
- 게임의 그래픽 설정이 잘못 구성되었습니다.
- 맬웨어 및 바이러스의 존재.
- .NET Framework 및 운영 체제는 최신 버전으로 업데이트되지 않습니다.
- DirectX 버전이 최신이 아닙니다.
- 오버클럭.
- 잘못 구성되거나 손상된 게임 설치 파일도 문제의 원인입니다.
- Microsoft C++ 재배포 가능 파일은 게임 및 PC와 호환되지 않습니다.
논의된 문제를 해결하는 데 도움이 되는 몇 가지 가능한 문제 해결 방법은 다음과 같습니다.
방법 1: 기본 문제 해결 방법
해당 문제를 해결하려면 다음 기본 문제 해결 방법을 따르십시오.
1A. 시스템 요구 사항 확인
다중 대전 최소 시스템 요구 사항
- CPU: Intel Core i5-2300 또는 AMD FX-8350
- 램: 4 기가바이트
- 비디오 카드: Nvidia GeForce GTX 550 Ti 또는 AMD Radeon HD 5850 | 인텔 UHD 750
- 픽셀 셰이더: 5.0
- 버텍스 셰이더: 5.0
- 여유 디스크 공간: 6 기가바이트
- 전용 비디오 RAM: 1024 메가바이트
다중 대전 권장 요구 사항
- CPU: Intel Core i5-3470 또는 AMD Ryzen 3 1200
- 램: 8 기가바이트
- 비디오 카드: Nvidia GeForce GTX 660 또는 AMD Radeon R9 270
- 픽셀 셰이더: 5.0
- 버텍스 셰이더: 5.0
- 여유 디스크 공간: 6 기가바이트
- 전용 비디오 RAM: 2048 메가바이트
1B. Check your internet connection
Unstable internet connection leads to MultiVersus is not working issue, also if there are any obstacles between your router and your computer, they may interfere with the wireless signal and will cause intermittent connection problems.
당신은 실행할 수 있습니다 속도 테스트 적절한 연결에 필요한 최적의 네트워크 속도 수준을 파악합니다.
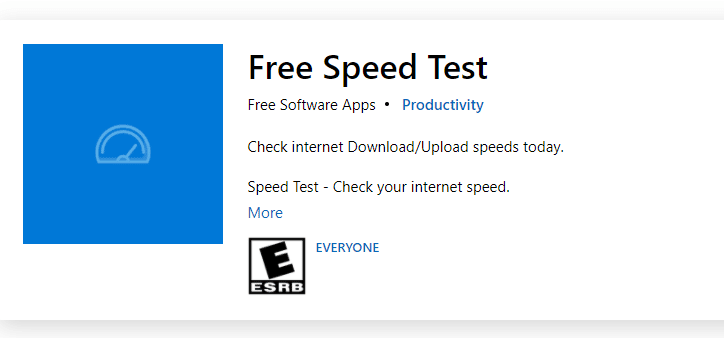
귀하의 장치가 아래 기준을 충족하는지 확인하십시오.
- 네트워크의 신호 강도를 찾아보고 신호 강도가 매우 낮은 경우 중간에 있는 모든 장애물을 제거하십시오.
- 동일한 네트워크에 너무 많은 장치를 연결하지 마십시오.
- 항상 인터넷 서비스 공급자(ISP)가 검증한 모뎀/라우터를 구입하면 충돌이 발생하지 않습니다.
- 사용하지 마세요 오래되었거나 파손되었거나 손상된 케이블. 필요한 경우 케이블을 교체하십시오.
- 모뎀에서 라우터로, 모뎀에서 벽면으로 연결되는 전선이 안정적이고 방해받지 않는지 확인하세요.
인터넷 연결 문제가 있는 경우 Windows 10에서 네트워크 연결 문제를 해결하는 방법 가이드를 확인하여 동일한 문제를 해결하세요.
1C. 오버클러킹 중지
- 모든 고급 컴퓨터에는 이미 가지고 있는 사양보다 더 많은 성능을 발휘하는 데 도움이 되는 오버클러킹 옵션이 내장되어 있습니다. 그래픽 카드나 프로세서를 기본 속도보다 빠르게 실행하는 것은 오버클러킹을 의미합니다.
- 이런 일이 발생하면 특정 시간이 지나면 컴퓨터가 최대 온도에 도달하게 됩니다. 컴퓨터는 이를 감지하고 냉각될 때까지 클럭 속도를 정상 속도로 조정합니다. 냉각된 후에는 클럭 속도가 다시 증가합니다.
- 이는 컴퓨터의 성능을 향상시키며 강력한 컴퓨터가 없을 때 큰 도움이 됩니다.
- 모든 게임이 오버클럭을 지원하지 않는다는 점에 유의해야 합니다. MultiVersus에도 동일하게 적용됩니다. 따라서 컴퓨터의 모든 오버클럭을 비활성화하고 게임을 실행해 보아야 합니다. 정상적으로 실행되면 문제가 해결된 것입니다.
1D. 악성 코드 검사 실행
바이러스나 맬웨어 공격이 있으면 컴퓨터에서 게임 문제가 발생할 수 있습니다. 바이러스 공격이 매우 심한 경우에는 어떠한 온라인 게임에도 지속적으로 접속할 수 없습니다. 문제를 해결하려면 Windows 10 컴퓨터에서 바이러스나 맬웨어를 완전히 제거해야 합니다.
내 컴퓨터에서 바이러스 검사를 실행하려면 어떻게 해야 합니까? 가이드의 지침에 따라 컴퓨터를 검사하는 것이 좋습니다.
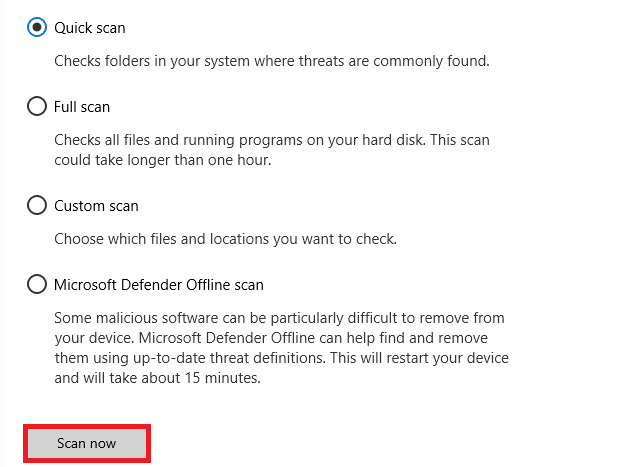
또한 컴퓨터에서 맬웨어를 제거하려면 Windows 10의 PC에서 맬웨어를 제거하는 방법 가이드를 확인하세요.
1E. GPU 드라이버 업데이트
Graphical drivers are responsible for heavy graphical images and video processing games. If you face any launching conflicts in the MultiVersus game, make sure you use an updated version of device drivers, as they serve as a link between the hardware and Operating System of your PC. Many users have suggested that updating drivers have fixed MultiVersus not working issue. Read and implement the steps instructed in our guide 4 Ways to Update Graphics Drivers in Windows 10 to do so.

또한 읽기 : 장치에 대한 Windows 발견 드라이버를 수정했지만 오류가 발생했습니다.
1F. GPU 드라이버 롤백
Sometimes, the current version of GPU drivers may cause the discussed launching issue in MultiVersus, and in this case, you have to restore previous versions of installed drivers. This process is called 드라이버 롤백 Windows 10에서 드라이버를 롤백하는 방법 가이드를 따르면 컴퓨터 드라이버를 이전 상태로 쉽게 롤백할 수 있습니다.
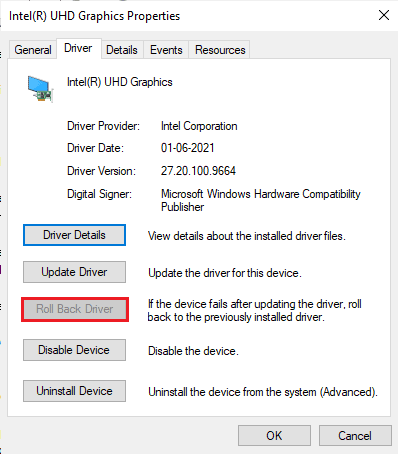
1G. GPU 드라이버 재설치
If you still face MultiVersus not starting issue after updating your GPU drivers, then reinstall device drivers to fix any incompatibility issues. There are several ways to reinstall drivers on your computer. Yet, you can easily reinstall Graphical drivers as instructed in our guide How to Uninstall and Reinstall Drivers on Windows 10.
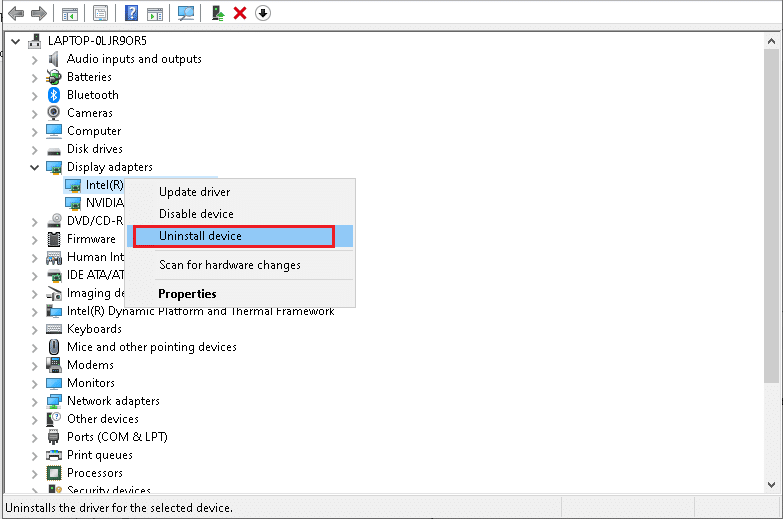
1H. End Background Processes
Several users have confirmed that MultiVersus not starting on PC can be resolved by closing all the background tasks running on your PC. To implement the task, follow our guide How to End Task in Windows 10, and proceed as instructed.
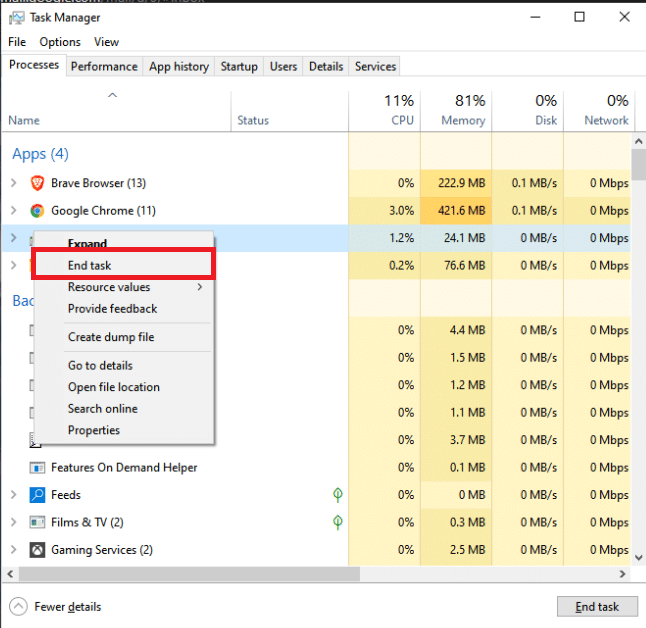
1I. Update Windows
You can also eradicate bugs in your computer and game by updating your Operating System. Always ensure if you have updated your Windows Operating System and if any updates are pending in action, use our guide How to Download and Install Windows 10 Latest Update
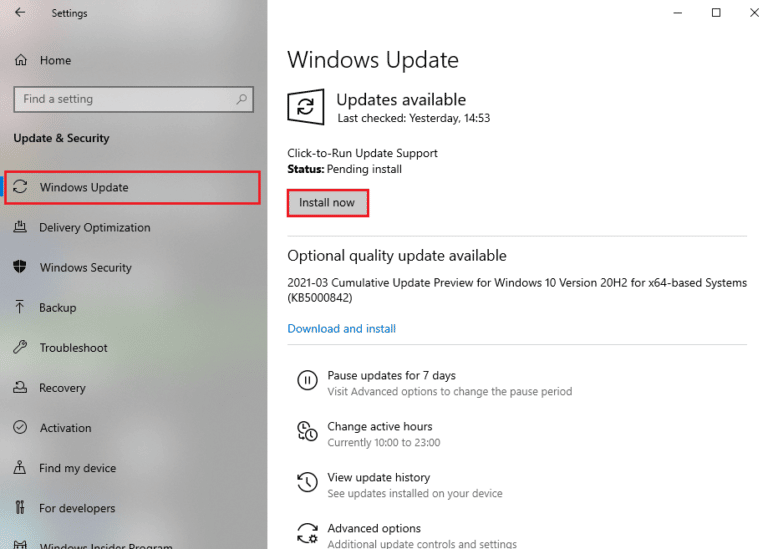
1J. Disable Antivirus Temporarily (If Applicable)
Some incompatible antivirus programs installed on your computer will cause MultiVersus launching problem. To avoid conflicts, you must ensure the security settings of your Windows 10 computer and check if they are stable or not. To find whether the antivirus suite is the reason for the discussed issue, disable it once and try connecting to a network.
Windows 10에서 바이러스 백신을 일시적으로 비활성화하는 방법에 대한 가이드를 읽고 지침에 따라 PC에서 바이러스 백신 프로그램을 일시적으로 비활성화하십시오.
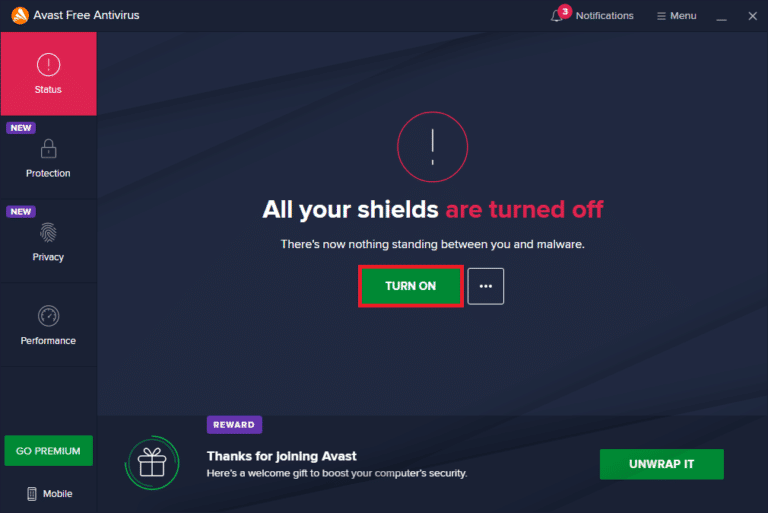
If you have a fix for your problem after disabling the antivirus program on your computer, you are advised to uninstall the program completely from your PC.
Read our guide Force Uninstall Programs which won’t Uninstall in Windows 10 to uninstall your antivirus program on your computer.
또한 읽기 : Windows 10에서 McAfee LiveSafe를 제거하는 방법
1K. Turn Off Windows Defender Firewall (Not Recommended)
Your computer will face MultiVersus is not working issue, due to an over-protective firewall suite in the Windows 10 PC. To resolve the problem, you can either add a new rule for your game, whitelist the game or as the last fix, disable the firewall temporarily.
Our guide on How to Disable Windows 10 Firewall will help you.
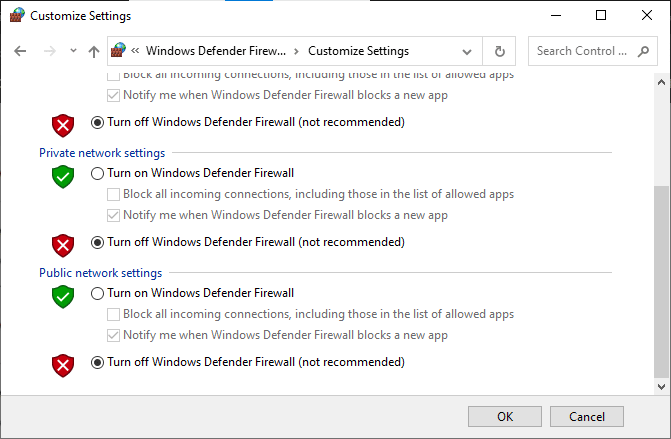
1L. 시스템 파일 복구
If there are any missing or damaged files on your Windows 10 PC, you will face MultiVersus takes forever to launch issue. Yet, you are repairing these corrupt files by using inbuilt utilities namely, 시스템 파일 검사기 및 배포 이미지 서비스 및 관리.
Windows 10에서 시스템 파일을 복구하는 방법에 대한 가이드를 읽고 지침에 따라 손상된 파일을 모두 복구하십시오.
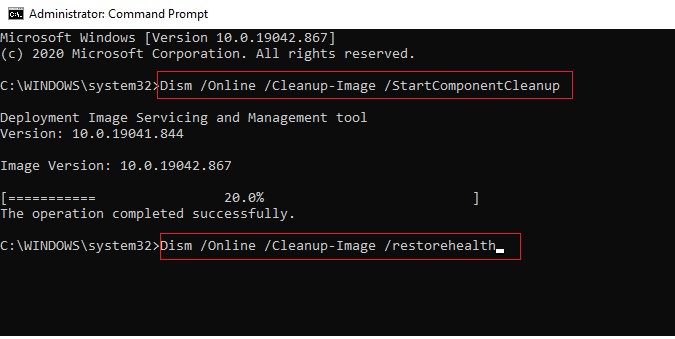
방법 2: 관리자 권한으로 MultiVersus 게임 실행
If MultiVersus does not have required administrative privileges, a few essential features of the game will be limited causing you MultiVersus not launching issue whenever you open the game or install any updates. Follow the below-mentioned instructions to run the game as an administrator.
1. 마우스 오른쪽 버튼으로 MultiVersus 바로가기 바탕 화면에서.
참고 : 당신은 또한 설치 디렉토리 마우스 오른쪽 버튼으로 클릭하십시오.
2. 그런 다음 등록 옵션을 선택합니다.
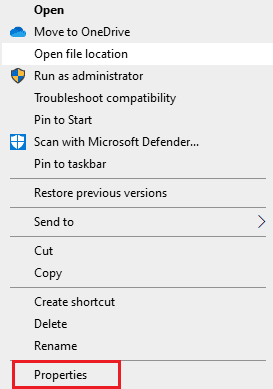
3. 이제 호환성 탭을 클릭하십시오. 관리자 권한으로이 프로그램을 실행.
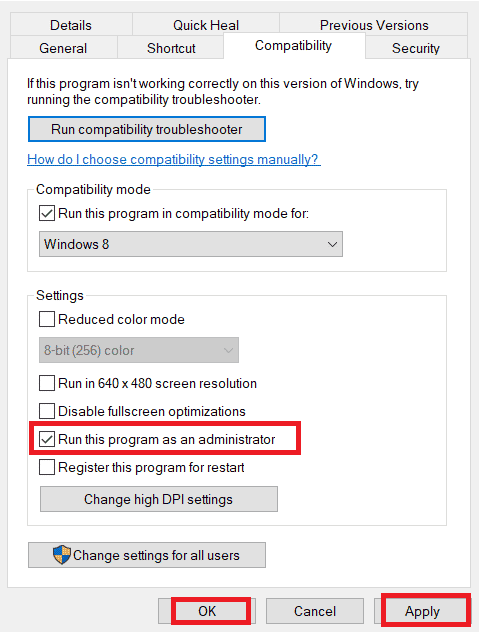
4. 마지막으로 적용> 확인 을 클릭하여 변경 사항을 저장합니다.
Check if you have fixed MultiVersus launching issues.
또한 읽기 : WoW가 Windows 10에서 실행되는 데 시간이 오래 걸리는 문제 수정
방법 3: 게임 프로세스 우선순위 변경
The preference of an application or process tells the computer the importance and if it should be given preference over the others while allocating the resources. The priority of every application is normal except the system processes, by default. MultiVersus might crash if it didn’t get enough resources.
1. 누르세요 Ctrl + Shift + Esc 키 함께 열기 위해 작업 표시 줄.
2. 이제 다음을 검색하세요. MultiVersus 프로세스.
3. 그런 다음 우선순위를 다음으로 변경합니다. 높은 우선 순위 이것이 작동하는지 확인하십시오.
참고 : 프로세스의 우선순위를 부주의하게 변경하면 시스템이 극도로 느려지거나 불안정해질 수 있으므로 매우 주의해서 우선순위를 변경하십시오.
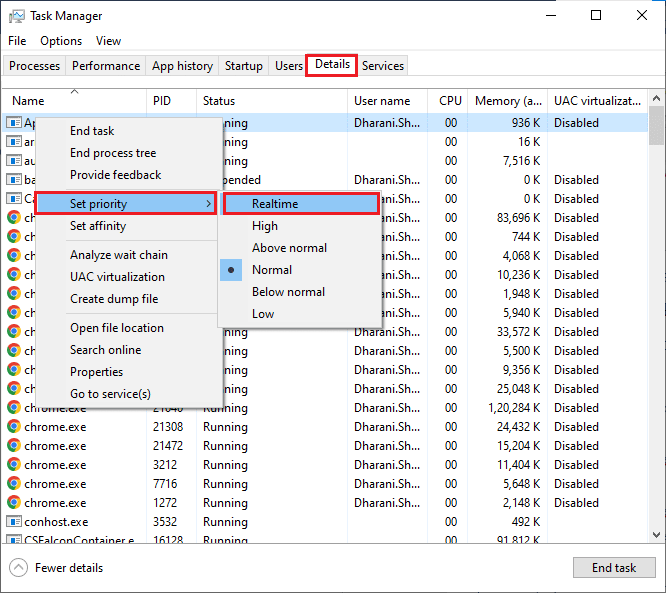
4. 닫기 Task Manager 및 재부팅 너의 컴퓨터.
방법 4: 고성능 설정
고성능 전원 관리 설정을 설정할 때 게임을 최적화할 수도 있습니다. 이러한 전원 계획은 휴대용 설정의 전원 설정을 관리하기 위해 개발되었습니다. 시스템에서 고성능 전원 계획 설정을 사용하려면 아래 설명된 지침을 따르십시오.
1. 누르세요 Windows + I 키 동시에 열어 Windows 설정.
2. 이제 클릭하십시오. 환경.
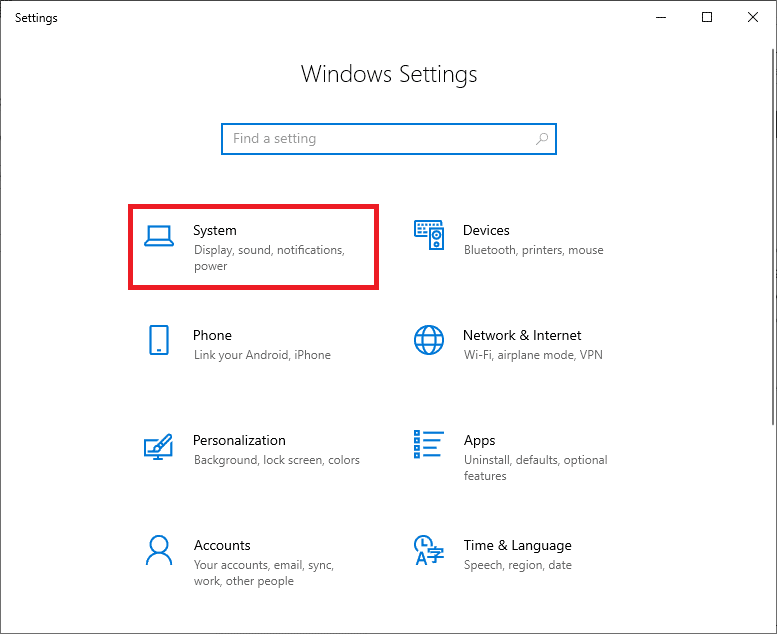
3. 이제 전원 및 수면 옵션을 클릭하십시오 추가 전원 설정 아래에 관련 설정.
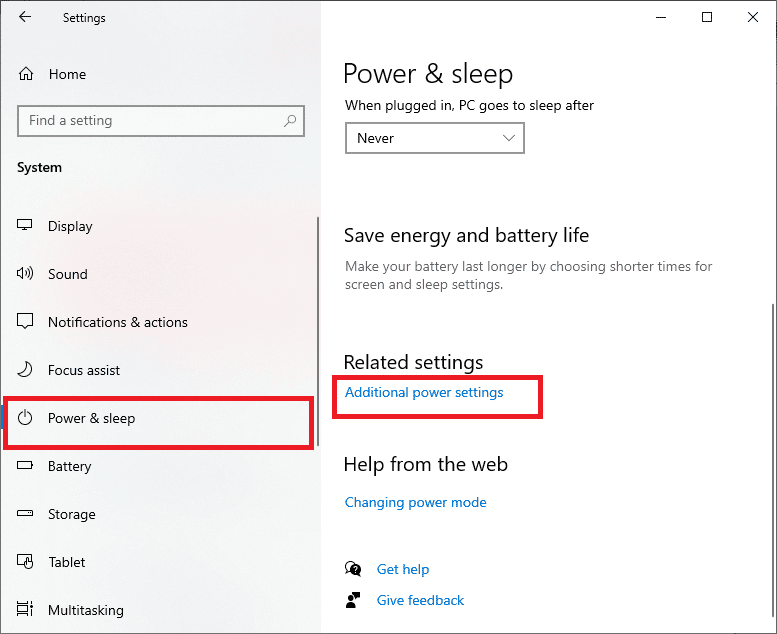
4. 이제 다음을 선택하세요. 고성능 아래의 옵션 높은 추가 계획 아래 그림과 같이.
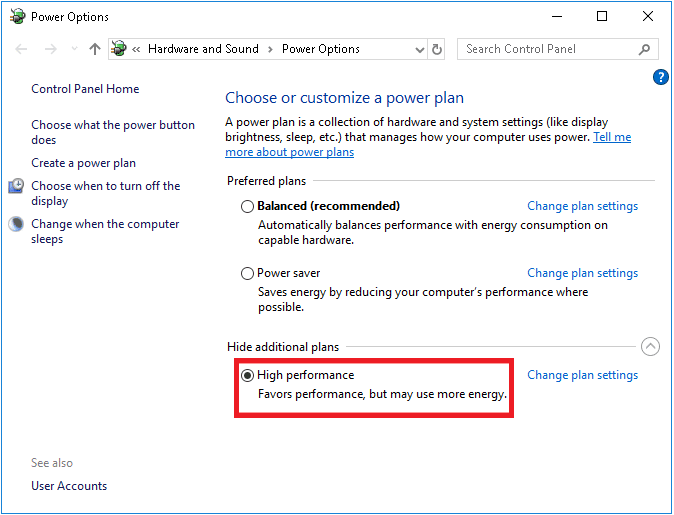
Now you have optimized your system, check if you have fixed MultiVersus won’t launch on startup issue.
또한 읽기 : Steam에서 누락된 다운로드 파일 오류 수정
Method 5: Update Steam App & MultiVersus Game
오래된 Steam 애플리케이션을 사용하면 어떤 게임에도 원활하게 액세스할 수 없습니다. 따라서 Steam 및 MultiVersus 게임을 시작하기 전에 항상 업데이트된 버전을 사용하고 있는지 확인하세요.
1. 히트 Windows 키 및 유형 증기, 다음을 클릭하십시오. 여십시오.
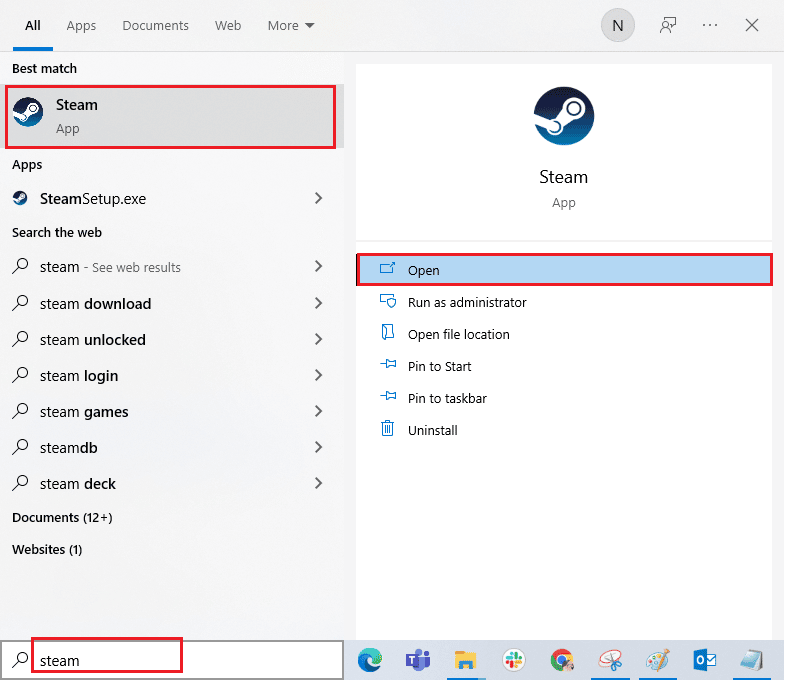
2. 이제 클릭하십시오. 증기 화면 왼쪽 상단에 Steam 클라이언트 업데이트를 확인하세요... 아래에 강조표시된 대로.
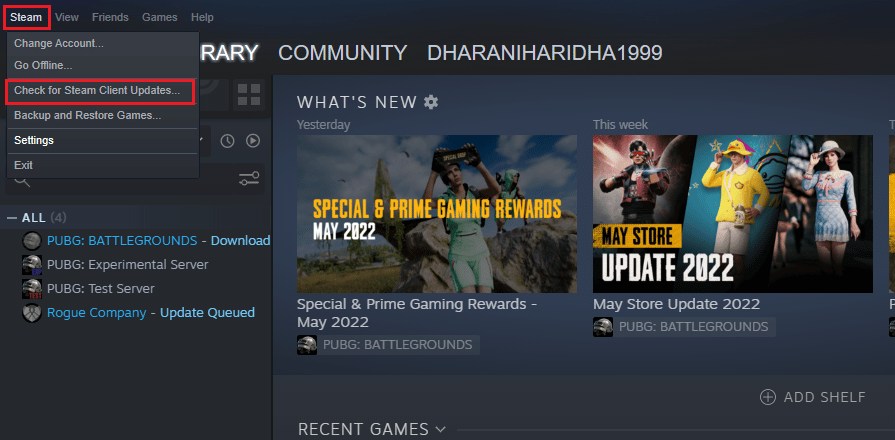
3. 다운로드할 새 업데이트가 있는 경우 해당 업데이트를 설치하고 확인하십시오. Steam 클라이언트가 최신 상태입니다.
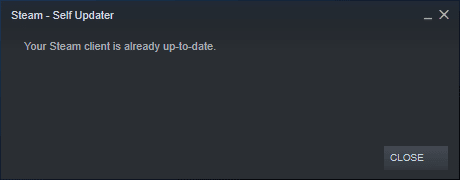
4. 이제 Steam을 다시 시작하십시오 이제 문제가 해결되었는지 확인하세요.
Likewise, it is always essential that your game run at its latest version to avoid any conflicts. Until your game is updated, you cannot log in to MultiVersus servers successfully.
에 게임 업데이트, 아래 언급된 단계를 따르십시오.
1. 쏘다 증기 ~로 이동 도서관.
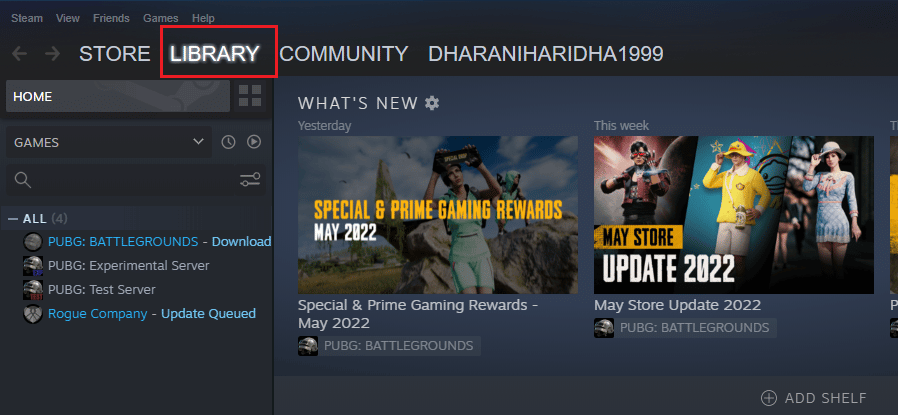
2. 이제 클릭하십시오. 홈 MultiVersus를 검색해 보세요.
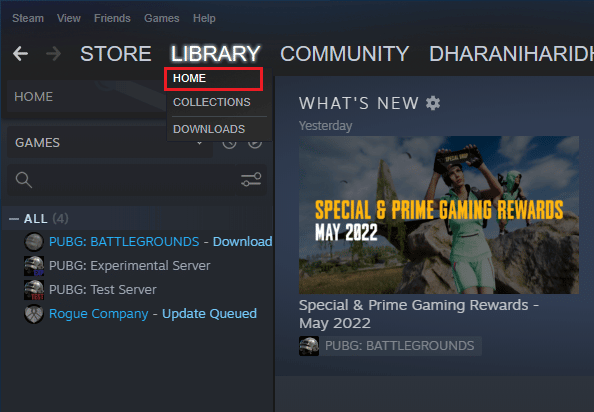
3. 그런 다음 게임을 마우스 오른쪽 버튼으로 클릭하고 속성… 옵션을 선택합니다.
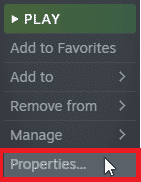
4. 이제 업데이트 탭을 클릭하고 보류 중인 업데이트가 있는지 확인하세요. 그렇다면 화면의 지시에 따라 최신 업데이트를 다운로드하십시오.
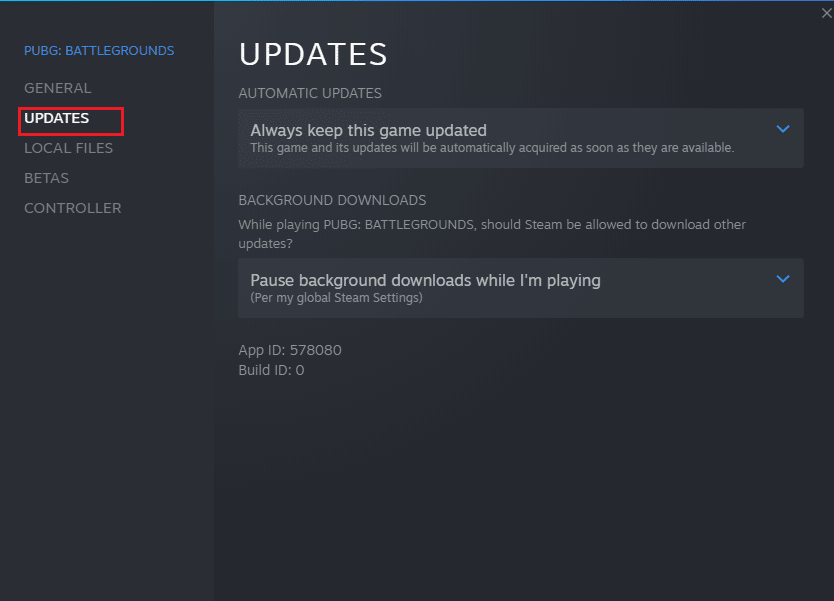
After an update, check if MultiVersus not launching issue is fixed.
방법 6: 전체 화면 최적화 비활성화
Few users have suggested that disabling full-screen optimizations on PC has helped them fix MultiVersus is not launching issue. Follow as instructed.
1. 스팀으로 이동 도서관 메뉴를 선택합니다.

2. Now, right-click on the MultiVersus game and click on 속성…
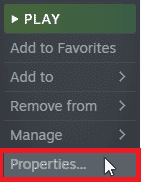
3. 이제 일반 탭을 클릭하십시오. 실행 옵션 설정… 묘사 된대로.
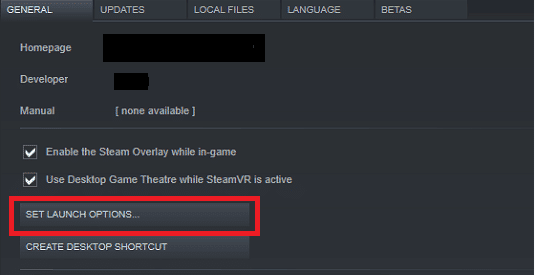
4. 이제 고급 사용자 경고와 함께 새 창이 열립니다. 창 모드에서 게임을 열려면 다음을 입력하세요. – 창 매개 변수입니다.
5. 이제 클릭하여 변경 사항을 저장합니다. OK 속성 창을 종료합니다.
6. 이제 다시 시작하다 경기 and ensure that it runs in windowed mode.
참고 : 다음으로 이동할 수도 있습니다. 출시 옵션 설정… 다시 마지막 매개변수 대신 다음 매개변수를 입력합니다.
–창 -w 1024
7. 이제 다음을 클릭하여 변경 사항을 저장합니다. OK.
이 매개변수는 게임이 창 모드에서 실행되도록 설정합니다.
또한 읽기 : Windows 10에서 사용할 수 없는 Steam 앱 구성 수정
방법 7: 게임 내 오버레이 비활성화
The Steam Overlay is a piece of Steam that allows the users to access friends list, and web browser and allows in-game purchasing. It is a significant tool, yet it sometimes triggers MultiVersus not launching on startup issue. If you want to solve this problem, then turn off the Steam game overlay.
1. 열기 증기 앱을 클릭 도서관.

2. 이제 마우스 오른쪽 버튼을 클릭하세요. 다중 대전 그리고 클릭 속성…
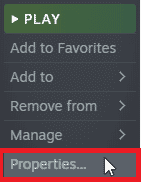
3. 이제 일반 탭을 클릭하고 다음이 포함된 상자를 선택 취소하세요. 게임 내에서 Steam 오버레이를 활성화하세요.
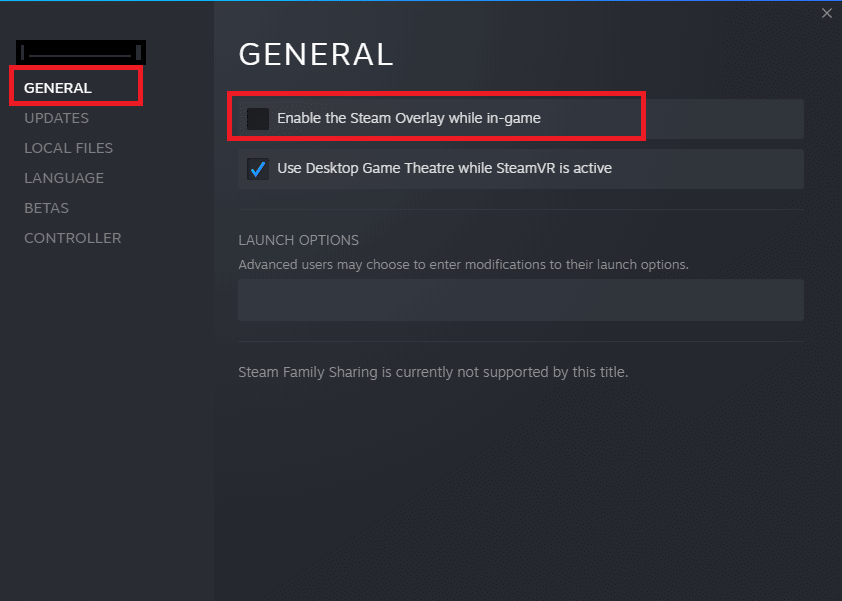
4. 마지막으로, 게임을 다시 시작하세요 and check if the MultiVersus launching issue is solved.
방법 8: 게임 파일의 무결성 확인
We have seen many cases in which the game files are either missing or corrupt or it had incomplete installations. Users could also experience MultiVersus not starting on PC issue if they are interrupted by the update process or if the game files are being moved. In this method, you will be opening Steam and using the built-in function for verifying the integrity of the game. It will be replaced if the application finds something. Read our guide on how to verify integrity of game files on Steam.
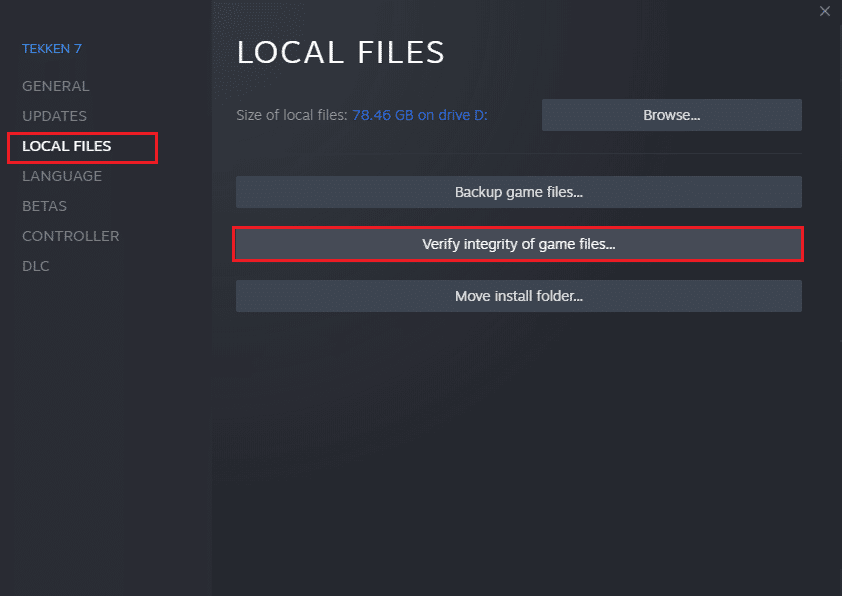
또한 읽기 : Windows 10에서 Steam 클라이언트 부트스트래퍼가 응답하지 않는 문제 수정
방법 9: .NET Framework 업데이트
.NET framework in Windows 10 computer is essential for uninterrupted service of modern apps and games. Many games have an auto-update feature for the .NET framework, and thus it will be updated automatically whenever an update is available. In another case, if an update prompts in your PC, you can manually install the latest version of the .NET framework, as discussed below, to fix MultiVersus not launching issue.
1. 확인 새로운 업데이트 에 대한 .NET 프레임 워크 인사말 공식 Microsoft 웹 사이트.
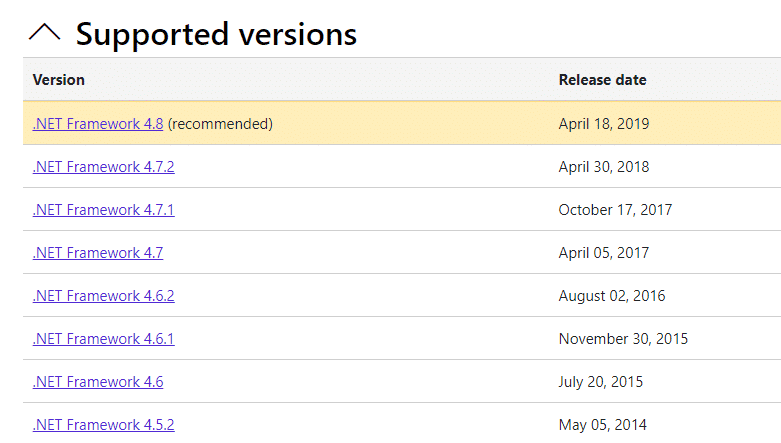
2. 업데이트가 있는 경우 해당/추천 링크 및 클릭 .NET Framework 4.8 런타임 다운로드 옵션을 선택합니다.
참고 : 클릭하지 마세요 .NET Framework 4.8 개발자 팩 다운로드 소프트웨어 개발자가 사용하기 때문입니다.
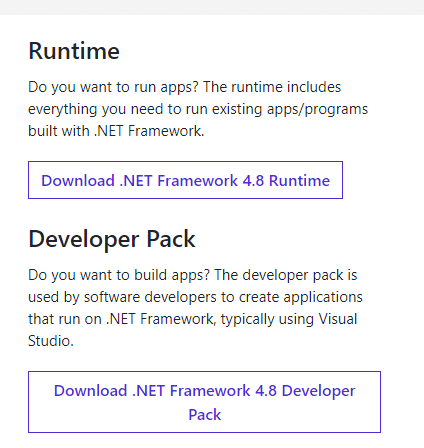
3. 이동 내 다운로드, 설치 파일을 두 번 클릭하여 다운로드한 파일을 실행하고 다음 단계를 따르세요. 화면 지침 Windows PC에 .NET Framework를 성공적으로 설치하려면 완료되면 논의된 문제를 해결했는지 확인하십시오.
방법 10: DirectX 업데이트
To enjoy a seamless multimedia experience on MultiVersus, you have to make sure whether DirectX is installed, and it is updated to its latest version. DirectX helps you improve the visual media experience for graphical games and applications especially. It is worth updating DirectX needed for this game.
1. 히트 Windows + R 키 동시에 발사하기 위해 달리기 대화 상자.
2. 유형 dxdiag를 그리고 Enter 키 열 수 DirectX 진단 도구.
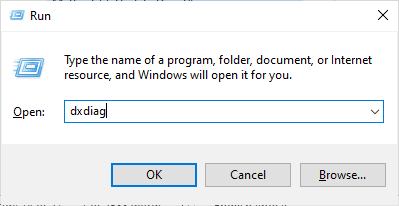
3. 을 체크하다 DirectX 버전, if it contains 다이렉트 12 아니면 않습니다.
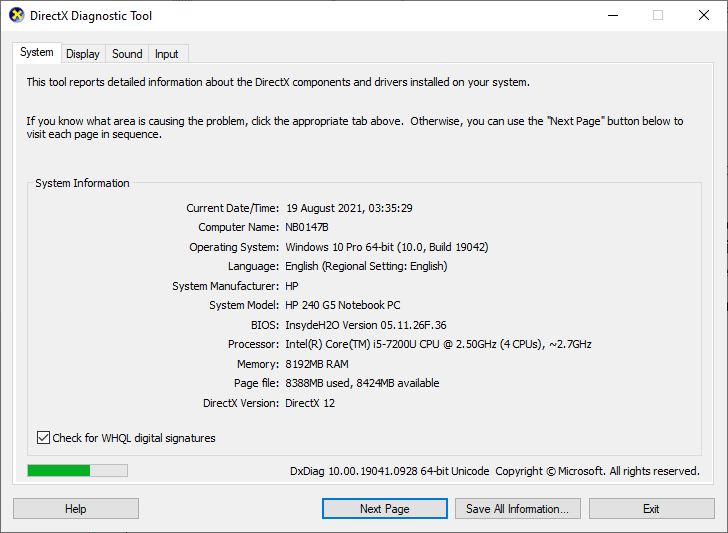
4. 시스템에 DirectX 12가 없으면 다음에서 다운로드하여 설치하십시오. DirectX 다운로드 페이지 화면의 지시에 따라.
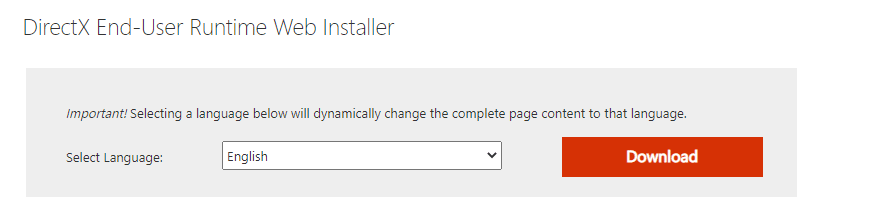
After installing DirectX, check if the issue occurs again.
참고 : 확인 WHQL 디지털 서명 확인 상자가 체크인되었습니다 탭과 모든 탭에서 WHQL 로고 로 설정되다 가능.
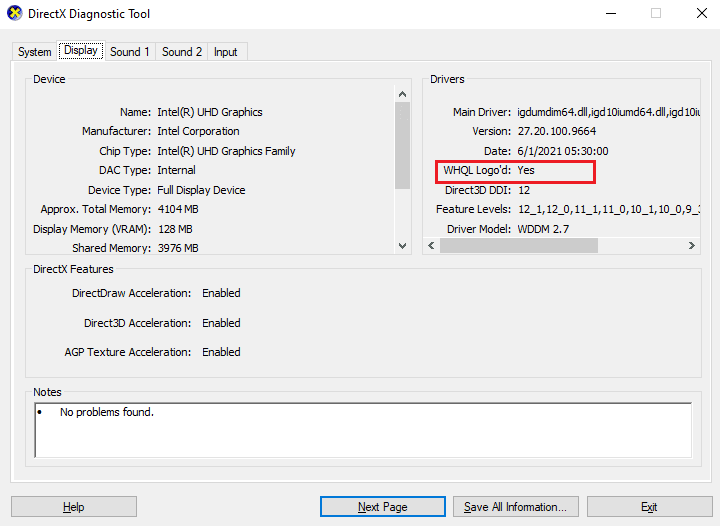
방법 11: Microsoft Visual C++ 재배포 가능 패키지 복구
Alternately, you can try to repair the Microsoft Visual C++ Redistributable packages to fix MultiVersus not launching issue as follows:
1. 히트 Windows 키입력 앱 및 기능, 다음을 클릭하십시오. 엽니다.
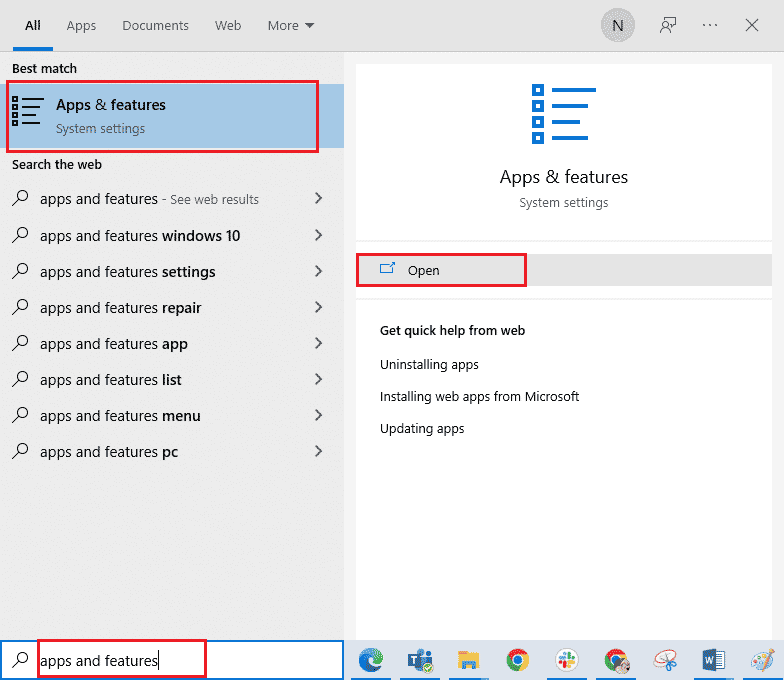
2. 검색 Microsoft Visual C ++ 재배포 가능 파일 꾸러미.
3. Then, select the package, and click on 수정 옵션을 선택합니다.
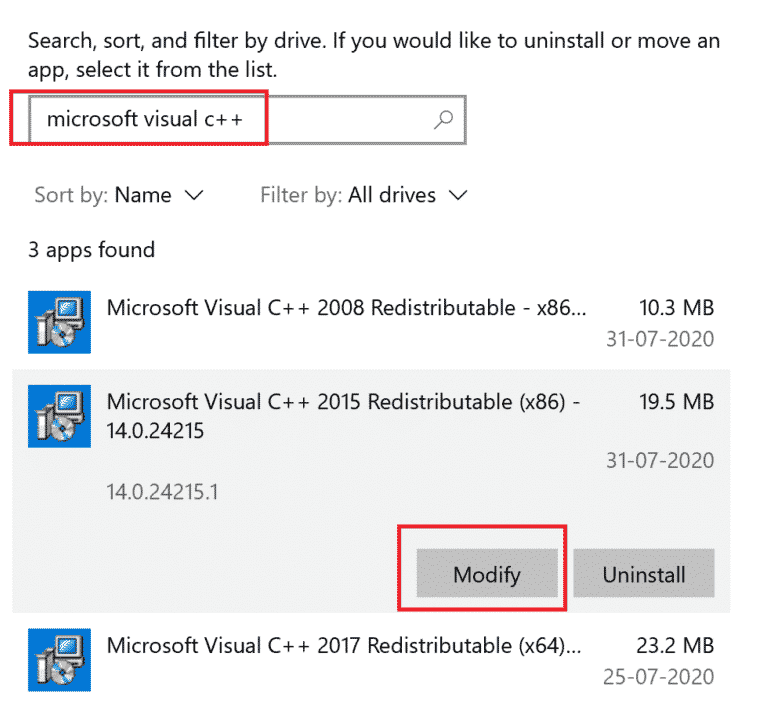
4. 그런 다음 가능 를 시청하여 이에 대해 더 많은 정보를 얻을 수 있습니다. 사용자 계정 컨트롤 대화 상자.
5. In the pop-up window that appears, click on 수리. 프로세스가 완료될 때까지 기다리십시오.
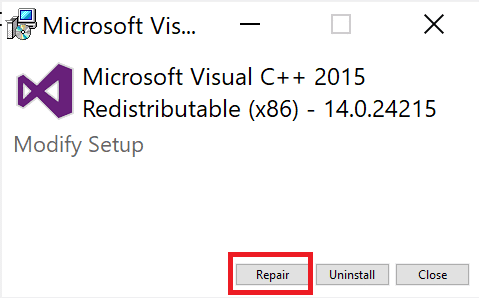
6. Repeat the above steps to modify all the Microsoft Visual C++ Redistributable packages.
7. 마지막으로, PC를 다시 시작.
이전에 열 수 없었던 애플리케이션을 엽니다. 그래도 문제가 해결되지 않으면 대신 C++ 재배포 가능 패키지를 다시 설치해 보세요.
또한 읽기 : Microsoft Visual C++ 2015 재배포 가능 패키지 설치 실패 오류 0x80240017 수정
방법 12: Microsoft Visual C++ 재배포 가능 패키지 다시 설치
If the previous method of repairing the Microsoft C++ Visual Redistributable did not fix MultiVersus won’t launch issue, then you will have to reinstall the redistributable. Follow the given steps to uninstall & then install these again.
1. 열기 앱 및 기능 환경 설정.
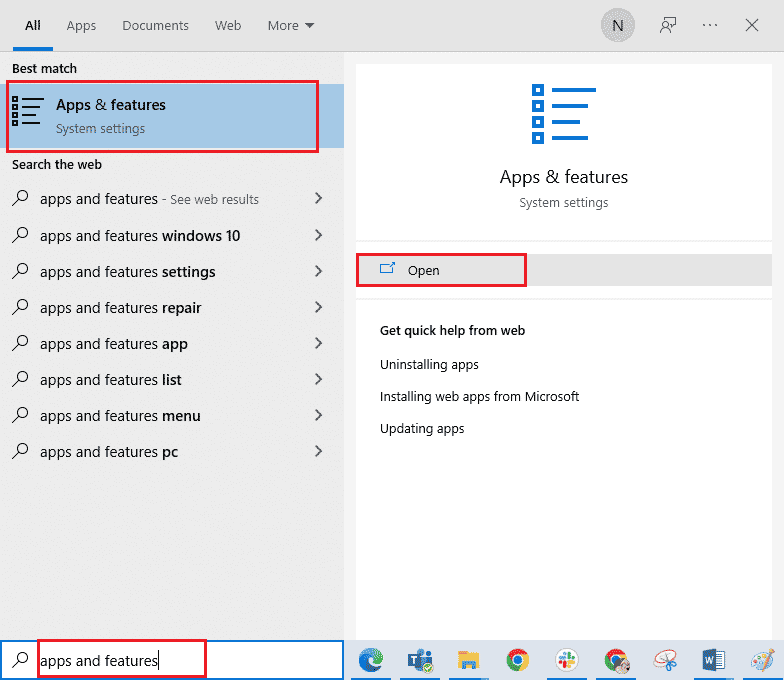
2. 를 선택합니다 Microsoft Visual C ++ 재배포 가능 파일 package, then click on 제거 옵션을 선택합니다.
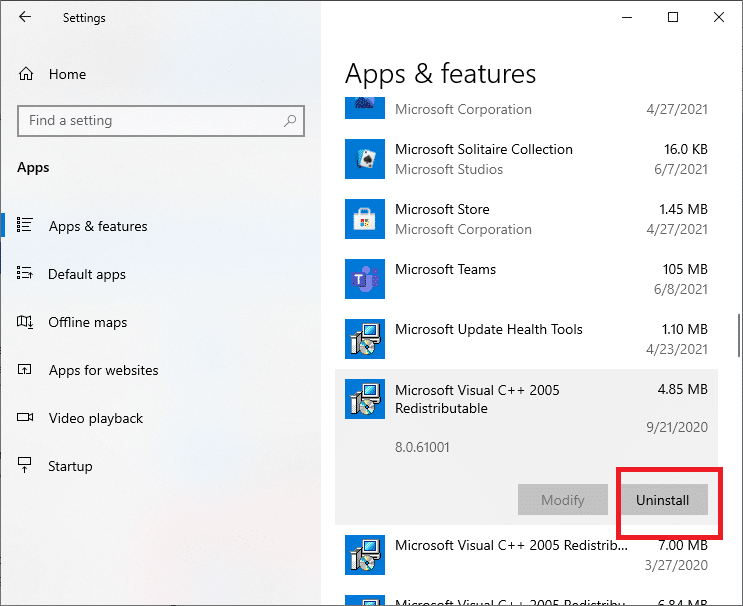
3. 을 클릭 제거 option again to confirm and remove the package.
참고 : Make sure to uninstall all the Microsoft Visual C++ Redistributable packages.
4. 히트 Windows 키입력 명령 프롬프트, 다음을 클릭하십시오. 관리자 권한으로 실행.
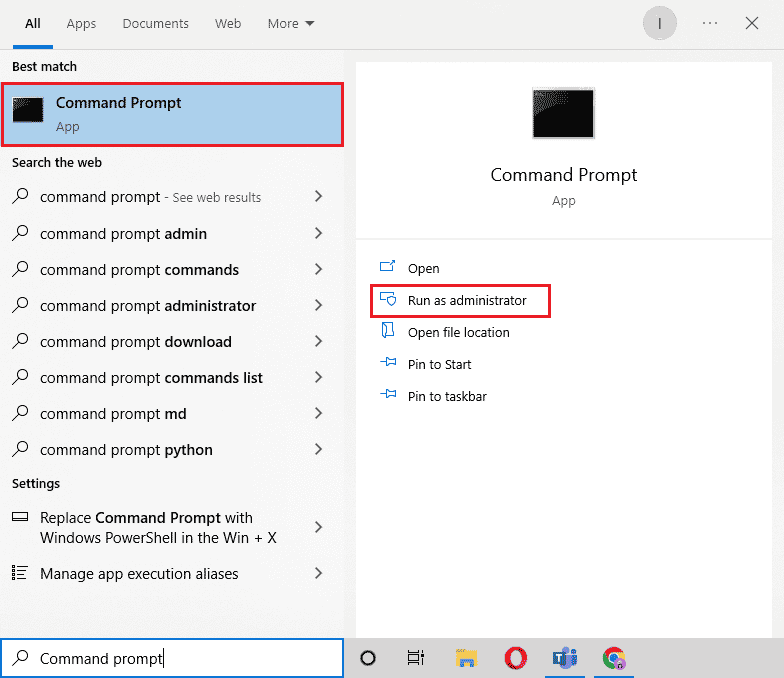
5. 다음을 입력하세요 명령 키를 누릅니다 엔터 버튼 키 각각 후:
DISM /online /Cleanup-Image /StartComponentCleanup DISM /online /Cleanup-Image /RestoreHealth
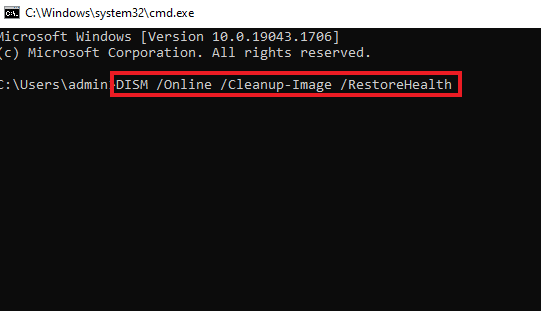
6. 프로세스가 완료되면, PC를 재부팅.
7. 다음으로 Microsoft Visual C++ Redistributable webpage to download the latest C++ package as shown here.
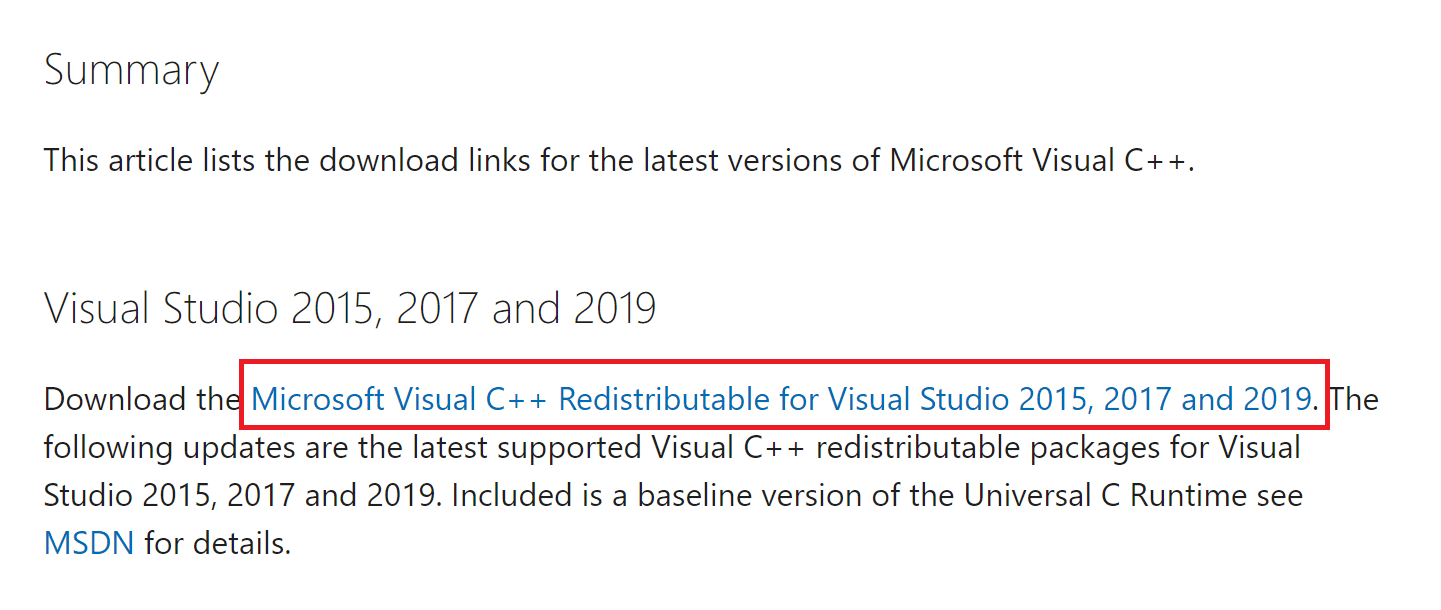
8. Once downloaded, open the 다운로드 한 파일 by double-clicking on it in 내 다운로드. 설치 the package by following the on-screen instructions.
9. Once the installation is complete, finally PC를 다시 시작.
권장 사항 :
이 가이드가 도움이 되기를 바라며 문제를 해결할 수 있기를 바랍니다. MultiVersus not launching issue on your Windows 10 PC. Let us know which method worked for you the best. Feel free to reach out to us with your queries and suggestions via the comments section below.