Windows 10에서 느린 오른쪽 클릭 컨텍스트 메뉴 수정

If you have recently upgraded or updated your Windows, you might be facing this issue where the right-click context menu on desktop appears to be slow, in fact, when you right-click on the desktop it takes a lot of time for the context menu to appear. In short, the right-click context menu seems to be delayed because of some reason, and that’s why it appears slow. So to fix the issue, first, you need to find the cause of the delay and then fix it.

This issue is annoying because desktop right-clicks in an important function of windows which let users quickly access settings, display settings etc. The main issue seems to be some 3rd party application which seems to be conflicting with Windows Shell extensions or a corrupt 3rd party shell extension itself. In some cases, faulty or outdated display drivers also seem to cause a right-click context menu to appear slow. So without wasting any time let’s see how to actually Fix Slow Right Click Context Menu in Windows 10 with the help of below-listed troubleshooting steps.
에 있는지 확인 복원 지점을 만듭니다. 뭔가 잘못되었을 때를 대비해.
Method 1: Update Display Drivers
1. Windows 키 + R을 누른 다음 입력 devmgmt.msc를 Enter 키를 눌러 장치 관리자를 엽니다.

2. 다음으로 확장하세요. 디스플레이 어댑터 Nvidia 그래픽 카드를 마우스 오른쪽 버튼으로 클릭하고 사용하도록 설정합니다.

3. Once you have done this again, right-click on your graphic card and select “드라이버 소프트웨어를 업데이트하십시오."

4. 고르다 "업데이트 된 드라이버 소프트웨어 자동 검색” 그리고 프로세스를 마치도록 하세요.

5. If the above step could fix your problem, then excellent, if not then continue.
6. Again select "드라이버 소프트웨어 업데이트" but this time on the next screen select “내 컴퓨터에서 드라이버 소프트웨어 찾아보기."

7. 이제 선택 "컴퓨터의 장치 드라이버 목록에서 선택하겠습니다.. "

8. Finally, select the compatible driver from the list for your 엔비디아 그래픽 카드 다음을 클릭하십시오.
9. 위의 프로세스가 완료되면 PC를 다시 시작하여 변경 사항을 저장합니다. 그래픽 카드를 업데이트한 후 다음을 수행할 수 있습니다. Fix Slow Right Click Context Menu in Windows 10.
Method 2: Disable 3rd party Shell Extensions
If you have a context menu with a lot of 3rd party shell extensions, then one of them may be corrupted, and that’s why it’s causing a delay in the right-click context menu. Also, many shell extensions can cause the delay, so make sure to disable all the unnecessary shell extensions.
1. Download the program from 여기에서 지금 확인해 보세요. and then right-click on it and select 관리자 권한으로 실행 (you don’t need to install it).
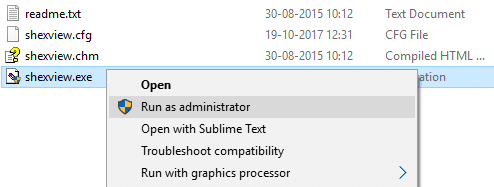
2. 메뉴에서 다음을 클릭합니다. 옵션 클릭 Filter by Extension Type 선택 컨텍스트 메뉴.
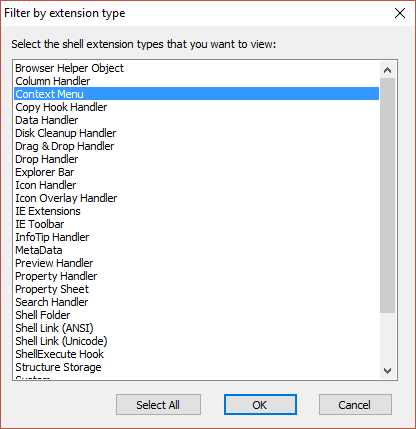
3. On the next screen, you will see a list of entries, under these the entries marked with the pink background will be installed by 3rd parties software.
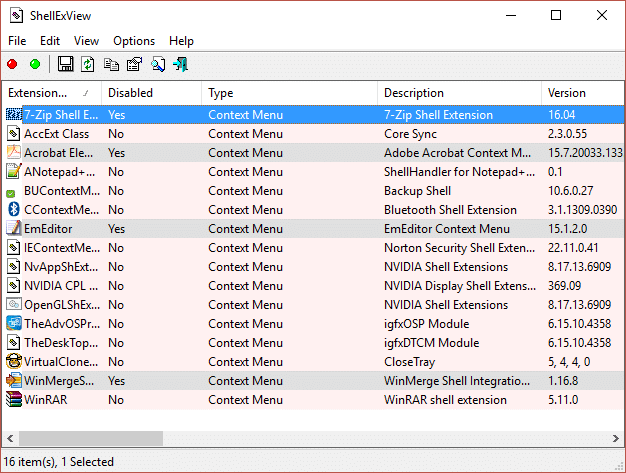
4. Hold down CTRL key and select all of the above entries marked with the pink background then 빨간 버튼을 클릭 on the top left corner to disable.
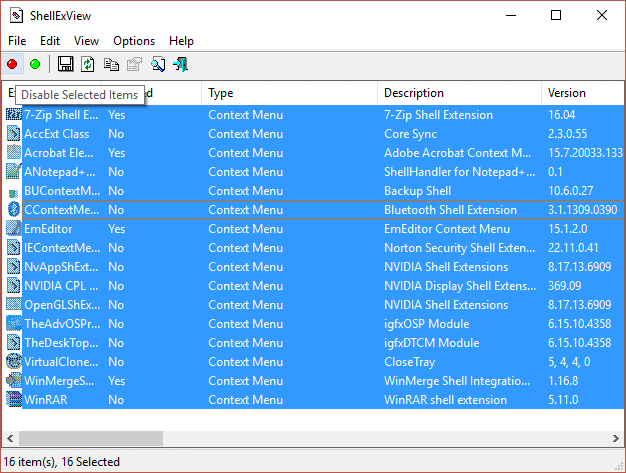
5. Reboot your PC to save changes and see if you can Fix Slow Right Click Context Menu in Windows 10.
6. If the issue is resolved, it was definitely caused by one of the shell extension and to find out which one was the culprit you could start enabling the extensions one by one until the issue occurs again.
7. disable that particular extension and then uninstall the software associated with it.
8. PC를 재부팅하여 변경 사항을 저장합니다.
방법 3: 클린 부팅 수행
You may put your computer in a clean boot state and check. There could be a possibility that a third-party application is conflicting and causing the issue to occur.
1. 누르세요 Windows 키 + R 버튼을 누른 다음 입력 'msconfig' 확인을 클릭하십시오.

2. 아래의 일반 탭에서 다음을 확인하십시오. '선택적 시동' 확인됩니다.
3. 선택 취소 '시작 항목 로드'선택적 시작 중입니다.

4. 서비스 탭을 선택하고 확인란을 선택합니다. '모든 Microsoft 서비스를 숨깁니다.'
5. 이제 '모두 비활성화 충돌을 일으킬 수 있는 모든 불필요한 서비스를 비활성화합니다.

6. 시작 탭에서 '작업 관리자를 엽니다.'
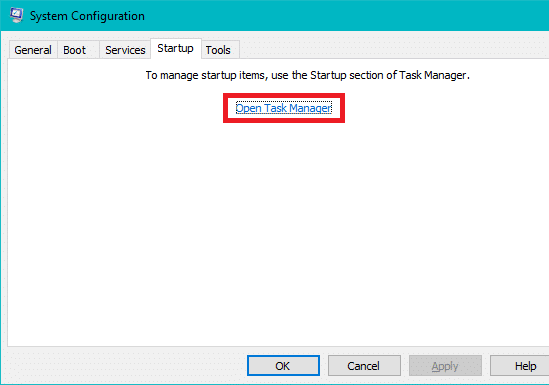
7. 이제 시작 탭 (작업 관리자 내부) 모두 비활성화 활성화된 시작 항목.
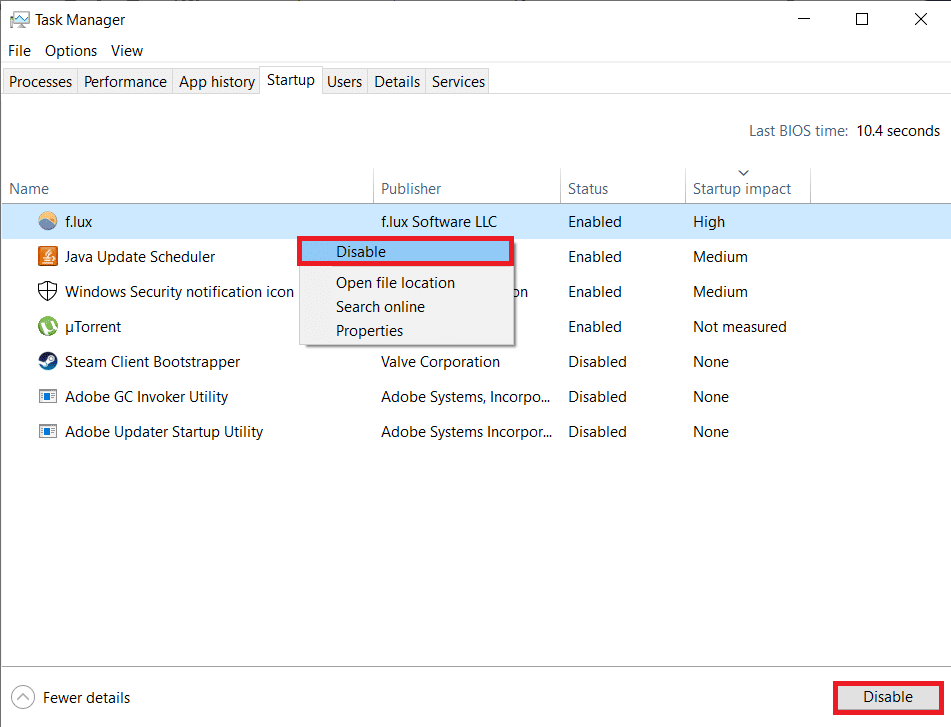
8. 확인을 클릭한 다음 다시 시작합니다. If the issue is resolved and you want to investigate then further follow this guide.
9. 다시 Windows 키 + R 버튼과 타입 'msconfig' 확인을 클릭하십시오.
10. 일반 탭에서 정상 시작 옵션 확인을 클릭하십시오.

11. 컴퓨터를 다시 시작하라는 메시지가 나타나면 다시 시작을 클릭하세요. 이것은 확실히 당신을 도울 것입니다 Fix Slow Right Click Context Menu in Windows 10.
방법 4: 레지스트리 수정
참고 : Make a backup of the registry before continuing.
1. Windows 키 + R을 누른 다음 입력 regedit를 Enter 키를 눌러 레지스트리 편집기를 엽니다.

2. 다음 레지스트리 키로 이동합니다.
HKEY_CLASSES_ROOTDirectoryshellexContextMenuHandlers
3.Make sure to highlight ContextMenu핸들러, and under it, several other folders will be there.
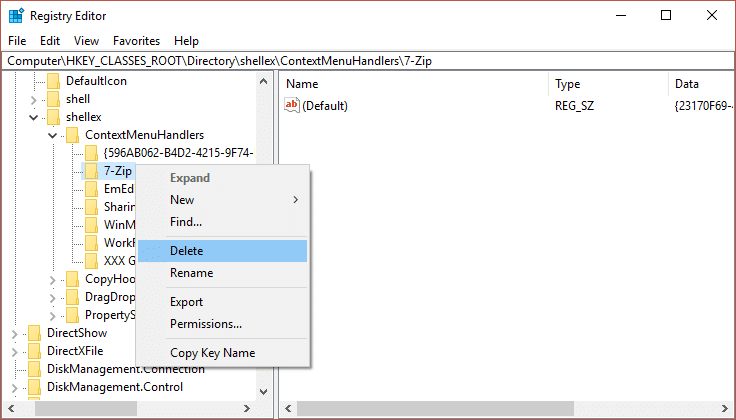
4. Right-click on each of them except New and WorkFolders 그리고 삭제를 선택합니다.
참고 : If you don’t want to delete all the folders, you could start by deleting until the issue is resolved. But after each folder you delete, you need to restart.
5. PC를 재부팅하여 변경 사항을 저장합니다.
권장 사항 :
그게 당신이 성공적으로 Windows 10에서 느린 오른쪽 클릭 컨텍스트 메뉴 수정 but if you still have any questions regarding the above guide then feel free to ask them in the comment’s section.