스냅 카메라를 사용할 수 없는 카메라 입력 오류 수정
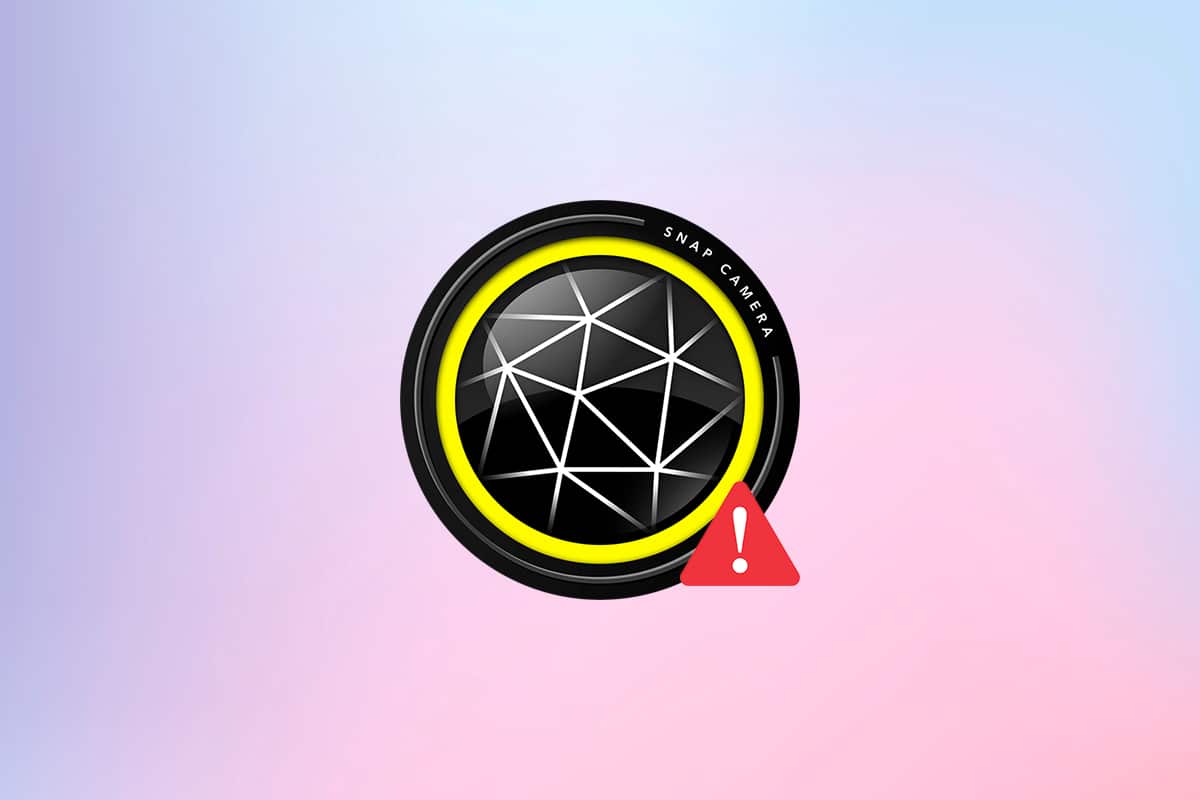
Are you having a fun video call with your friends and trying to use the Snap Camera app to your video call software, but you are not able to do so? Do you have an issue using the Snap Camera app, and are you receiving an error message? Don’t worry. This page will explain the reasons and the methods to solve the Snap Camera not working issue. In this article, you will come across methods to solve the problems, like Snap Camera isn’t working and Snap Camera no available camera input error. Continue reading!
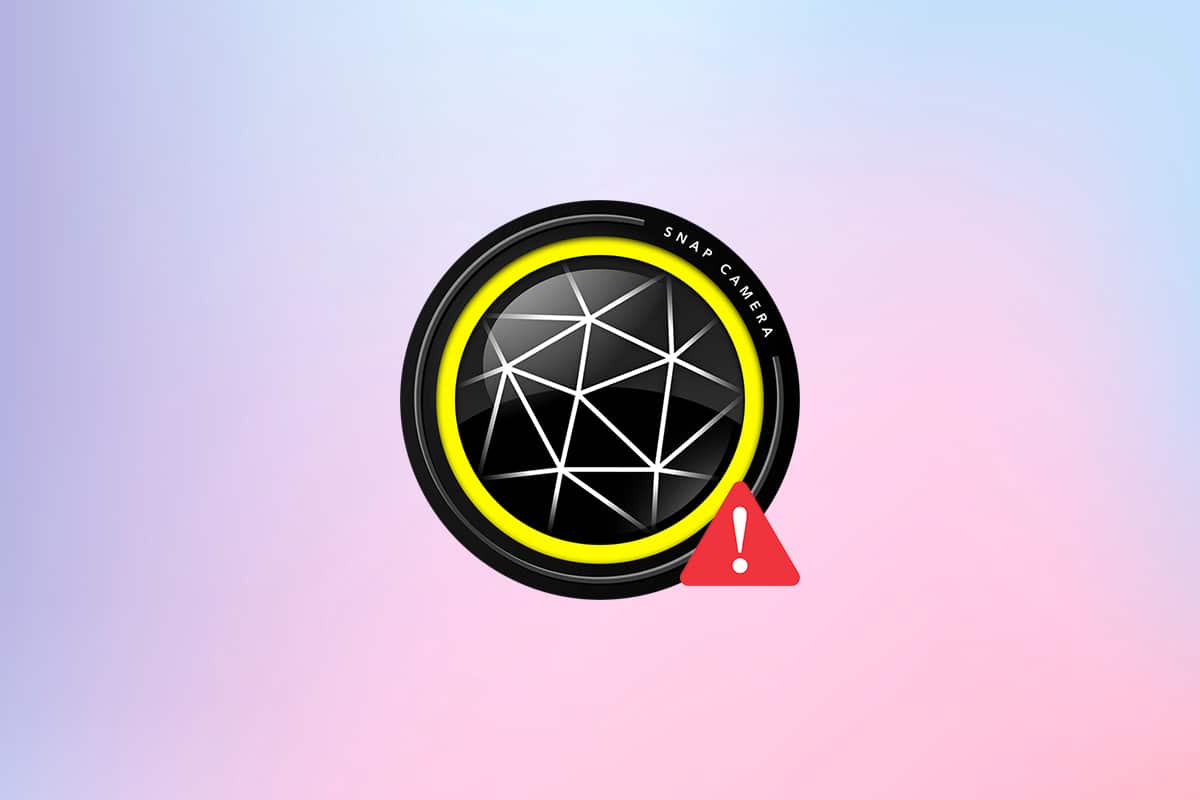
How to Fix Snap Camera No Available Camera Input Error
If you cannot use your camera on the Snap Camera app, there may be some issues with the connection. The reasons are listed below:
- 불안정한 Wi-Fi 연결: The Snap Camera app uses a lot of your Internet connection, and a high-speed and stable Wi-Fi network is required to use it. So, if your Wi-Fi connection is fluctuating, the Snap Camera may show a black screen to others.
- 카메라 권한: Since Snap Camera requires camera permission on your PC, you have to ensure that permission is given to the app.
- Order of Launching Apps: If you have opened your video call software first and then your Snap Camera app, there is a high chance for the software to throw errors. For example, if you have opened the Google Meet website first, then the Snap Camera app, the screen will get stuck.
- Outdated Snap Camera App: If your Snap Camera app is outdated, then the app may not be used to connect with your video call software.
- 백그라운드 앱: You must have noticed that a regular video call gets disrupted when other apps are open on your PC. Thus, apps in the background can slow down the connection between the Snap Camera app and your video call software.
- Longer Usage of Video Call Software: If your video call software is used for a longer time, then the Snap Camera gets disrupted, leading to the pages being stuck. This can make your account appear frozen to your team on the call.
- Incompatibility in Windows: The app Snap Camera is to be downloaded on a PC that has higher compatibility with your PC. Older versions of Windows, such as Windows 7, cannot support such apps of huge data size.
- Outdated Webcam Driver: If the installed webcam driver is outdated, it may pose a technical problem to run an app like Snap Camera.
- Corrupt Cache Files: As the Snap Camera app is used from time to time, it is advisable to clear the cache files on your PC. Though it is not dangerous, it can slow down the speed of your PC.
기본 문제 해결 단계
The basic troubleshooting methods to fix the Snap Camera not working issue are mentioned here. It is advised to implement these methods first and then experiment using the other methods.
- Close all the unnecessary applications running in the background using the Task Manager.
- It is necessary to have a stable Internet connection with good speed to use the Snap Camera on your video call software. It is advised to check the Wi-Fi connection and connect your PC to a good Wi-Fi connection.
- Ensure that your Webcam or Integrated Camera is working 그리고 켰다.
- Before installation, it is advised to check if your PC can handle the Snap Camera App. Check the Windows version on your PC and install the Snap Camera app after ensuring that your PC meets the requirements.
- Close the Snap Camera and video call application and restart them in the right order, Snap Camera and then the video call application.
- At times, the Snap Camera app may have stuck and may not support a particular lens. Try different lenses to see if any lens will work, and wait for some time for the app to imbibe the change of your choice.
- Restarting your PC can solve the issue and bring your PC back to working mode.
- If you have many cameras input devices on your PC, then special care has to be given in choosing the camera input. Select the camera you would like to use from the drop-down menu on the Settings page on the Snap Camera app.
- 그것은 중요합니다 ensure that you have selected Snap Camera in the drop-down list of Camera settings in the video call application. If you have selected any other connected camera, you wouldn’t be able to use your Snap Camera on the software.
Method 1: Run Snap Camera as Administrator
If you are continuously facing issues using the Snap Camera app, run the app as an Administrator. Follow the below steps.
1. 프레스 Windows + D 키 simultaneously to open your system desktop.
2. 마우스 오른쪽 버튼으로 Snap Camera app icon FBI 증오 범죄 보고서 데스크탑 선택 관리자 권한으로 실행을 클릭합니다.
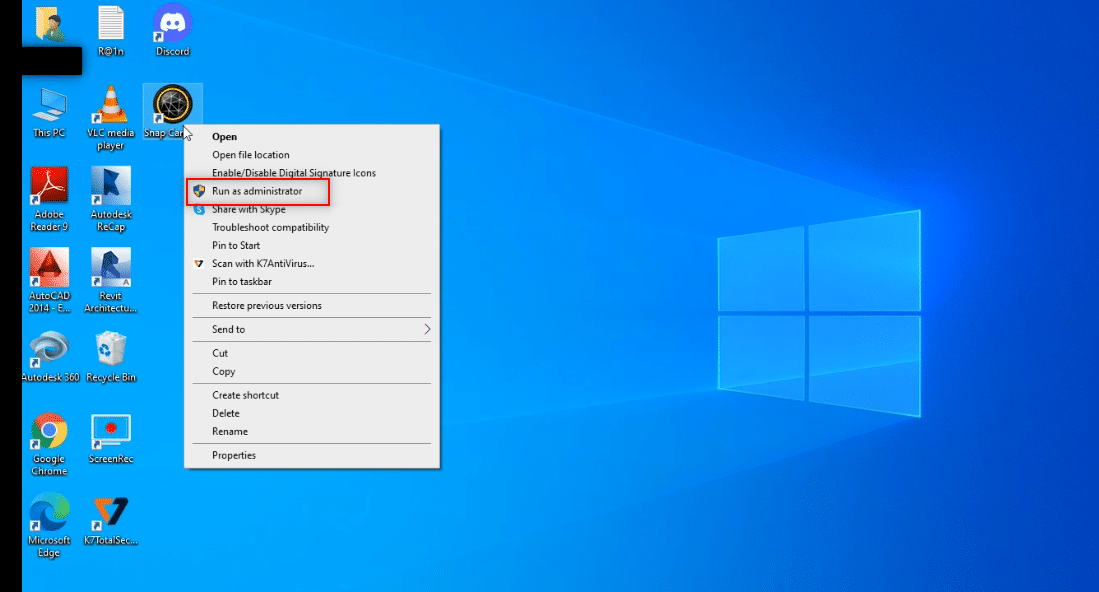
Method 2: Run Snap Camera in Compatibility Mode
If the problem lies in the incompatibility of Windows with the Snap Camera app, you can run the app in Compatibility mode. This method, however, doesn’t guarantee the quality of pictures you can get in the advanced version. Follow the steps mentioned below.
1. 마우스 오른쪽 버튼으로 Snap Camera app icon FBI 증오 범죄 보고서 데스크탑.
2. 고르다 등록 드롭 다운 메뉴에서
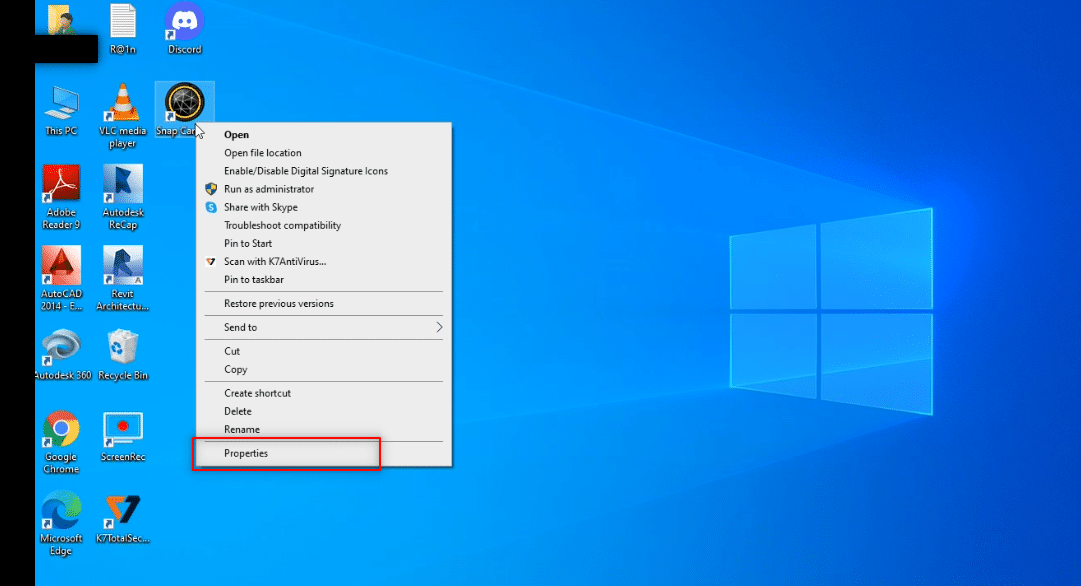
3. 다음으로 이동하십시오. 호환성 탭.
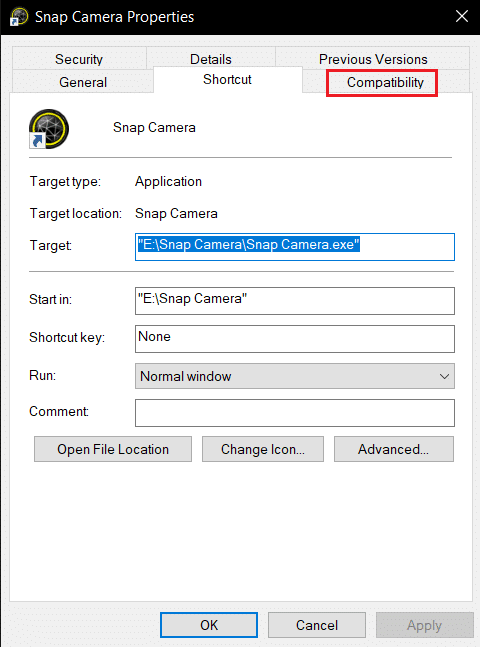
4. Check the box next to the setting 다음을 위해 호환성 모드에서이 프로그램을 실행하십시오.
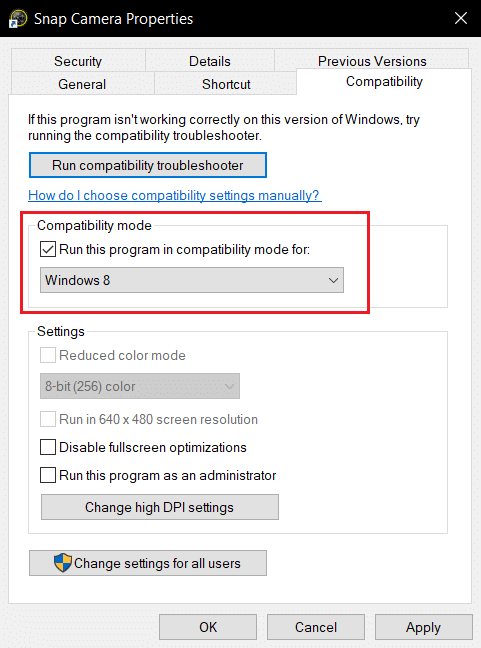
5. 클릭 신청 그리고 OK buttons to impart the changes.
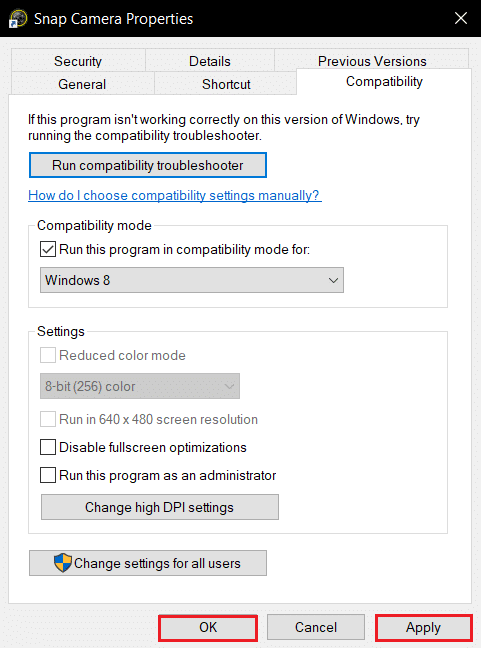
Method 3: Update Snap Camera
To update the Snap Camera app on your PC, follow the steps mentioned in this method.
1. 누르세요 Windows 키. 유형 스냅 카메라 시작합니다.
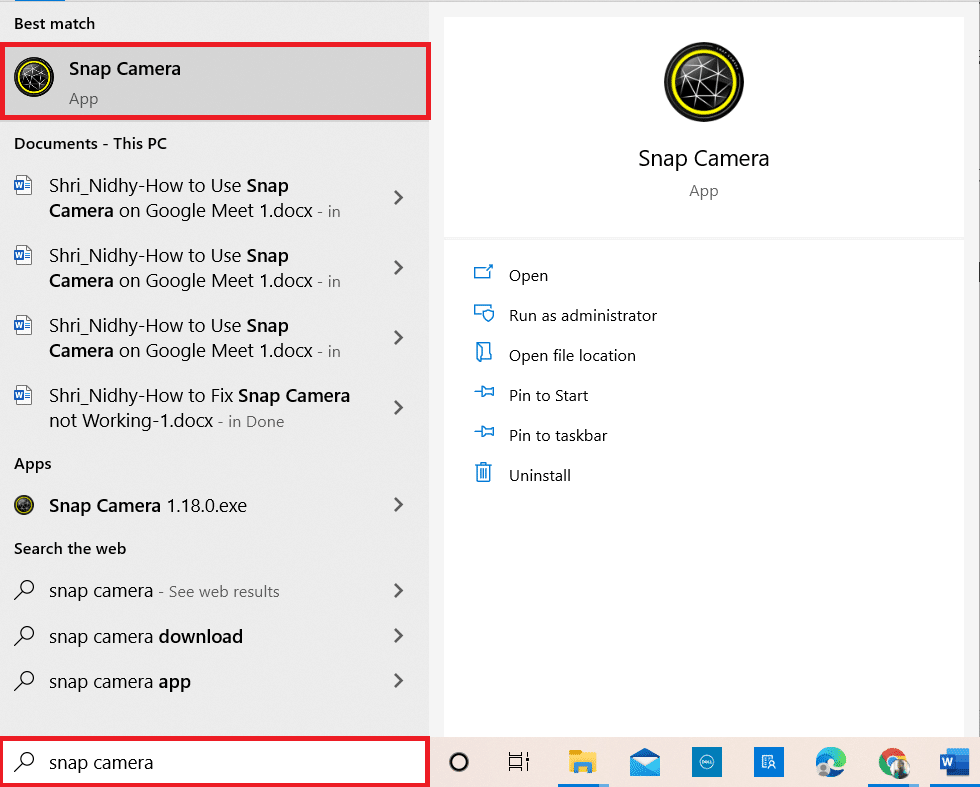
2. 을 클릭 설정 at the top right of the Snap Camera app.
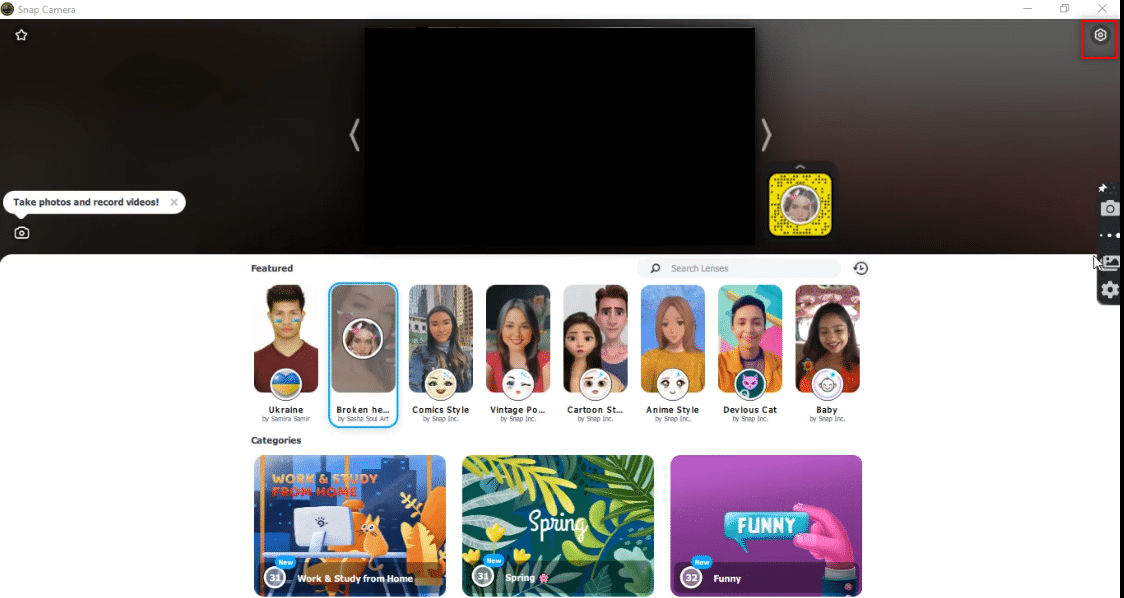
3. In the left pane, click on the tab 업데이트 확인.
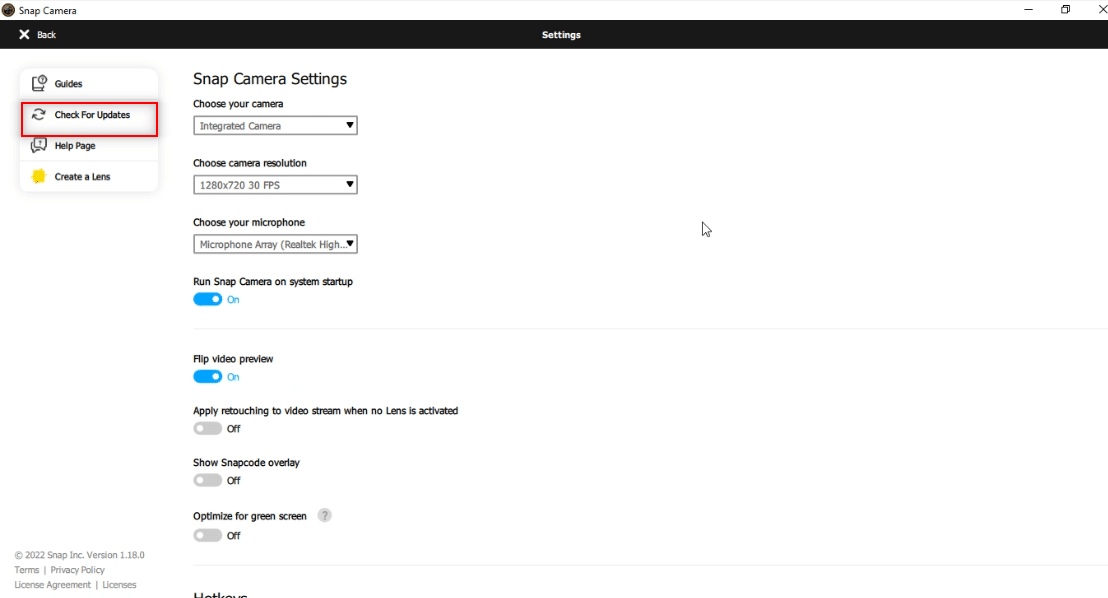
4A. If the app is updated to its latest version, you will receive a message, Snap 카메라가 최신 상태입니다..
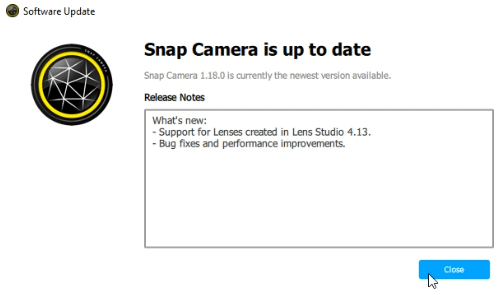
4B. If there is an update available for the app, it will prompt you to another window. Follow the on-screen instructions to update the app.
또한 읽기 : Windows 10에서 노트북 카메라가 감지되지 않는 문제 수정
Method 4: Allow Camera Permissions for Snap Camera
You need to ensure that the Camera permission is given to the Snap Camera app to use it on your video call software. Follow the steps below to provide permission to the app.
1. 누르세요 Windows + I 키 together to open 설정.
2. 클릭 개인정보보호.
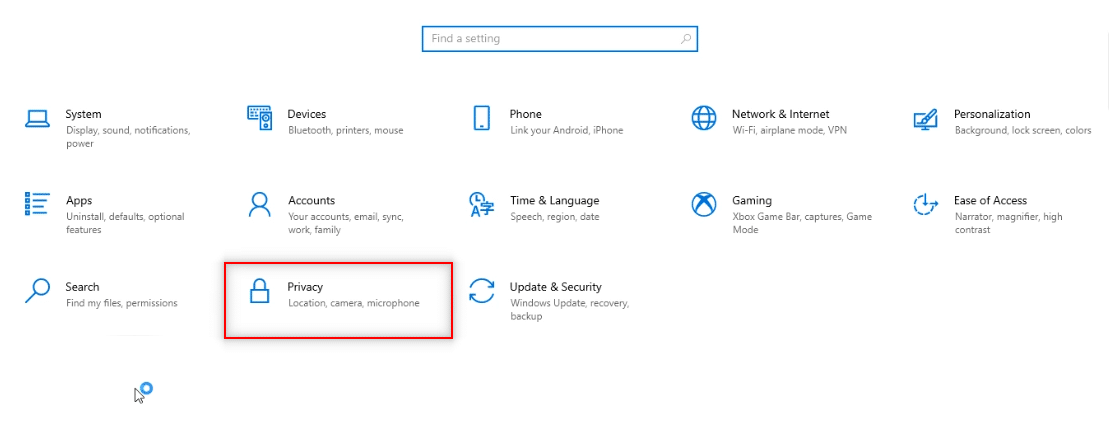
3. 아래로 스크롤하여 카메라 아래 탭 앱 권한.
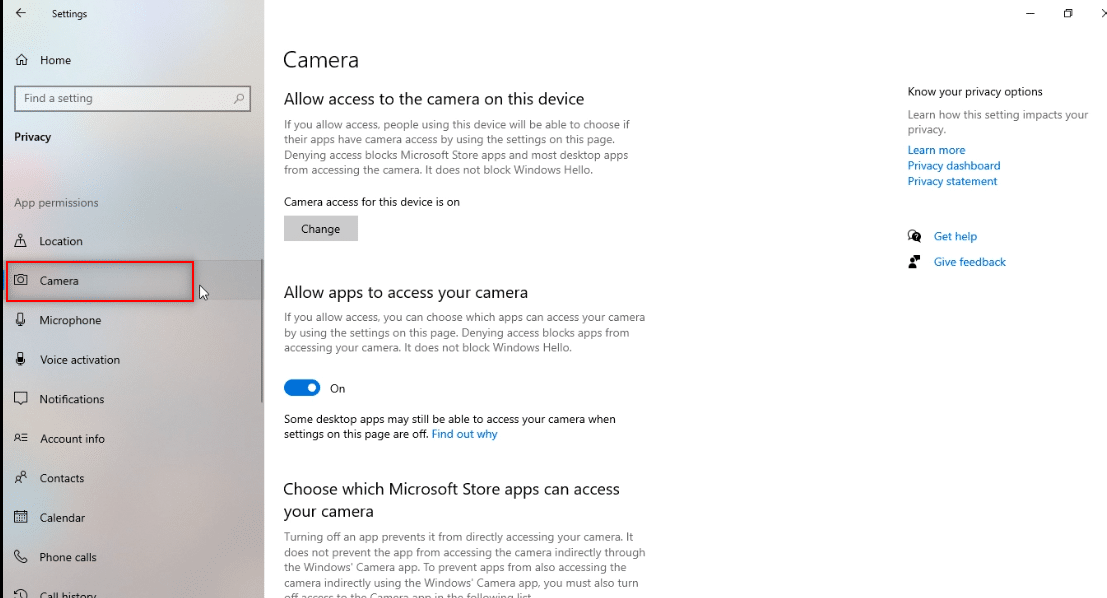
4. Toggle on the option 앱이 카메라에 액세스하도록 허용.
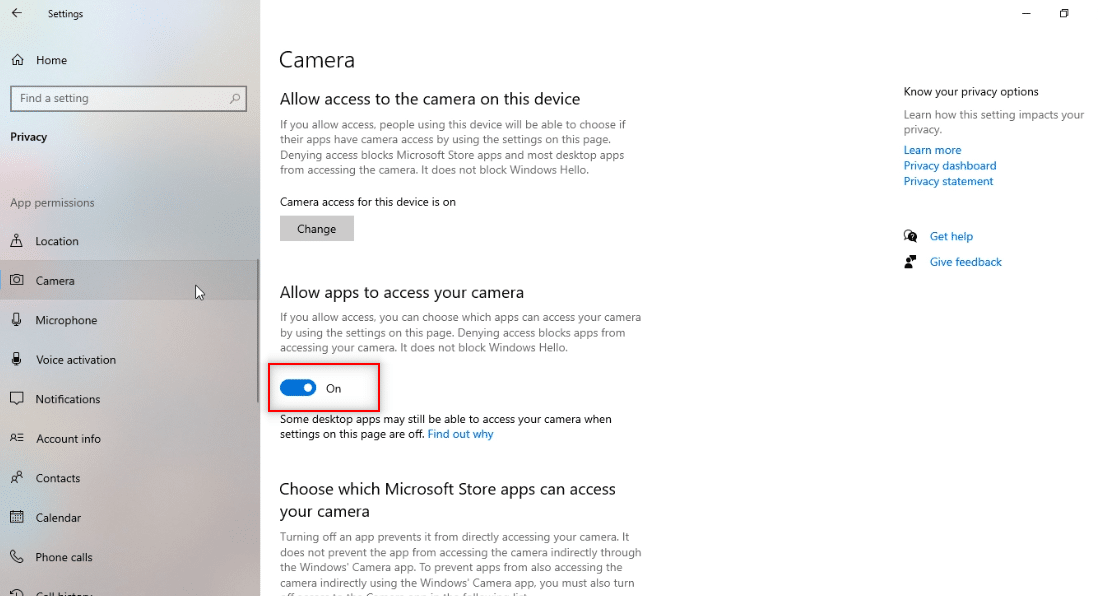
5. 아래로 스크롤하여 스냅 카메라 아래 앱 Allow desktop apps to access your camera 카테고리.
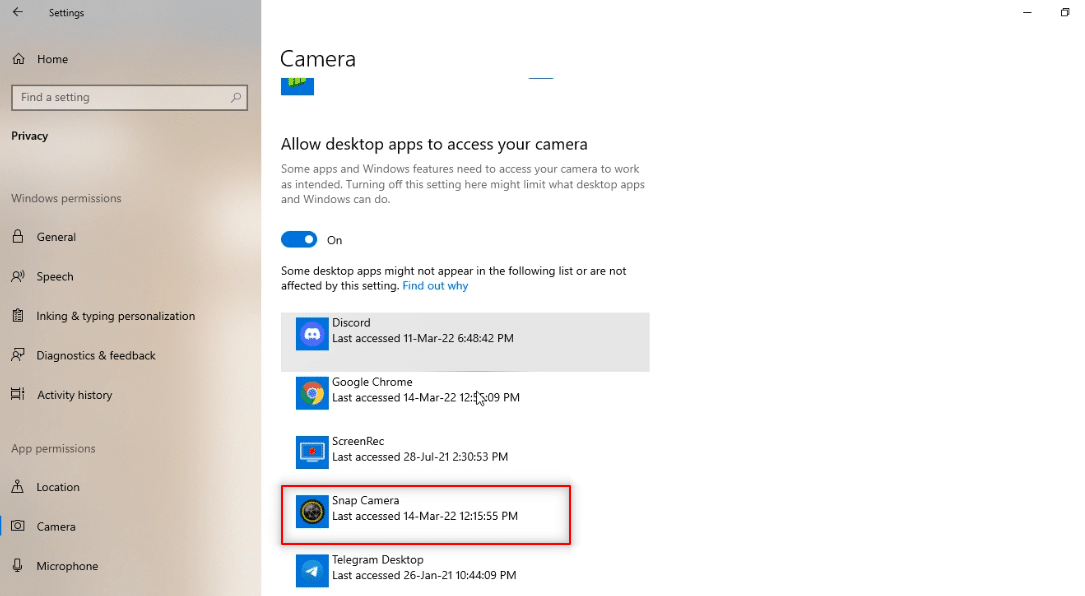
Method 5: Change Camera Resolution and Frame Rate
If you are unable to use your Snap Camera well on your Video call software, you can alter the camera resolution and frame rate on your Snap Camera app. Follow these steps to change Camera resolution and frame rate and fix Snap Camera not working issue.
1. 쏘다 스냅 카메라 이전에 그랬던 것처럼.
2. 클릭 설정 화면 오른쪽 상단에 있는 아이콘.
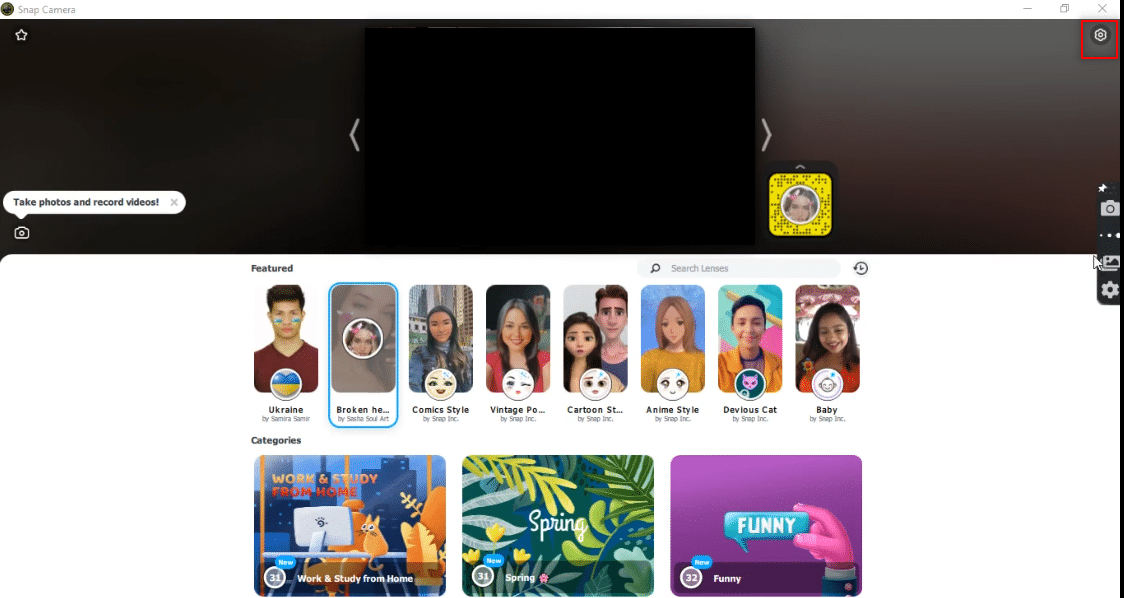
3. 이제 Resolution and Frame rate in the drop-down menu under the Choose camera resolution 옵션을 선택합니다.
참고 : Ensure you choose the resolution recommended for your system.
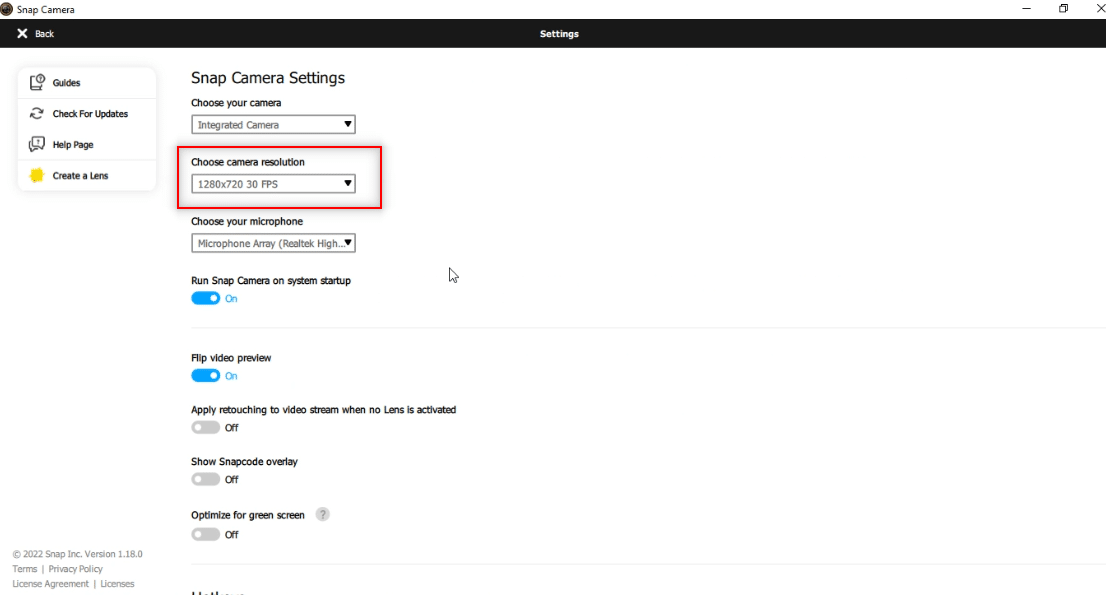
또한 읽기 : Omegle 카메라가 작동하지 않는 문제를 해결하는 방법
Method 6: Enable Keyboard Hotkeys
Keyboard hotkeys to trigger lens ON/OFF is the setting that allows you to change your lens when triggered by a command on Snap Camera. You need to enable this setting on your Snap Camera app to check if you can change the lens on the app. Follow the below steps to resolve the Snap Camera no available camera input error.
1. 쏘다 스냅 카메라 이전에 그랬던 것처럼.
2. 클릭 설정 화면 오른쪽 상단에 있는 아이콘.
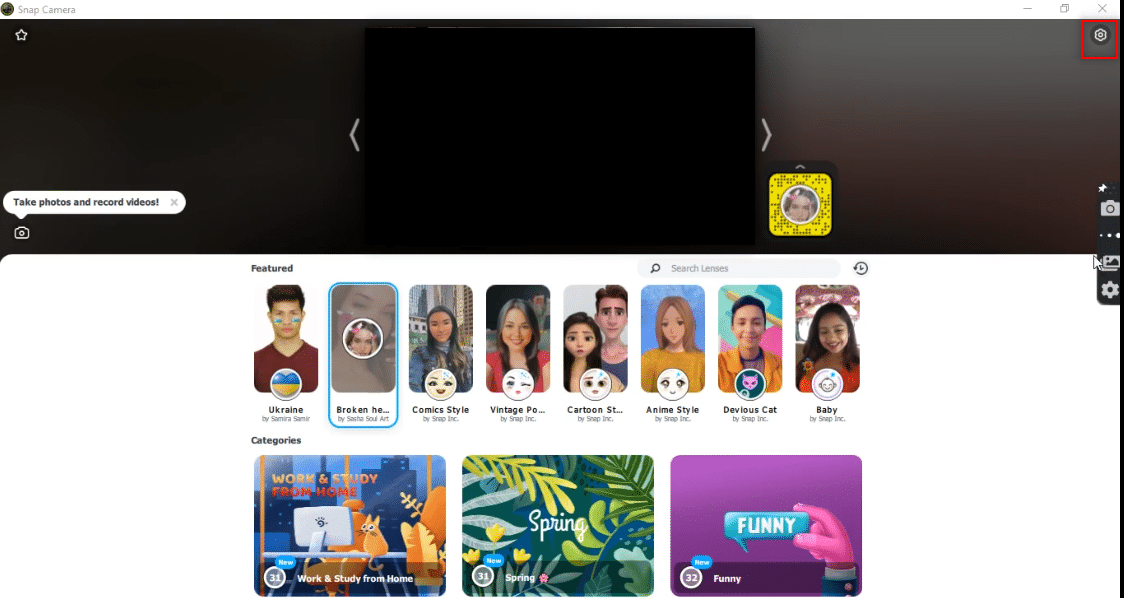
3. 에서 설정 page, scroll down and save a hotkey under Turn Lens On/Off.
참고 : 여기, Ctrl + D 키 combination is chosen as the hotkey for this setting.
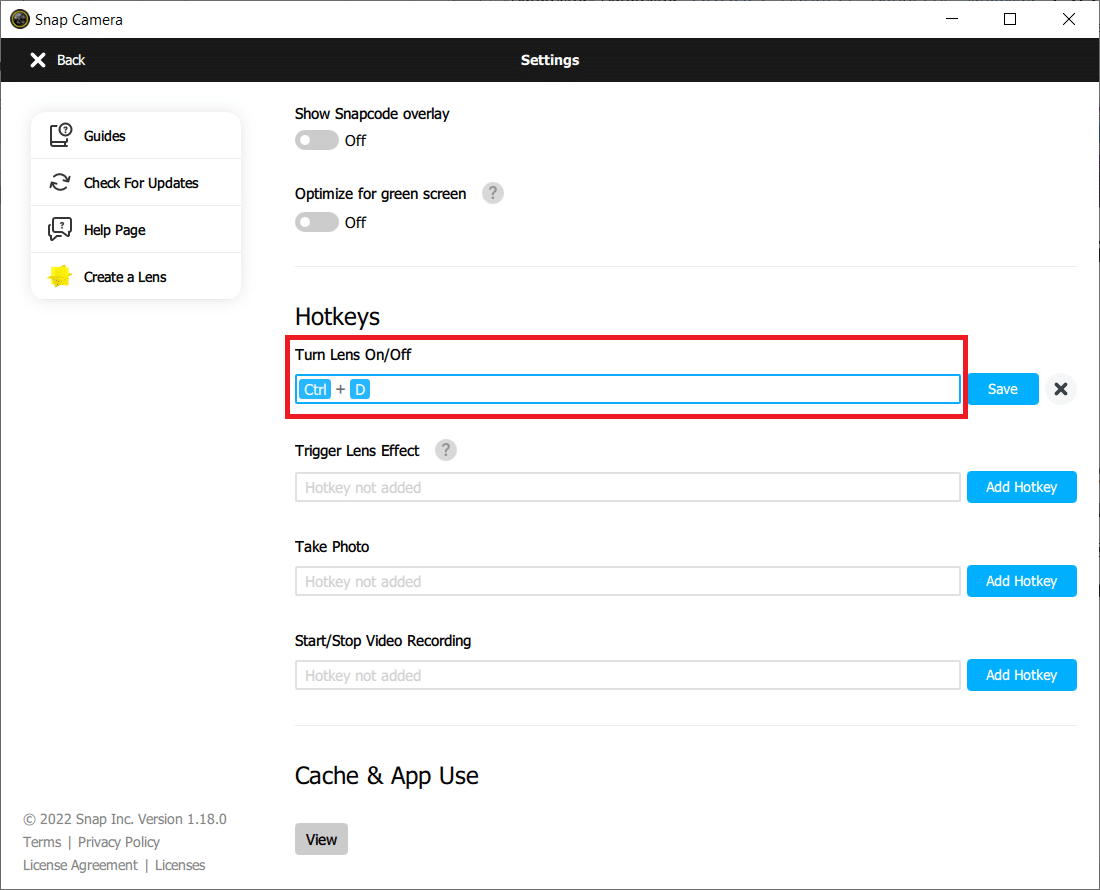
4. 을 클릭 찜하기.
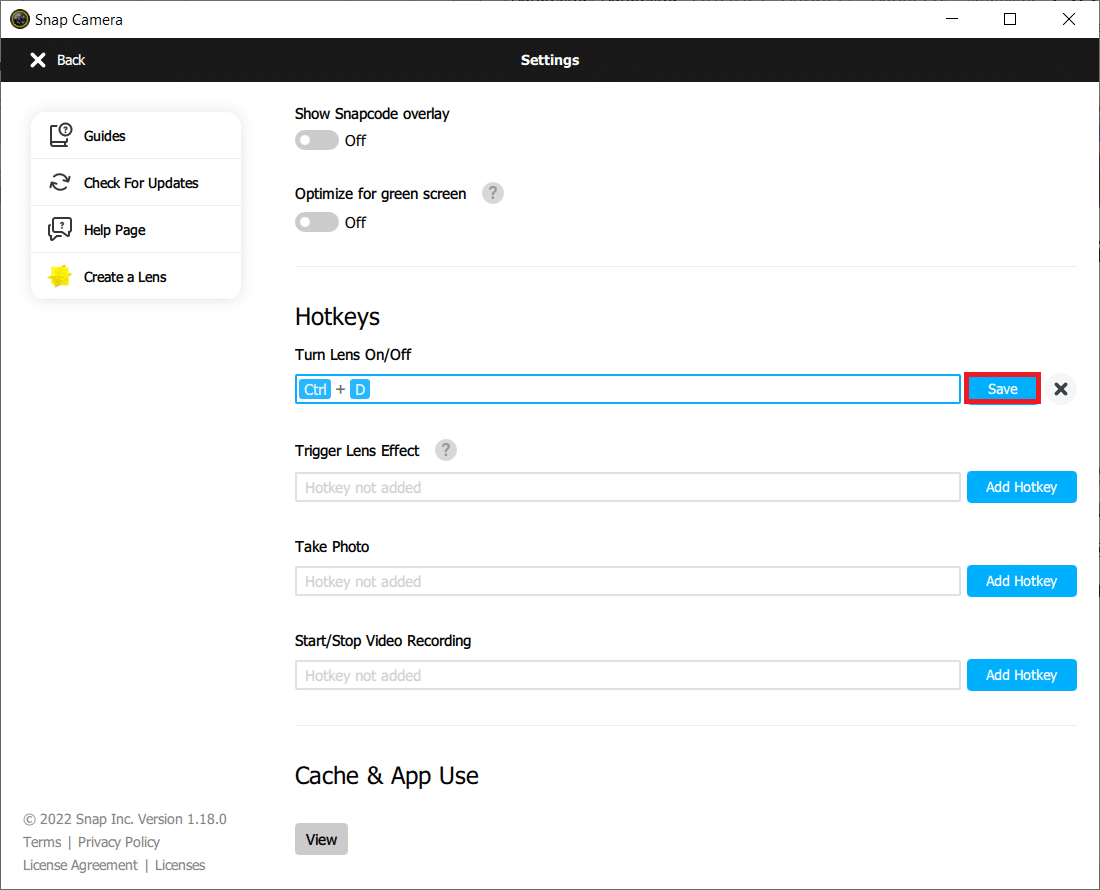
Method 7: Disable Flip Video Preview and Snapcode Overlay Options
The flip video preview is an option to mirror your video screen, and Snapcode overlay is an option to share the Snapcode of your lens with your friends. The options can be turned off if the app doesn’t perform well on your PC. To disable these settings, follow the below steps.
1. 쏘다 스냅 카메라 이전에 그랬던 것처럼.
2. 클릭 설정 아이콘.
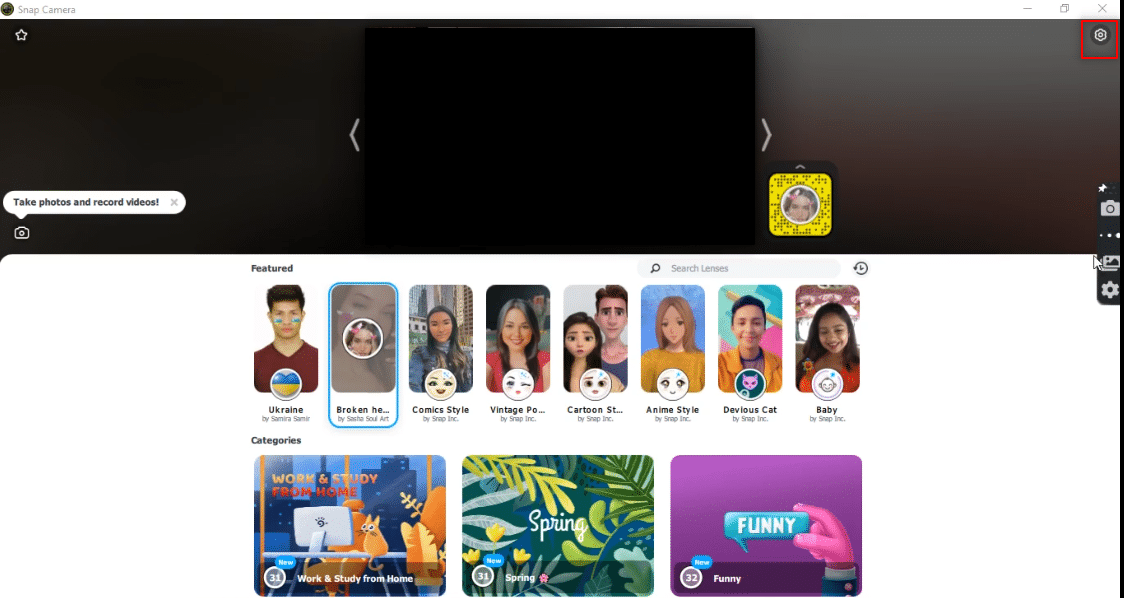
3. Toggle off against the settings, Flip video preview 및 Show Snapcode overlay.
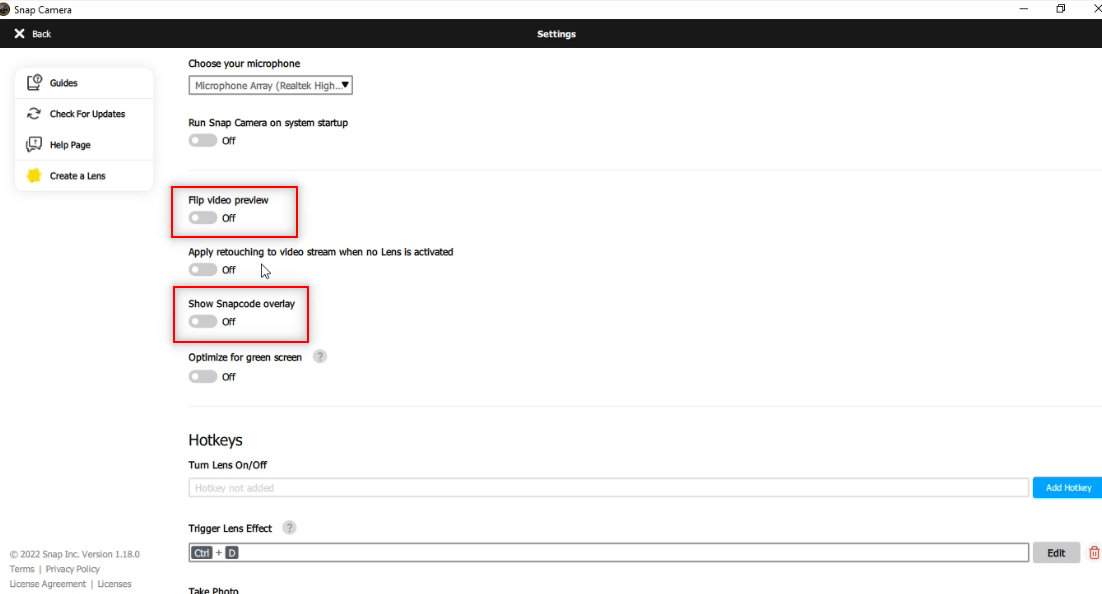
4. 마지막으로, reboot the app and check if Snap Camera not working issue persists or not.
Method 8: Clear Snap Camera Cache Files
To speed up your PC, you can clear the cache files on your Snap Camera app. The cache saved on your app can be cleared by following the steps below.
1. 쏘다 스냅 카메라 이전에 그랬던 것처럼.
2. 클릭 설정 이전 방법에서와 마찬가지로.
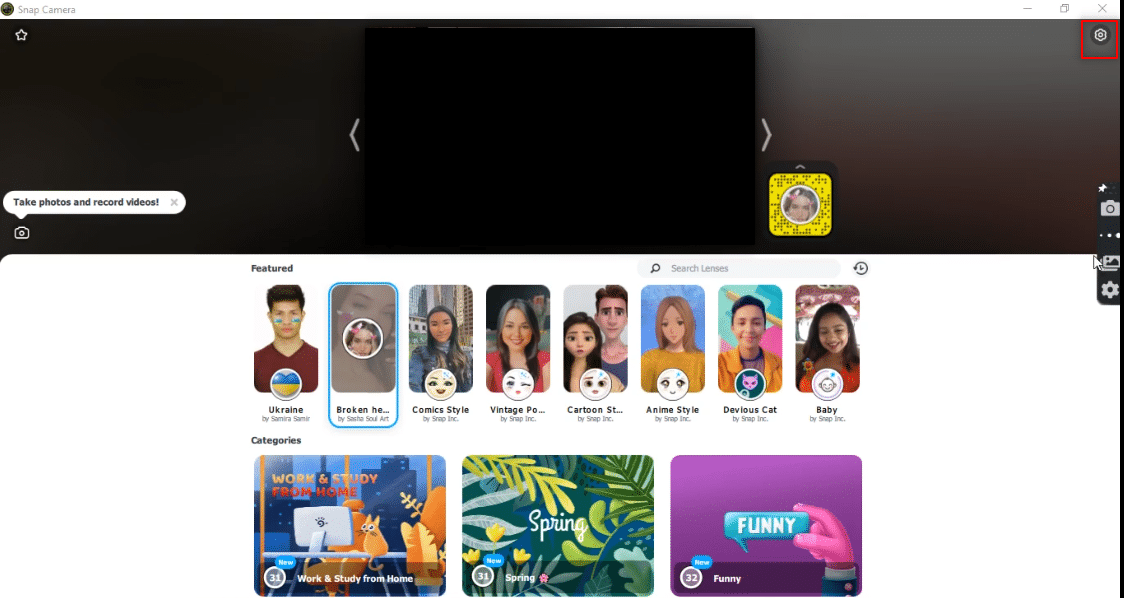
3. 아래로 스크롤하여 찾기 Cache & App Use 창에서.
4. 클릭 관측 버튼을 클릭합니다.
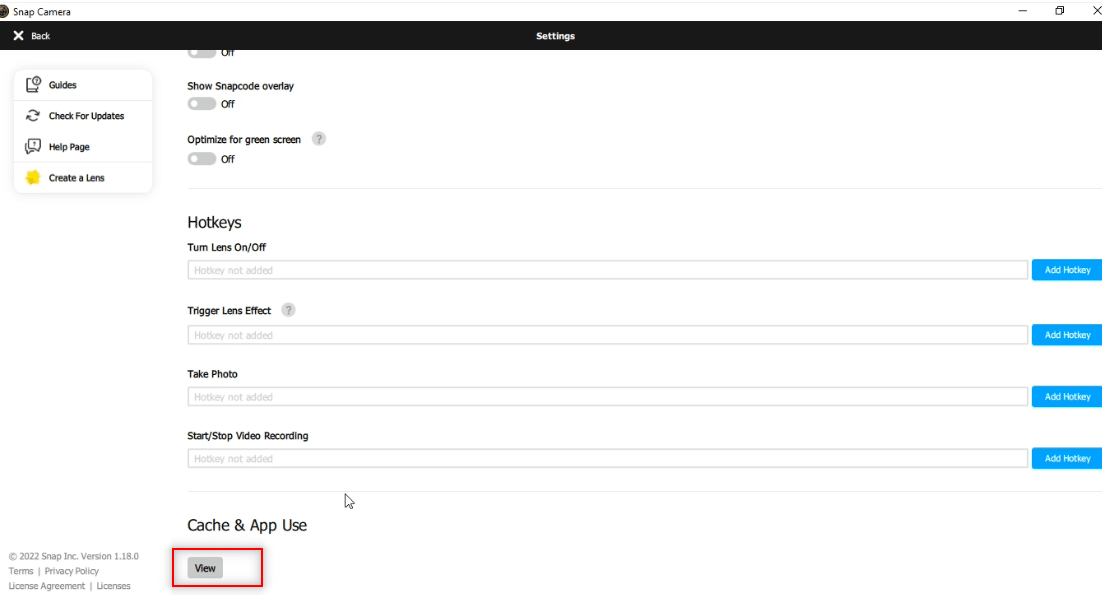
5. 옆의 확인란을 선택합니다. 캐시 옵션을 클릭하고 선택 취소 버튼을 클릭합니다.
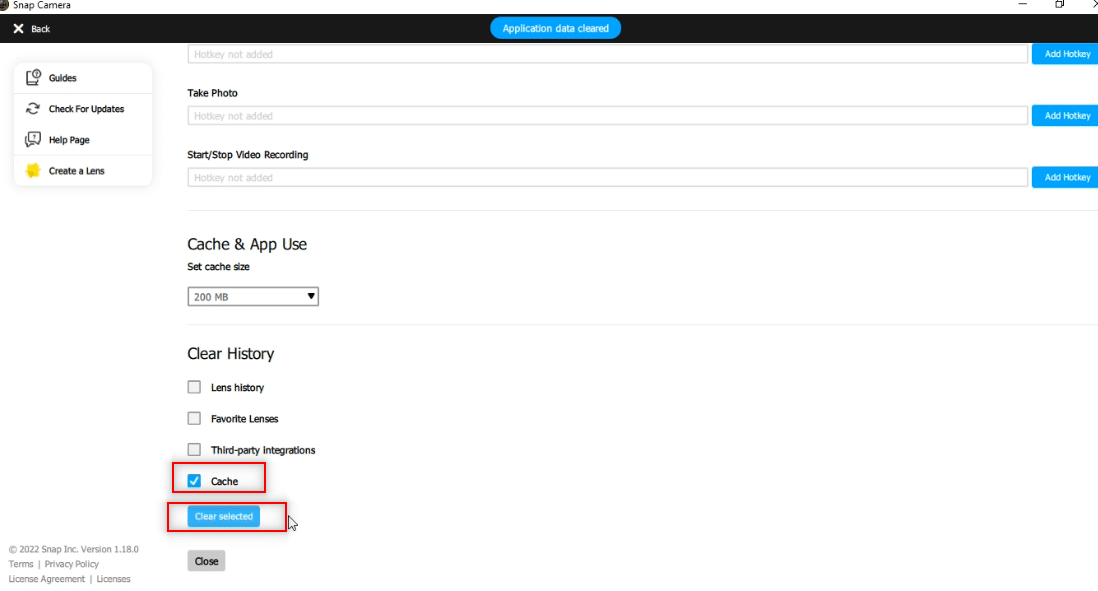
또한 읽기 : 장치 드라이버란 무엇입니까? 어떻게 작동하나요?
Method 9: Download Older App Version
If the incompatibility issues keep arising, you can download an older version of the app on your PC using third-party websites. You can use websites like 파이어호스 to download your app and resolve the Snap Camera isn’t working issue.
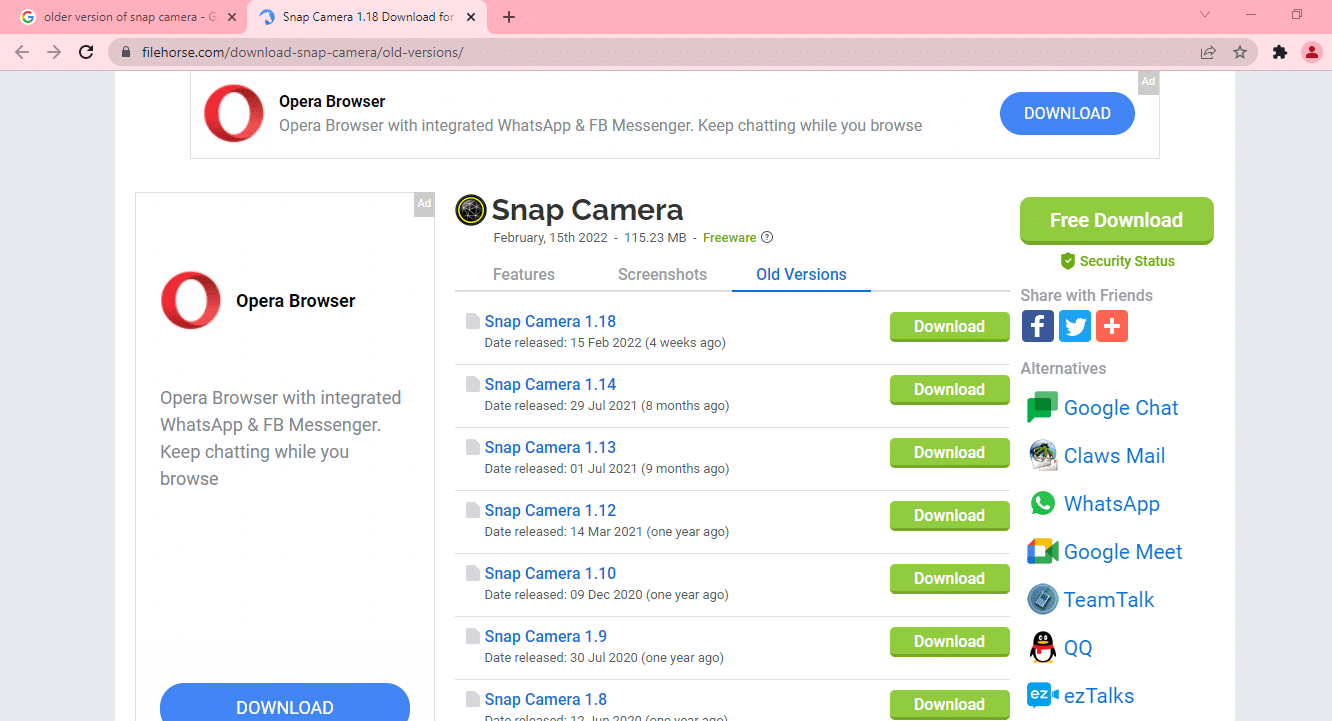
Method 10: Update Webcam Driver
If the problem lies on your Webcam or Integrated Camera, you can try to update the camera driver.
1. 유형 장치 관리자 FBI 증오 범죄 보고서 윈도우 10 검색 메뉴 열어.
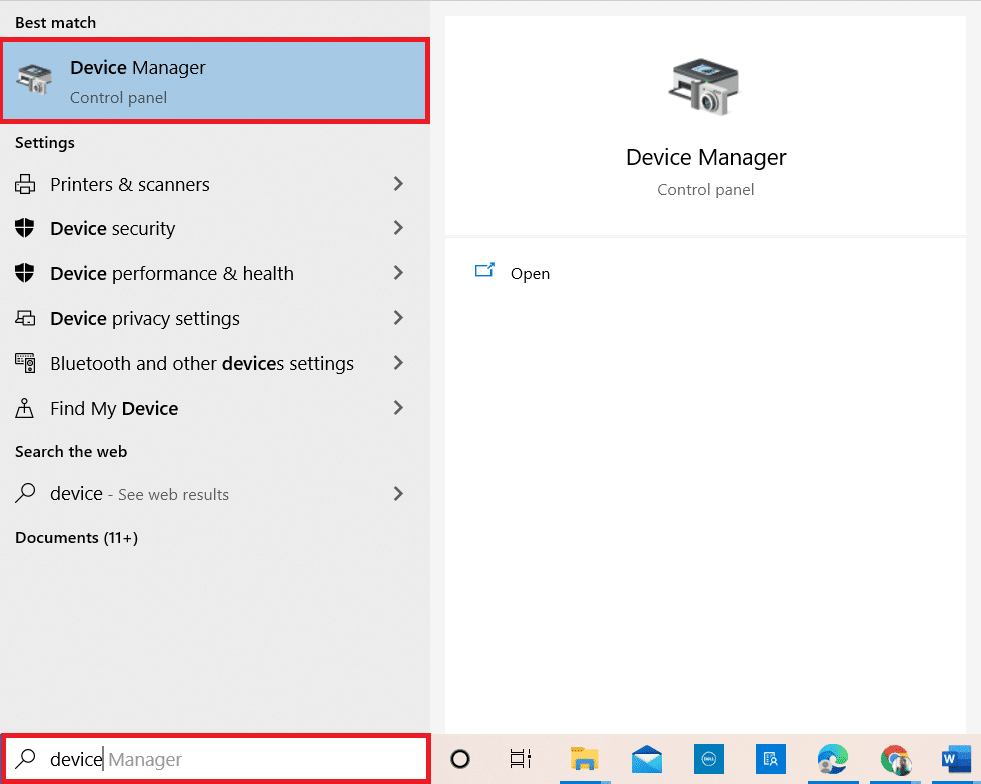
2. 확장 카메라 두 번 클릭하여.
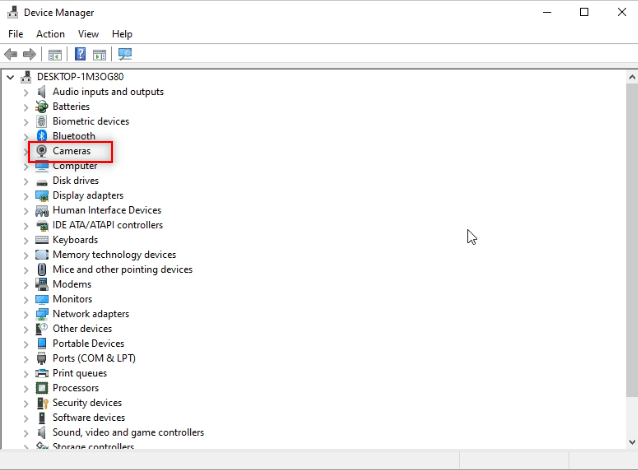
3. 마우스 오른쪽 버튼으로 스냅 카메라 on the list available and select 드라이버 업데이트.
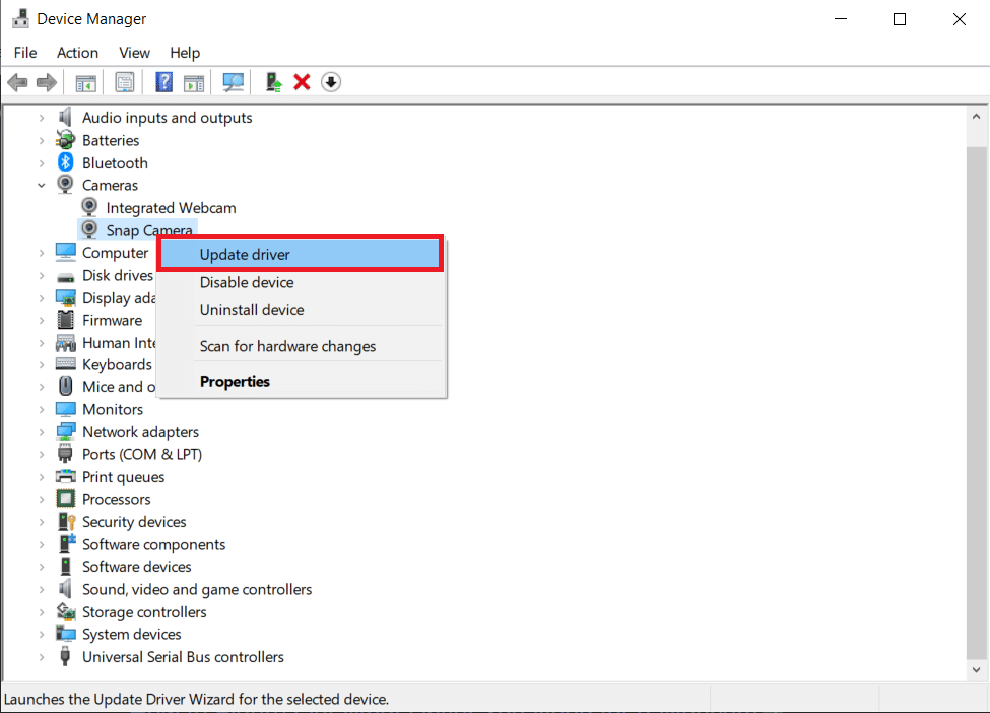
4. 클릭 드라이버 자동 검색 메뉴의 옵션.
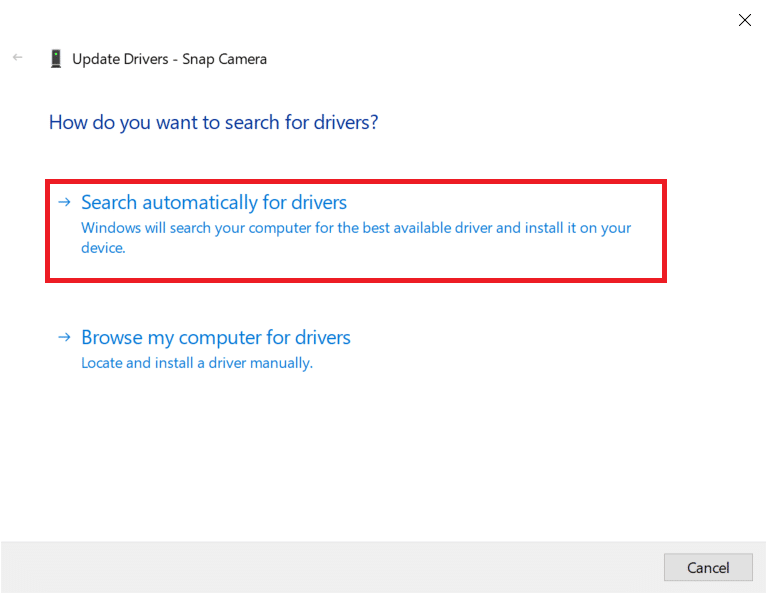
5A. If the driver is up-to-date, it will display 귀하의 장치에 가장 적합한 드라이버가 이미 설치되어 있습니다.
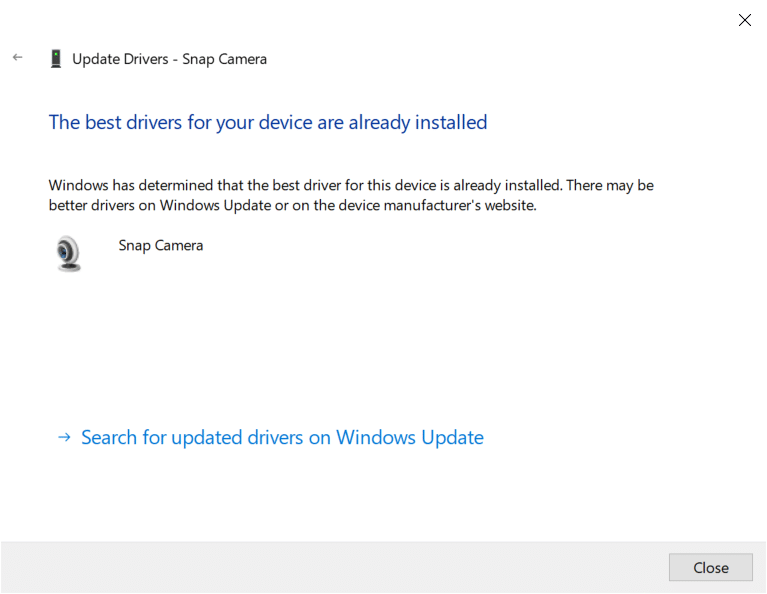
5B. If there is an update available, it will prompt you to update the webcam driver. Follow the on-screen instructions to update the driver and fix Snap Camera not working issue.
또한 읽기 : Fix I/O Device Error in Windows 10
방법 11: VPN 비활성화
You can turn off the VPN set on your PC to allow you to use Snap Camera on your video call software.
1. 누르세요 Windows + I 키 함께 열기 위해 설정.
2. 을 클릭 네트워크 및 인터넷 표시되는 메뉴의 옵션입니다.
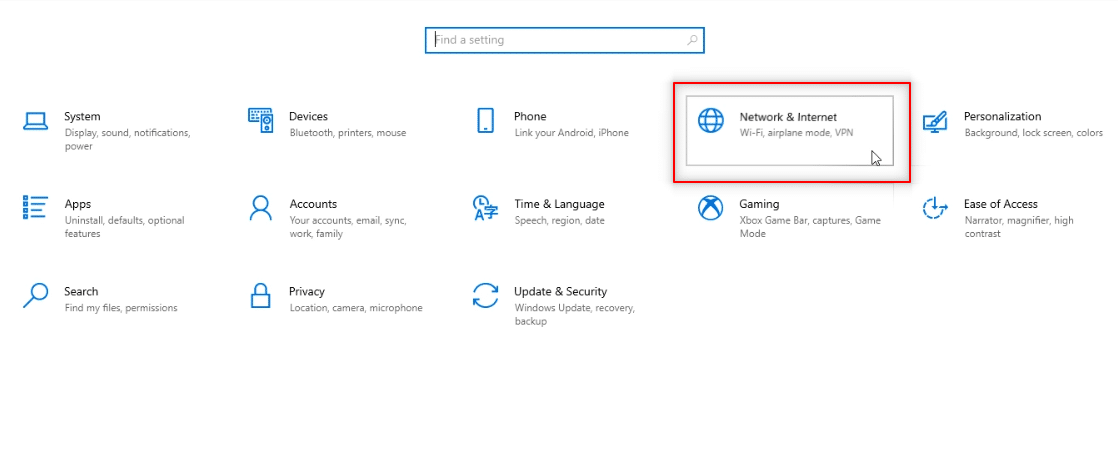
3. 선택 VPN in the left pane, and disable all the VPN.
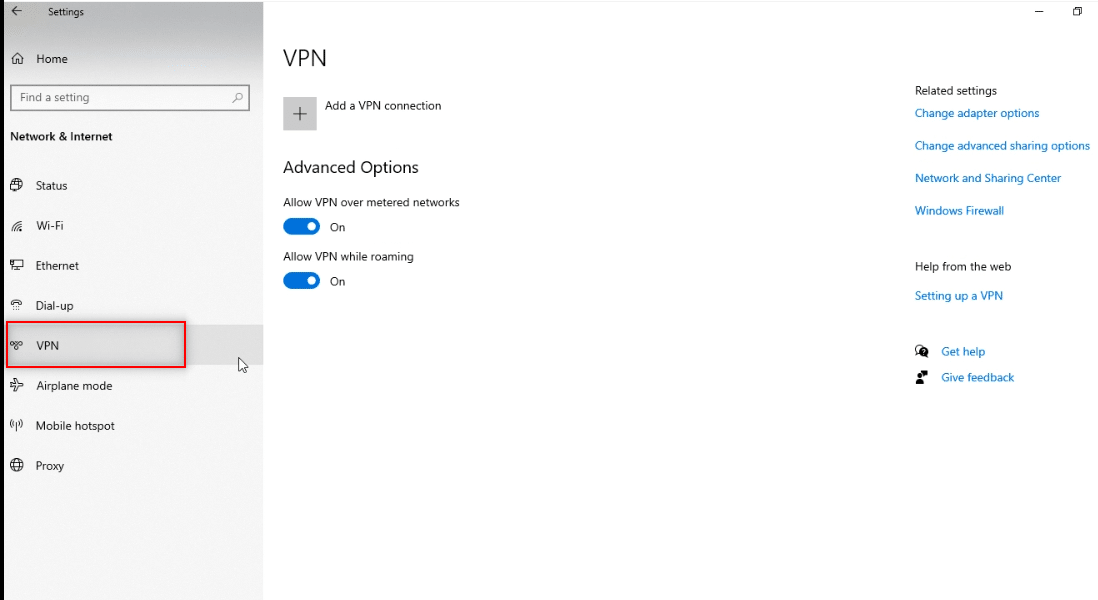
4. Then, turn off all the VPN 옵션 아래에 고급 옵션.
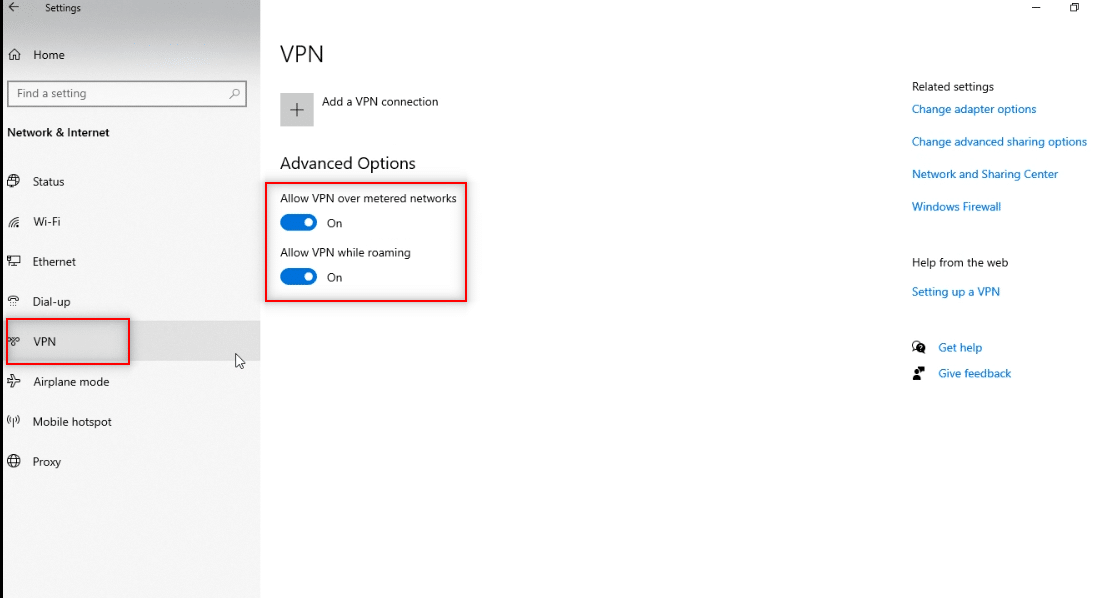
방법 12: Windows 업데이트
If the Windows OS on your PC is not compatible, it may not support the functioning of the Snap Camera app. You have to update Windows on your PC to use Snap Camera on video call software. To update manually, follow the steps below and fix Snap Camera no available camera input issue.
1. 프레스 Windows + I 키 동시에 출시 설정.
2. 클릭 업데이트 및 보안 타일, 그림과 같이.

3. 에서 Windows Update를 탭을 클릭하십시오. 업데이트 확인 버튼을 클릭합니다.

4A. 새로운 업데이트가 있으면 다음을 클릭하세요. 지금 설치 지침에 따라 업데이트하세요.

4B. 그렇지 않은 경우 Windows가 최신 버전이면 다음과 같이 표시됩니다. 당신은 최신 정보입니다 메시지.

또한 읽기 : Google Meet에서 카메라를 찾을 수 없는 문제를 해결하는 방법
Method 13: Reinstall Snap Camera
If your Snap Camera app isn’t working after trying all the methods, you can reinstall the app on your PC. You need to uninstall the app first and then install it again to fix Snap Camera no available camera input issue.
1. 프레스 Windows + I 키 동시에 열어 설정.
2. 클릭 앱.
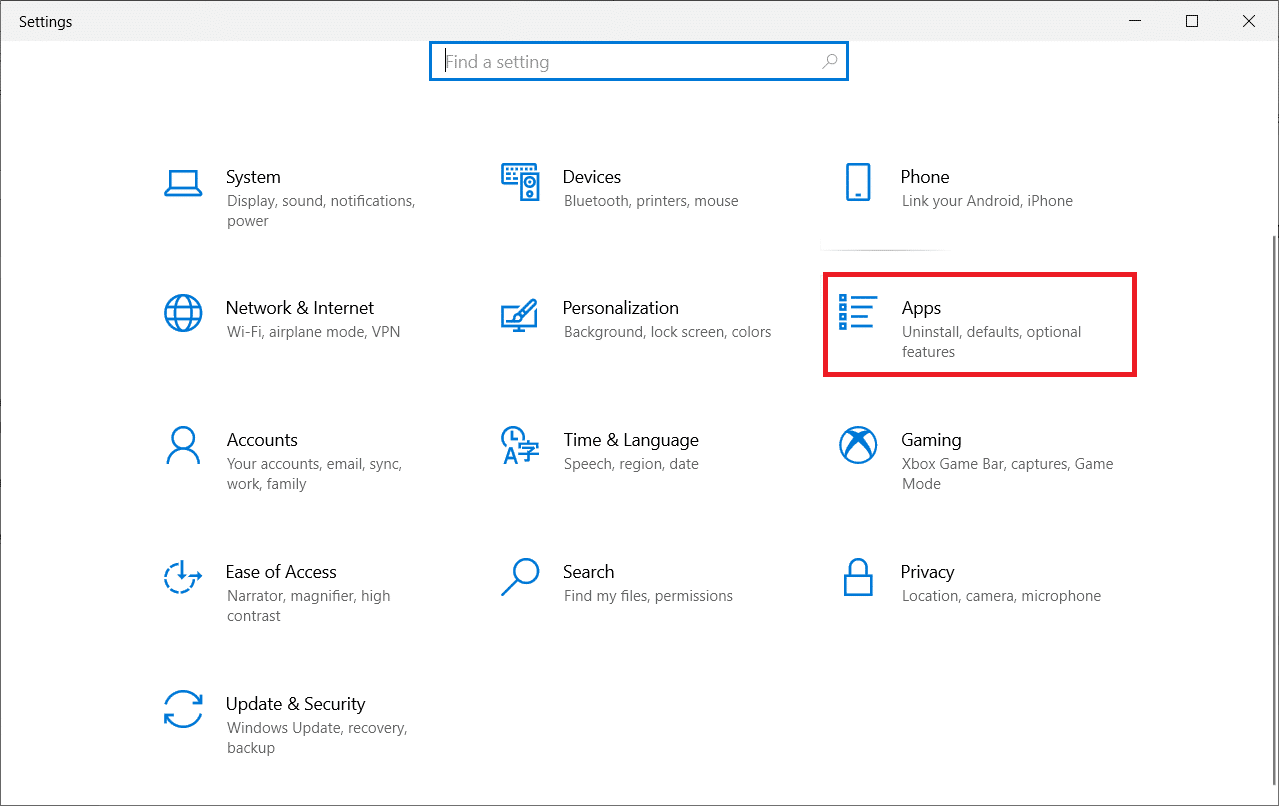
3. 아래로 스크롤하여 선택하십시오. 스냅 카메라.
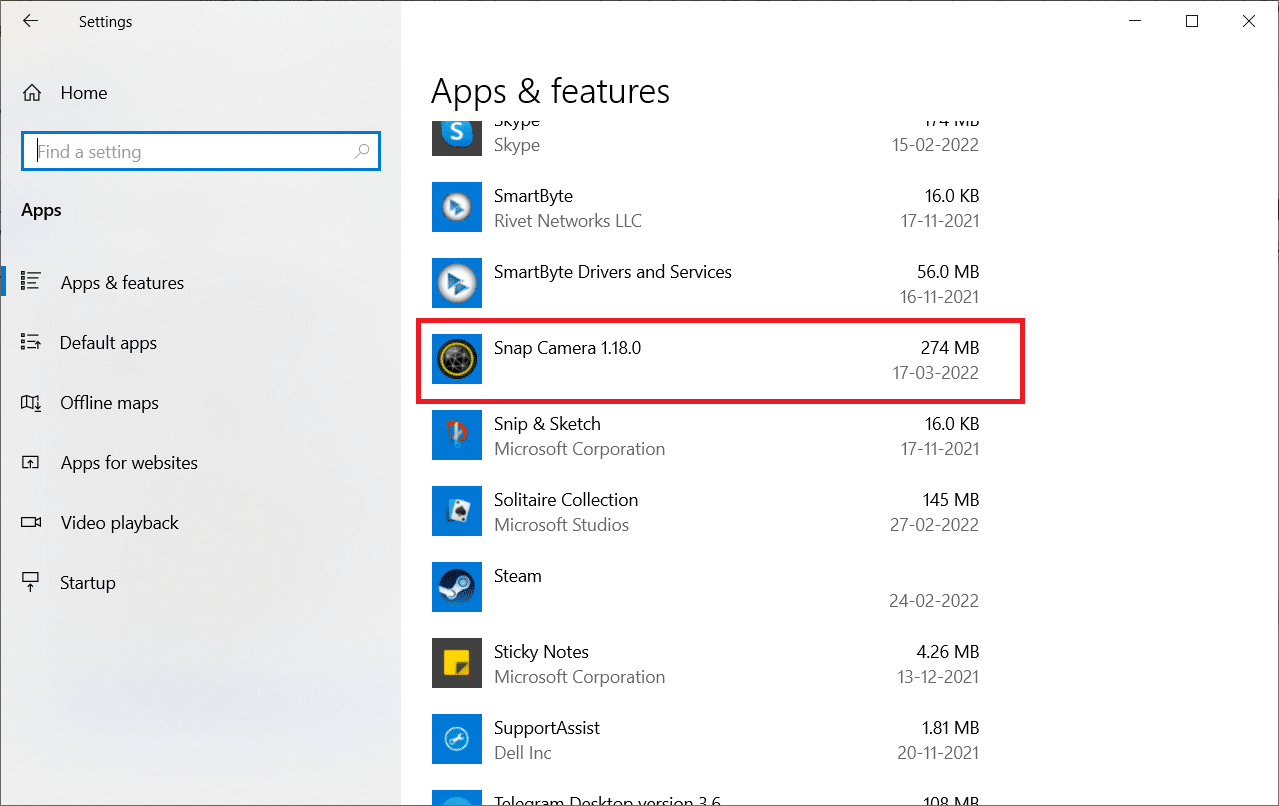
4. 클릭 제거.
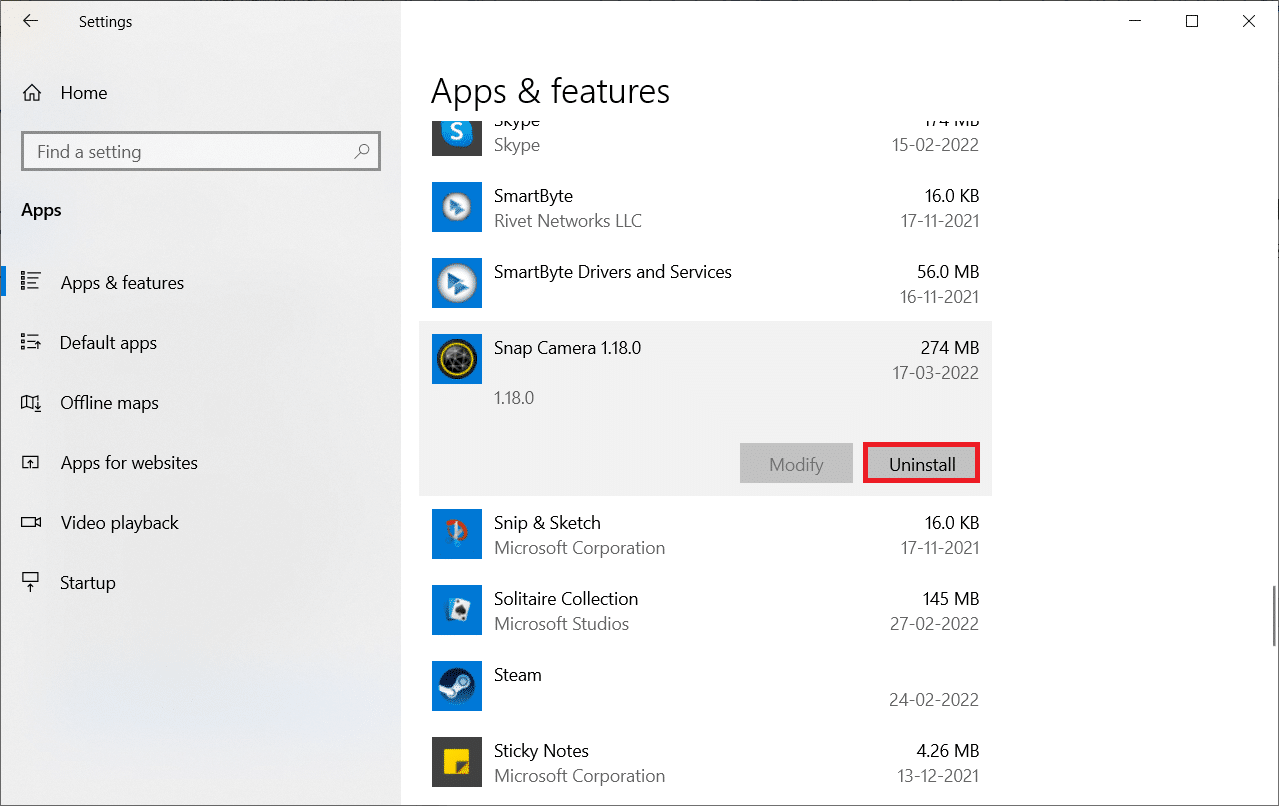
5. 클릭 제거 팝업에.
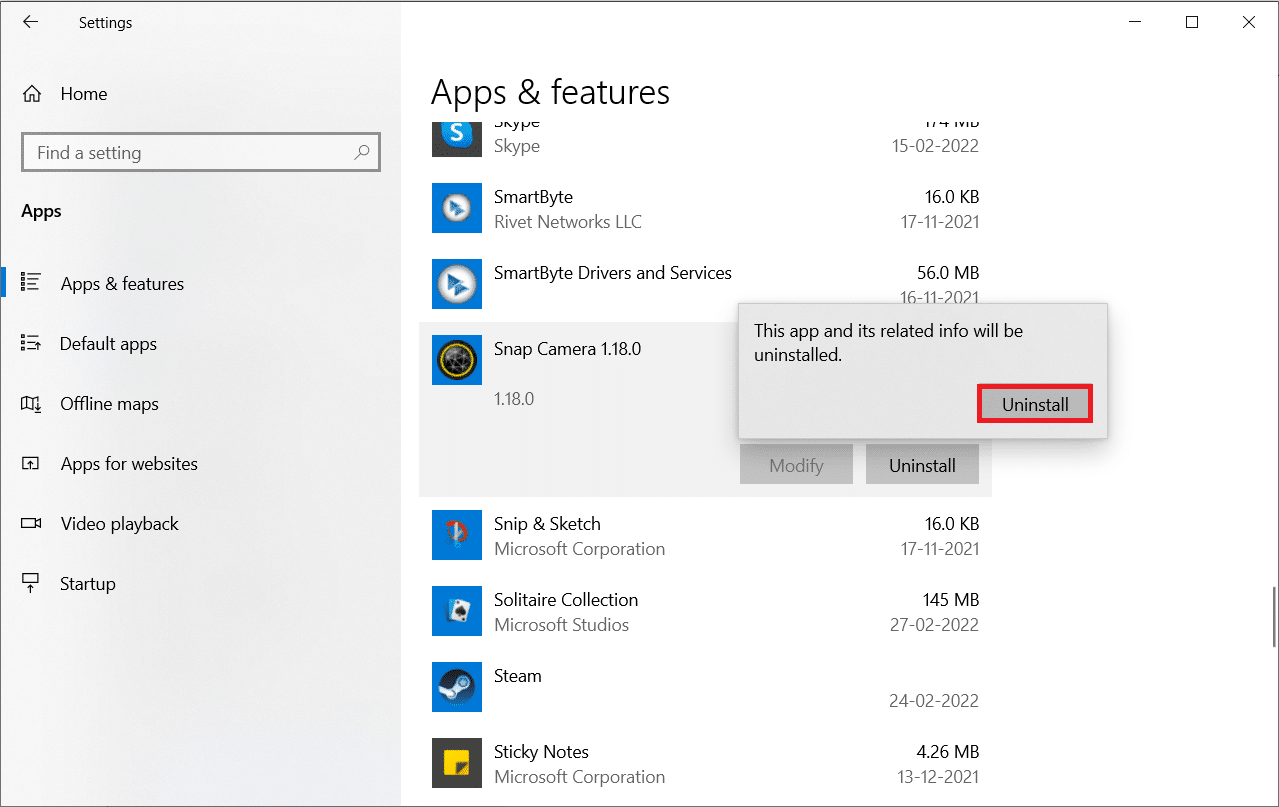
6. 클릭 가능 프롬프트에서.
참고 : If you see a pop-up stating that Snap Camera is still running, quit the application by right-clicking on the Snap Camera icon in the system tray.
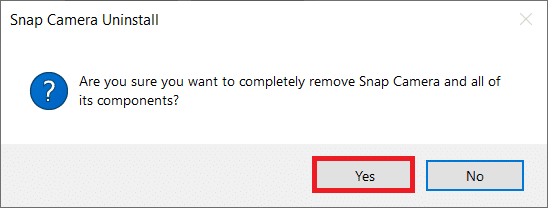
7. 다시 클릭하세요. 가능 프롬프트에서.
8. 마지막으로 OK.
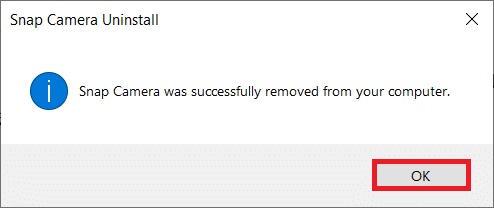
9. 유형 % localappdata % FBI 증오 범죄 보고서 윈도우 검색창 클릭 엽니다.
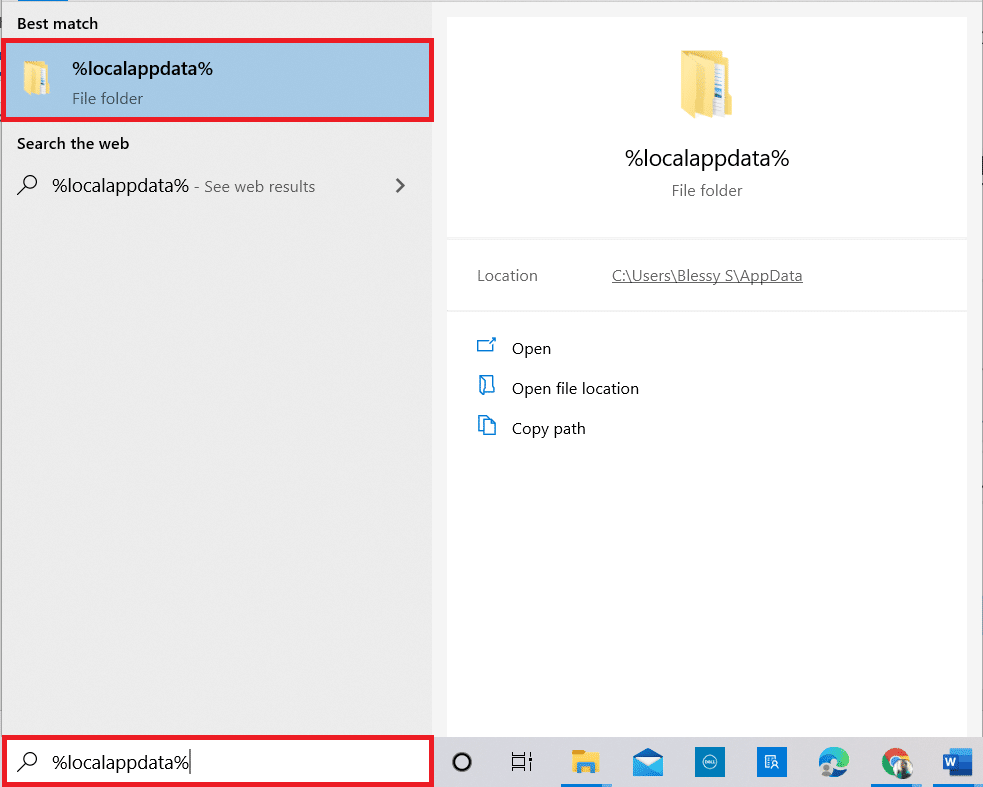
10. 두 번 클릭하십시오. 스냅 폴더를 엽니 다.
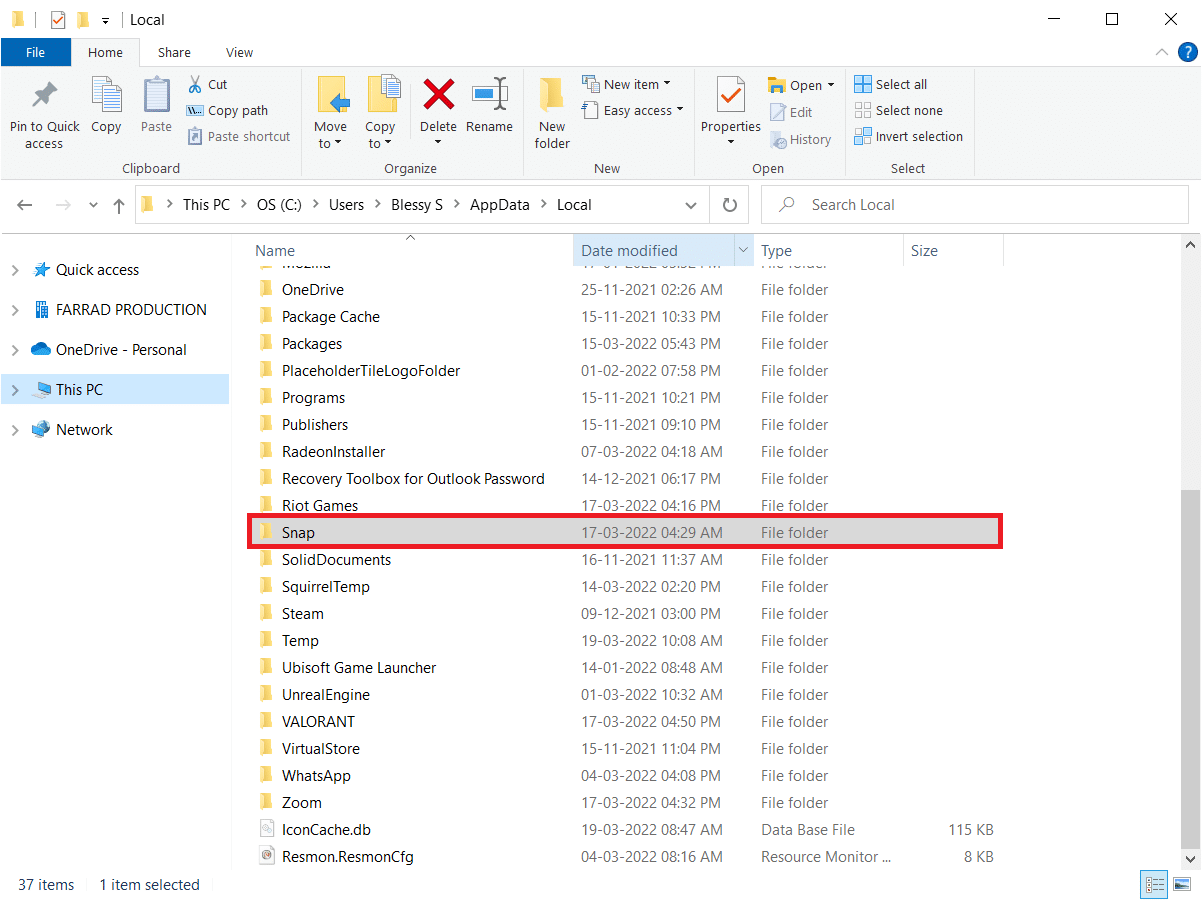
11. 마우스 오른쪽 버튼으로 스냅 카메라 폴더 및 선택 ..
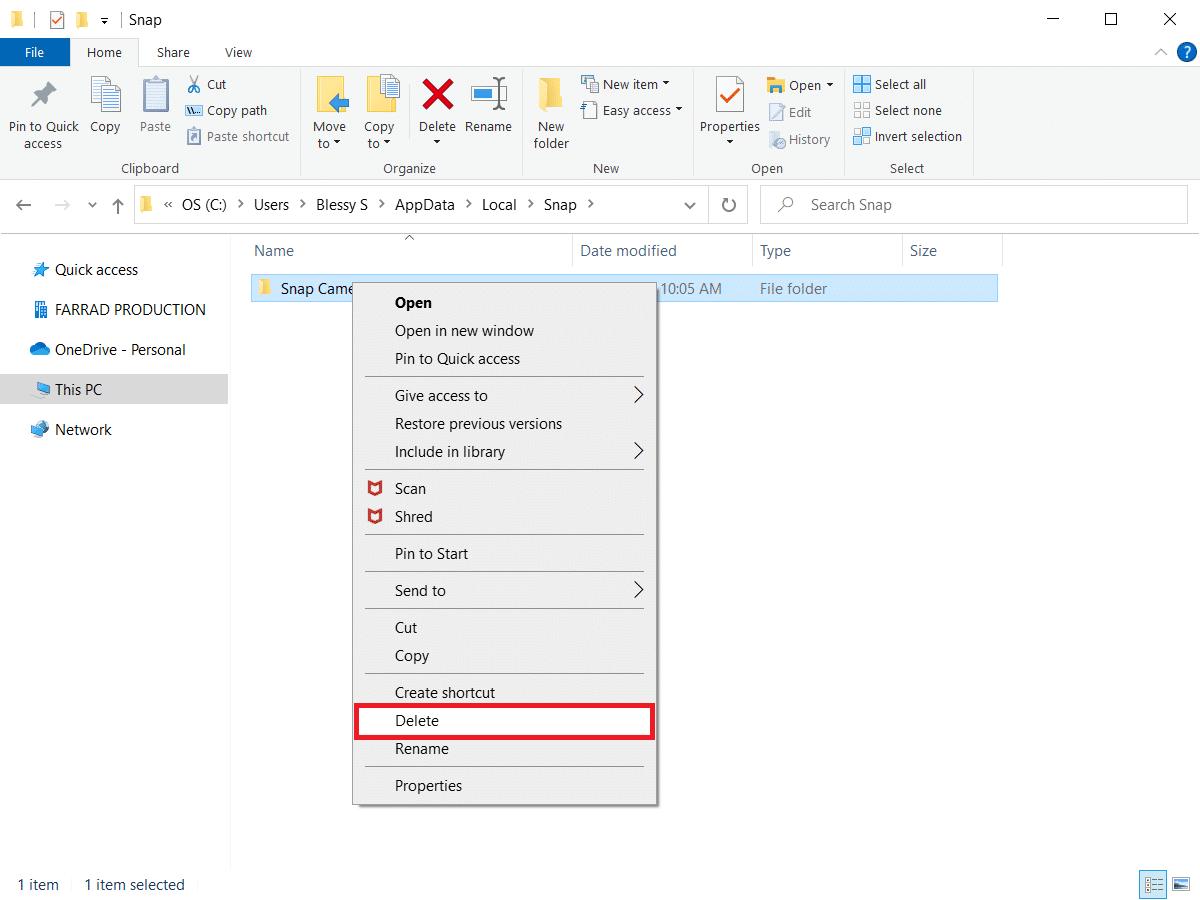
12. 다시 입력하세요. % AppData의 % FBI 증오 범죄 보고서 윈도우 검색창 열어.
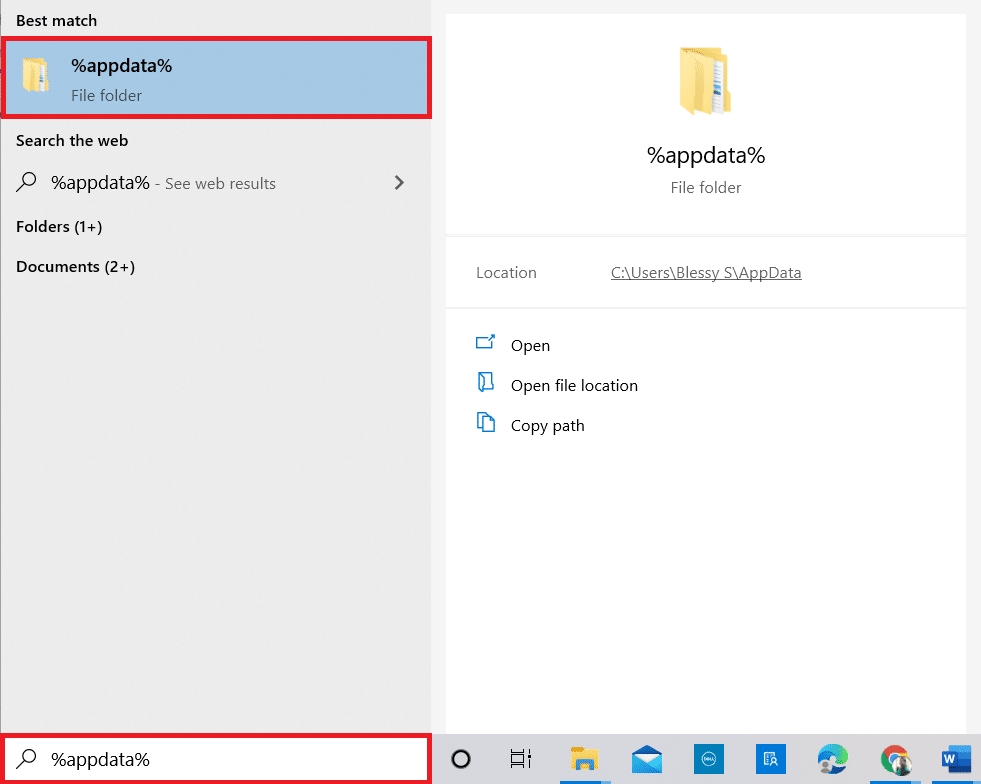
13. 삭제 스냅 카메라 folder as done before.
14. 그런 다음 PC 재부팅.
15. 다운로드 스냅 카메라 인사말 공식 웹 사이트.
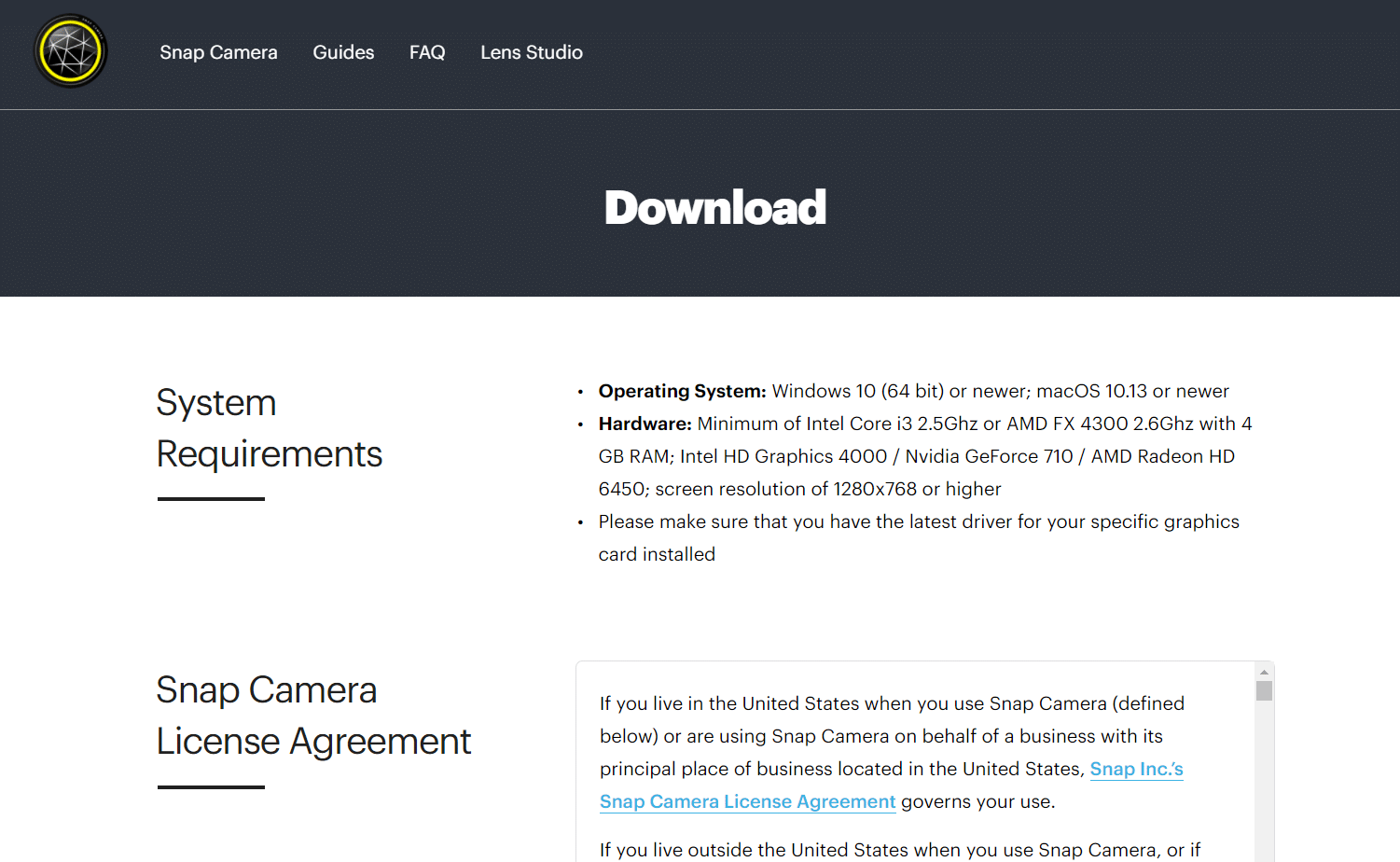
16. On the download page, check the box to accept the Terms & Conditions, 입력하십시오 이메일 주소 and verify the reCAPTCHA를.
17. 그런 다음 PC 용 다운로드.
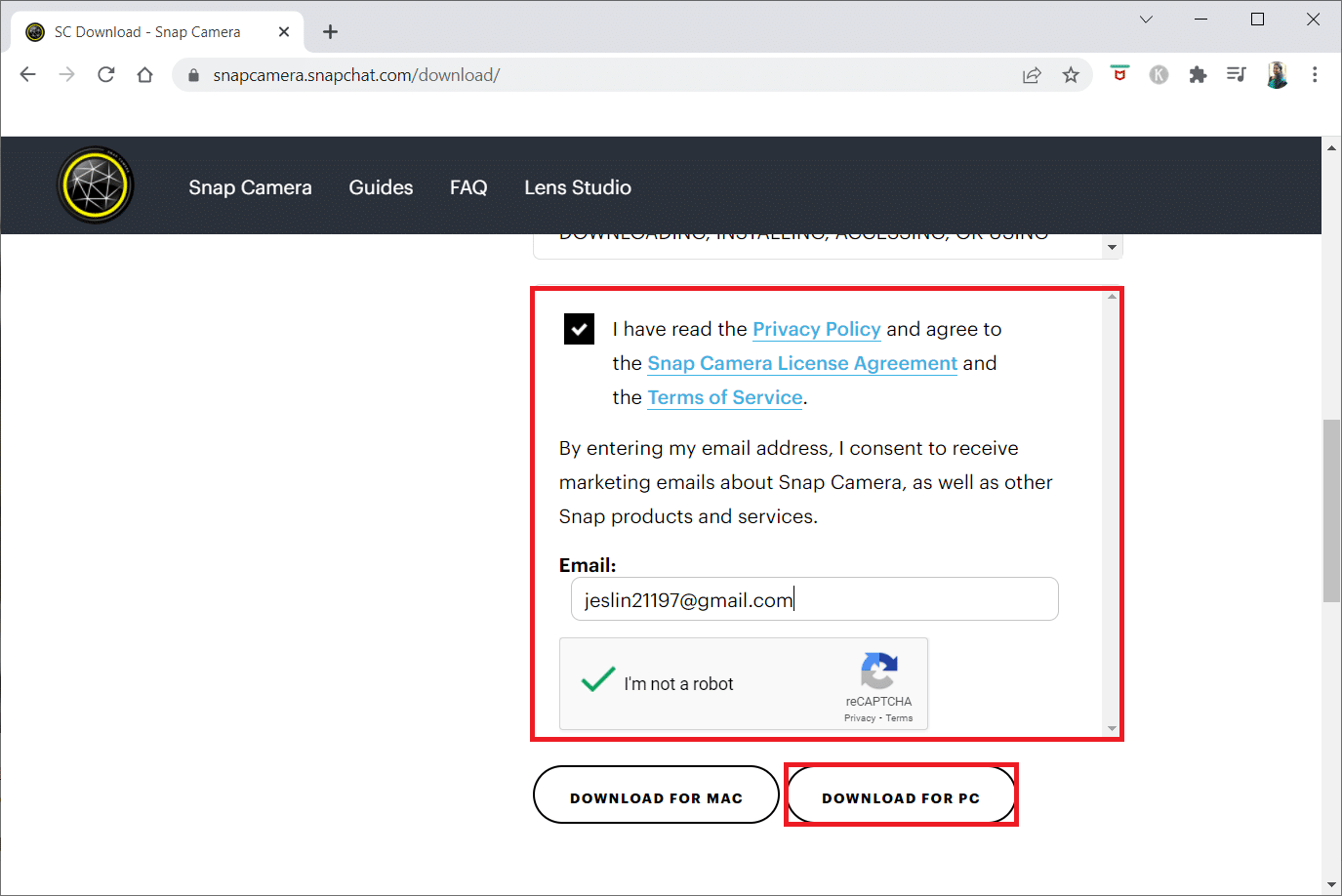
18. 클릭 다운로드한 설치 프로그램 파일 응용 프로그램을 설치합니다.
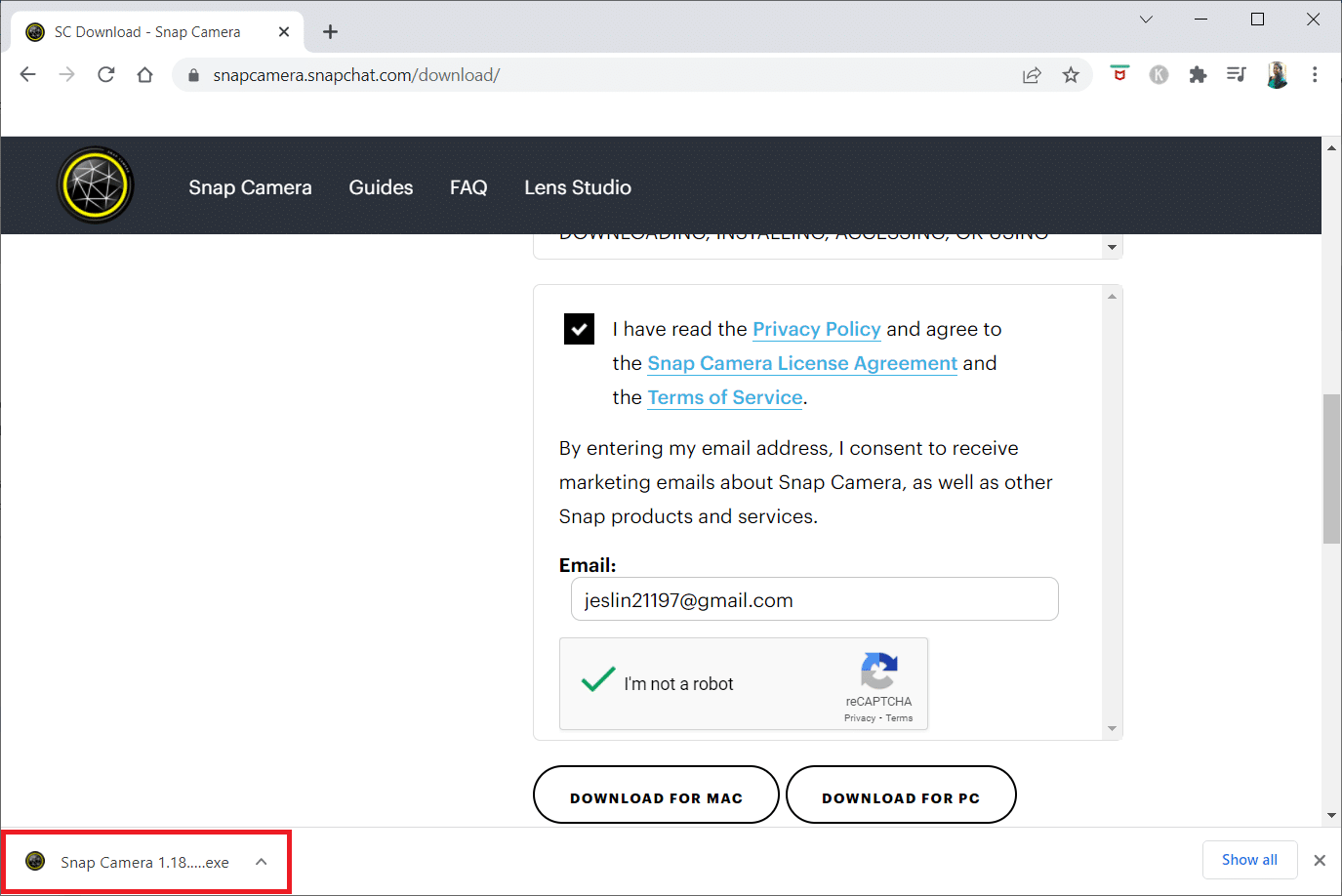
19. 화면의 지시에 따라 설치를 완료합니다.
권장 사항 :
We hope that this article was helpful, and you must have learned about the methods to solve Snap Camera no available camera input problem. Please drop your suggestions and queries regarding the topic in the comments section. Also, let us know what you want to learn next.