Fix Windows PC Won’t Connect to TV

The computer is connected to a Smart TV using an HDMI cable. Using HDMI, you can have a home theatre setup by connecting an HDTV or video projector to a computer. This cable will help in connecting to components for both audio and video. However, users have reported that sometimes computers do not recognize TV. If you are facing your PC won’t connect to TV issue, then you are in the right place. This article on how to fix computer won’t connect to TV issue will resolve the issue.

How to Fix Windows 10 PC Won’t Connect to TV HDMI
Whenever an external device is connected to the computer, Windows 10 sets the device ready to work with that device. For instance, when you connect a pen drive, you will see a prompt for File Explorer to run it. The process is similar when you connect a TV. If your computer fails to recognize the TV, then follow any of the methods below to resolve the issue.
Why Computer won’t Connect to TV?
Below are some of the reasons why your PC won’t connect to TV:
- 오래된 드라이버
- Issues with the HDMI cable
- Issues with HDMI port
기본 문제 해결 팁
Before trying advanced troubleshooting methods, let us try some of the basic troubleshooting methods:
- Loosen up the HDMI coil if it is coiled tightly.
- Since HDMI is sensitive, check whether the pins on the HDMI are damaged.
- Use another HDMI cable.
- 다른 연결 제거 of the TV using the HDMI hub or switch.
- 보십시오 connect HDMI cable directly to the TV.
- 보십시오 connect to another HDMI port if your TV has multiple ports.
- Discharge the computer by removing AC adapters, power cables, and peripheral devices.
- Disconnect all ports and restart your computer and TV. Then, reconnect them.
Method 1: Enable Projection Mode
If Windows 10 has failed to automatically detect the connection to the TV, then you can enable the projection mode:
1. 프레스 윈도우 + P 키 simultaneously on the keyboard.
2. 선택 하다 to display your computer screen on the TV.
참고 : 당신은 또한 선택할 수 있습니다 복제.
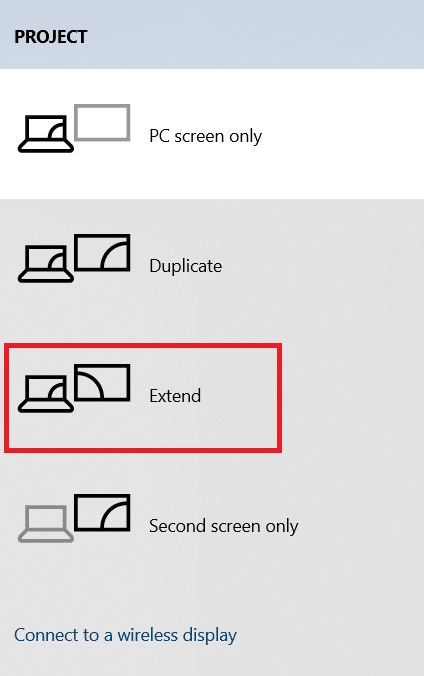
Method 2: Select Input Source on TV
If a TV has more than one display port, it might not detect the incoming video signal automatically and cause Windows 10 DisplayPort Not Working issue and cause Windows 10 DisplayPort Not Working issue. In this case, you can select input on the TV. Follow the steps below:
1. 누르세요 입력 소스 메뉴 온 버튼 TV 리모컨.
2. 선택 HDMI. This will display the screen of the computer.
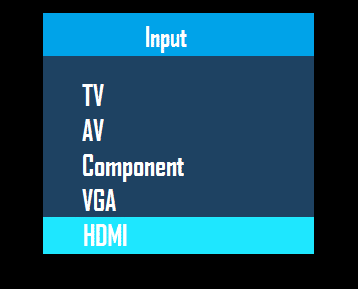
또한 읽기 : How to Convert Coaxial Cable to HDMI
방법 3: 하드웨어 및 장치 문제 해결사 실행
If there is any issue with the PC hardware, running the troubleshooter will automatically diagnose the problems and fix them. Follow the steps written below to run the Hardware and Devices Troubleshooter to fix Computer won’t Connect to TV issue.
1. 누르세요 Windows 키입력 명령 프롬프트 그리고 클릭 관리자 권한으로 실행.
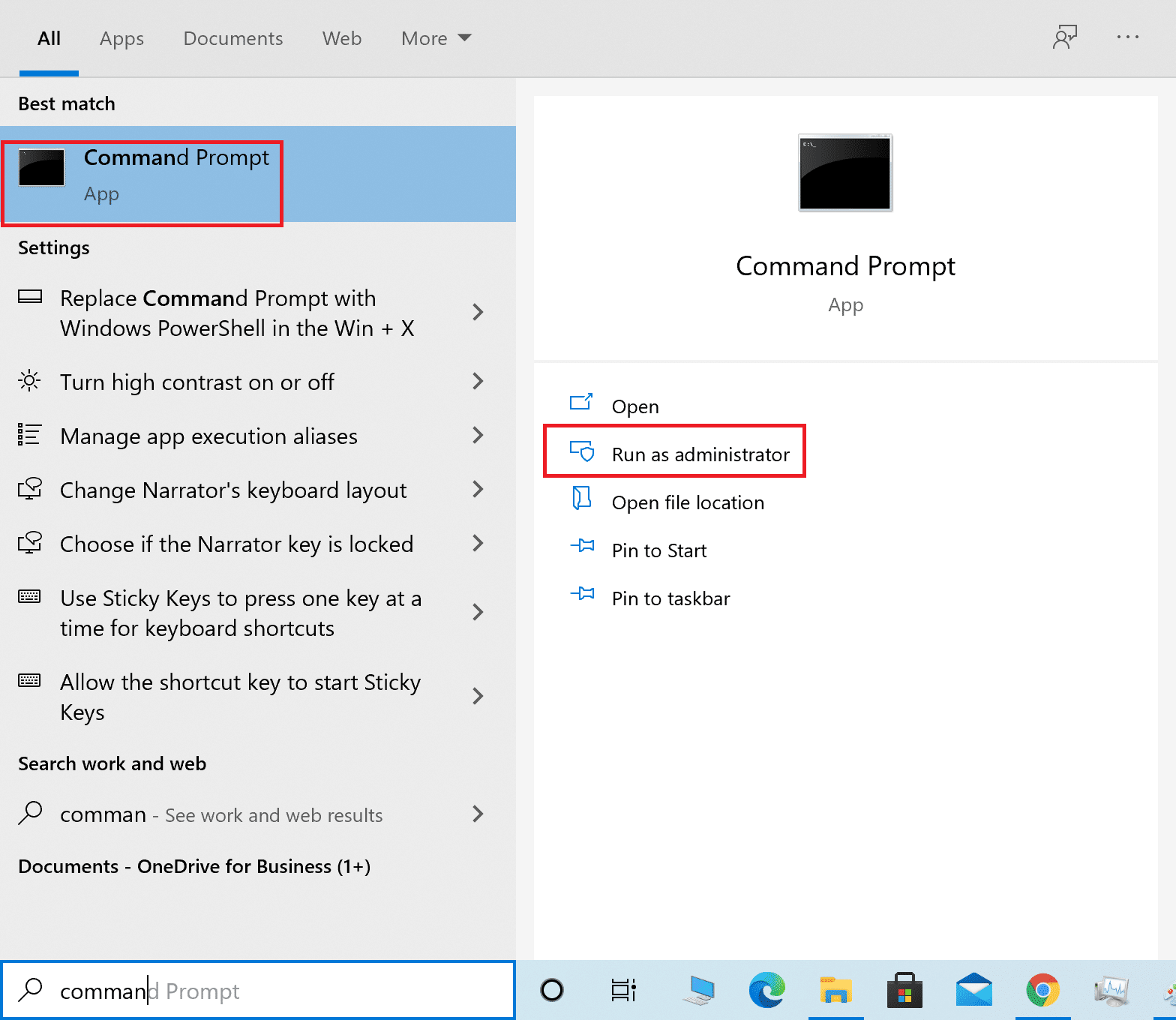
2. 클릭 가능 FBI 증오 범죄 보고서 사용자 계정 컨트롤 신속한.
3. 명령을 입력하십시오 msdt.exe -id 장치 진단 키를 누릅니다 엔터 버튼.
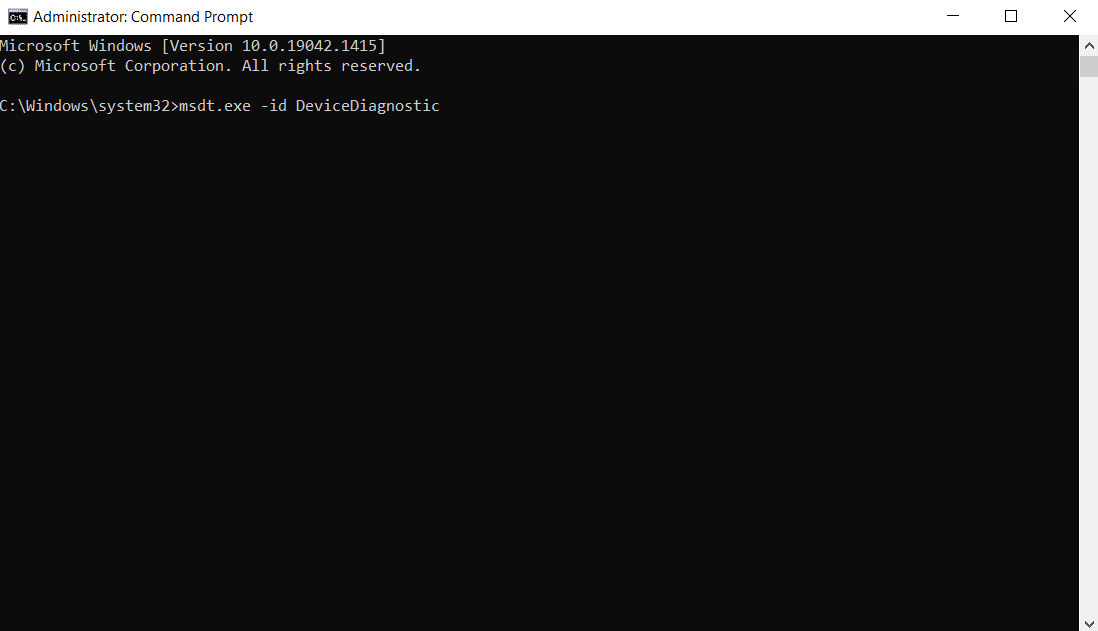
4. 클릭 Advnaced 옵션을 선택하세요.

5. 을 체크하다 자동으로 수리 적용 옵션을 클릭하십시오 다음 보기.

6. 을 클릭 다음 보기 계속하려면.
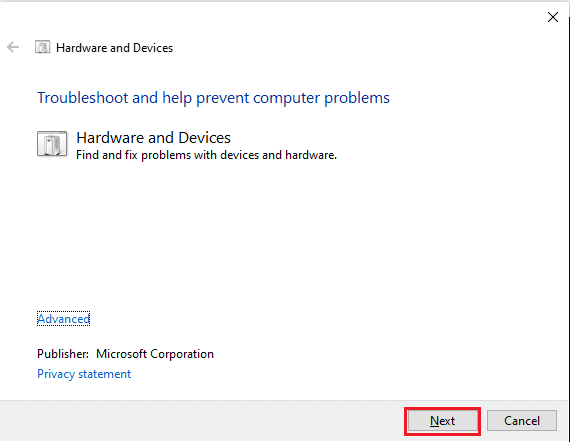
7. The troubleshooter will now run. If problems are detected, it will display two options:
- 이 픽스 적용
- 이 수정 건너뛰기
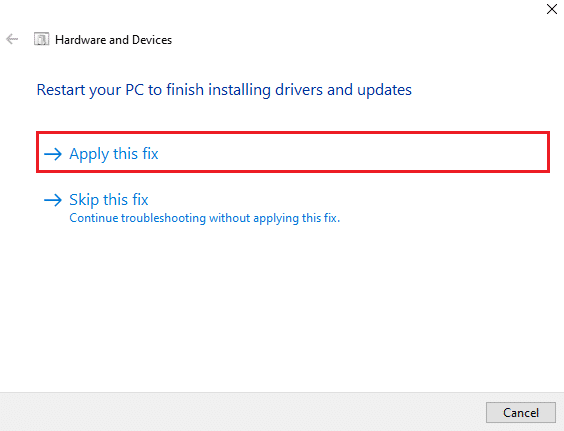
8. 여기에서 다음을 클릭합니다. 이 픽스 적용및 다시 시작 당신의 PC.
If the issue occurs on your PC even after running the troubleshooter, then you can try updating the video driver.
방법 4: 디스플레이 드라이버 업데이트
Outdated or damaged video drivers can also be one of the reasons behind PC won’t connect to TV issues. Follow the steps below:
1. 을 클릭 스타트 및 유형 기기 관리자. 를 클릭하십시오 엽니다.

2. 더블 클릭 디스플레이 어댑터 그것을 확장합니다.
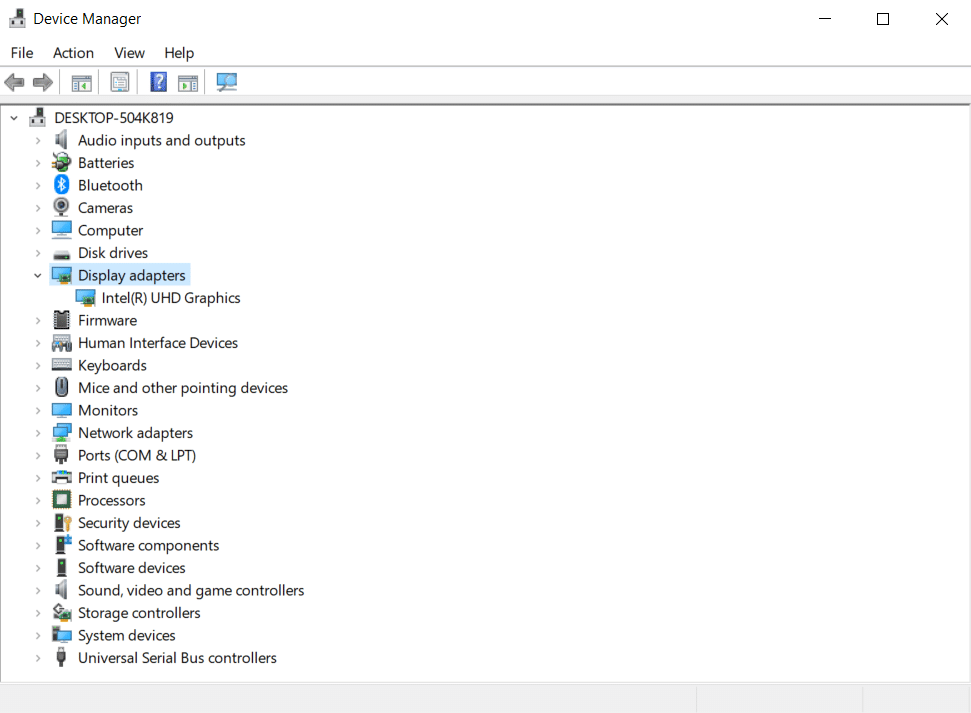
3. 마우스 오른쪽 버튼을 클릭하세요. 디스플레이 어댑터 선택 드라이버 업데이트.
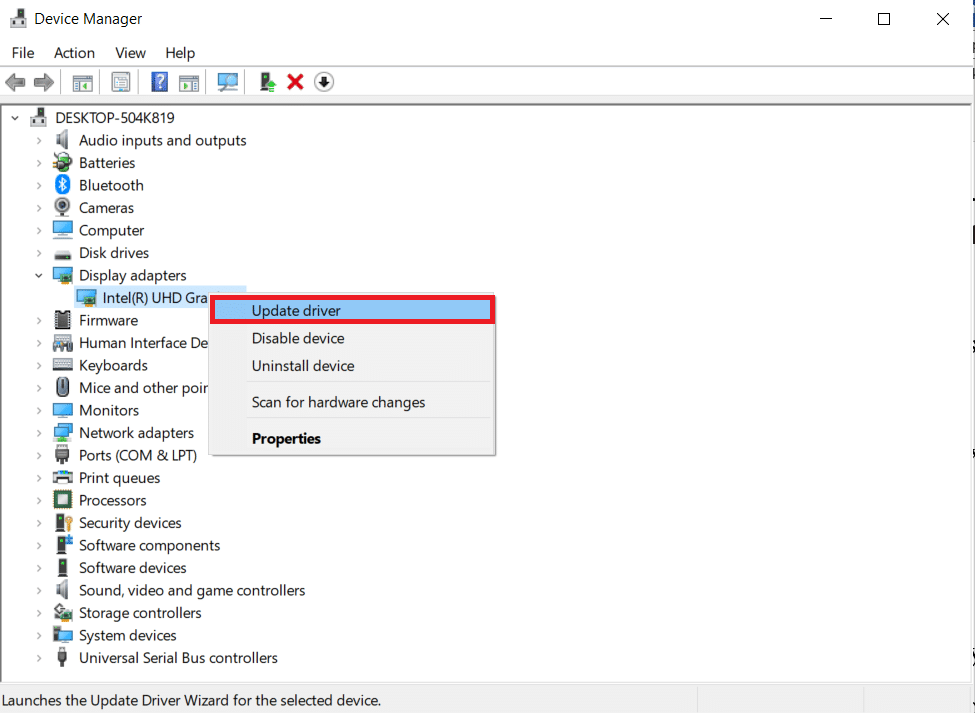
4. 다음으로 드라이버 자동 검색.
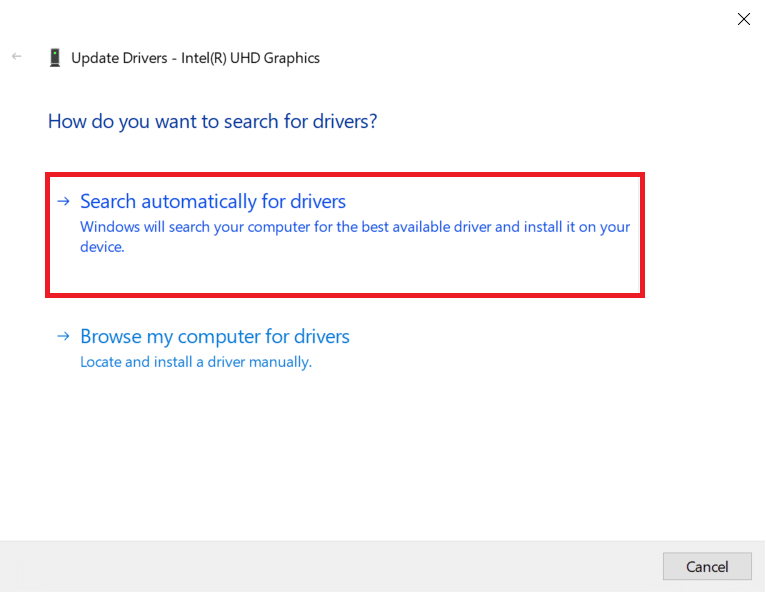
5A. 드라이버가 이미 업데이트된 경우 다음이 표시됩니다. 귀하의 장치에 가장 적합한 드라이버가 이미 설치되어 있습니다.
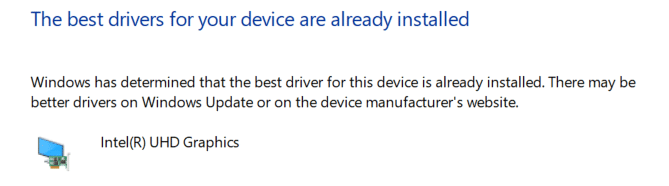
5B. If any updates are available then, Windows will install them automatically.
6. After this process, 다시 시작 너의 컴퓨터.
또한 읽기 : 스마트 TV에 Kodi를 설치하는 방법
Method 5: Reinstall Driver in Compatibility Mode
If you face PC won’t connect to TV issue, then you have to use the driver in compatibility mode for a previous Windows version. Follow the steps below.
1. 열려있는 장치 관리자 가서 디스플레이 어댑터 과 같이 방법 4.
2. 마우스 오른쪽 버튼으로 video device 선택 장치 제거.
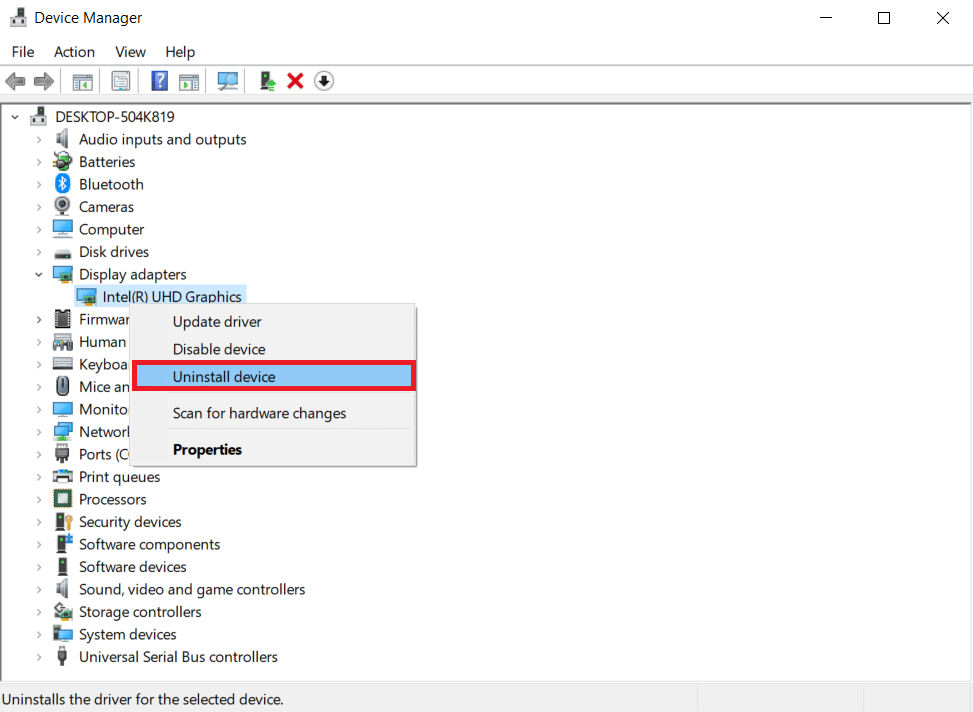
3. 을 체크하다 이 장치의 드라이버 소프트웨어 삭제 옵션. 그런 다음 제거 확인 프롬프트에서 버튼을 누릅니다.
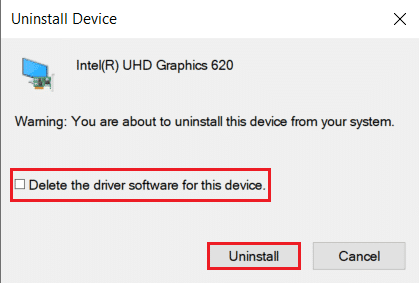
4. PC를 다시 시작하십시오. after uninstalling the driver.
5. Next, download the appropriate driver from the 제조업체 웹 사이트.
참고 : For example, visit 인텔 공식 웹 사이트 to download the latest USB driver for 인텔 그래픽.
6. Once the file is downloaded, go to the download location and select the 설정 파일.
7. 마우스 오른쪽 버튼으로 .EXE setup file and then select 등록 메뉴에서.
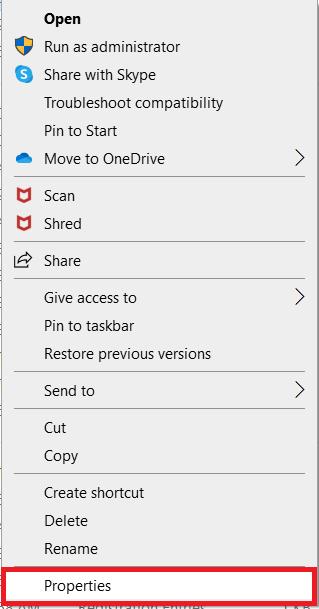
8. 이제 호환성 탭.
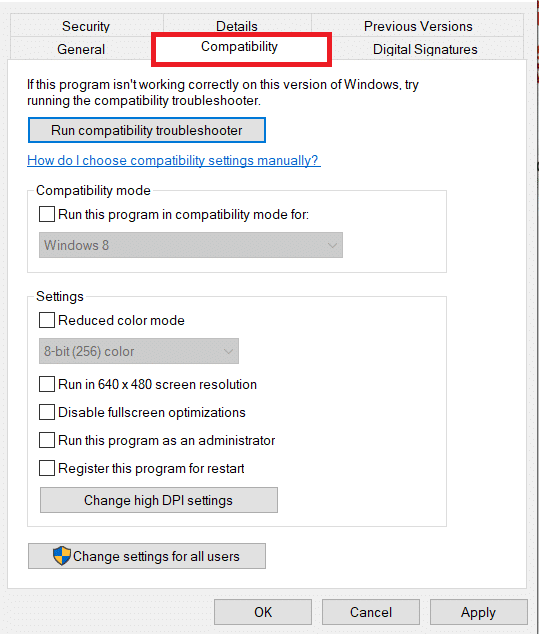
9. Next, check the box next to 호환성 모드에서이 프로그램을 실행하십시오..
10. From the drop-down menu, select a previous Windows OS version.
11. 클릭 신청 그리고 OK 변경 사항을 저장합니다.
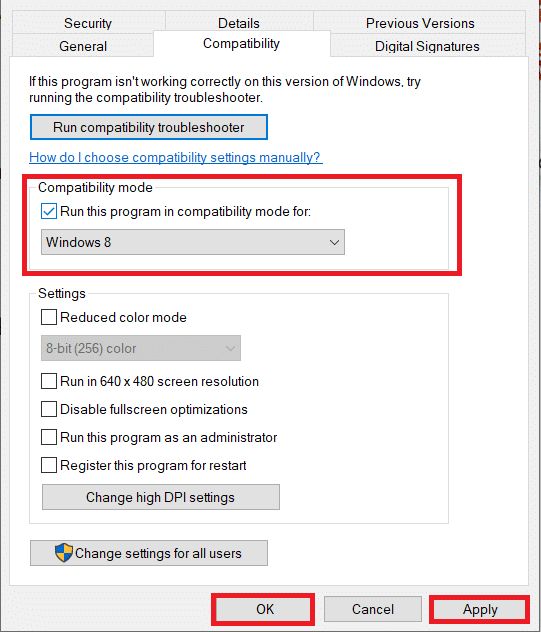
12. 마지막으로, PC 재부팅 또.
방법 6: 디스플레이 설정 변경
Changing the display settings to the recommended settings will help resolve computer won’t connect to TV issue. Follow the steps below:
1. 열려있는 설정 눌러서 Windows + I 키 동시에.
2. 를 선택합니다 설정.
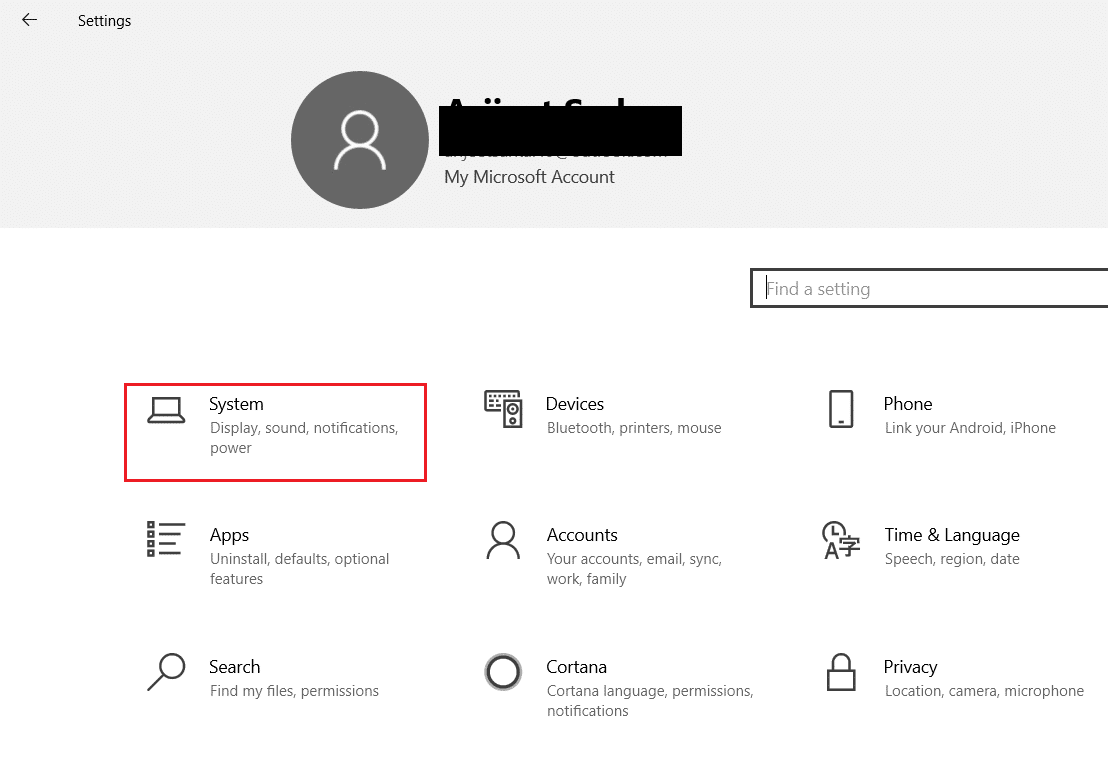
3. In the left-hand menu select 디스플레이.
4. Here, set the 추천 옵션 규모와 레이아웃및 해상도를 표시.
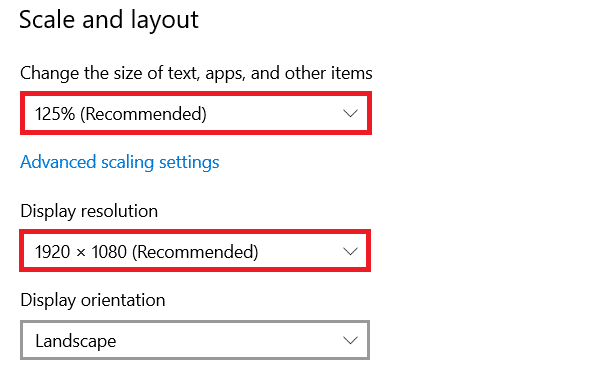
5. 이제 클릭하십시오. 고급 디스플레이 설정.
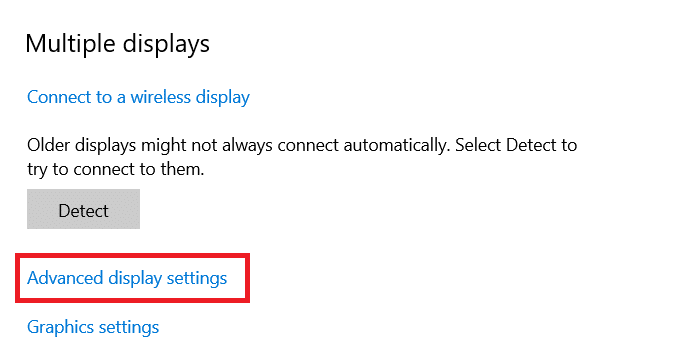
6. 를 선택합니다 recommended and required rate (예 : 60.008 Hz에서) 아래에 새로 고침 속도.
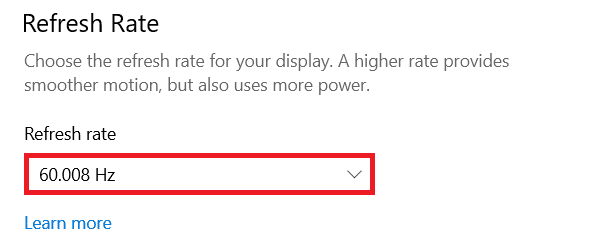
또한 읽기 : 가족 공유 YouTube TV가 작동하지 않는 문제 수정
Method 7: Perform Factory Reset on TV
If none of the methods above worked, then factory reset your TV to resolve your PC won’t connect to TV problem. Follow the given steps to perform factory reset on TV.
참고 : The settings may vary depending on the manufacturer of the TV. Below settings and methods are based on the Samsung R series.
1. Press the Home button on the TV remote.
2. 선택 설정다음, 고객 지원 왼쪽 된 창에서.
3. 여기에서 자가 진단 옵션을 선택합니다.
4. 이제 다시 쓰기 옵션을 입력하고 PIN.
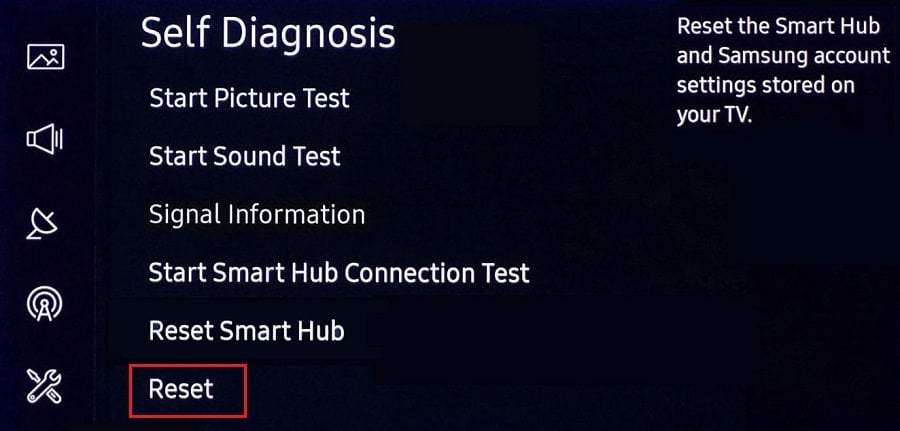
5. 마지막으로 가능 확인.
자주 묻는 질문
Q1. How can I check whether my display output is working well?
Ans. 연결 후 HDMI 케이블, 마우스 오른쪽 버튼으로 데스크탑 선택 개인화. Here, you can see your 스마트 TV as a second monitor.
Q2. Do I have to reset my PC to resolve the computer that did not recognize the TV issue?
답변. 아니요, there is no need to factory reset your PC. If none of the troubleshooting methods worked, then you can reset your Smart TV as a last resort.
Q3. What are the different ways to connect a PC to a TV?
Ans. You can connect your computer to the TV using HDMI cable, DVI or VGA, or Wi-Fi. Using Wi-Fi to connect your computer to TV depends on the manufacturer & TV model.
권장 사항 :
We hope our article was helpful and you were able to fix Windows PC won’t connect to TV issue was helpful to you. In case, you have any suggestions or queries regarding this article, feel free to reach out to us in the comment section below.