iPhone 7 또는 8이 꺼지지 않는 문제를 해결하는 방법
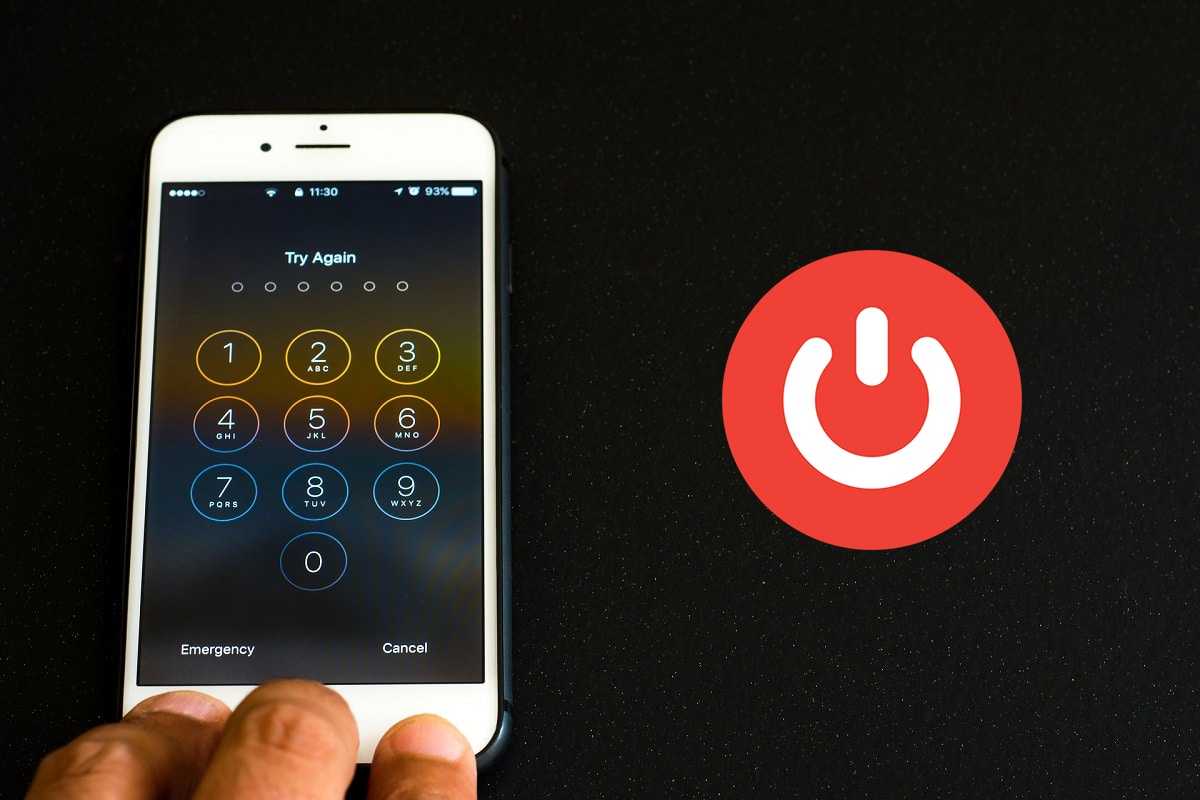
iPhone is one of the most popular inventions in recent times. Every individual wants to own one. Those who already do, wish to buy the latest models. When your iPhone 7/8 faces a screen freeze issue, you are recommended to force shut it off. If your iPhone is stuck and won’t turn on or off, restarting it is the best option. Through this article, we will guide you on how to fix iPhone 7 or 8 won’t turn off issue.

Fix My iPhone is Frozen and Won’t Turn Off or Reset
We have compiled a list of all possible ways to resolve ‘My iPhone is frozen’ issue and to fix iPhone 7 or 8 won’t turn off or reset problem. First, we shall discuss various methods to turn off your iPhone. Thereafter, we shall try to restore your iPhone to resolve bugs & glitches. Implement these methods one-by-one, until you find a suitable solution.
Method 1: Turn Off iPhone using Hard Keys
Here are the two ways to turn off your iPhone using the Hard Keys:
1. 수면 button on the side. Press and hold the button for about ten seconds.
2. A buzz emanates, and a 슬라이드하여 전원을 끄다. option appears on the screen, as shown below.
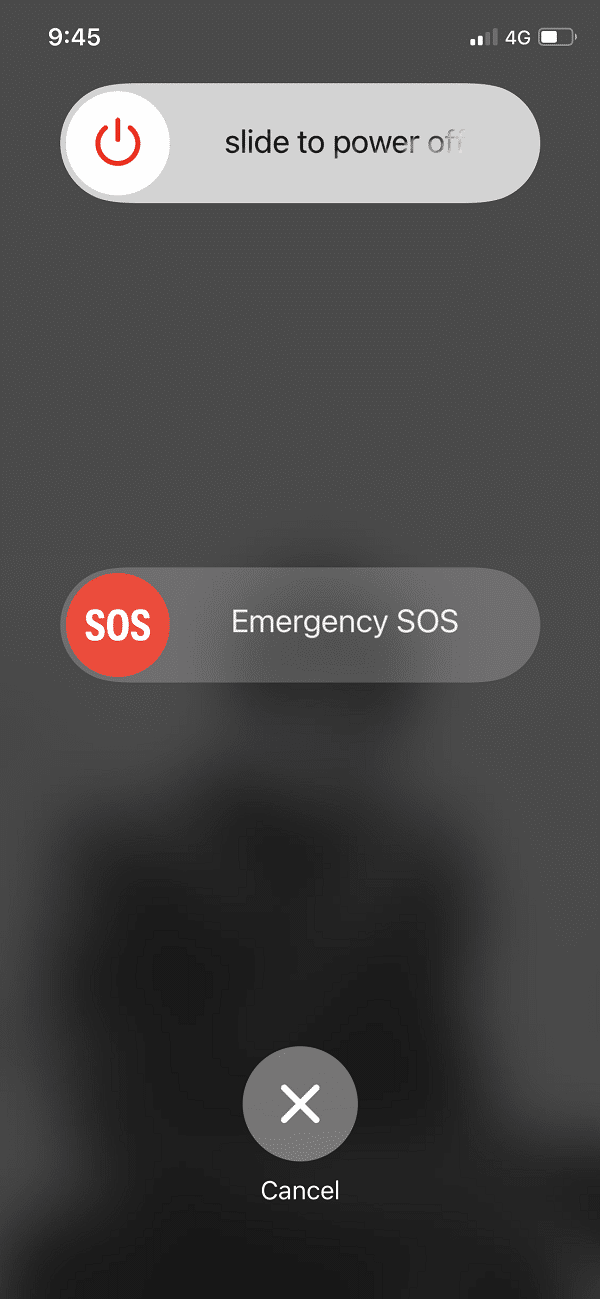
3. Swipe it towards the right to 끄다 당신의 아이폰.
OR
1.을 길게 Volume up/Volume down + Sleep 버튼을 동시에.
2. Slide off the pop-up to 끄다 your iPhone 7 or 8.
참고 : To turn ON your iPhone 7 or 8, press and hold the Sleep/Wake button for a while.
Method 2: Force Restart iPhone 7 or 8
아이폰 7
1.을 길게 Sleep + Volume down 버튼을 동시에.
2. 해제 the buttons once you see the Apple logo.
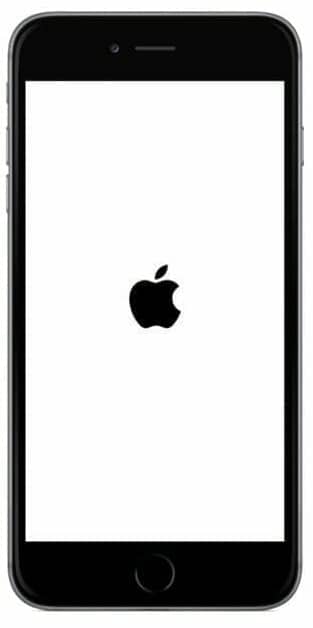
Your iPhone will now restart, and you can log in using your passcode.
아이폰 8 또는 아이폰 2nd 세대
1. 누르세요 볼륨 업 button and leave it.
2. Now, quickly press the 아래 볼륨 버튼도 있습니다.
3. Next, long-press the 홈 button until the Apple logo appears on the screen, as shown.
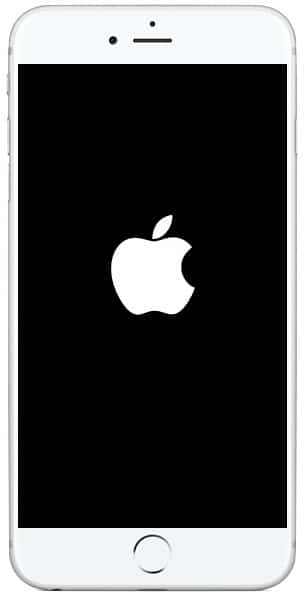
당신이 있다면 암호 enabled on your device, then proceed by entering it.
This is how to fix iPhone 7 or 8 won’t turn off issue.
또한 읽기 : iPhone에서 SMS 메시지를 보낼 수 없는 문제 수정
Method 3: Turn Off iPhone using AssistiveTouch
If you cannot access any of the hard keys due to physical damage to the device, then you can try this method instead, to fix iPhone won’t turn off issue.
참고 : 도움의 손길 allows you to use your iPhone if you have difficulty touching the screen or require an adaptive accessory.
주어진 단계에 따라 Turn On the AssistiveTouch 특징 :
1. 쏘다 설정 장치에.
2. 이제 다음으로 이동하세요. 일반 다음 접근성.
3. Finally, toggle ON AssistiveTouch feature to enable it.
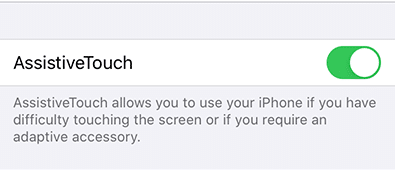
다음 단계를 수행하십시오. 아이폰 끄기 with the help of the AssistiveTouch feature:
1. 가볍게 두드리다 on the AssistiveTouch icon that appears on the 홈 화면.
2. 이제 장치 옵션을 선택하세요.
![]()
3. 길게 누름 잠금 화면 option until you get the slide to power off the slider.
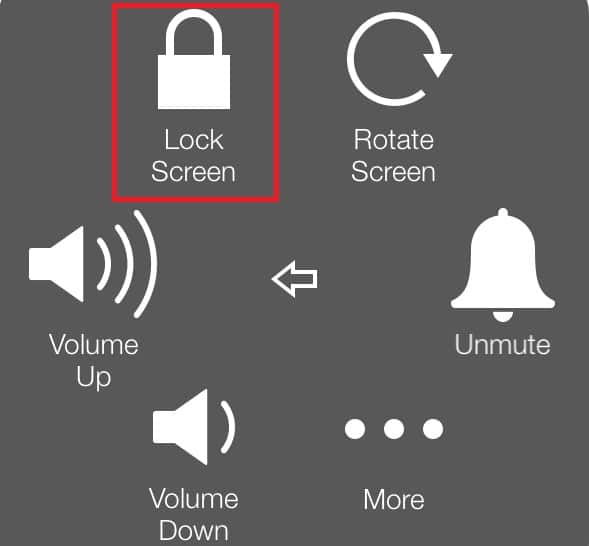
4. Move the slider towards the right.
5. Your iPhone will be turned off. Turn it on by long-pressing the Side button and try using it.
If your iPhone displays Restore screen and continues to do so even after restarting it multiple times, you can choose to follow Method 4 or 5 to Restore your iOS device and bring it back to its normal functioning state.
Method 4: Restore iPhone 7 or 8 from iCloud Backup
Apart from the above, restoring the iPhone from backup might also help you fix iPhone won’t turn off issue. Here is how you can do so:
1. 먼저, 설정 application. You will either find it on your 홈 screen or using the 검색 메뉴를 선택합니다.
2. 누르세요. 일반 주어진 옵션 목록에서.
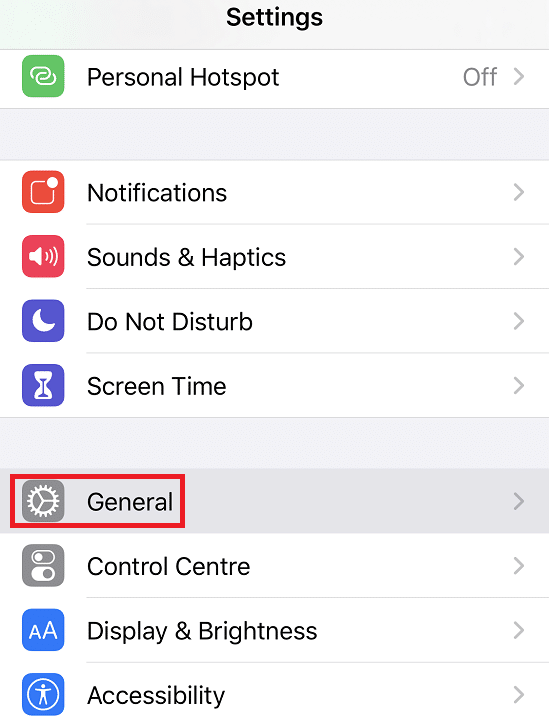
3. 여기에서 다시 쓰기 옵션을 선택합니다.
4. You can delete all the photos, contacts, and applications stored in your iPhone by tapping on 모든 콘텐츠 및 설정 지우기. 명확성을 위해 주어진 그림을 참조하십시오.
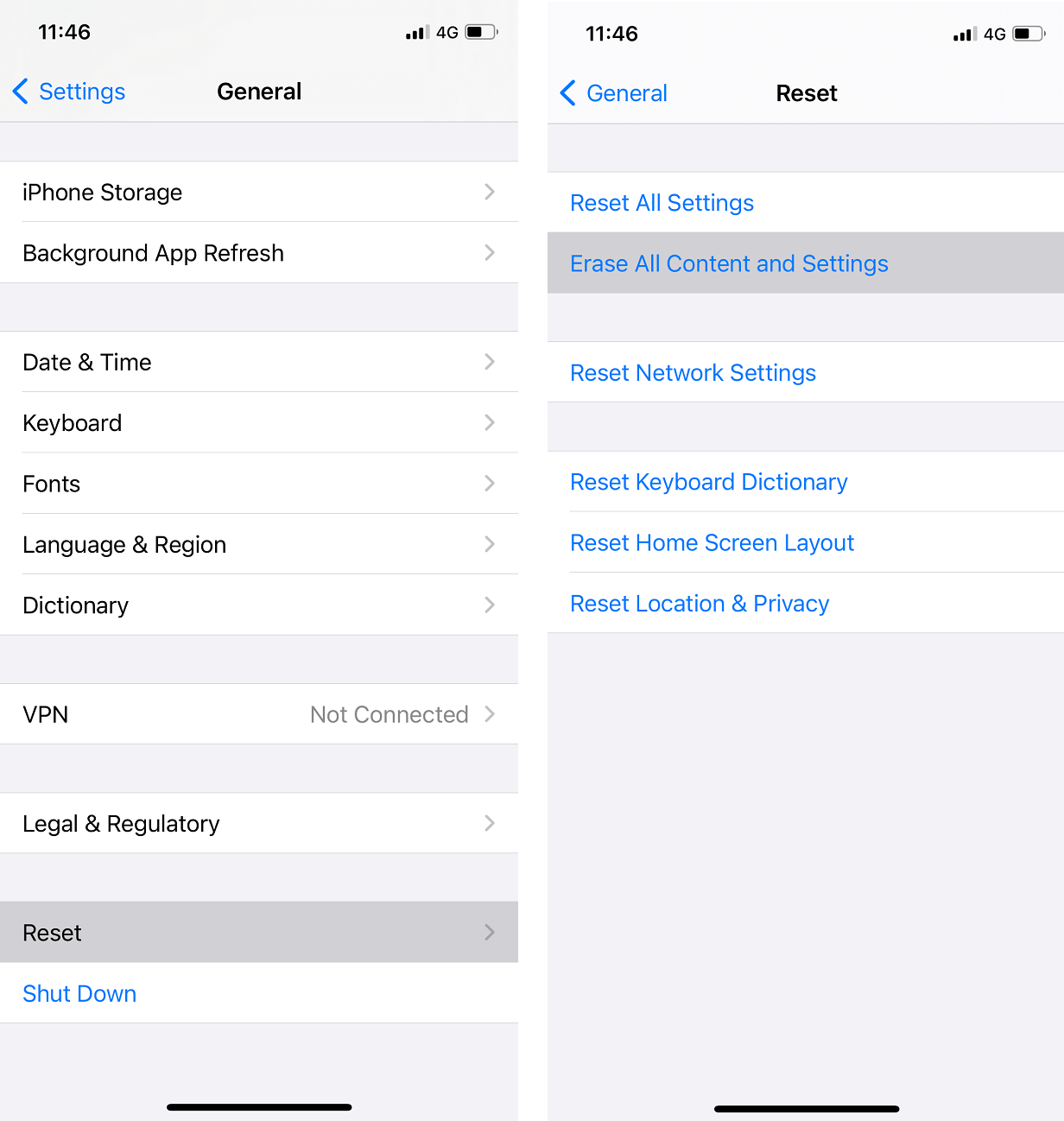
5. 이제 켜다 the device and navigate to 앱 및 데이터 화면.
6. 귀하의 계정에 로그인하십시오. iCloud 계정 탭 iCloud 백업에서 복원 강조 표시된 옵션입니다.
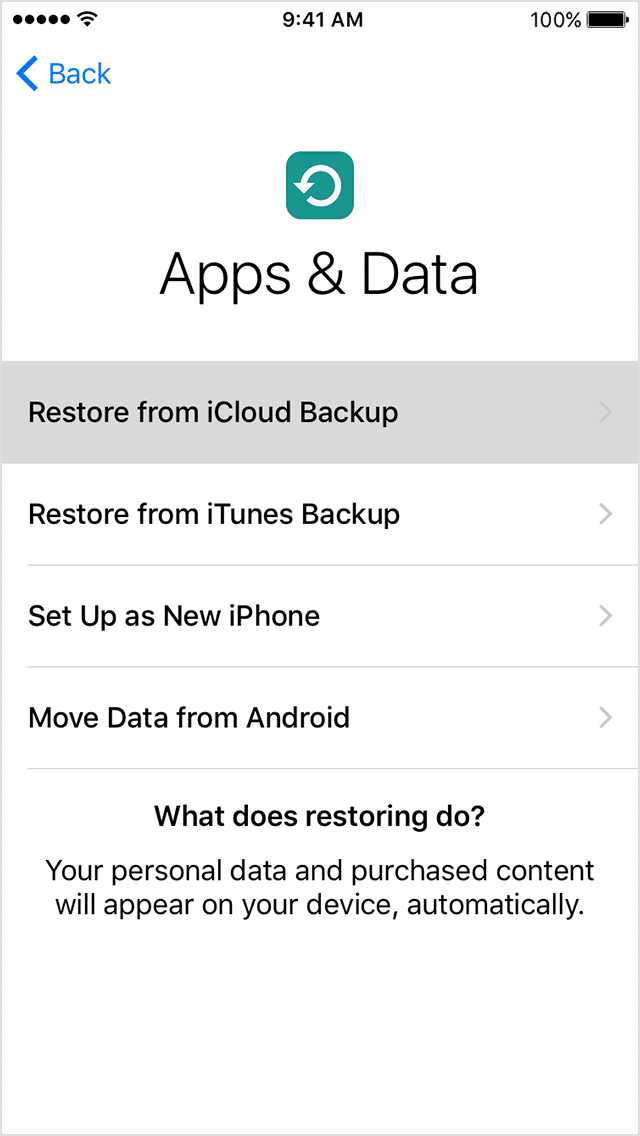
7. Backup your data by selecting a suitable backup 옵션에서 백업을 선택하십시오 안내
또한 읽기 : 나의 iPhone 찾기 옵션을 끄는 방법
Method 5: Restore iPhone using iTunes and your Computer
Alternately, you can restore your iPhone using iTunes, as explained below:
1. 쏘다 iTunes by connecting your iPhone to a computer. This can be done with the help of its cable.
참고 : Make sure that your device is connected properly to the computer.
2. Sync your data:
- 기기에 다음이 있는 경우 자동 동기화 켜짐, it begins to transfer data, like newly added photos, songs, and applications you have purchased, as soon as you plug in your device.
- If your device does not sync on its own, then you have to do it yourself. On the left pane of iTunes, you will see an option titled, 요약. Tap on it, then tap on Sync. 그래서 수동 동기화 setup is done.
3. 2단계를 완료한 후 다시 첫 번째 정보 페이지 of iTunes. Tap on the option titled 복원.
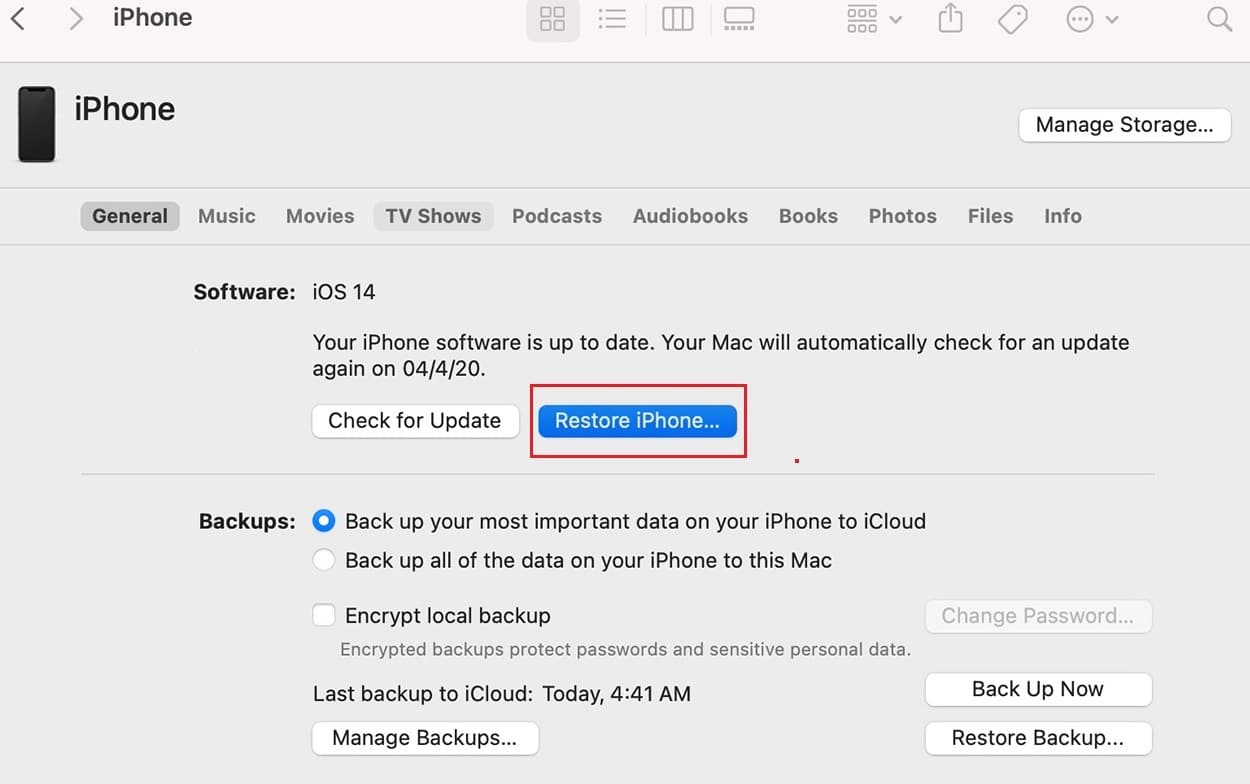
4. You will now be warned with a prompt that tapping this option will delete all the media on your phone. Since you have already synced your data, you can proceed by tapping the 복원 버튼을 클릭합니다.
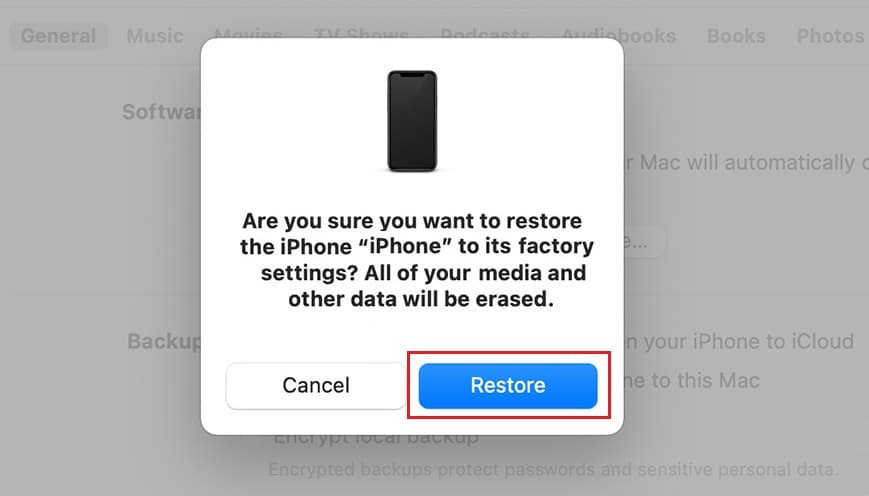
5. When you select this option for the second time, the 초기화 프로세스가 시작됩니다.
Here, the iOS device retrieves its software to restore itself to its proper functioning state.
주의: Do not disconnect your device from the computer until the entire process is completed.
6. Once Factory Reset is done, you will be asked whether you want to Restore from iTunes Backup, or Set up as New iPhone. Depending on your requirement & convenience, tap either of these and proceed.
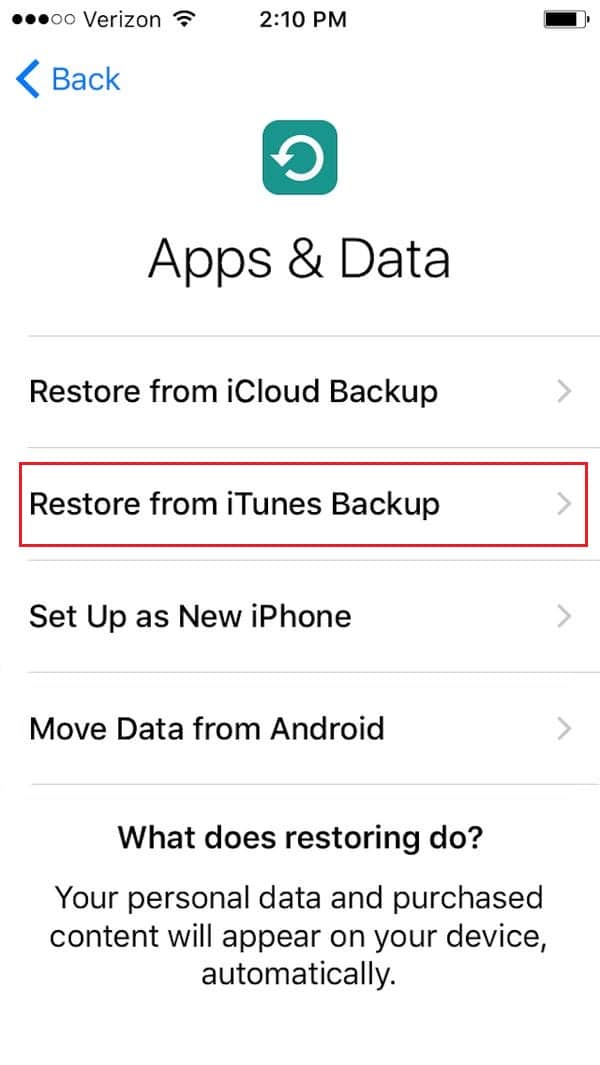
7. When you choose to 복원, all the data, media, photos, songs, applications, and backup messages will be restored. Depending on the file size that needs to be restored, the estimated restoring time will vary.
참고 : Do not disconnect your device from the system until the data restore process is complete.
8. After the data has been restored on your iPhone, your device will 다시 시작 자체.
9. Disconnect the device from your computer and enjoy using it!
Method 6: Contact Apple Service Center
If you have tried every solution listed in this article and still nothing, try contacting the 애플 서비스 센터 for help. You can easily generate a request by visiting Apple support/repair page. You may get your device either replaced or repaired according to its warranty and terms of use.
권장 사항 :
이 가이드가 도움이 되었기를 바랍니다. iPhone이 꺼지지 않는 문제 수정. Let us know which method worked for you best. Also, if you have any queries/comments regarding this article, feel free to drop them in the comments section.