How to Run Task Manager as Admin in Windows 10
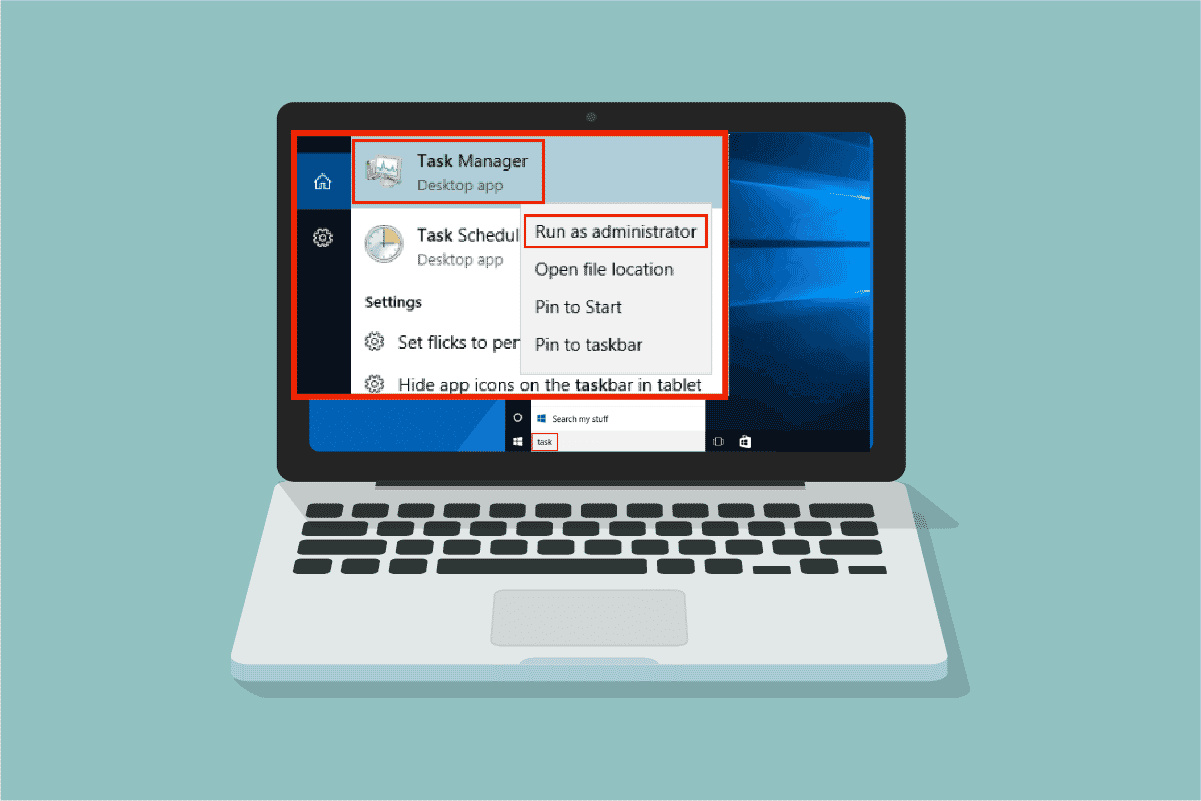
Task Manager is a powerful inbuilt utility that provides useful information on the overall resource usage of system apps along with statistics of each process. Here, you can prioritize tasks, enable/disable programs and services and monitor the app history as well. When you use your Standard account, you might not perform certain tasks or functions within Windows. All these activities can only be performed by functions with administrator rights. You may face an error message Task Manager has been disabled by your administrator when you open Task Manager. Also, you may face an Access denied prompt when you try to disable certain tasks from Task Manager. All these problems could be resolved when you run Task Manager as administrator. In this article, we have gathered 5 amazing methods depicting how to run Task Manager as an administrator on your Windows 10 PC.
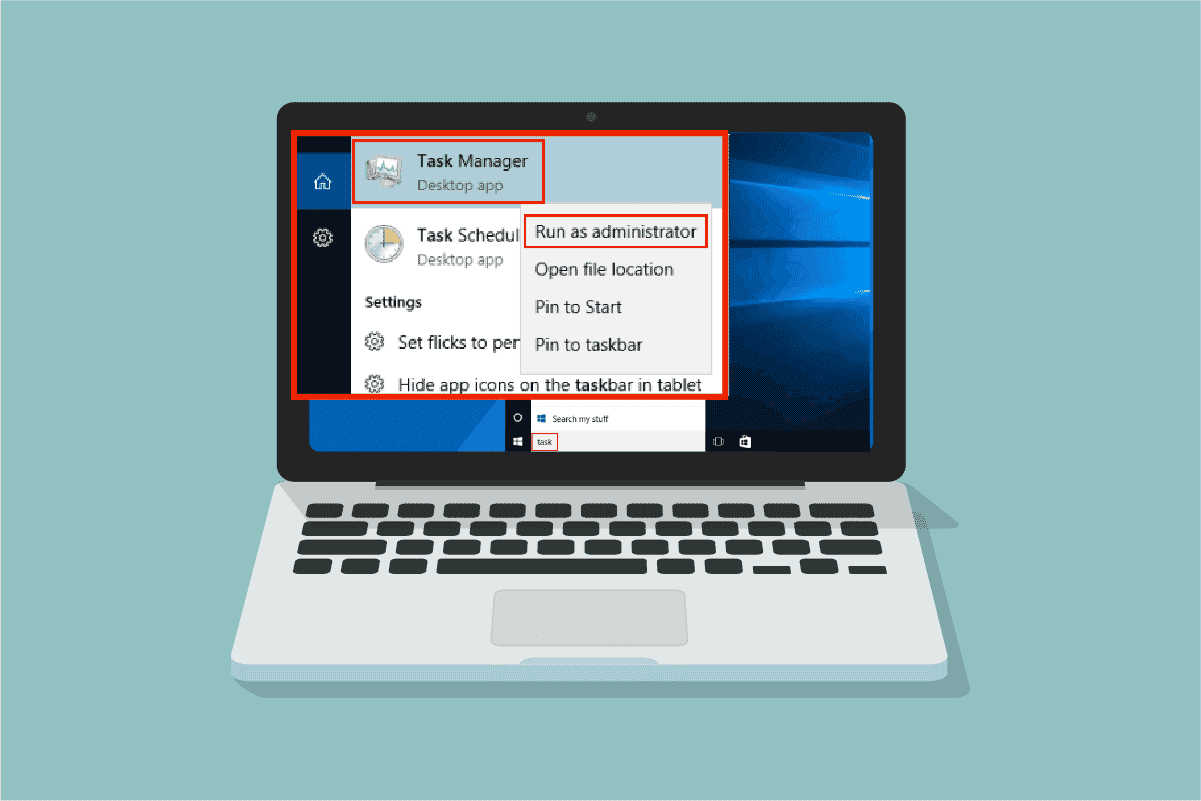
How to Run Task Manager as Admin in Windows 10
Before you get into the actual steps to use Task Manager as admin, you can take a brief look at why users prefer different user accounts on computers.
- Users prefer separate user accounts especially for children without admin privileges on Windows computers. A standard account (without admin rights) helps them avoid downloading any harmful programs or applications from the internet and execute any critical tasks that attack the computer.
- Users in the work environment prefer an admin account that has admin privileges that enables them to install any programs or apps from the website.
- It is a recommended method to have a regular user account, that is separate from the admin account so that you can use it in case anything goes wrong with the admin account.
Why Do You Need to Run Task Manager as Administrator?
When you use a Standard account, you may not be able to perform certain tasks in Task Manager without admin rights in some scenarios as listed below.
- You try to perform certain changes in Task Manager and access denied prompt pops up on the screen due to a lack of admin rights. Hence, to do the changes, for example, set/ change priorities, and end tasks you might need to use Task Manager as administrator.
- You cannot perform any tasks as a Standard user in Task Manager if it is blocked by your Administrator. So, using any of the below-listed ways of opening Task Manager will not help you access it.
- Typing Task Manager in the 검색 창 & opening it from search results.
- Right-clicking on empty space in 작업 표시 줄.
- 누르면 Ctrl + 시프트 + Esc 키 함께.
Here are 5 effective ways to open Task Manager as an administrator on your Windows 10 computer.
This is a simple method of launching Task Manager as admin when compared to others. Like you launch all other desktop apps as admin, you can also use the search menu to launch Task Manager as admin. Follow as instructed.
1. 누르세요 Windows 키 및 유형 Task Manager, 다음을 클릭하십시오. 관리자 권한으로 실행.
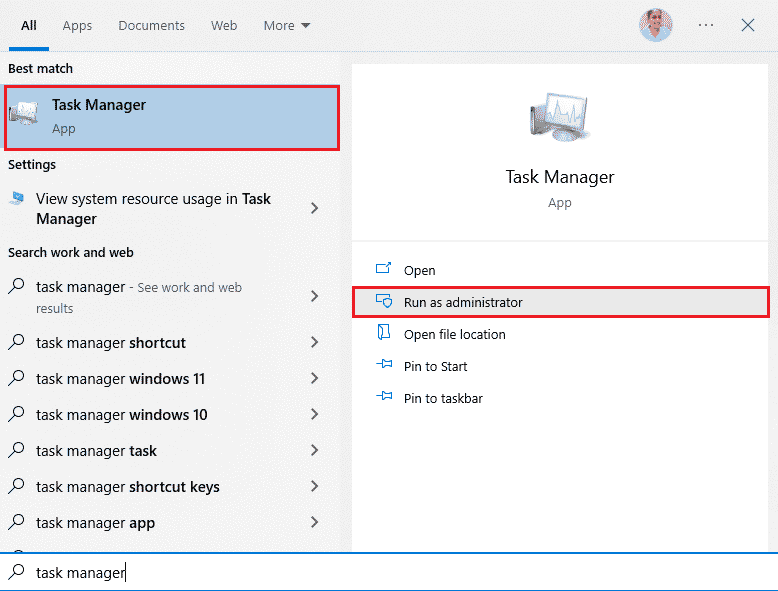
2. 그런 다음 가능 FBI 증오 범죄 보고서 사용자 계정 컨트롤 신속한.
Now, the Task Manager will be opened as an administrator.
Method 2: Run Task Manager as Admin from Another Account
Many of you might remember a situation where you must be forced to log out of your regular standard user account and log in to the admin account to implement certain tasks and functions. This seems to be very inconvenient and you may face difficulties of losing your temporary works and files. Nevertheless, there is a simple way to run Windows Task Manager as admin from another admin account by using the Run command. Follow as instructed below.
1. 누르세요 Windows + R 키 오픈을 위해 함께 달리기 대화 상자.
2. 이제 다음을 입력하세요. runas /user:관리자 taskmgr 명중 Enter 키 작업 관리자를 엽니 다.
참고 : 교체 관리자 with the name of the admin user account. It might be your first name or last name. For example, you must type runas /user:techcult taskmgr, if you have created a user account by the first name as Techcult and given it admin rights.
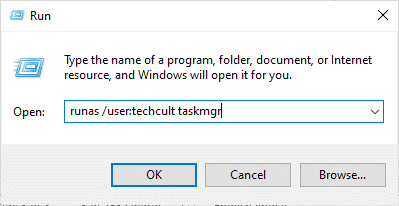
3. Now, type your admin account credentials in the upcoming prompt and hit the Enter 키. This will open the Task Manager as an administrator.
또한 읽기 : Windows 100의 작업 관리자에서 디스크 사용량 10% 수정
Method 3: Through Command Prompt
Apart from normal conventional methods to run Task Manager as administrator Windows 10, you can also use a command prompt to perform the same task as instructed below.
1. 히트 Windows + S keys 함께 열기 위해 윈도우 검색.
2. 유형 명령 프롬프트 검색창에서 클릭하고 관리자 권한으로 실행.
참고 : 당신은 또한 시작할 수 있습니다 달리기 dialog box as instructed in the above method, type cmd, 그리고 Ctrl + Shift + Enter 키 together to launch the command prompt as an admin.
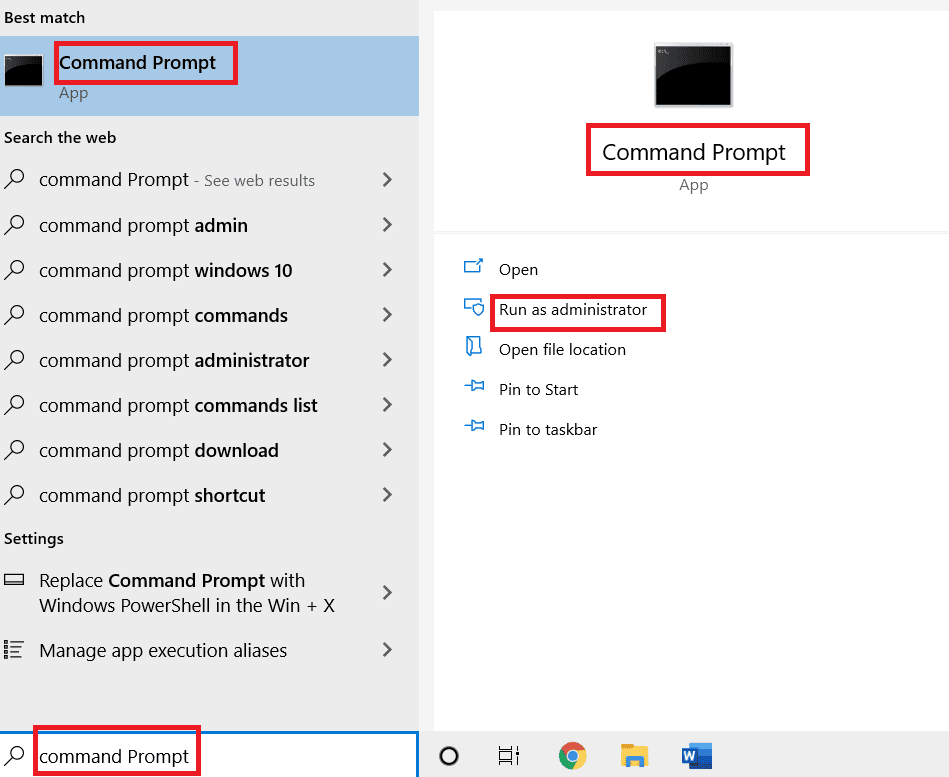
3. 이제 다음을 입력하세요. taskmgr을 명령을 내리고 Enter 키.
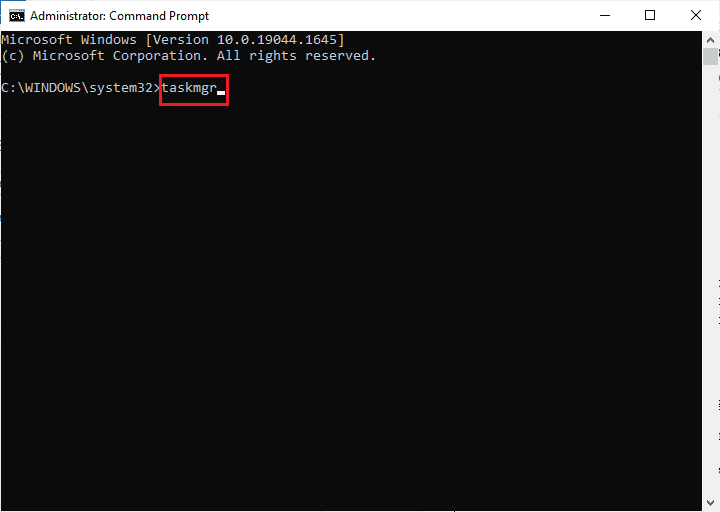
This will open Task Manager as an administrator on your Windows 10 PC.
Method 4: Through Windows PowerShell
Same as the above method, you can also use PowerShell to open Task Manager as an administrator. Follow the below-mentioned steps to implement the same.
1. 히트 Windows 키입력 윈도우 파워 쉘 그리고 클릭 관리자 권한으로 실행.
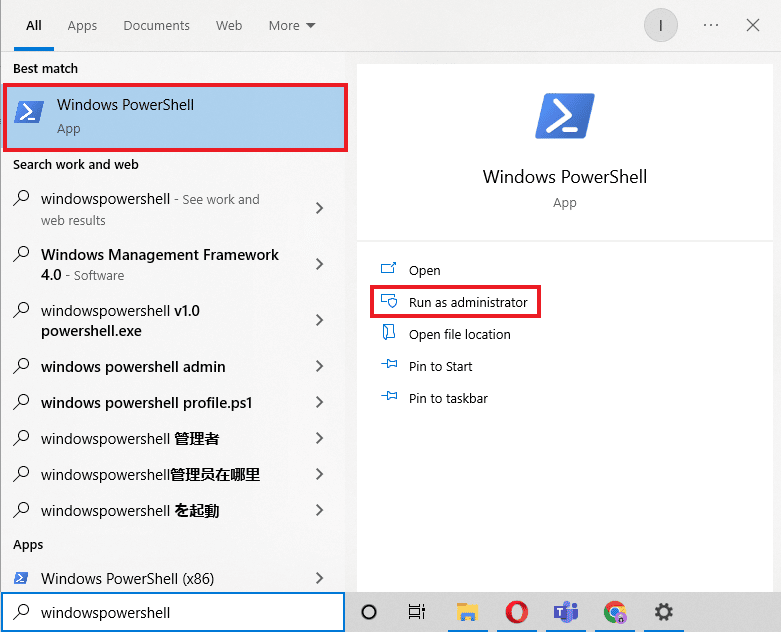
2. 을 클릭 가능 FBI 증오 범죄 보고서 사용자 계정 제어.
3. 그런 다음 다음을 입력하십시오. taskmgr을 command in the PowerShell window and hit Enter 키. This will open the Task Manager as an administrator.
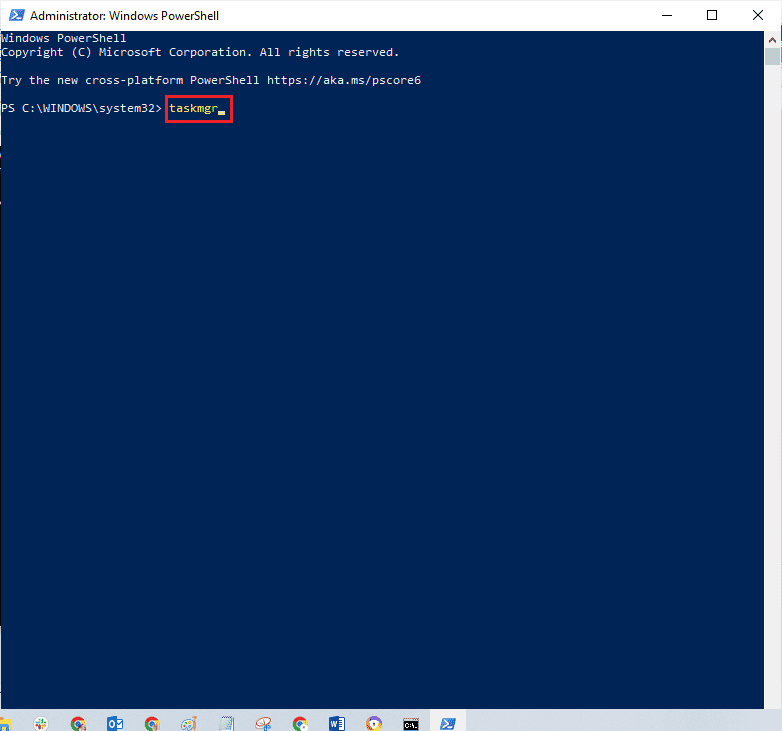
또한 읽기 : Windows 10에서 명령 프롬프트가 나타났다가 사라지는 현상 수정
Method 5: Run Task Manager as Admin from Desktop Shortcut
If you want to use Task Manager as quickly as possible, you can create a shortcut for Task Manager on the desktop and run it as an administrator. When you right-click on this shortcut, you can run it as administrator very easily by selecting the Run as administrator option. Here is how to create this shortcut on your Windows 10 PC.
1. Firstly, to 지름길을 만들다. on your Desktop, right-click on the empty space and click on 신제품.
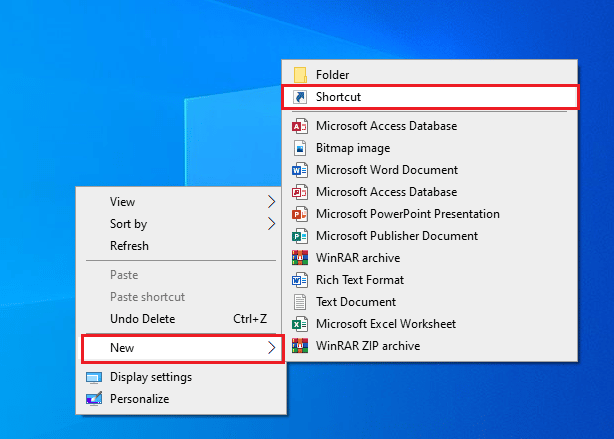
2. 여기에서 지름길 option as depicted above.
3. 이제 파스타 the below path in the 항목의 위치를 입력 field. You can also use 검색… button to find Taskmgr.exe file on your computer. Click on 다음 보기.
C:WindowsSystem32Taskmgr.exe
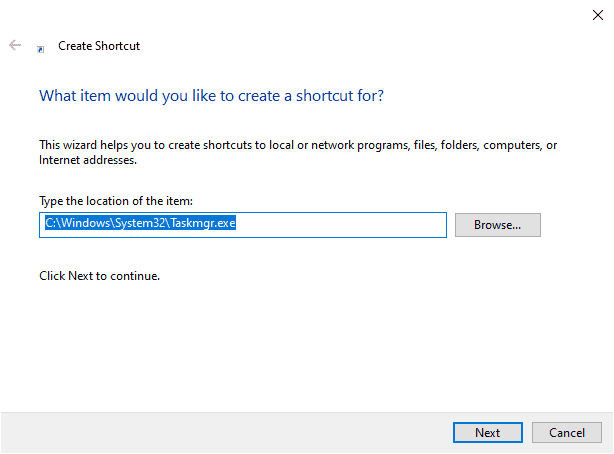
4. Then, type a name for this shortcut and click 마감재 to create the shortcut.
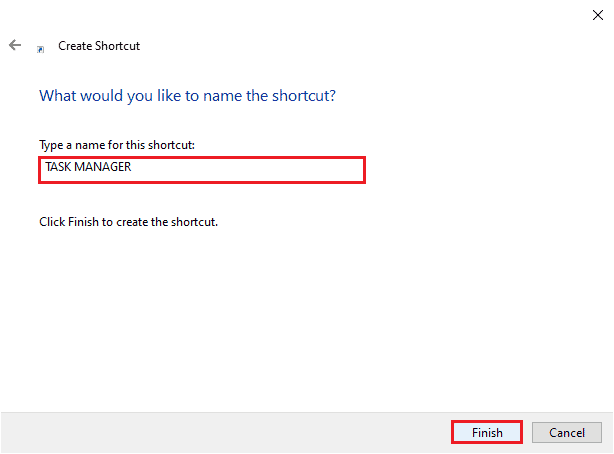
5. 자, 지름길 will be displayed on the desktop screen as depicted.
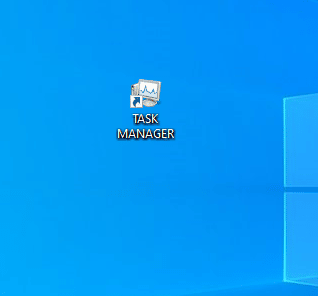
6. Right-click on this shortcut and click on 관리자 권한으로 실행.
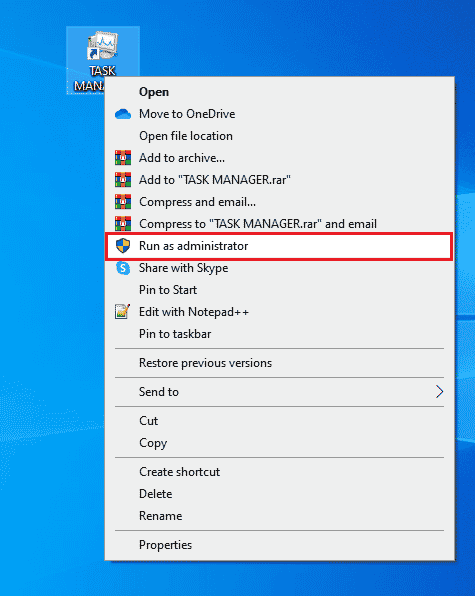
참고 : The below steps are optional. If you want to change the display icon, you can proceed on. Else, you have completed the steps to create a shortcut to run Task Manager as an admin on your Windows 10 PC.
7. 다음으로 마우스 오른쪽 버튼을 클릭하세요. 등록 로 전환 지름길 탭.
8. 여기에서 다음을 클릭합니다. 아이콘 변경 ...
![]()
9. Select an icon from the list and click on OK.
![]()
10. 이제 클릭하십시오. 적용> 확인. Your icon for the Task Manager shortcut will be updated on the screen.
또한 읽기 : Windows 14용 최고의 데스크톱 검색 엔진 10개
자주 묻는 질문
Q1. What is a Task Manager?
Ans. Task Manager is a powerful inbuilt utility that provides useful information on the overall resource usage of system apps along with statistics of each process. Here, you can prioritize tasks, enable/disable programs and services and monitor the app history as well.
Q2. Why do I need to run Task Manager with admin privileges?
Ans. You try to perform certain changes in Task Manager and 액세스 거부 프롬프트 pops up on the screen due to a lack of admin rights. Hence, to do the changes, for example, set/ change priorities, and end tasks you might need to use Task Manager as administrator.
Q3. How do I open Task Manager?
Ans. There are various ways to open Task Manager. Out of them, one of the most simple step is to hit the Ctrl + Shift + Esc 키 동시에.
Q4. How to launch Task Manager with Admin rights in Windows 11/10?
Ans. Like you launch all other Desktop apps as admin, you can also use the 윈도우 검색 메뉴 to launch Task Manager as admin. You can follow any one of the above-listed methods to launch Task Manager as admin, yet the simplest way to do it is by opening it from the search menu.
권장 사항 :
이 가이드가 도움이 되었기를 바랍니다. run Task Manager as admin on your PC. Let us know which method worked for you the best. If you have any queries/suggestions regarding this article, then feel free to drop them in the comments section.