Windows 10에서 웹 사이트 차단을 해제하는 방법
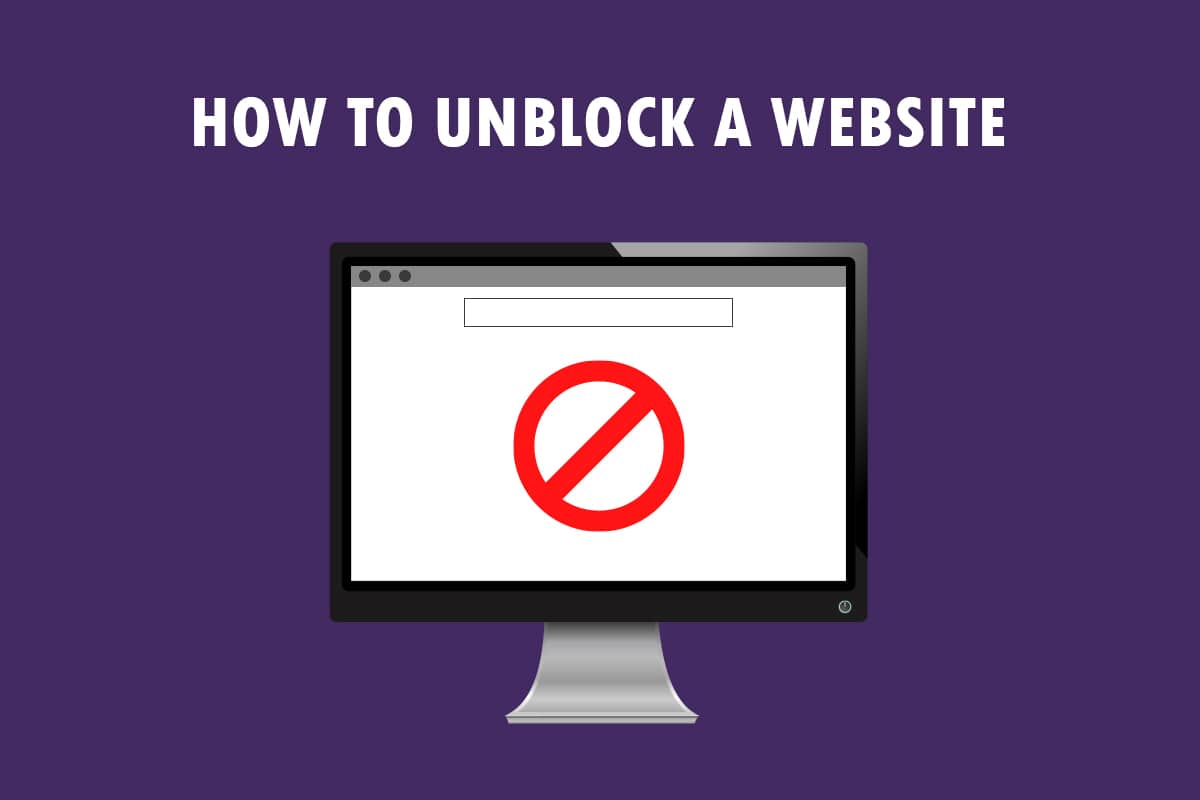
You have a new message to view, The site you are trying to view is restricted! Not the kind of message you would like to see, isn’t it? If you are using Windows 10 PC and Google Chrome to access websites, this article is written for you. You will learn how to unblock a website on Windows 10 and how to unblock sites on Google Chrome. Additionally, if you are using proxy software, you can learn how to open blocked websites by proxy. Read the article till the end to get complete access to all the websites, including the blocked websites.
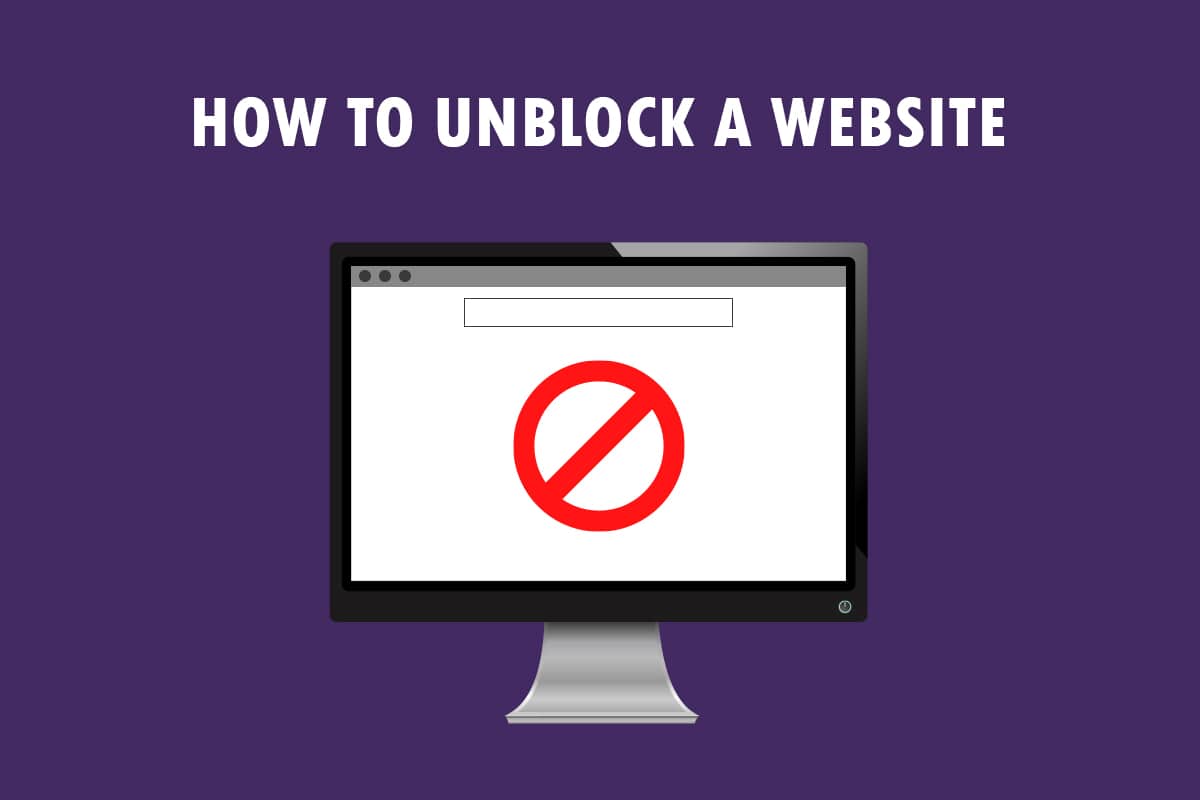
Windows 10에서 웹 사이트 차단을 해제하는 방법
If you are not able to access a website on Windows 10 then, do not worry! Below we have shown all the possible methods to unblock sites on Google Chrome.
기본 문제 해결 방법
To unblock a website on Windows 10, you can try the basic troubleshooting methods mentioned in this section as a preliminary step.
- The first preliminary option is to check if the website is down for maintenance or other issues. You can contact your friends or check if the website is still functional on query platforms. You can visit the Downdetector site to know the status.
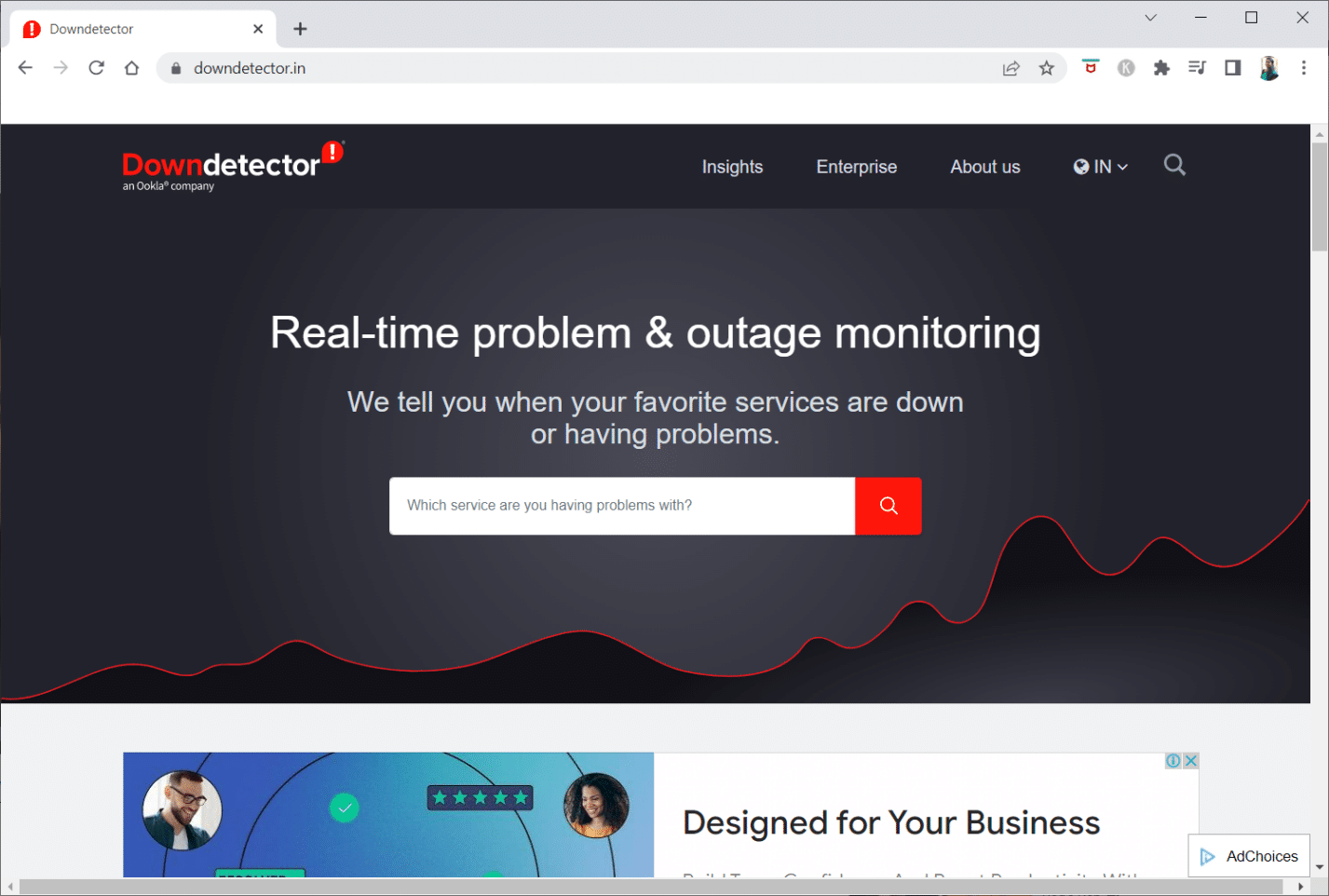
- Sometimes, the ISP or Internet Service Provider may not give you access to viewing certain websites. You can try switching your Wi-Fi connection from a Modem router to a mobile hotspot connection and try accessing the website.
- If there is a glitch on the website IP address, restarting your Modem router may help you view the websites. Force restart your Modem router and try connecting to the website again.
- Some websites may have been blocked due to geographic locations. A VPN or Virtual Private Network allows you to view geographically restricted websites and helps you bypass government censorship. Read the article to set up a VPN connection on Windows 10.
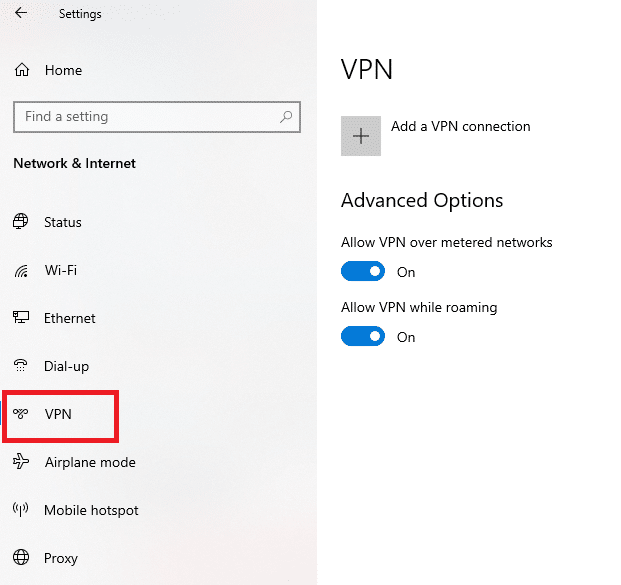
- Try changing the address from HTTP에서 HTTPS로, or vice-versa, and check if you can access the website.
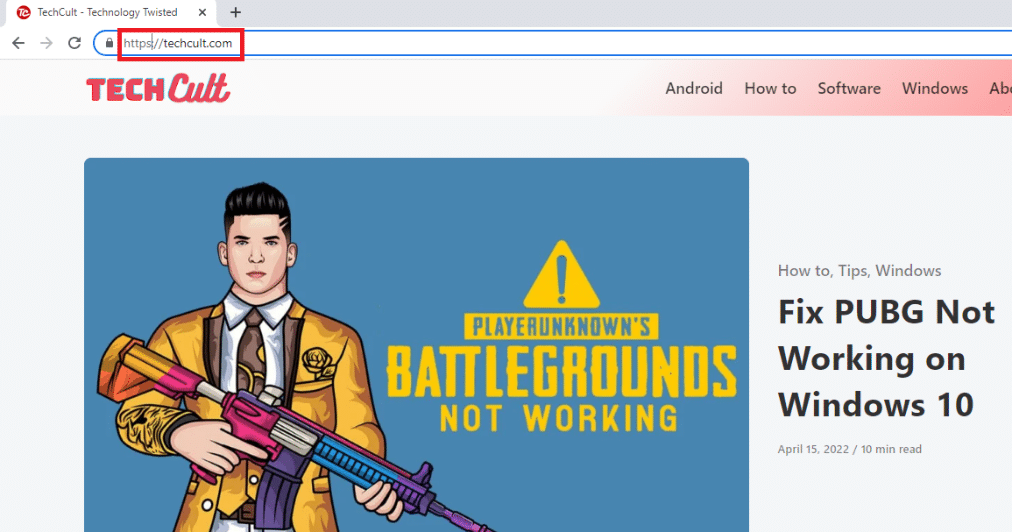
- Another common glitch found in using the website is that your Web browser may not support it. If this is the case, you can try switching to a different web browser, such as Mozilla Firefox or Opera, and try to access the website on the browser.
Method 1: Use Portable Proxy
This method is the answer to how to open blocked websites by proxy. If the website is blocked due to heavy traffic or report issues, a proxy masks the traffic and allows you to view it. You can read the article on free proxy software and install your favorite portable proxy.
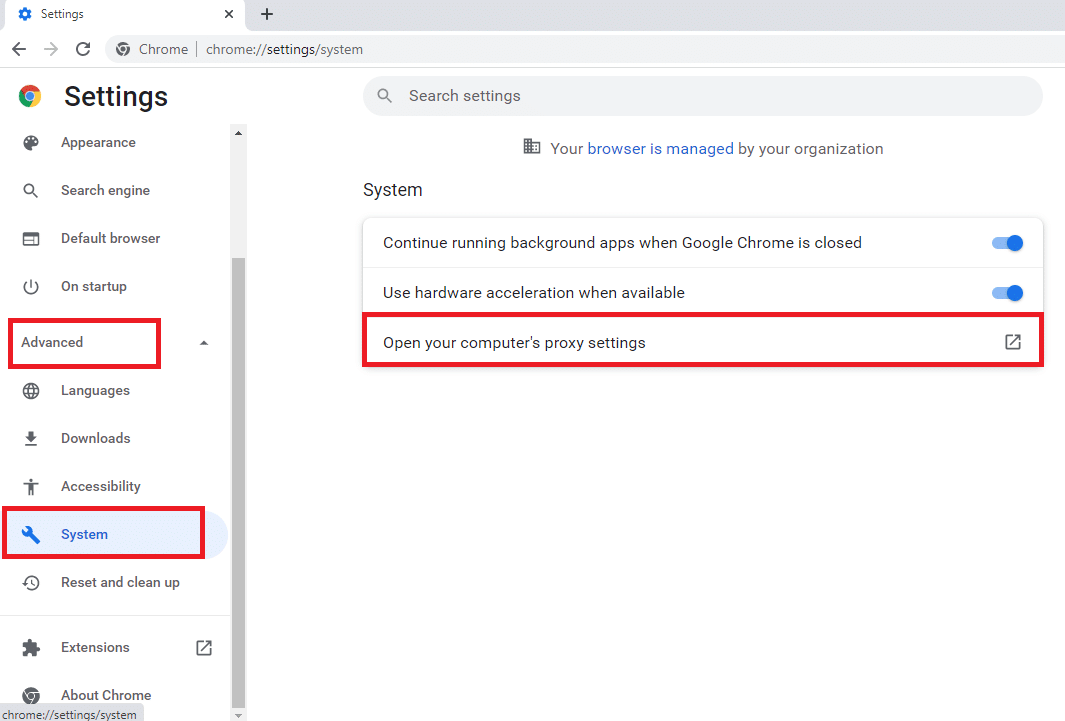
또한 읽기 : Windows 10 Netwtw04.sys 블루 스크린 오류 수정
Method 2: Change DNS Servers
The DNS or the Domain Name System servers allow you to view the websites by matching the website hostname to the specific IP address. You may need to change the DNS server if the website is not available on your PC. Read our guide to change DNS settings on Windows 10.
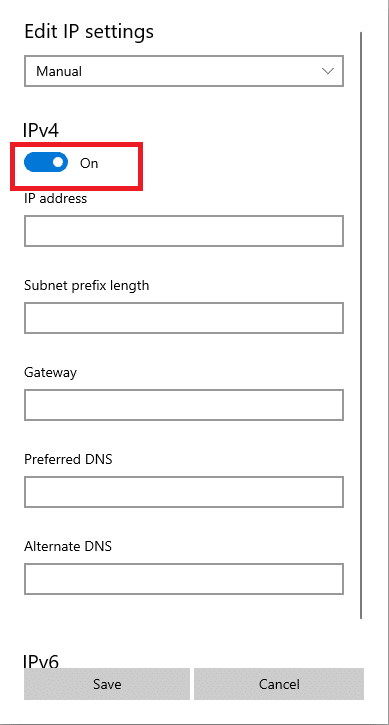
Method 3: Use IP Address Instead of URL
If the URL of the website is inaccessible, you can try using the IP address of the website. To find the IP address, you can use the app Command Prompt and type the IP address on Google Chrome to access the website.
참고 : You cannot access the site if the website is served from a shared server account. If you couldn’t access it, then move on to the following method.
1. 히트 Windows 키입력 명령 프롬프트 그리고 클릭 관리자 권한으로 실행.
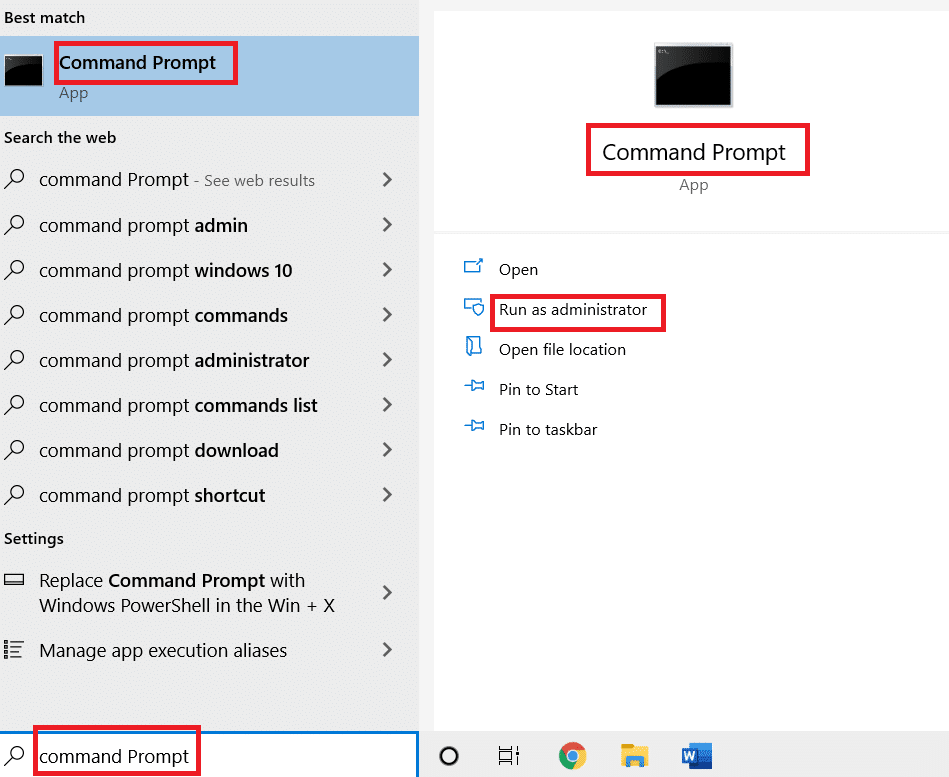
2. 을 클릭 가능 프롬프트에서.
3. 유형 ping techcult.com 그리고 엔터 버튼 키.
참고 : You need to type the URL of the website in this format. Here, techcult.com is used for explanatory purposes.
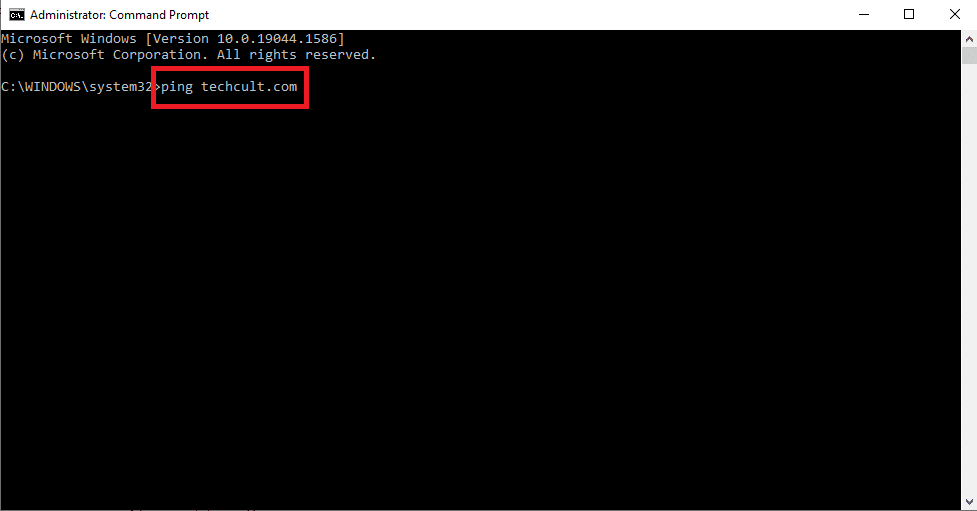
4. 부 전에, IP 주소 displayed for the website by selecting and pressing Ctrl + C 키.
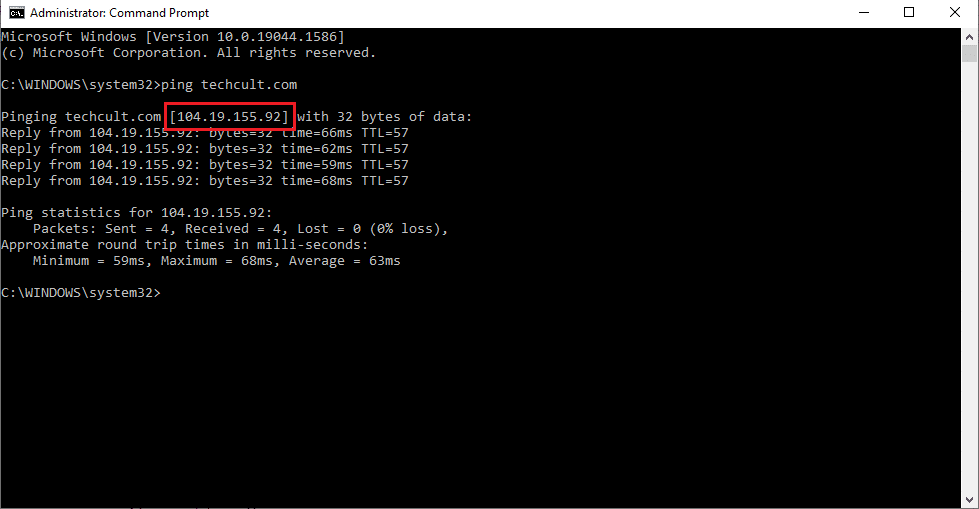
5. 붙여넣기 IP 주소 of the website on the URL bar on Google Chrome 그리고 엔터 버튼 키.
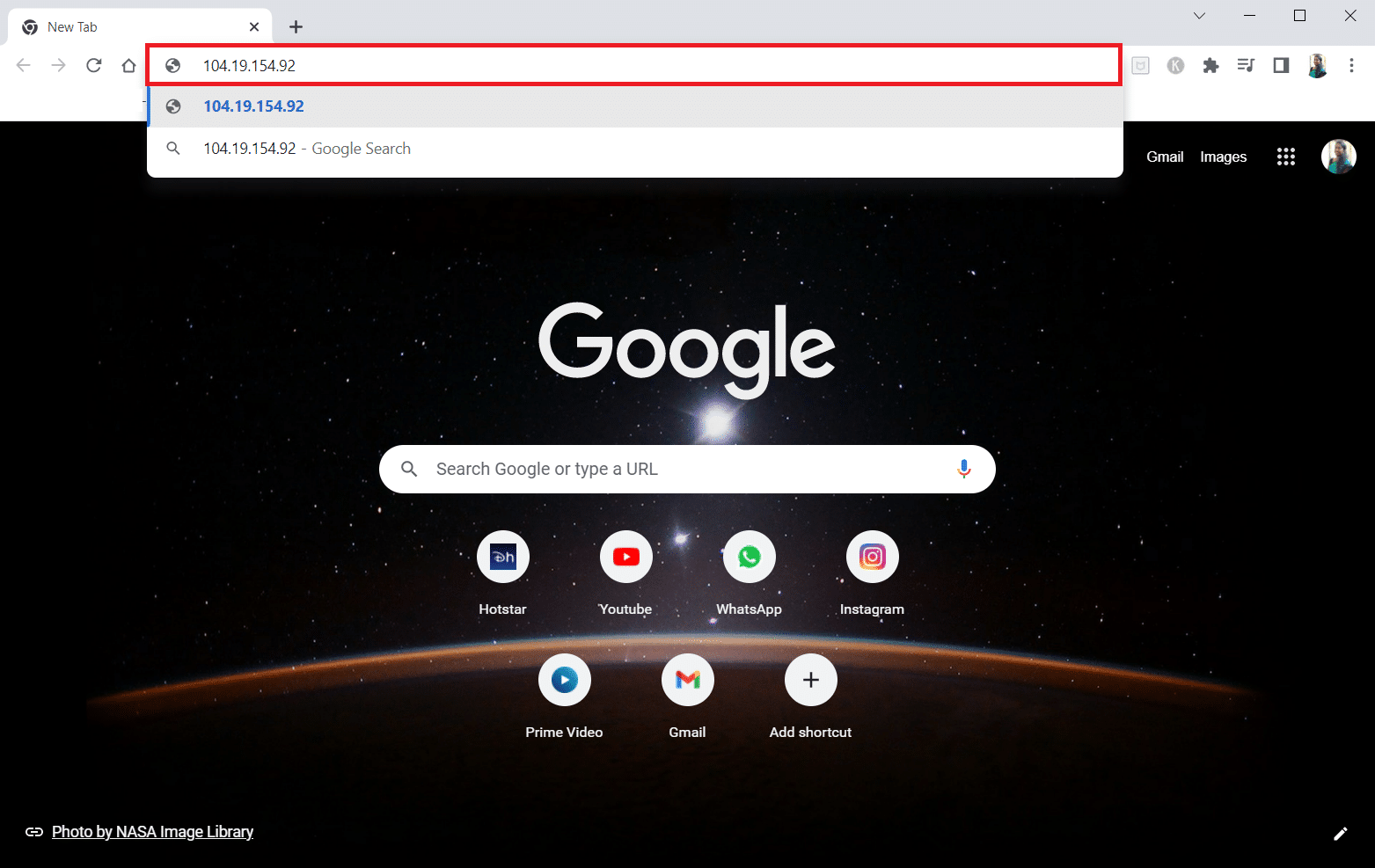
또한 읽기 : Windows 10의 네트워크에 컴퓨터가 표시되지 않는 문제 수정
Method 4: Allow Web Browser Through Firewall
A Firewall is a security layer that helps you monitor and filter the network traffic on your PC. The firewall may block your websites and restrict you from accessing websites. You can follow the steps in our guide to allow the web browser on the Firewall to access the websites.
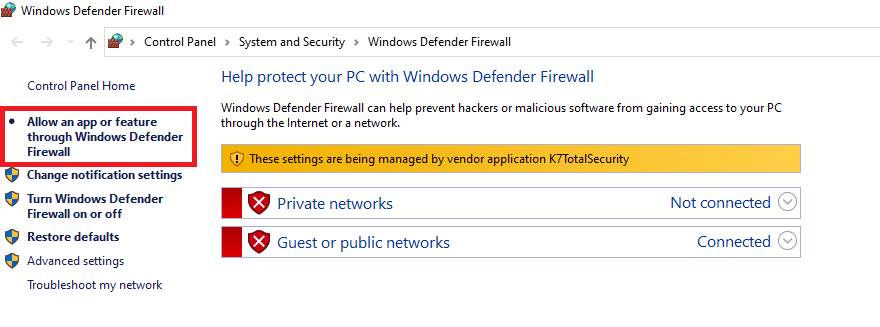
방법 5: Google 번역 사용
A simple option to access the website is using the 구글 번역 website on Google Chrome. Follow the below steps.
1. 히트 Windows 키입력 Google Chrome 그리고 클릭 엽니다.

2. 방문하다 구글 번역 웹 사이트를 방문 하십시오.
3. 클릭 본문 button on the top and select any language, 등 스페인어 on the left side space.
4. 언어를 선택하세요 영어 on the right side of the box.
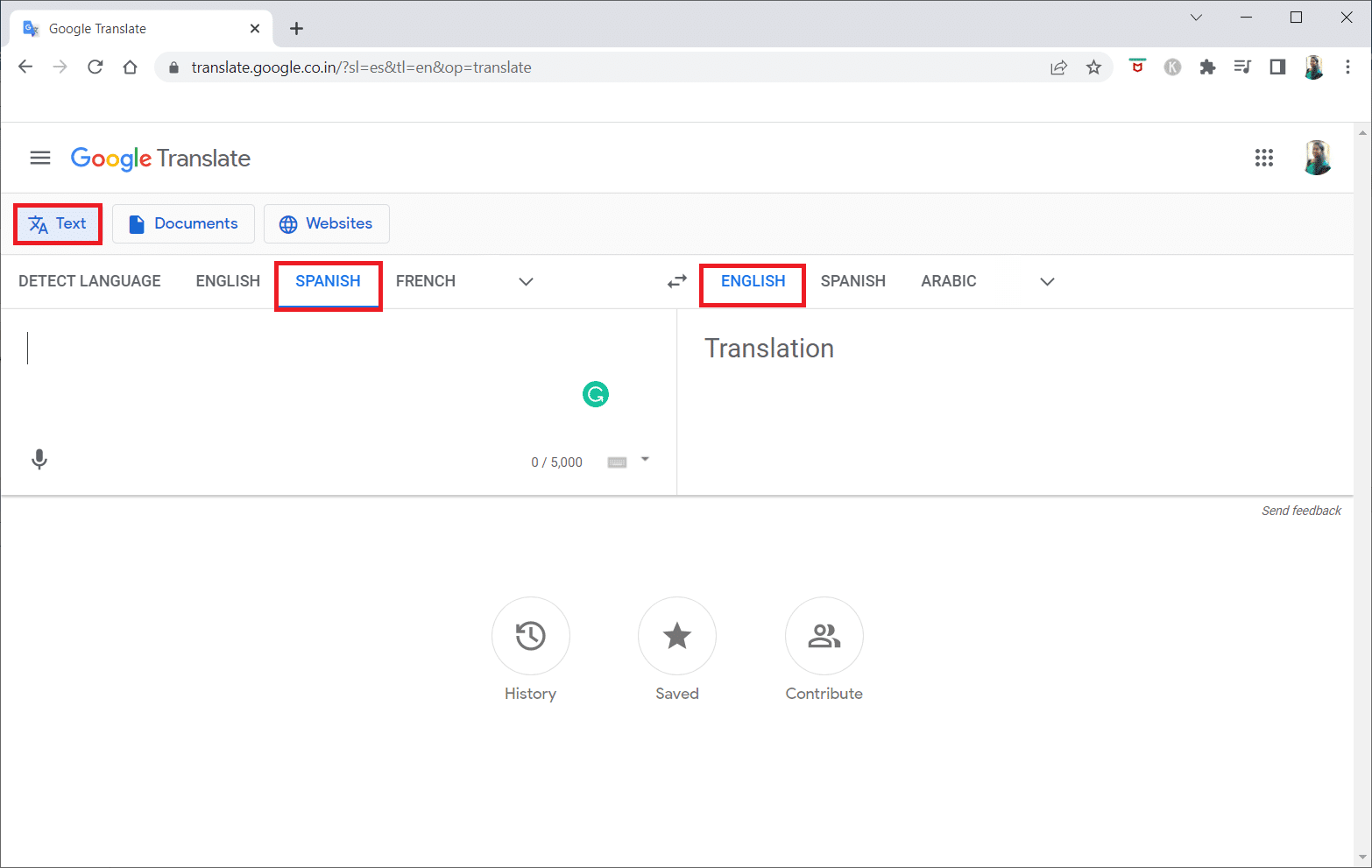
5. 부 전에, 웹 사이트 URL and paste it into the box.
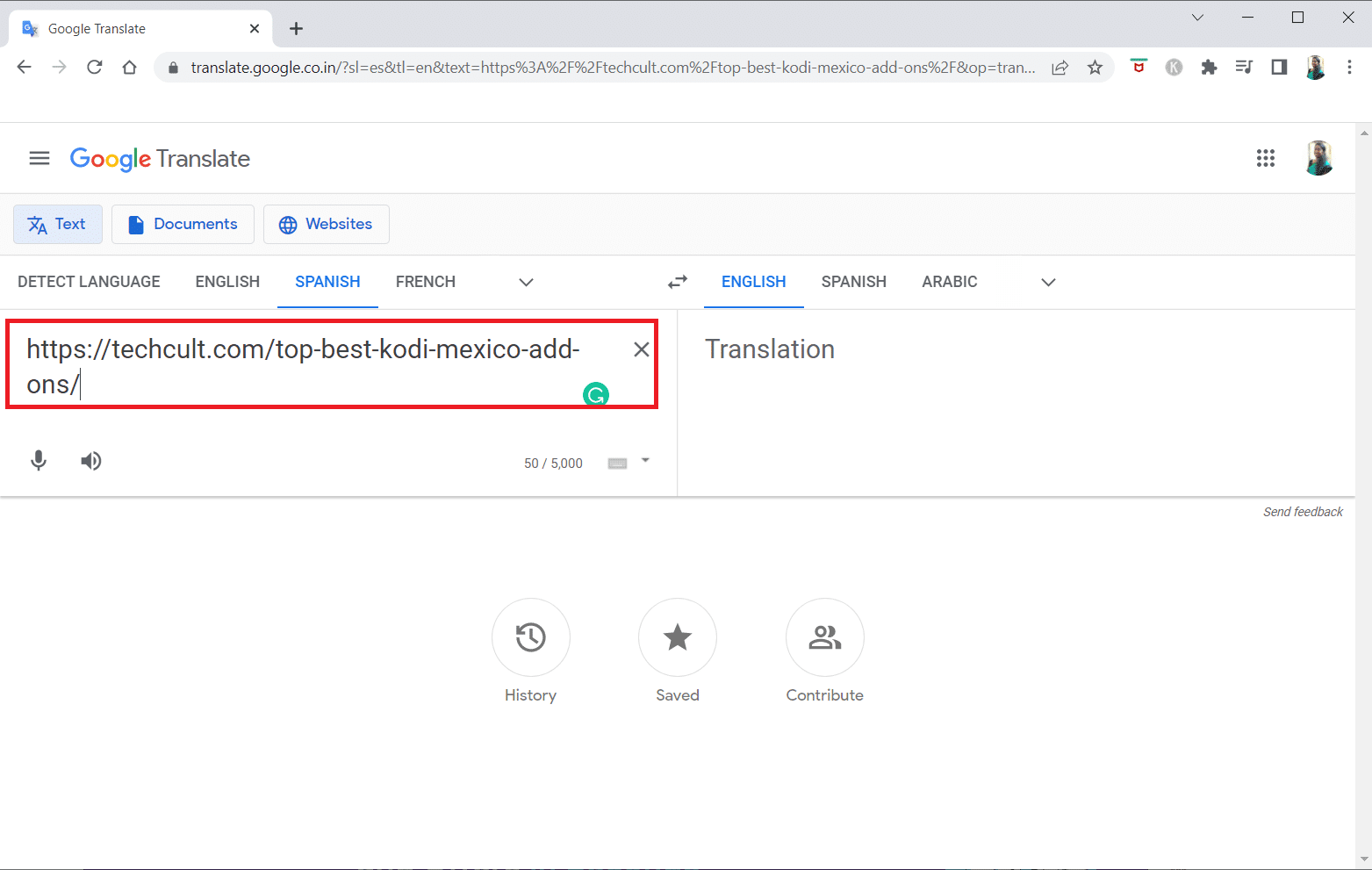
6. After the URL is displayed, click on the 링크 available to access the website on your PC.
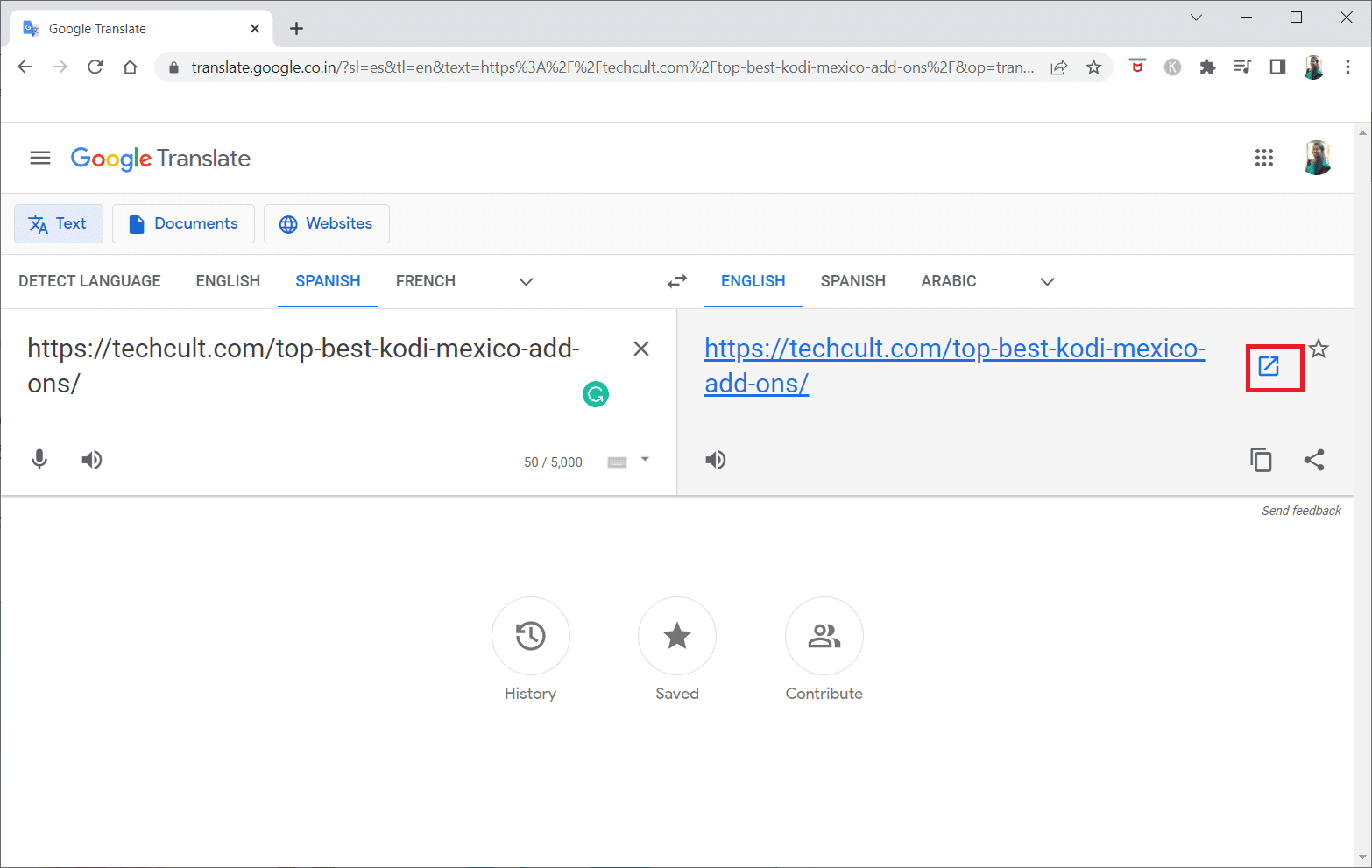
또한 읽기 : Windows에서 이 네트워크의 프록시 설정을 자동으로 감지할 수 없는 문제 수정
Method 6: Change Permissions in Internet Options
Changing permissions on Internet Options can be a suitable solution for how to unblock a website on windows 10. If the website is not given access on your PC, you need to change the setting and provide access to the website on the Control Panel app.
1. 히트 Windows 키입력 인터넷 옵션 그리고 클릭 엽니다.
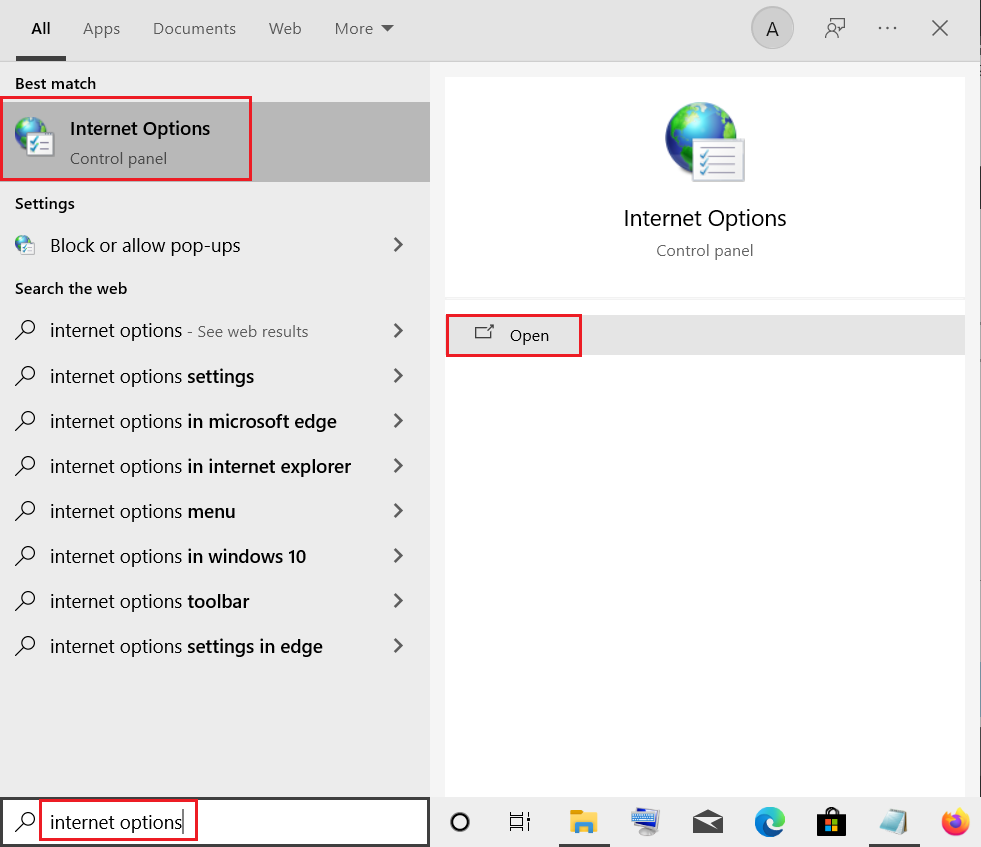
2. 다음으로 이동하십시오. 보안 탭을 클릭하고 Restricted sites 옵션을 선택합니다.
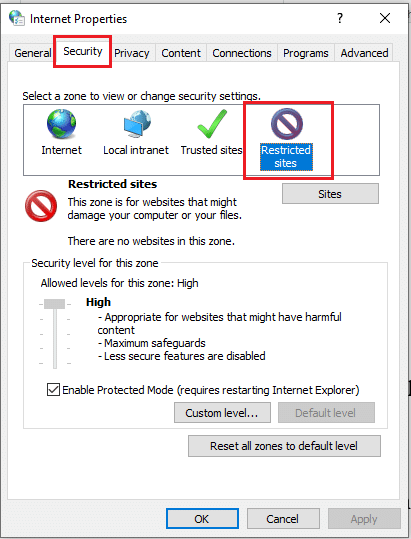
3. 클릭 사이트 button to view the blocked sites on your PC.
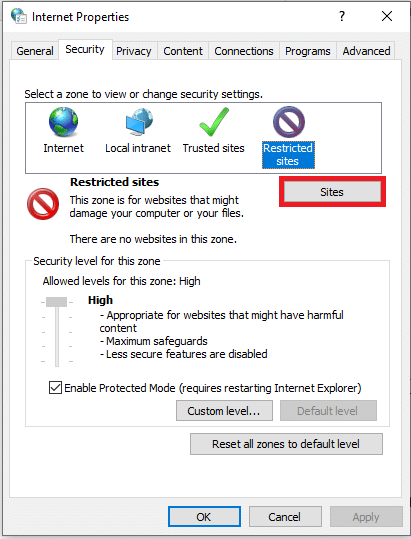
4. 에서 Restricted sites window, select the sites individually and click on the 제거 button to remove the site from this list.
5. 클릭 닫기 버튼을 눌러 선택을 확인합니다.
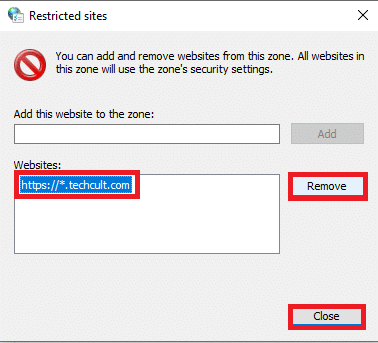
6. 클릭 OK 버튼을 클릭합니다.
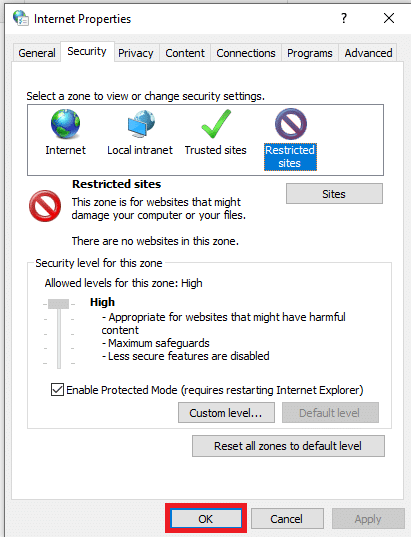
Method 7: Remove Website Entries from Hosts Files
The hosts file contains the mappings of IP addresses to the hostnames of the websites to allow you to access them with ease. If none of the methods work for you, you can try resetting the hosts file on your PC.
1. 쏘다 Windows 탐색기 ~을 누르면 Windows + E 키 동시에.
2. 다음으로 이동합니다. 통로.
C : WindowsSystem32driversetc
참고 : If you cannot find the file, check the option 숨겨진 항목 FBI 증오 범죄 보고서 관측 메뉴를 선택합니다.
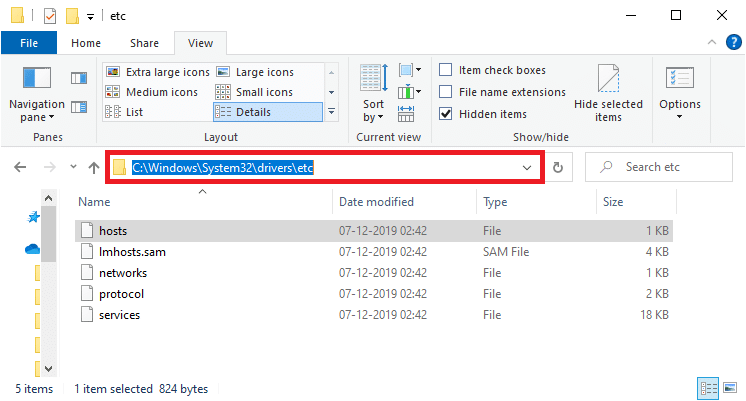
3. 마우스 오른쪽 버튼으로 호스트 파일을 선택하고 열기 옵션을 선택합니다.
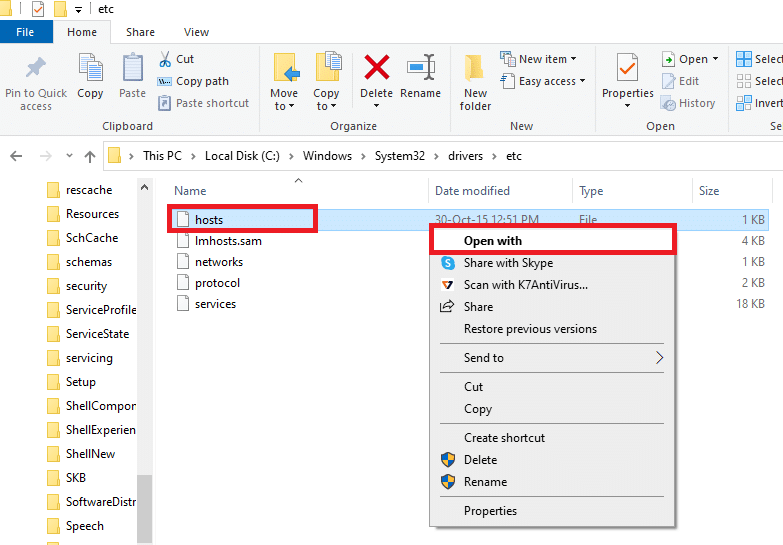
4. 선택 메모장 그리고 클릭 OK 버튼을 클릭합니다.
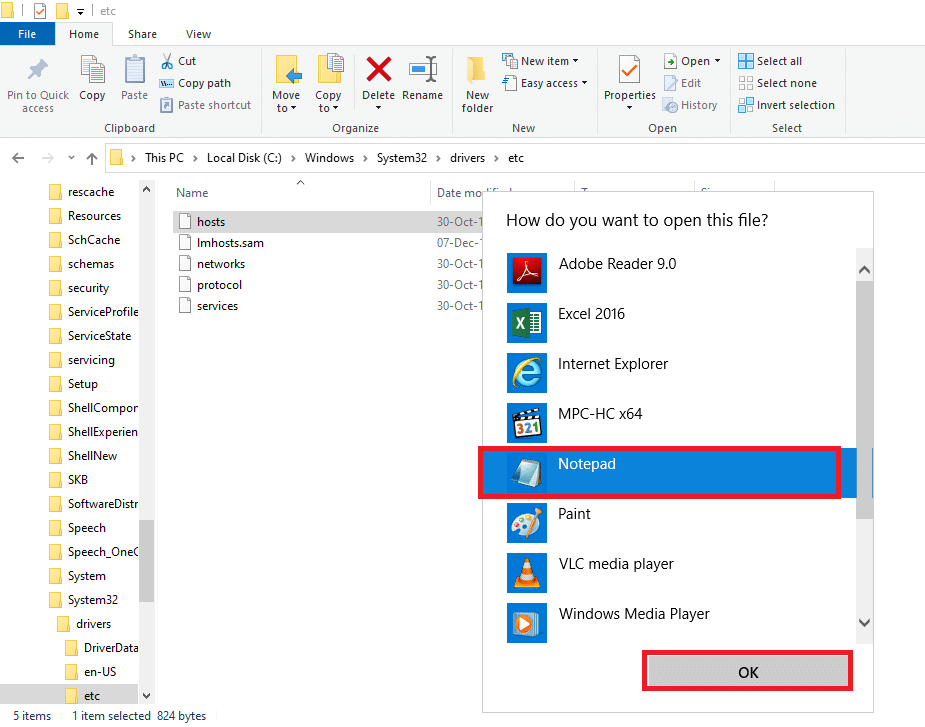
5. 이제 다음을 누르세요. Ctrl + F 키 동시에 여는 찾기 대화 상자 and find any IP entries or 웹 사이트 등 171.10.10.5 or www.techcult.com.
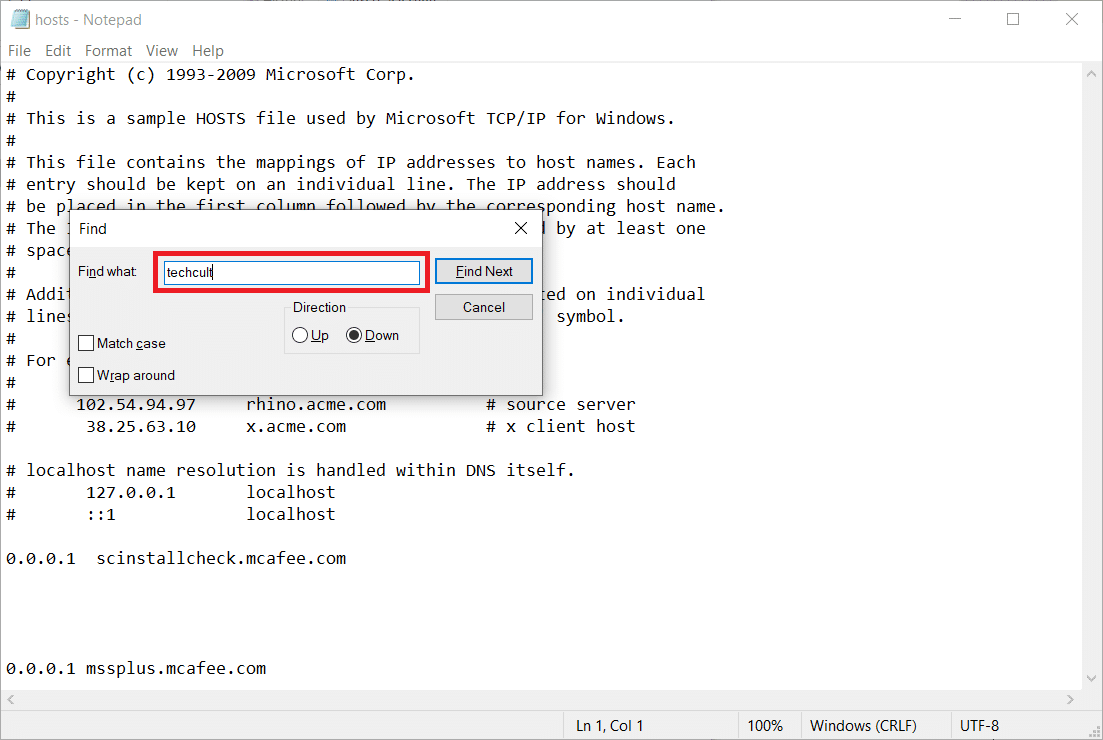
6A. If you did not get any search results, you do not have any corrupt browser entries 귀하의 PC에.
6B. If you find the browser entries, right-click on them and 삭제 그들.
7. Now, save the file by pressing Ctrl + S 키 함께.
8. 출구 메모장 클릭하여 닫기 버튼을 클릭하십시오.
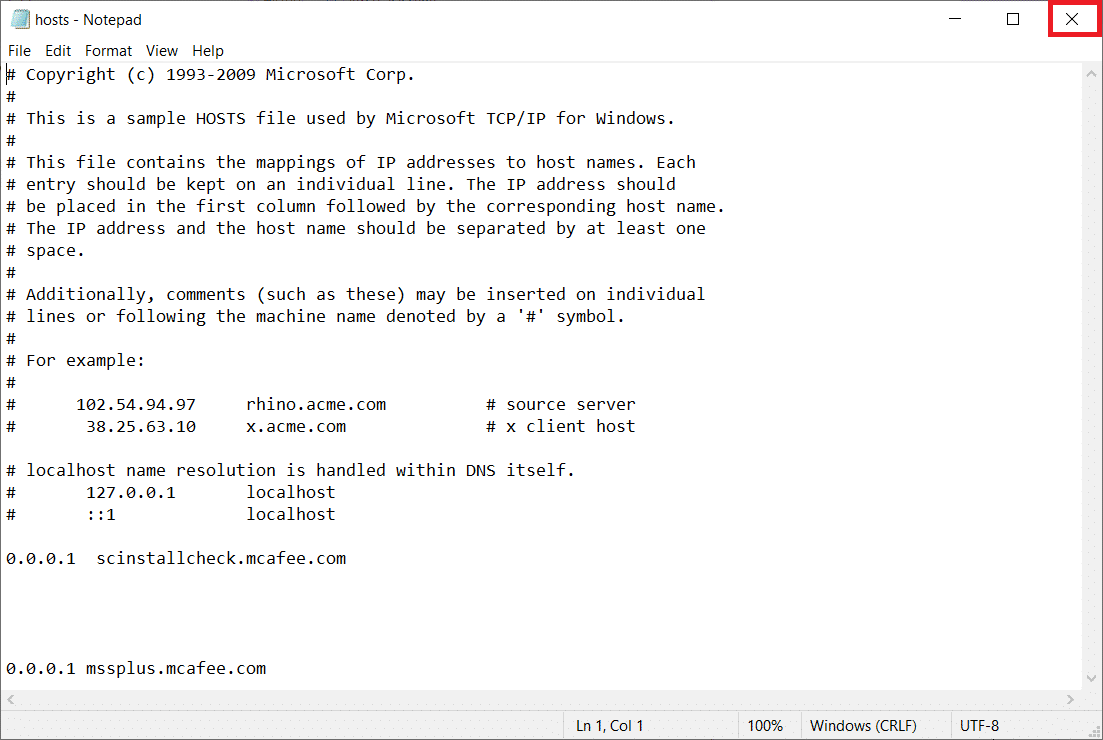
9. 다시 시작 Google Chrome and check if you can view the websites.
또한 읽기 : 이더넷에 유효한 IP 구성 오류가 없는 문제 수정
Method 8: Enable DNS Over HTTPS
The setting DNS over HTTPS has to be enabled to let you view the website. The DoH allows you to bypass the DNS queries and view the website. Follow the steps below to unblock sites on Google Chrome.
1. 쏘다 Google Chrome 에 윈도우 검색.
2. 클릭 점 세 개 아이콘 묘사 된대로.
3. 그런 다음 설정 보여진 바와 같이.
![]()
4. 왼쪽 창에서 다음을 클릭합니다. Privacy and security, and in the middle pane, click on 보안.
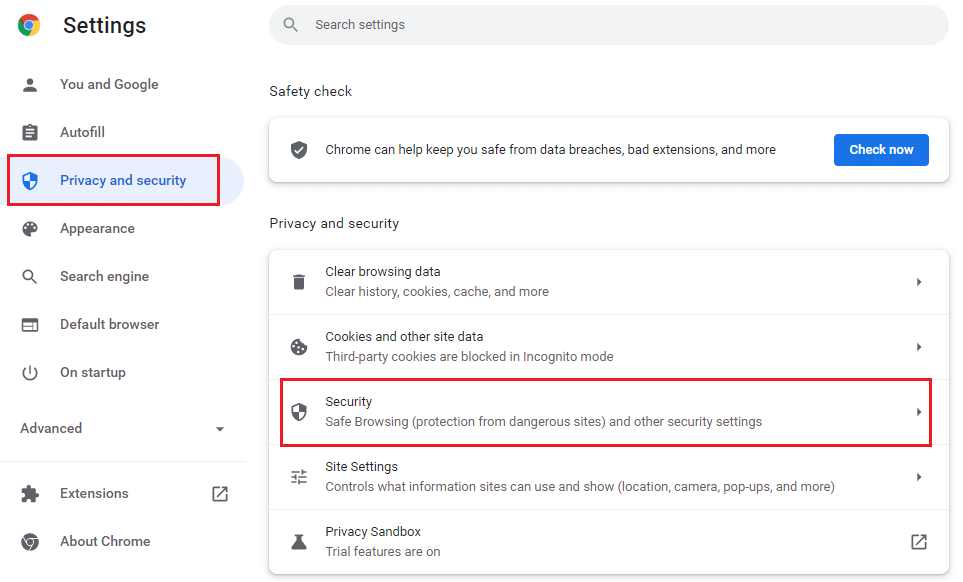
5. Then, scroll down the main page and 켜다 토글 보안 DNS 사용 옵션 아래의 Advnaced 표시된 대로 메뉴.
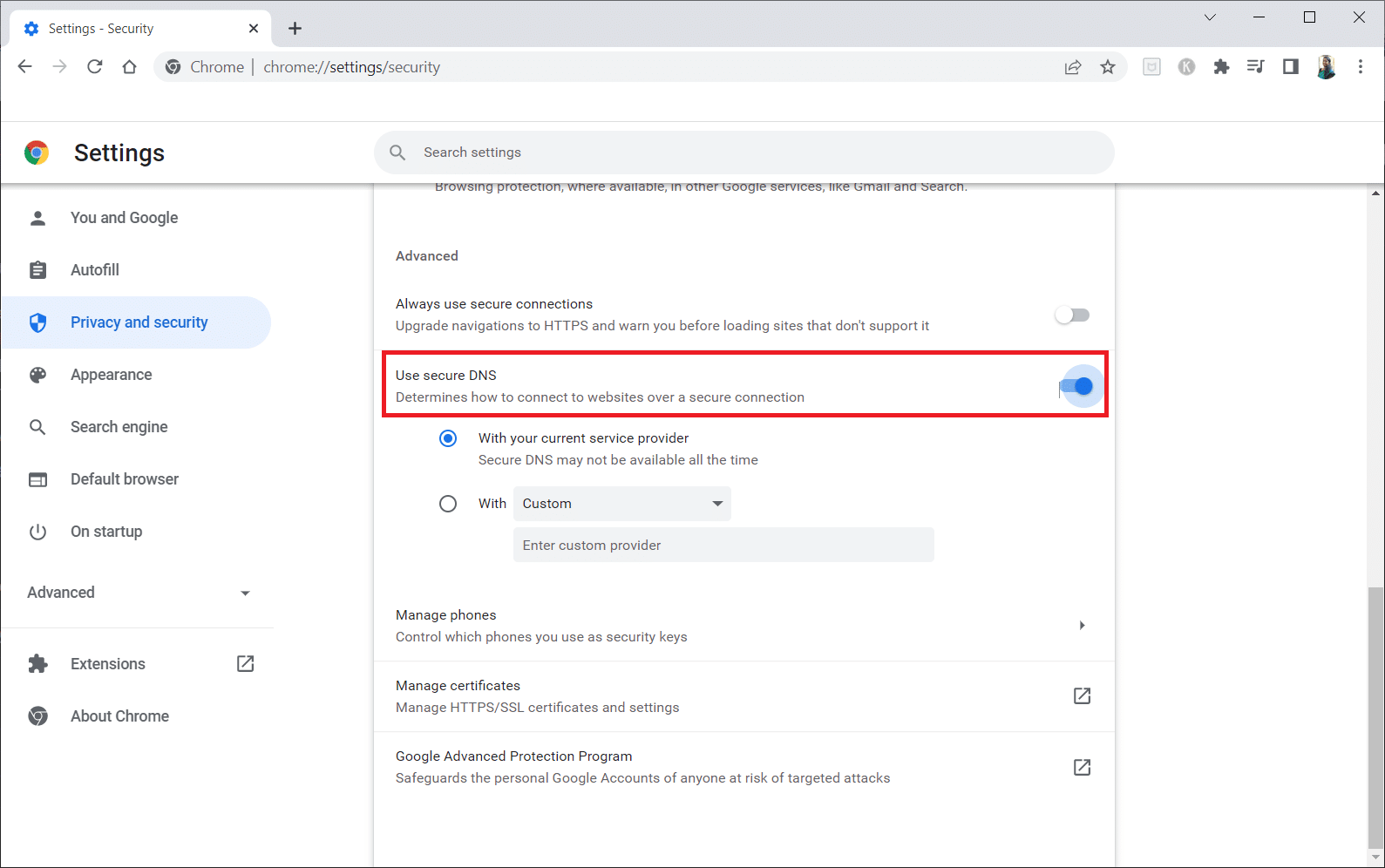
6. 이제 장전 웹 사이트 and check if you can access it or not.
Method 9: Bypass Chrome Warning
This method can be the last option on how to unblock a website on Windows 10 for you if all the methods mentioned above have failed. This method lets you bypass the warning on the Chrome page. However, this method is advised only if you are sure that the website is completely secure. Follow the below steps to unblock sites on Google Chrome.
1. 에 Privacy error 페이지에서 Advnaced 버튼을 클릭하세요.
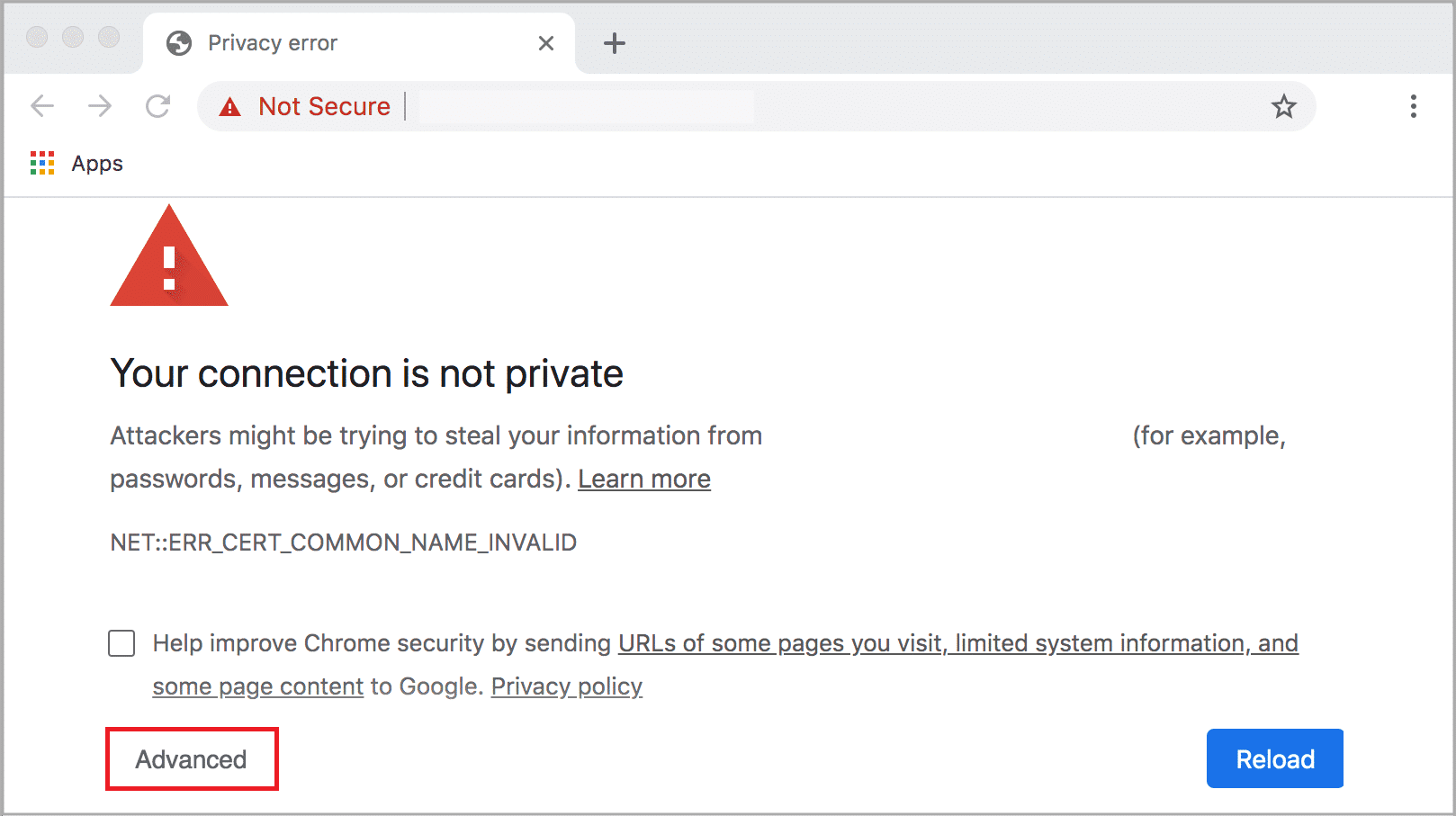
2. 그런 다음 웹사이트로 이동하세요 (unsafe).
Sometimes, if the URL of the website is long, then loading the website may be delayed. If this is the case, you can try using a shortened URL version. To do this, use any URL shorteners such as 작은 URL. Launch the page using the shorter form of the URL to access the website.
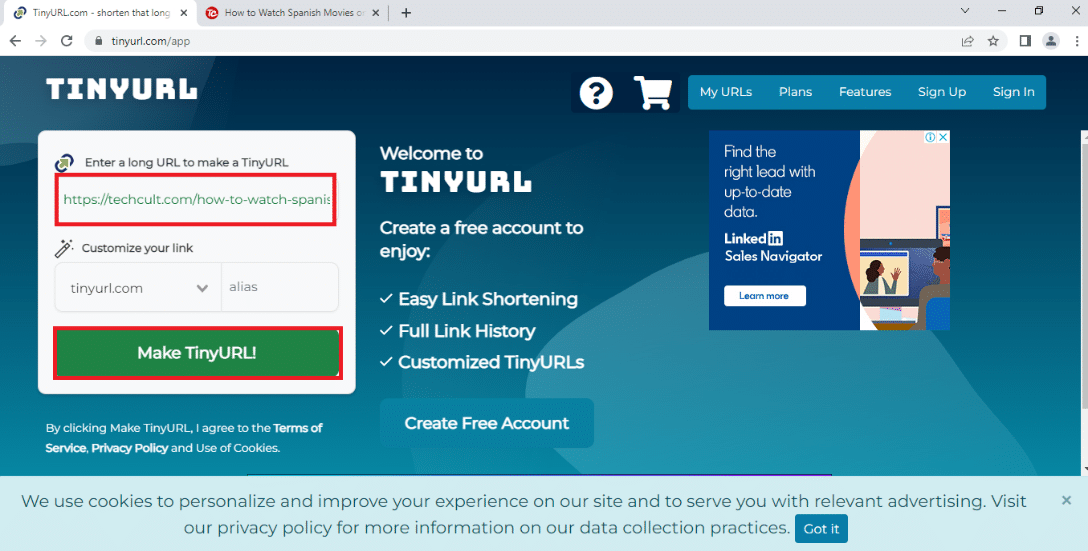
또한 읽기 : Windows 10에서 네트워크 파일 공유를 설정하는 방법
Pro Tip: How to Convert Web Pages to PDF
If you wish to view the page’s contents alone, you can try using any website, such as webtopdf, which converts the webpages to a PDF format. However, this method cannot be used if you wish to interact with the content on the website.
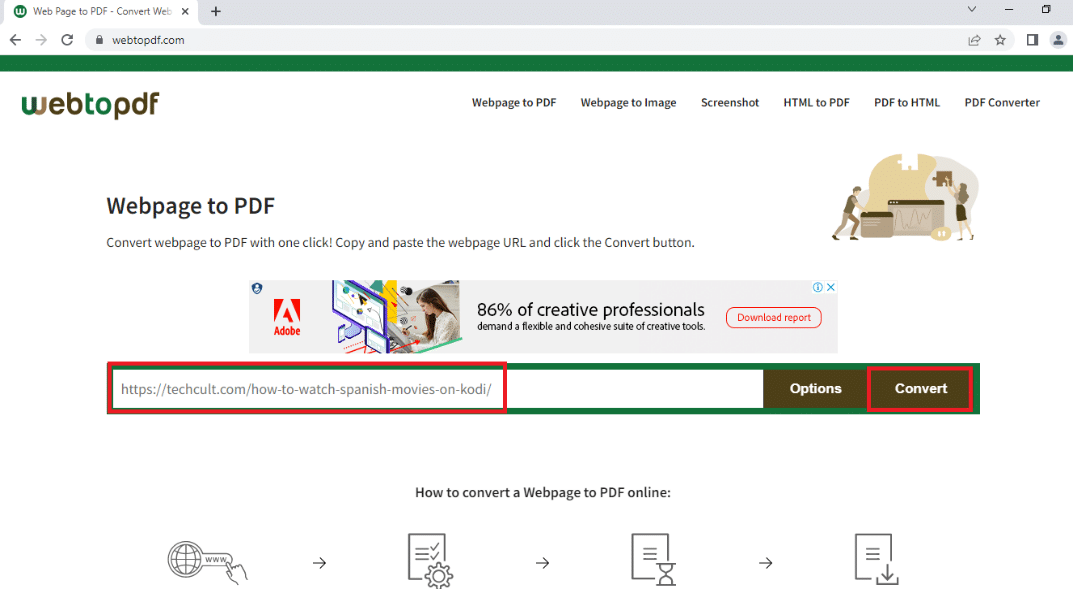
권장 사항 :
We hope that this article was helpful and you learned how to unblock a website on Windows 10. The article has answers to questions like how to unblock sites on Google and how to open blocked websites by proxy. Try using the methods described in the article and unblock your favorite websites with ease. Kindly enrich us with your suggestions, and please feel free to contact us for assistance with your queries in the comments section.