This Program Is Blocked by Group Policy [SOLVED]

Fix This Program Is Blocked by Group Policy Error: If you are facing the error message “This program is blocked by group policy, for more information, contact your system administrator.” with various applications then the only logical explanation would be that your PC is infected with malware or virus which is blocking access to these programs or application. Whenever you will try to run some specific program the error will suddenly pop up and you won’t be able to access them. The problem can be related to opening Antivirus software, Software on USB Device, or while trying to access Windows executable files. Depending on users system configuration they can face the following error:
The program is blocked by group policy. For more information contact your system administrator. (Error Code: 0x00704ec)

This Program Is Blocked by Group Policy” error can also stop you from accessing the security tools such as MS Security Essentials, AVG etc. If this happens your PC will be vulnerable to exploit and hackers can easily install ransomware, spyware etc on your system without any trouble. So without wasting any time let’s see how to actually Fix This Program Is Blocked by Group Policy error on Windows 10 with the help of below-listed troubleshooting guide.
This Program Is Blocked by Group Policy [SOLVED]
혹시라도 문제가 생길 경우를 대비해 복원 지점을 만들어 두시기 바랍니다.
방법 1: CCleaner 및 Malwarebytes 실행
If you cannot run the above application then make sure to boot your PC into Safe Mode.
1.다운로드 및 설치 CCleaner를 & 멀웨어 바이트.
2. Malwarebytes를 실행하고 시스템에서 유해한 파일을 검색하도록 합니다.
3.악성코드가 발견되면 자동으로 제거됩니다.
4.이제 실행 CCleaner를 Windows 탭 아래의 "클리너" 섹션에서 다음 선택 항목을 정리하도록 권장합니다.

5.적절한 점을 확인한 후 클릭하면 됩니다. 클리너를 실행, CCleaner가 과정을 진행하도록 하세요.
6. 시스템을 정리하려면 레지스트리 탭을 선택하고 다음 사항이 선택되어 있는지 확인하십시오.

7.문제 스캔을 선택하고 CCleaner가 스캔하도록 허용한 다음, 선택한 문제를 수정합니다.
8.CCleaner가 “레지스트리에 대한 변경 사항을 백업하시겠습니까?” 예를 선택하세요.
9.백업이 완료되면 선택한 모든 문제 해결을 선택합니다.
10.PC를 다시 시작하여 변경 사항을 저장합니다. 이것은 Fix This Program Is Blocked by Group Policy error 하지만 그렇지 않은 경우 다음 방법으로 계속 진행하세요.
Method 2: Run RKill
Rkill is a program that was developed at BleepingComputer.com that attempts to terminate known malware processes so that your normal security software can then run and clean your computer of infections. When Rkill runs it will kill malware processes and then removes incorrect executable associations and fixes policies that stop us from using certain tools when finished it will display a log file which shows the processes that were terminated while the program was running. This should resolve This Program Is Blocked by Group Policy error.
Rkill 다운로드 여기에서, 설치하고 실행하십시오.
방법 3: 레지스트리 키 삭제
1. Windows 키 + R을 누른 다음 입력 regedit를 Enter 키를 눌러 레지스트리 편집기를 엽니다.

2. 다음 레지스트리 키로 이동합니다.
HKEY_CURRENT_USERSoftwareMicrosoftWindowsCurrentVersionPoliciesExplorerDisallowRun
3.현재 아래 disallowrun을 if any of the entries have msseces.exe as their value data then right-click on them and select 삭제합니다.
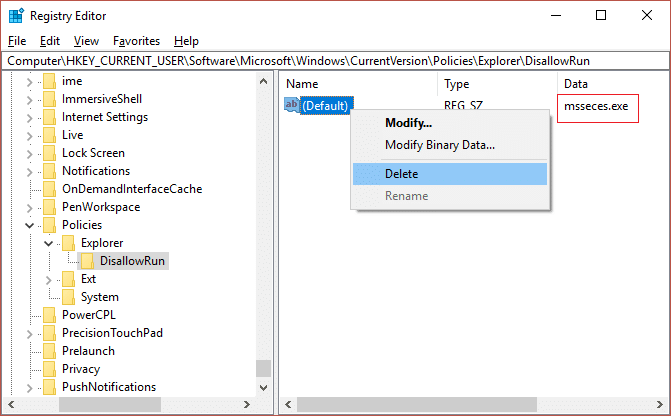
4. PC를 재부팅하여 변경 사항을 저장하고 Fix This Program Is Blocked by Group Policy error.
Method 4: Create bootable media to scan the infected PC
Download any of the following software on an uninfected PC (Possible your friends PC) and then create a bootable media in order to scan your infected PC.
Rescue CD
빗 디펜더 구조 CD
AVG Business PC Rescue CD
닥터웹 라이브디스크
방법 5: 클린 부팅 수행
Sometimes 3rd party software can conflict with the application and can cause the esrv.exe application error. In order to 수정 This Program Is Blocked by Group Policy error, PC에서 클린 부팅을 수행하고 문제를 단계별로 진단해야 합니다.
Method 6: Disable the Software Restriction Policy
1. Windows 키 + X를 누른 다음 선택 명령 프롬프트 (Admin).

2.Type the following command as it is into cmd and hit Enter>
REG 추가 HKLMSOFTWAREPoliciesMicrosoftWindowsSaferCodeIdentifiers /v DefaultLevel /t REG_DWORD /d 0x00040000 /f
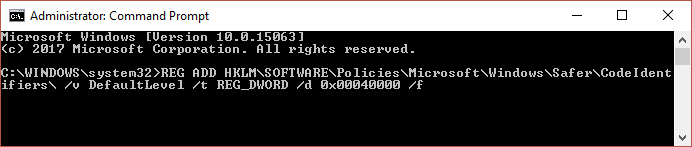
3.Let the command execute and display the success message.
4.PC를 재부팅하여 변경 사항을 저장하고 가능한지 확인하세요. Fix This Program Is Blocked by Group Policy error.
Method 7: Disable Symantec Endpoint Protection
The issue is particularly with Symantec Endpoint Protection, it has the Application and Device Control function where there is a setting to Block All Programs from running from removable media. Now Symantec edits the registry in order to block programs which explains why users see a generic Windows error rather than from Symantec itself.
1. 실행 시만텍 엔드포인트 보호 관리자 and then navigate to Application and Device
제어.
2.왼쪽 메뉴에서 다음을 클릭하세요. 애플리케이션 제어.
3.Make sure to uncheck “Block programs from running from removable drives."
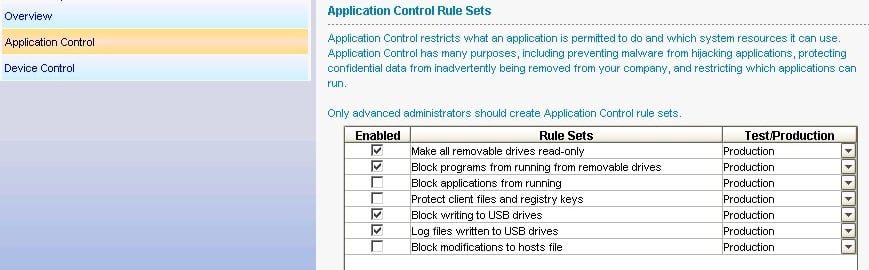
4.Save changes and close Symantec Endpoint Protection Manager.
5.Reboot your PC and see if the issue is resolved or not.
Method 8: Remove the Domain Group Policy From a Machine
Create a registry backup and store it on an external device.
1. Windows 키 + R을 누른 다음 입력 regedit를 Enter를 누르십시오.

2. 다음 레지스트리 키로 이동합니다.
컴퓨터HKEY_LOCAL_MACHINESOFTWAREP정책Microsoft
3.Select Microsoft folder then right-click on it and select 삭제합니다.
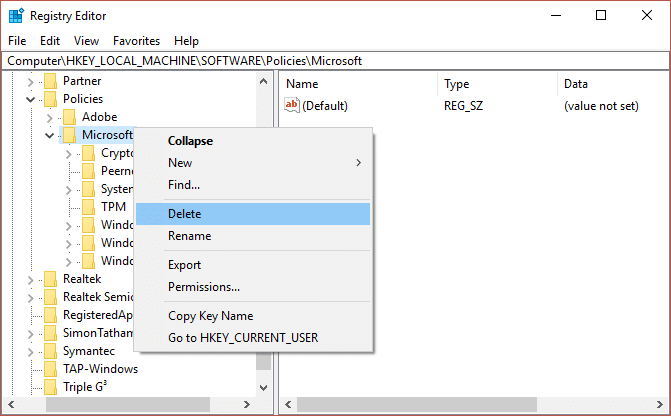
4.Similarly, navigate to the following registry subkey:
ComputerHKEY_CURRENT_USER소프트웨어 정책Microsoft
5.Again right-click on Microsoft folder 선택 삭제합니다.
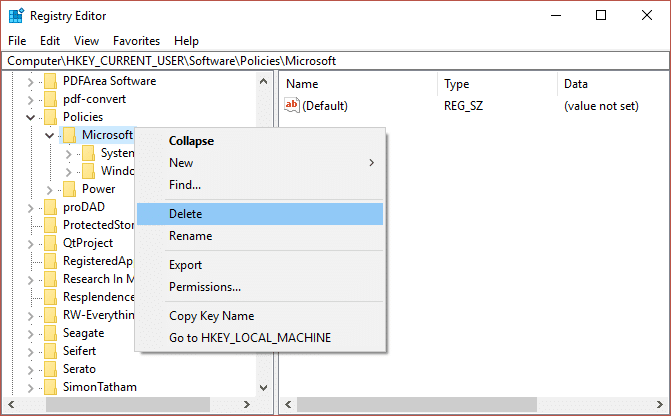
6.이제 다음 레지스트리 키로 이동합니다.
ComputerHKEY_CURRENT_USER소프트웨어MicrosoftWindowsCurrentVersion그룹 정책
ComputerHKEY_CURRENT_USER소프트웨어MicrosoftWindowsCurrentVersionPolicies
7.Delete both of the registry keys namely Group Policy and Policies.
8. 레지스트리 편집기를 종료하고 PC를 재부팅하여 변경 사항을 저장합니다.
방법 9: 새 사용자 계정 만들기
1. Windows 키 + I를 눌러 엽니다. 설정 다음을 클릭합니다 계정.

2.Click 가족 및 기타 사용자 탭 왼쪽 메뉴에서 다른 사람을이 PC에 추가하십시오. 다른 사람 아래에서.

3.Click 이 사람의 로그인 정보가 없습니다 하단에.

4.Select Microsoft 계정이없는 사용자 추가 하단에.

5.이제 새 계정의 사용자 이름과 비밀번호를 입력하고 다음을 클릭하세요.

Sign in with this new user account and see if the Printer is working or not. If you are successfully able to Fix This Program Is Blocked by Group Policy Error 이 새 사용자 계정에서는 손상되었을 수 있는 이전 사용자 계정에 문제가 있는 것입니다. 어쨌든 이 계정으로 파일을 전송하고 이전 계정을 삭제하여 이 새 계정으로의 전환을 완료하세요.
Method 10: Repair Windows 10
If nothing works out then repair install Windows 10 which should definitely Fix This Program Is Blocked by Group Policy Error. To run Repair Install go here and follow each and every step.
당신을 위해 추천 된:
그게 당신이 성공적으로 Fix This Program Is Blocked by Group Policy Error on Windows 10 but if you still have any questions regarding this guide then feel free to ask them in the comment’s section.
